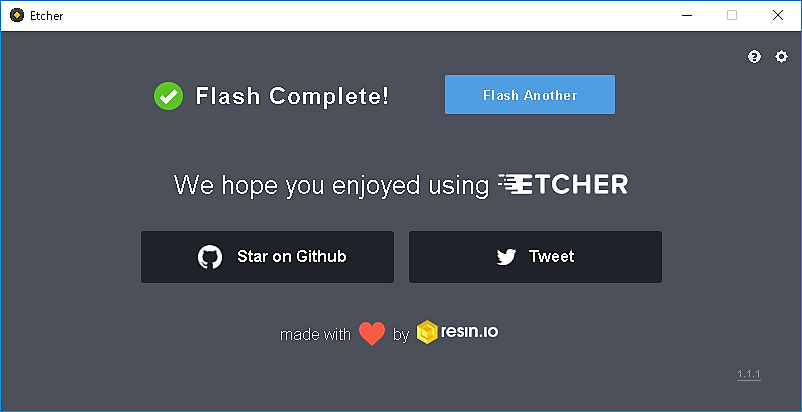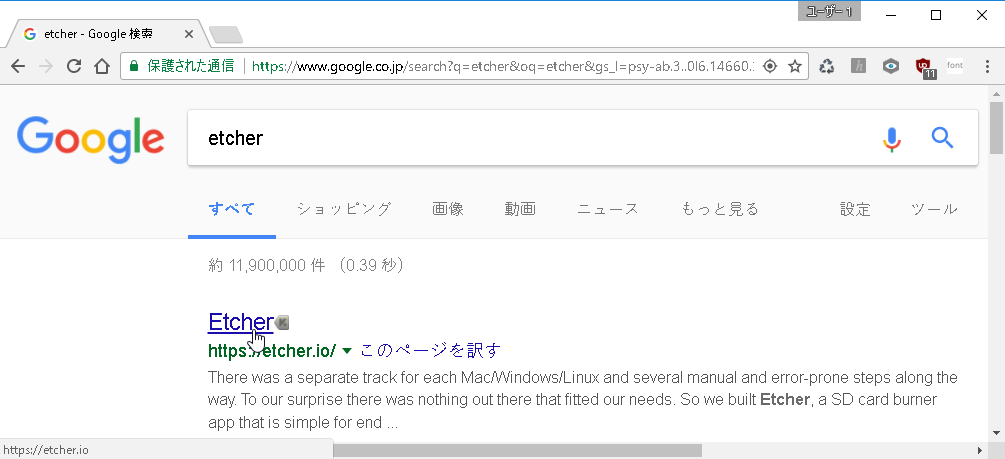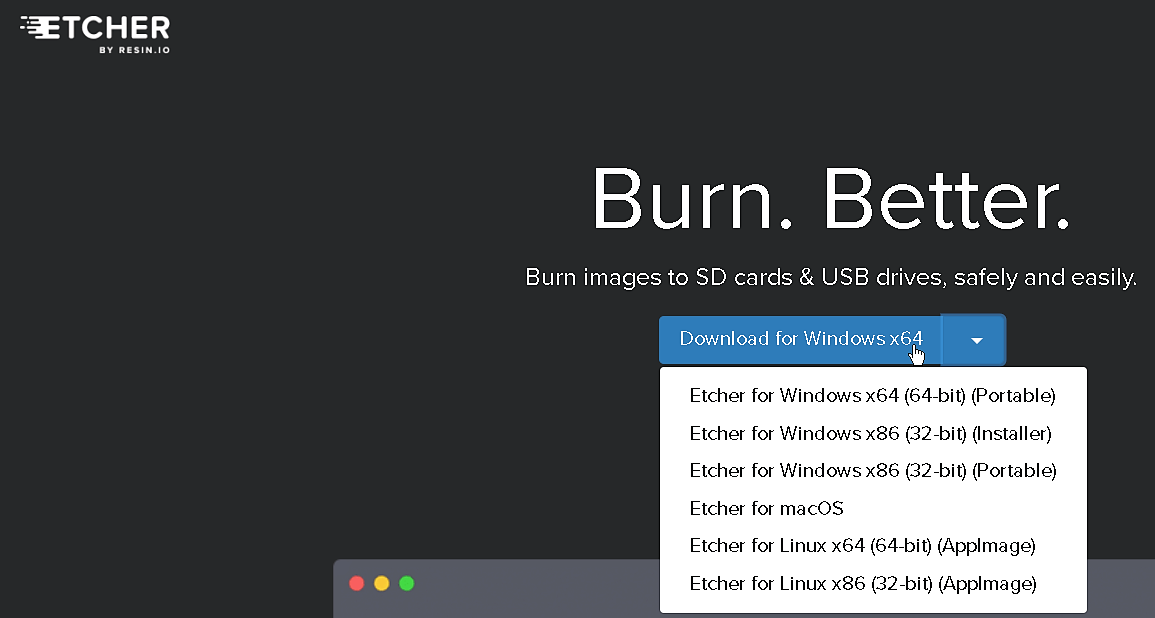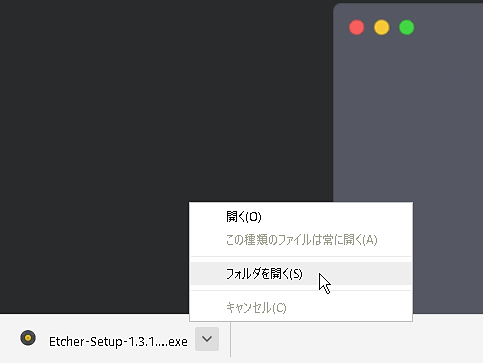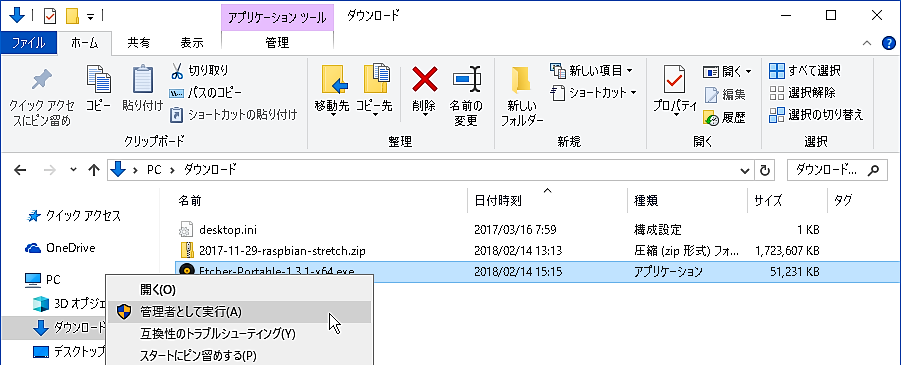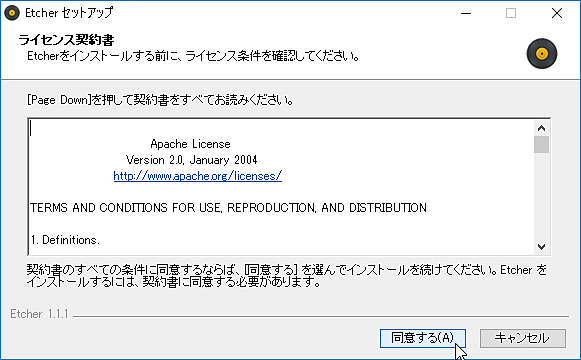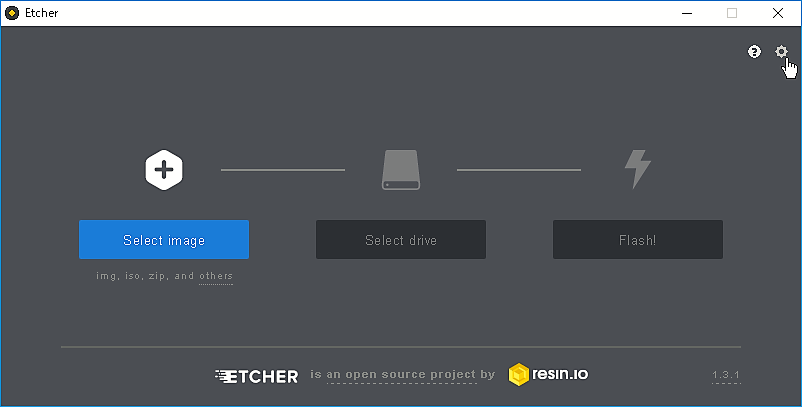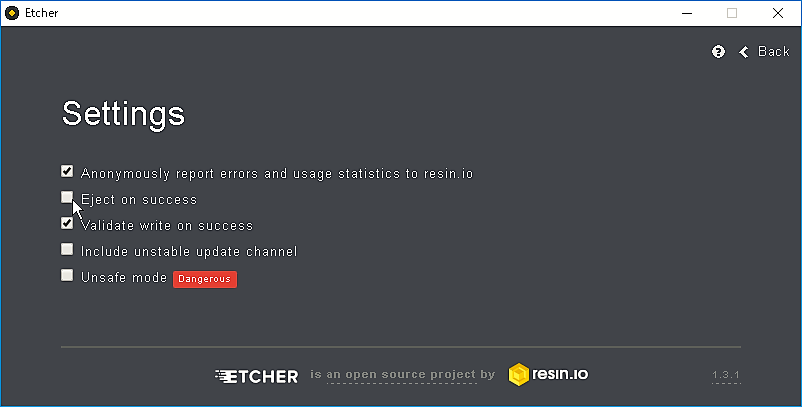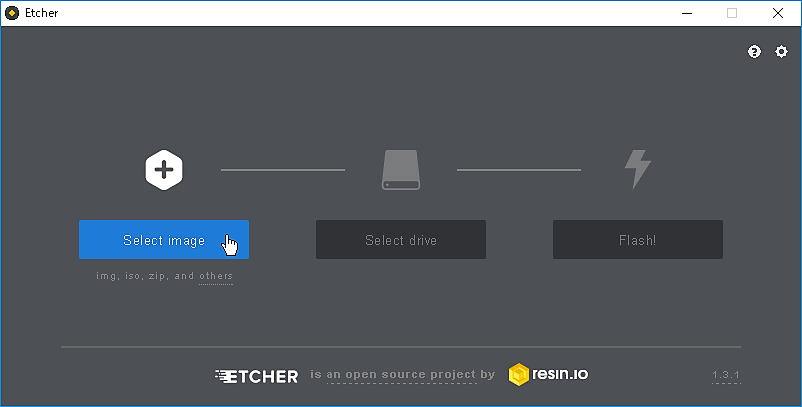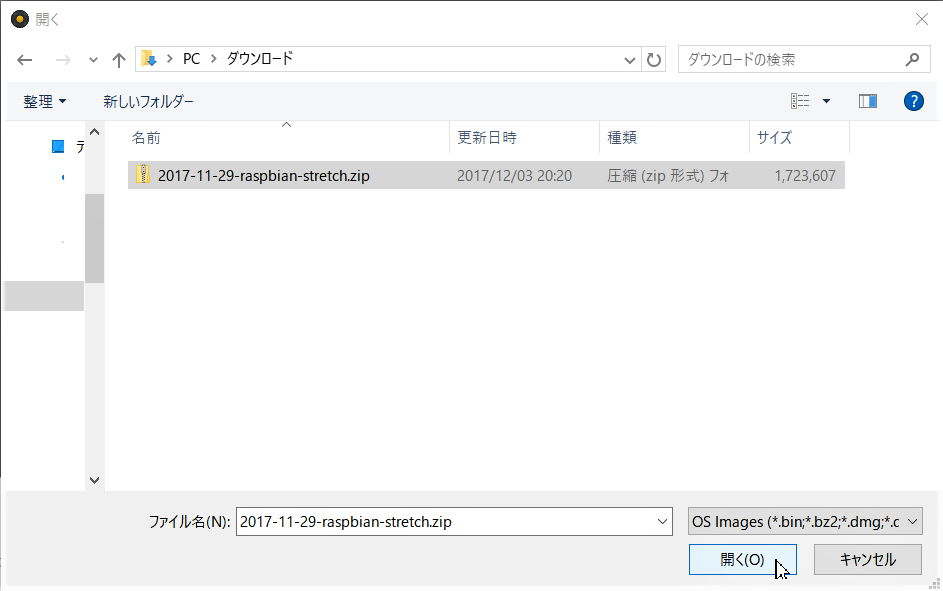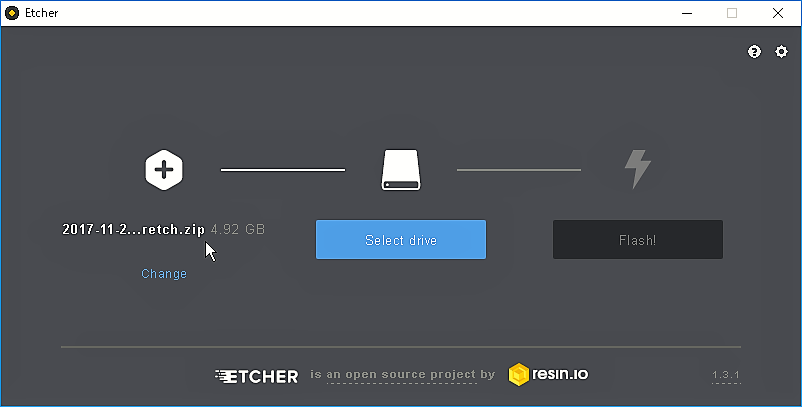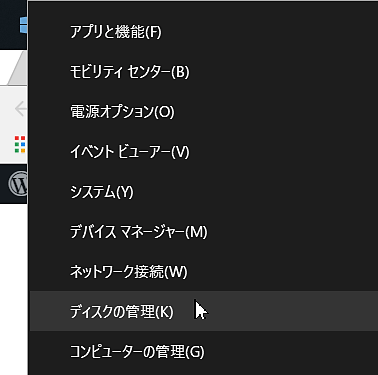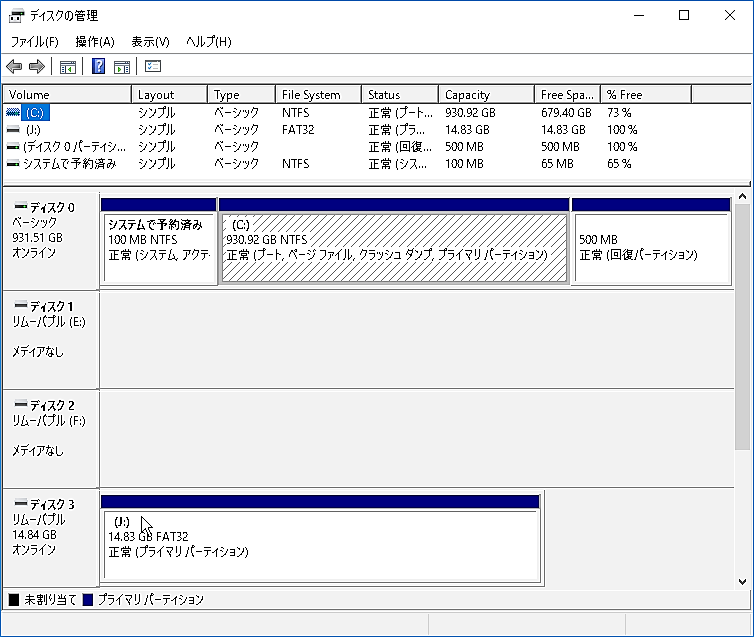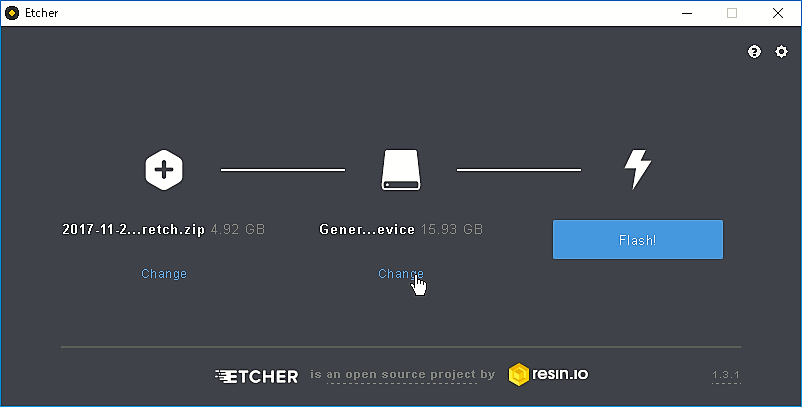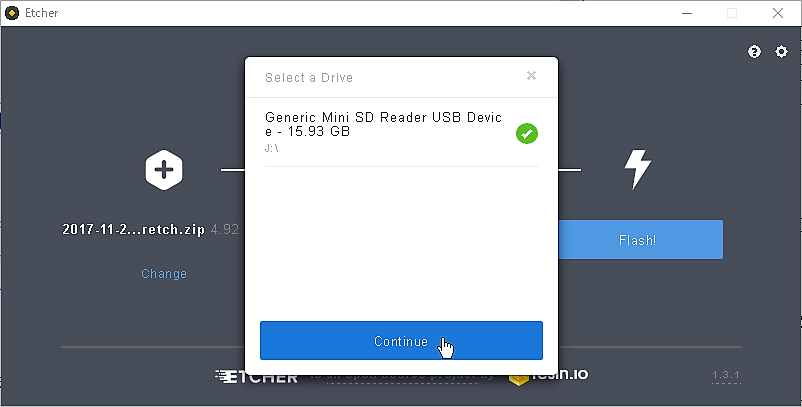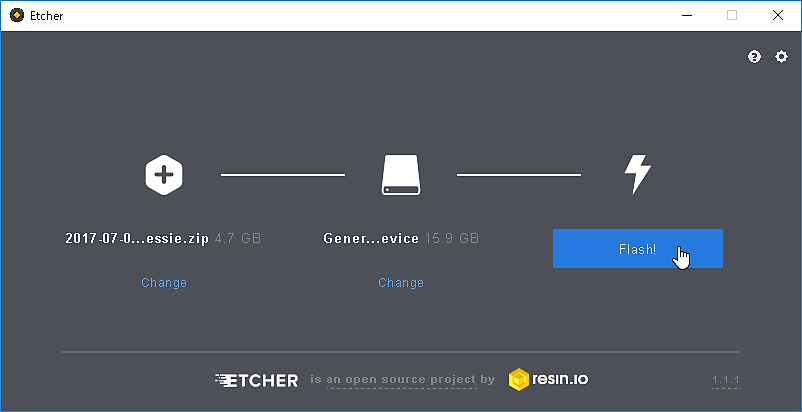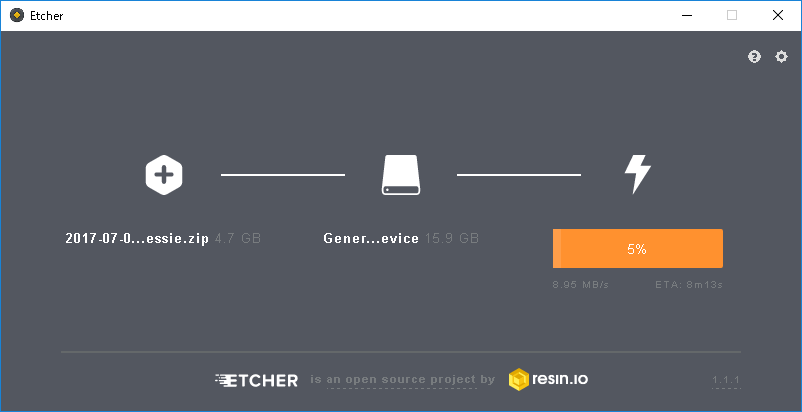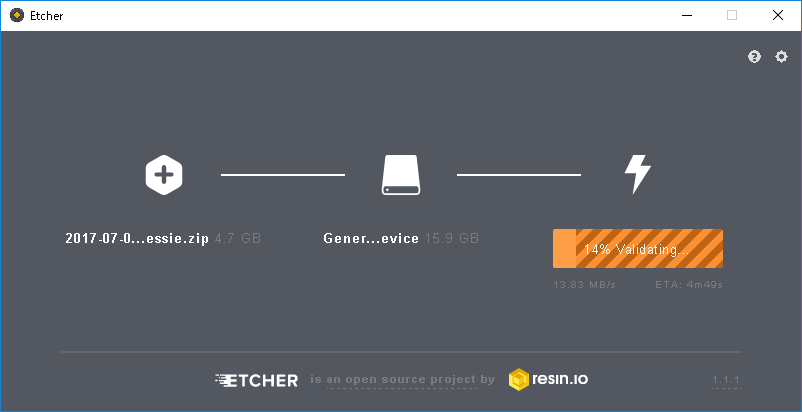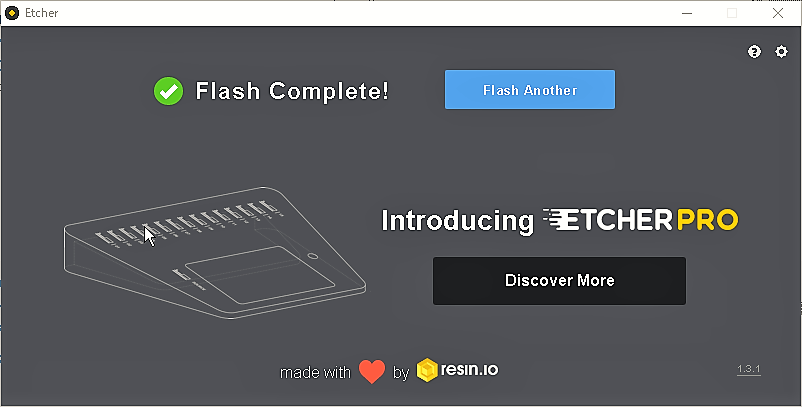Etcherのインストール
Etcherはラズパイで使うOSのイメージをSDカードに焼くためのソフトウェアです。
ブラウザで”etcher”を検索し、一番上に表示されるリンクをクリックします。
開いたページ中央の「Download for Windows×64」ボタンをクリックしてお使いのPCに適合するものを選択します。
(PCが64bitのWindowsなら一番上の青い部分をクリックします。64bit or 32bitの確認方法はこちら。)
ブラウザの画面左下に表示されるダウンロード中のファイル名の下に残り時間が表示されなくなったら、ファイル名の右「↓」をクリックし、更に「フォルダを開く」をクリックします。
開いたフォルダ「ダウンロード」の中から”Etcher-Setup-******.exe”を左クリックして「管理者として実行」をクリックします。
すると、デスクトップが暗転して、「ユーザーアカウント制御」のダイアログボックスが現れるので、「はい」ボタンをクリックします。
次に「ライセンス契約書」が表示されるので、内容を確認してから「同意する」ボタンをクリックするとインストールが始まります。
インストールが完了するとEtcherが起動するので、画面右上の「歯車」アイコンをクリックします。
“Eject on success”のチェックを外してから、画面右上の「< Back」をクリックします。
RaspbianのイメージをmicroSDカードに書き込み
Etcherの操作画面に戻ったら、「Select image」ボタンをクリックします。
Raspbianのイメージファイル”****-**-**-raspbian-stretch.zip”を選択して、「開く」ボタンをクリックします。
(Etcherでは、事前に.zipファイルを解凍しておかなくてもイメージを書き込むことができます。)
Etcherの画面左側「+」の下に、イメージファイル”****-**-**-raspbian-stretch.zip”が表示されていることを確認します。
「ディスクの管理」画面が現れたら、【STEP-02】でフォーマットしたmicroSDカードをPCのカードスロットに挿入します。
カード挿入後に「ディスクの管理」画面に新しく表示されたディスクのドライブレター(この例では”J”)を確認しておきます。
Etcherの画面中央のドライブアイコンの下にも、microSDカードを挿入したデバイス名(この例では”Gener…evice”)らしきものが表示されていますが、ドライブレターが確認できないので、その下の”Change”をクリックします。
すると「Select a Drive」画面が現れるので、緑色のチェックマークが先程、確認したmicroSDカードのドライブレター(この例では”J” ← グレーで小さく表示されています)の横に表示されていることを確認した上で「Continue」ボタンをクリックします。
この例では、選択対象のドライブが1つだけなので大丈夫でしたが、ドライブを複数接続した環境では、別のドライブをフォーマットしてしまう危険がある為、対象とするmicroSDカードのドライブレターを確認するようにしましょう。
Etcherの戻って「Flash!」ボタンをクリックすると、再びデスクトップが暗転して、「ユーザーアカウント制御」のダイアログボックスが現れるので、「はい」ボタンをクリックします。
イメージファイルの書き込みが始まると、「Flash!」ボタンの色がオレンジ色に変わり、進捗状況が表示されます。
イメージファイルの書き込みが終わると、書き込みデータの検証が始まり、「Flash Complete!」と表示が出れば完了です。
先程開いた「ディスクの管理」画面を見ると、パーティションが3つに切られて2つの領域が、”正常”と表示されていますが、10.26GBが”未割り当て”になっています。
これは、RaspbianのイメージがmicroSDカードの容量より小さい為で、microSDカードをRaspberry Pi のカードスロットに挿入して最初に起動するときに、左から2番目のパーティションが自動的に拡張されてデータ容量をフルに使えるようになります。
書き込み完了後のmicroSDカードの取出し方法は、【STEP-02】をご覧ください。