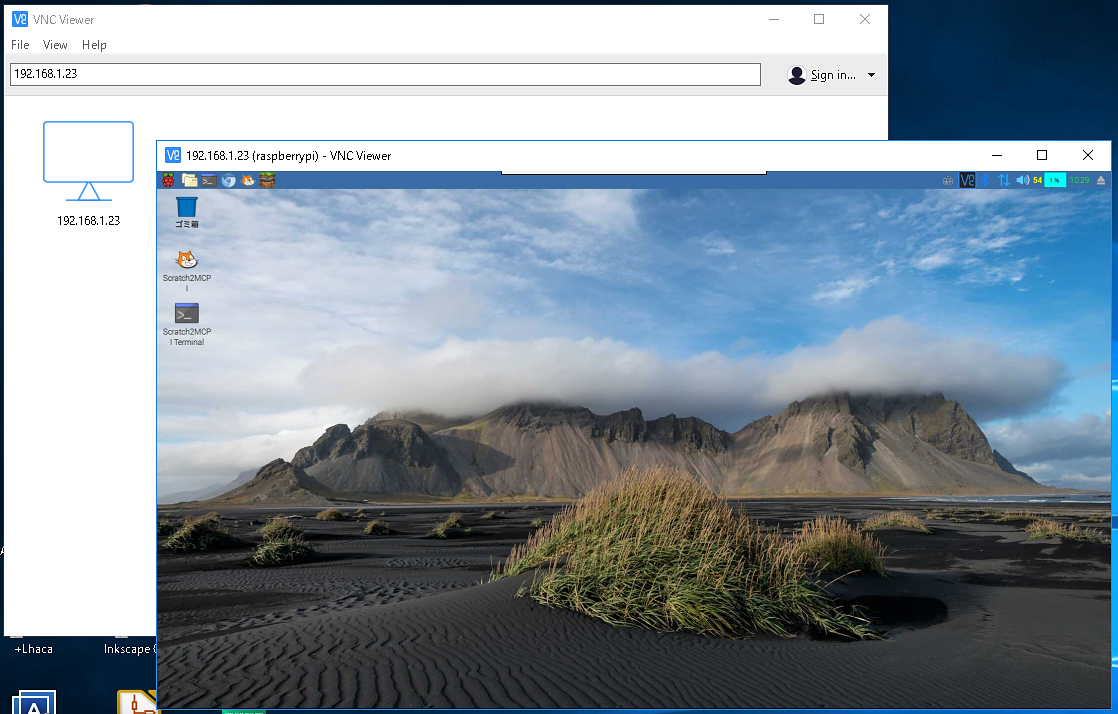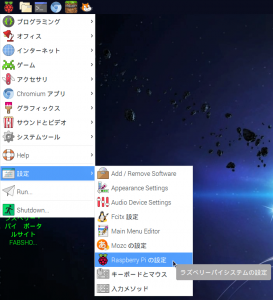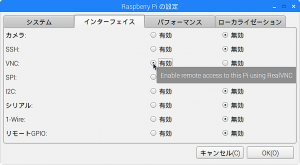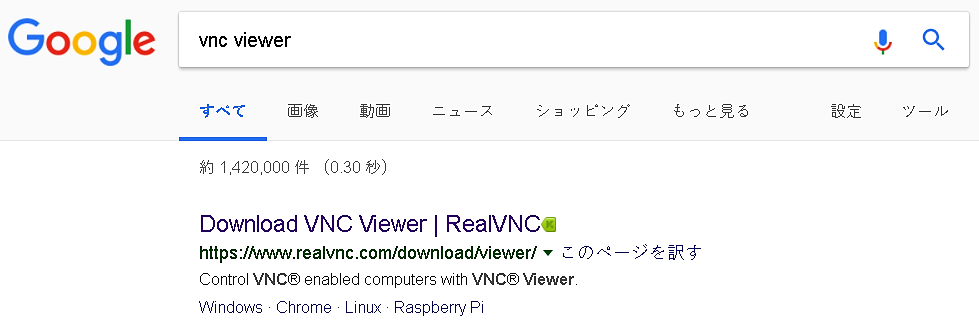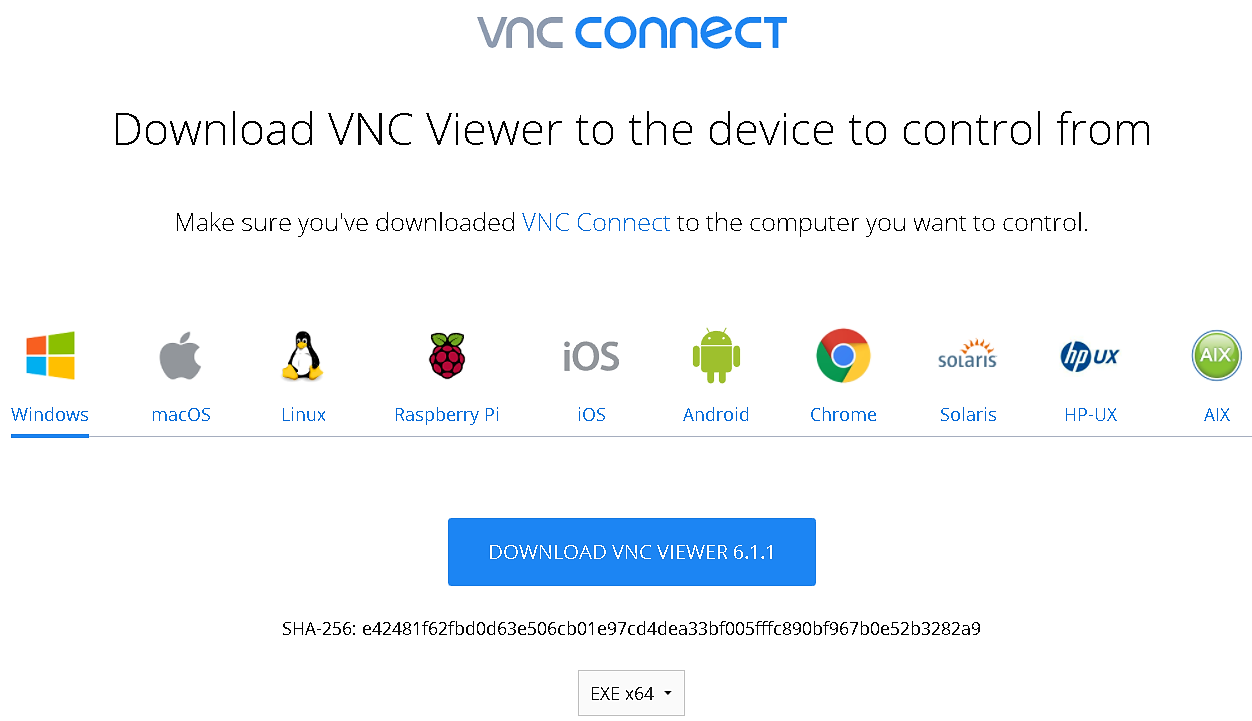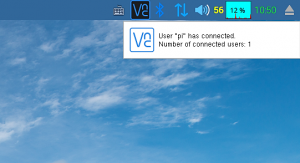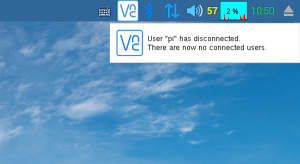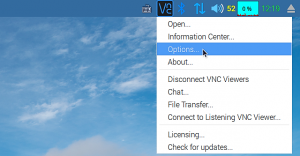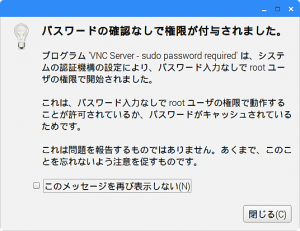リモートデスクトップ接続をしてラズパイ専用のキーボード、マウス、モニターを不要に
最新のRaspbianでは、特にサーバーソフトをインストールしなくても設定を変えるだけで、PCからのリモートデスクトップ接続が可能になりました。
リモートデスクトップ接続を使えば、PCからRaspberry Piのデスクトップを見ながら操作することもできるので、Raspberry Pi専用のキーボード、マウス、モニターは不要になります。
Raspberry Pi 側の設定
先に、Raspberry Pi側の設定をしておきましょう。
メニューアイコンから「設定」→「Raspberry Piの設定」を開き、タブ「インターフェース」→「VNC(Virtual Network Computing)」のラジオボタン「有効」をクリックして、「OK」ボタンをクリックします。
設定が反映されると、タスクバーの右側に「VNC」アイコンが表示されます。
「VNC」アイコンの右側にある「ネットワーク」アイコン( 既定では上下矢印:↑↓ )にカーソルを合わせて、表示されるIPアドレスを控えておきます。( ↓ の例では、“192.168.1.23” )
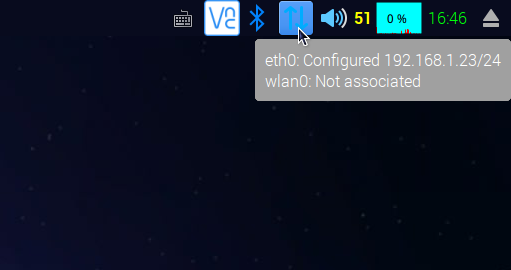
PC側の設定
続けてPC側の設定をします。
ブラウザで”VNC Viewere”を検索して、「Download VNC Viewere」のリンクを開きます。
開いたサイトで、PCのOSを選択し、「DOWNLOAD VNC VIEWER」ボタンをクリックします。
ダウンロードしたファイルをダブルクリックすると、いきなり「VNC Viewer」ウィンドウが開きます。(このアプリは、インストールが不要なので、デスクトップ等に保存しておけば便利です。)
開いたウィンドウの入力欄に先程控えておいたRaspberry PiのIPアドレス(ここでは、”192.168.1.23″)を入力し、「Enter」キーを押します。
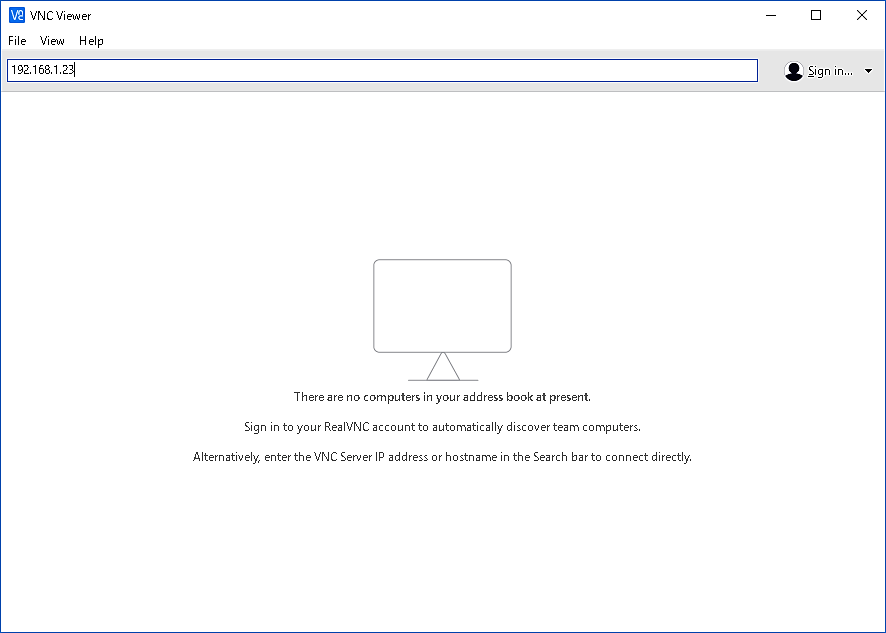
すると、「Authentication(認証)」画面が現れるので、Raspberry Piのユーザー名とパスワード(特に変更していなければ、ユーザー名:”pi”、パスワード:”raspberry”)を入力して、「Remember password」のチェックボックスにチェックを入れ、「OK」ボタンをクリックします。
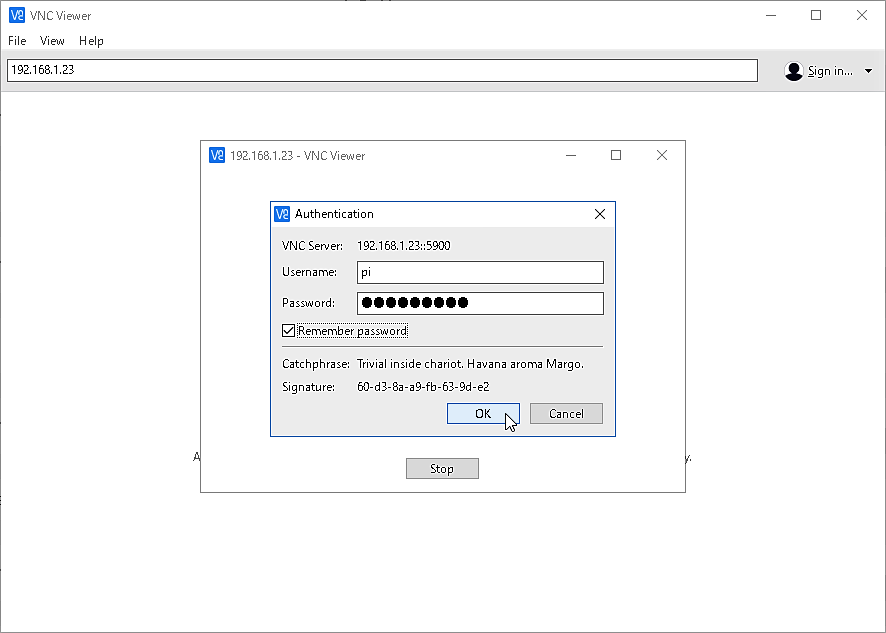
認証が通ると、「VNC Viewer」ウィンドウにRaspberry Piのデスクトップ画面が表示されます。
同時にRaspberry Pi側でも、タスクバーのVNCアイコンが黒に変わり、「User “pi” has connected.」の表示が現れます。PC側の「VNC Viewer」ウィンドウを閉じると、Raspberry Pi側のVNCアイコンは白に戻り、「User “pi” has disconnected.」の表示が現れます。
Raspberry Pi側のVNCアイコンを右クリックして、「Options…」を左クリックすると、下のような警告メッセージが現れます。この警告に留意すれば、せめてパスワードは変更しておいた方がよいでしょう。