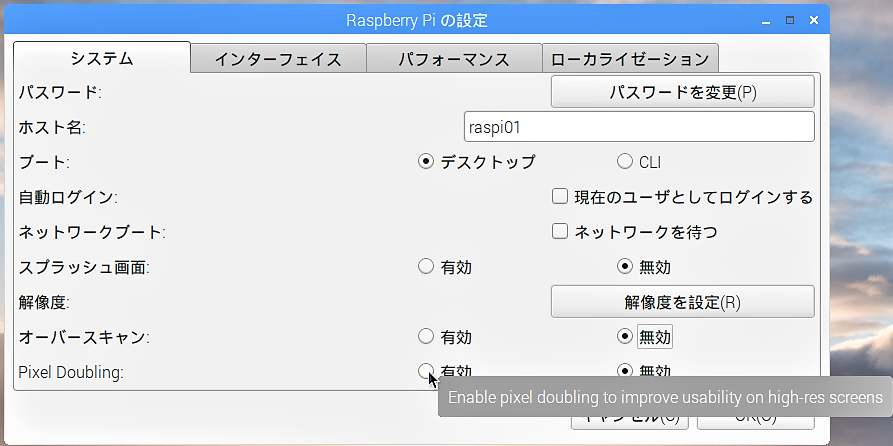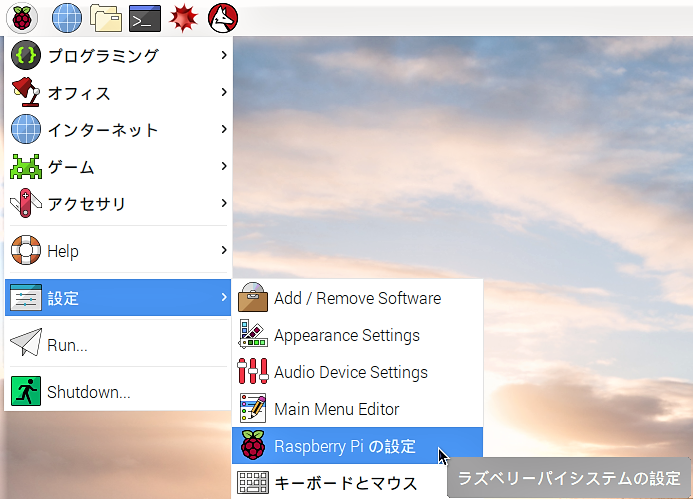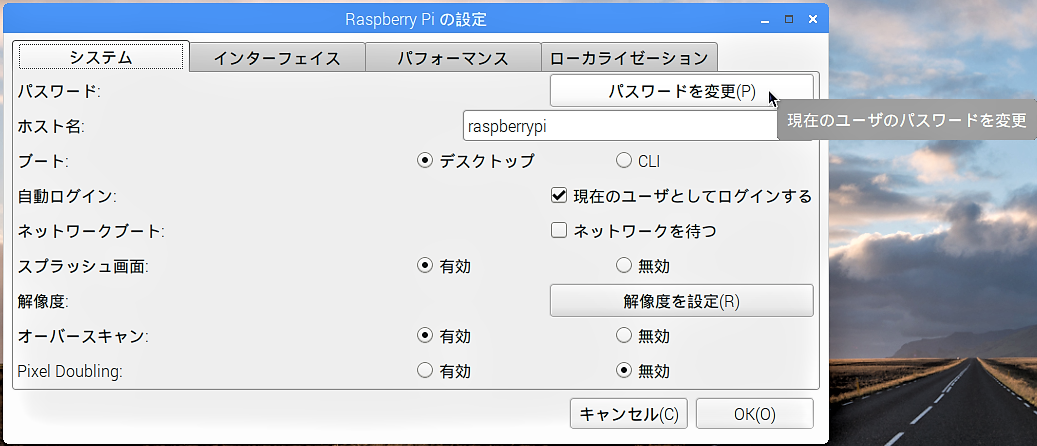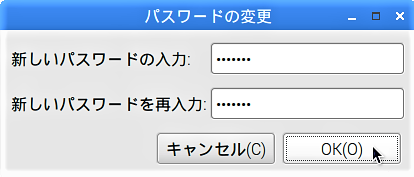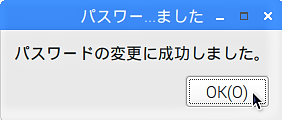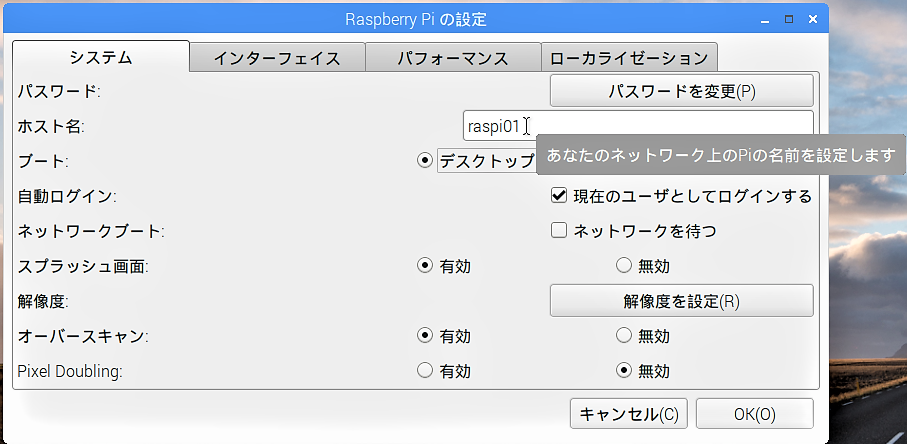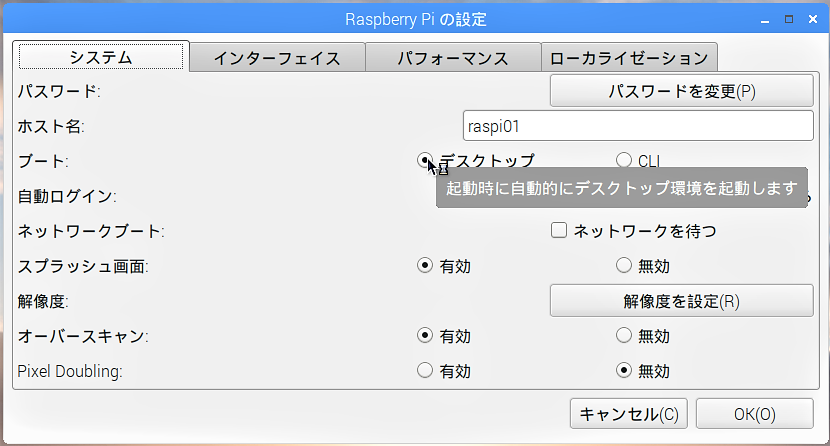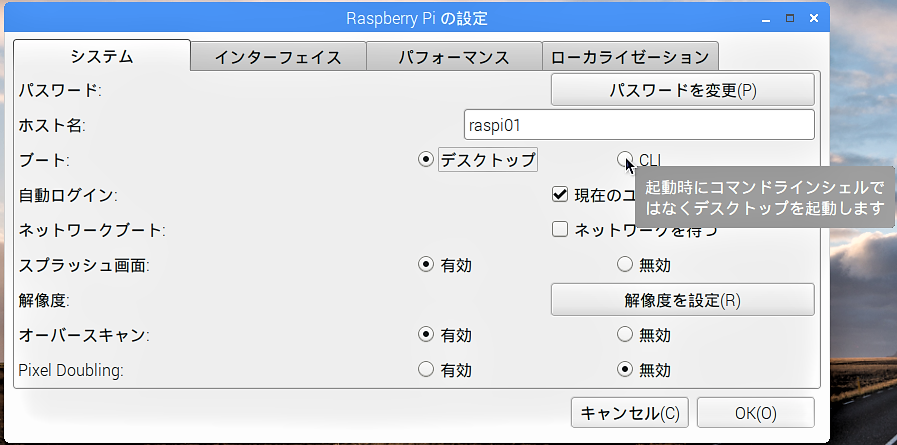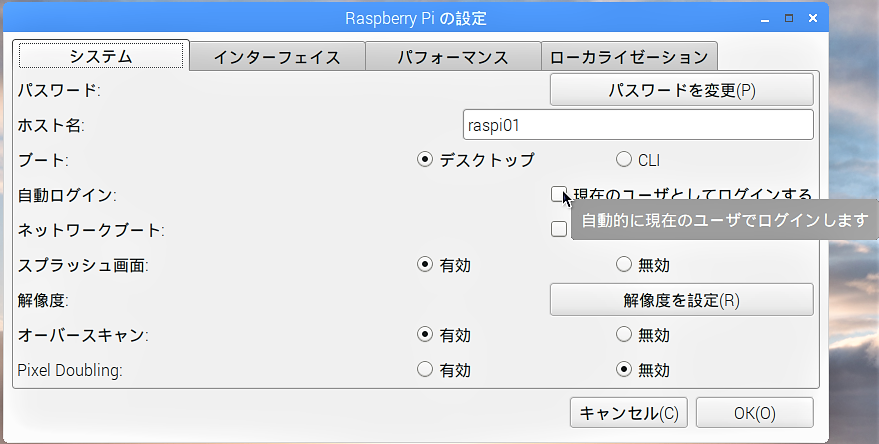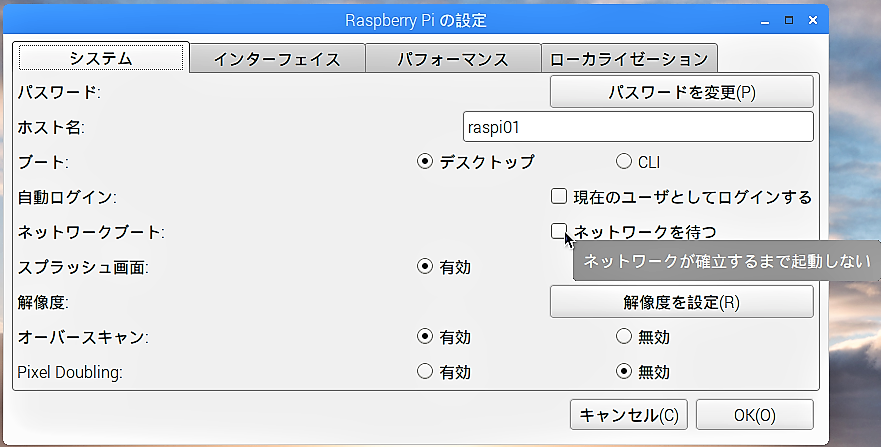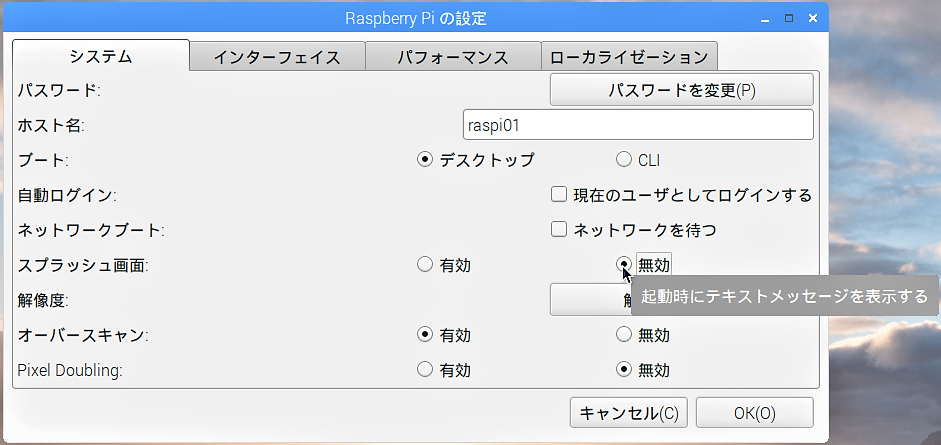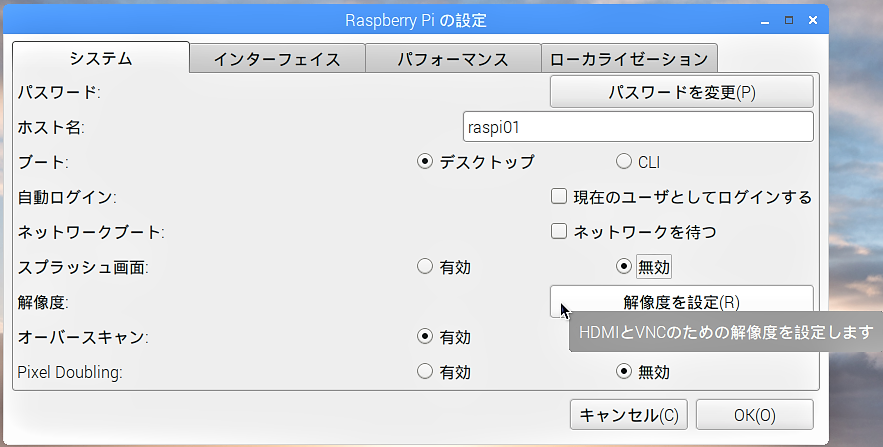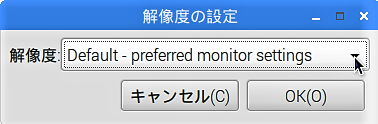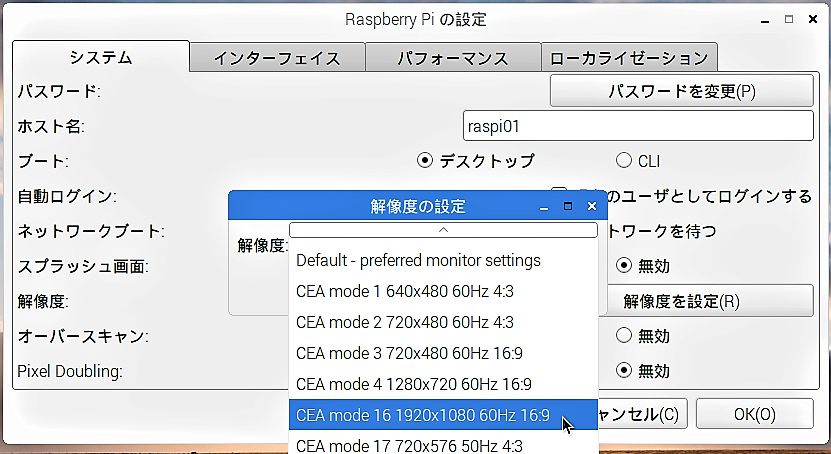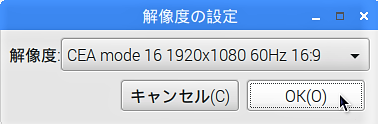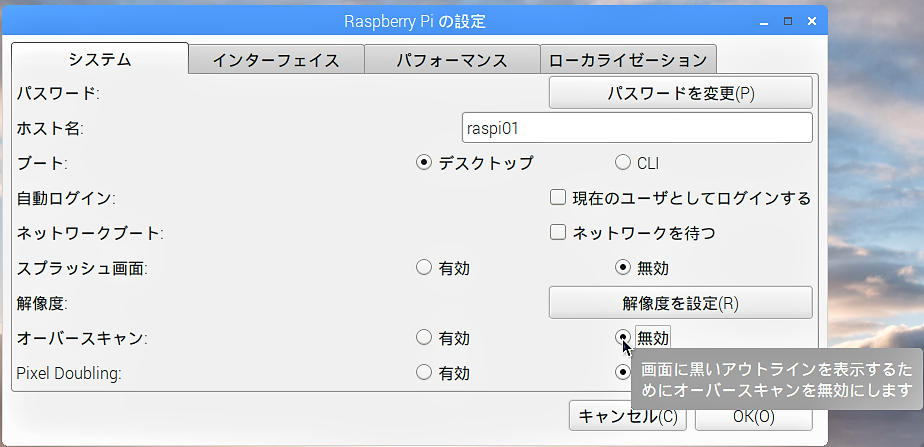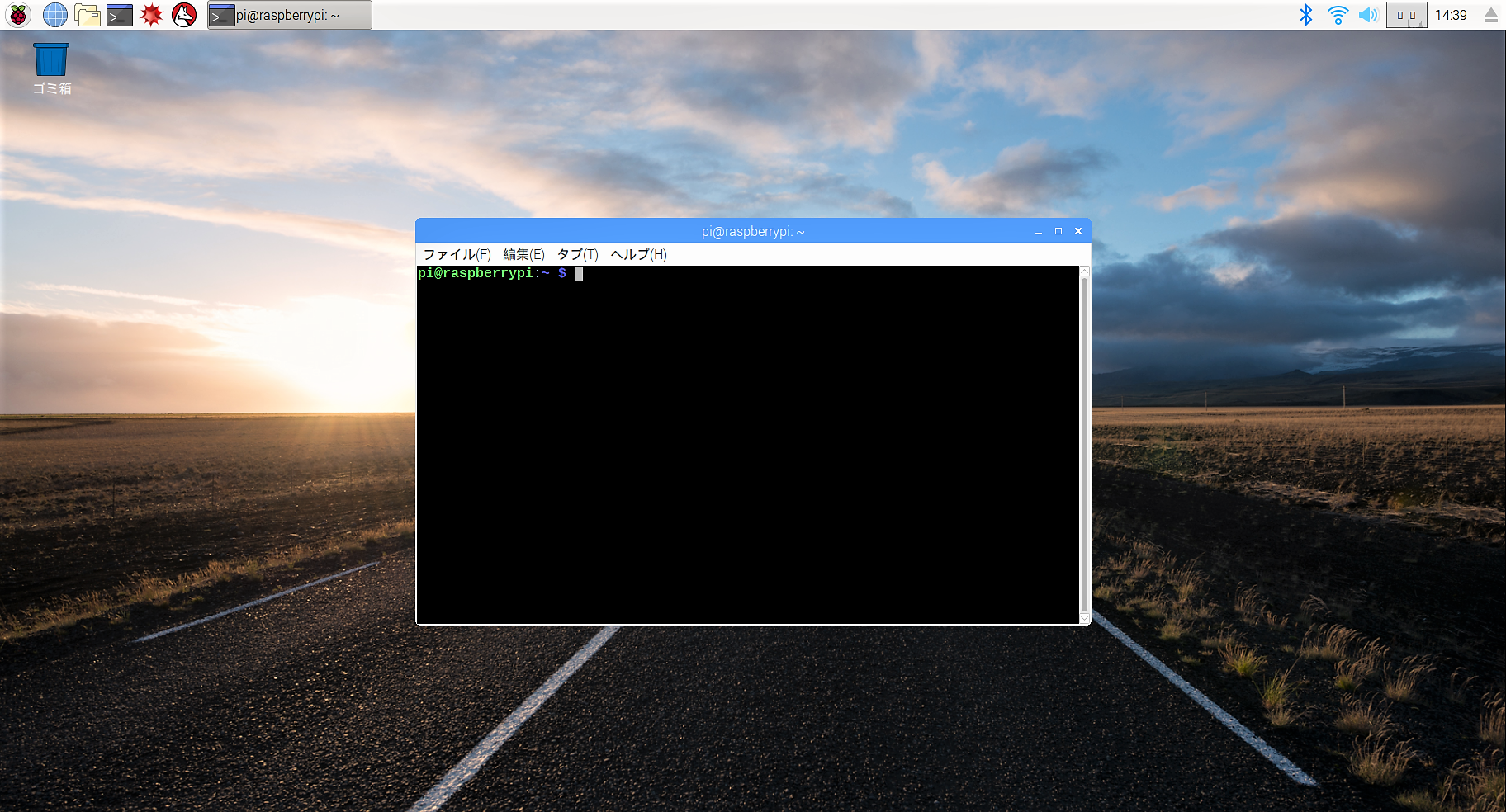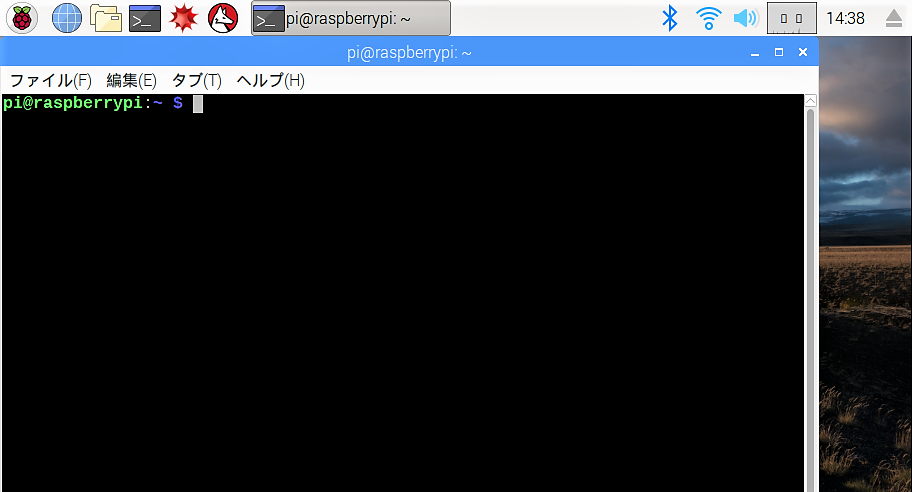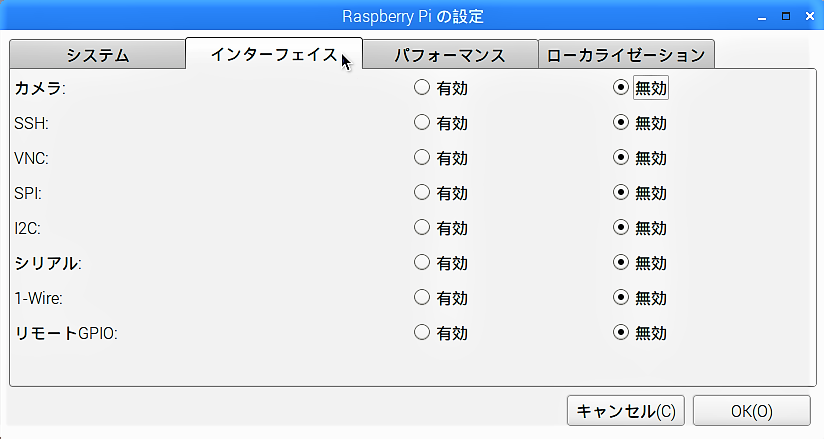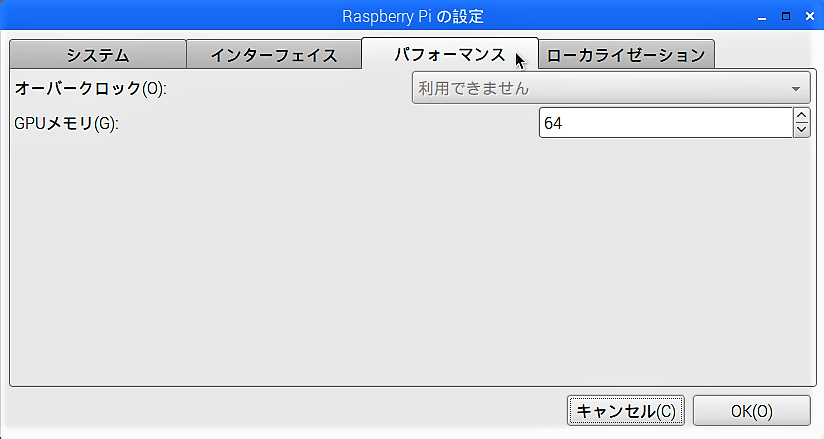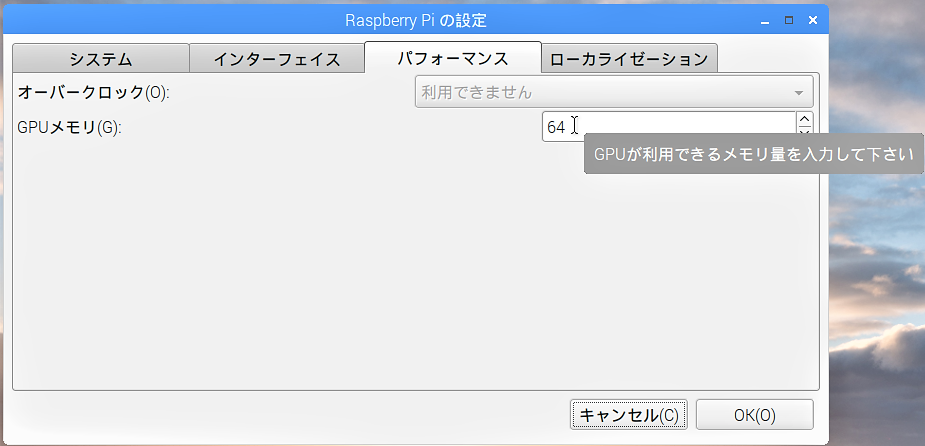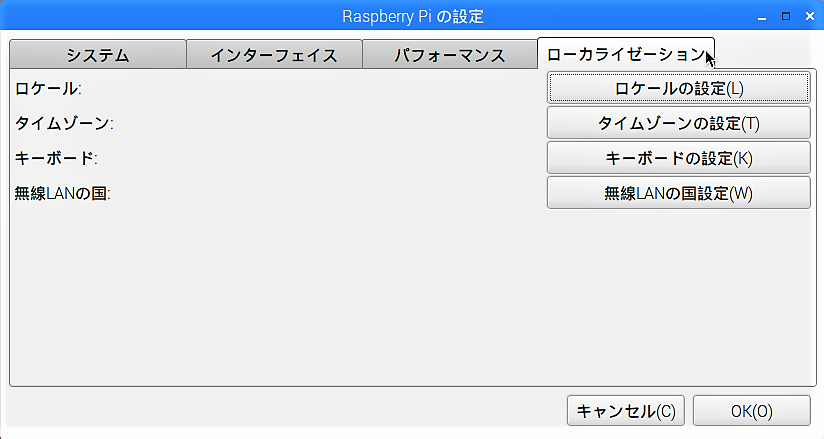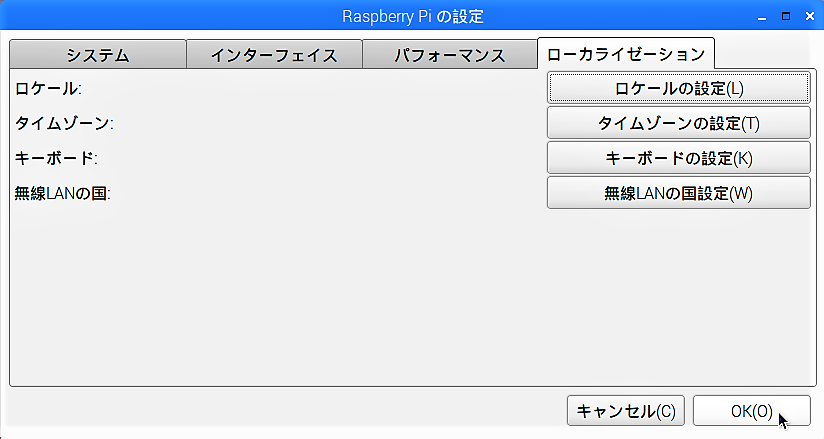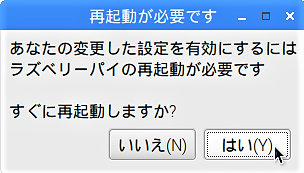システムの設定
同じく項目「ブート:」右の「CLI」のラジオボタンにマウスカーソルを合わせると、”起動時にコマンドラインシェルではなくデスクトップを起動します”と表示が出ますが、これは間違いで実際には、こちらを選択するとCLI(Command Line Interface)で起動するようになります。
上から8番目の項目「オーバースキャン:」右の「無効」のラジオボタンにマウスカーソルを合わせると、”画面に黒いアウトラインを表示するためにオーバースキャンを無効にします”と表示が出ます。( “に“は”の“の誤りです )
既定では「有効」が選択されていますが、ディスプレイとしてブラウン管のTVを接続している場合以外は「無効」を選択します。「有効」の場合、画面に黒い枠が表示されます。
下は、同じディスプレイ(解像度:1920×1080)で、Pixel Doublingが無効と有効の場合の例です。
システム以外の設定
項目「GPUメモリ:」の右側の入力欄にマウスカーソルを合わせると、”GPUが利用できるメモリ量を入力して下さい”と表示されます。
GPUメモリは既定で、”64(MB)”となっていますが、画像処理に多くの負荷が掛かるゲームを実行する場合や逆に負荷の掛からないCLI(Command Line Interface)で運用する場合などに調整します。
タブ「ローカライゼーション」の設定は、【STEP-06】を見てください。
Raspberry Pi が再起動したら、次の【STEP-10】で日本語入力メソッドをインストールしましょう。