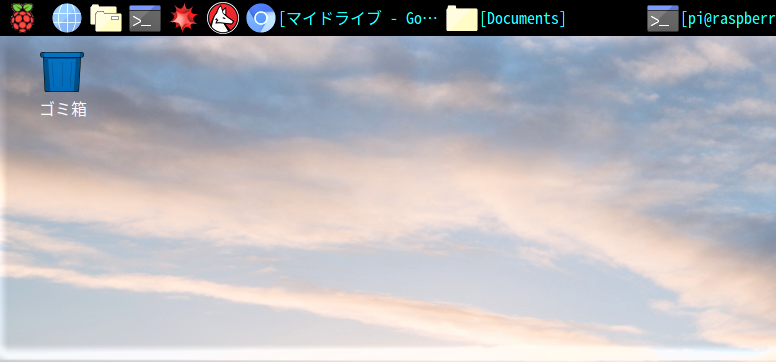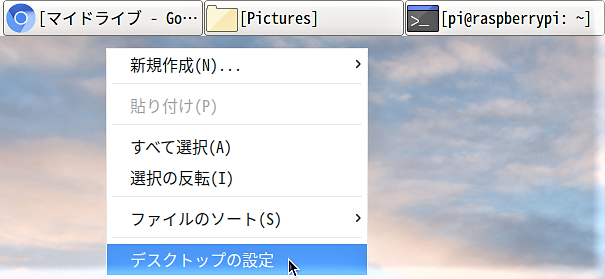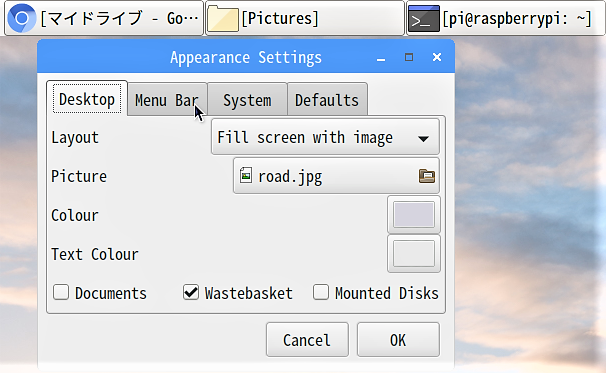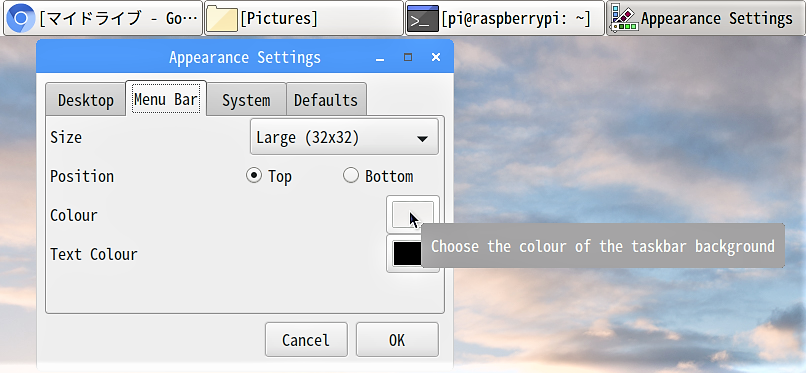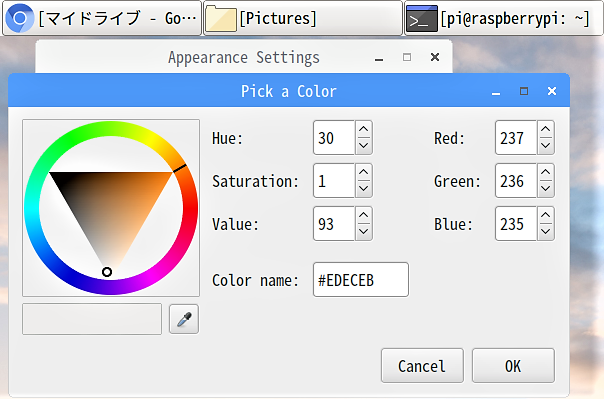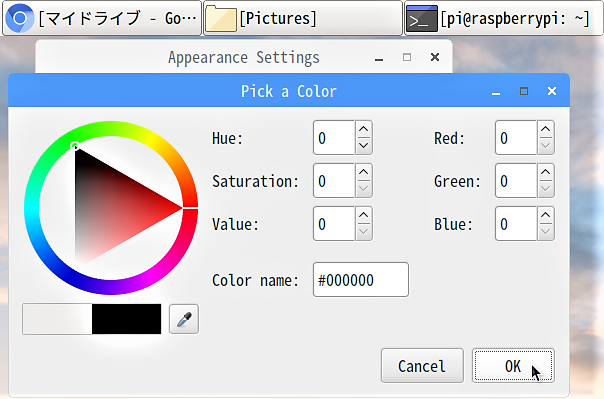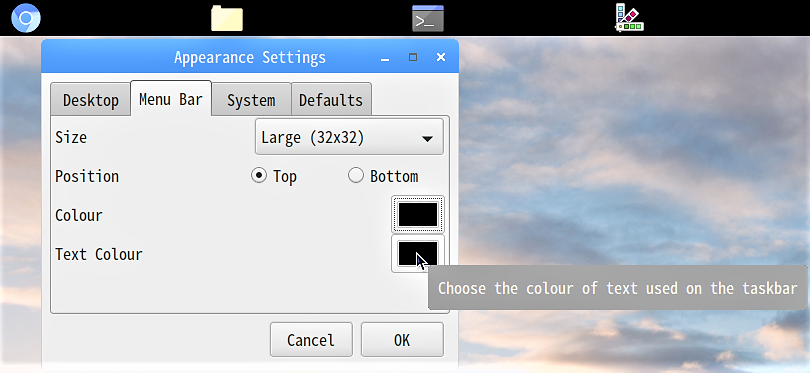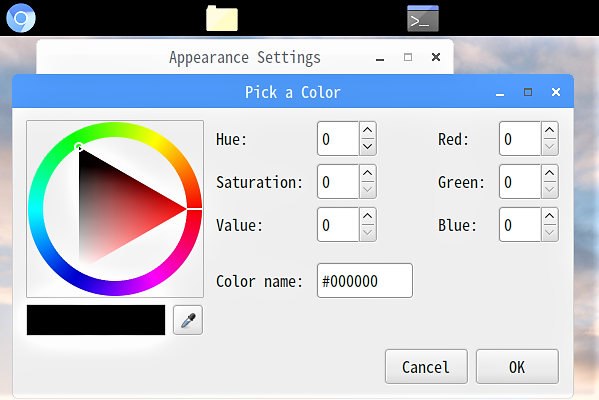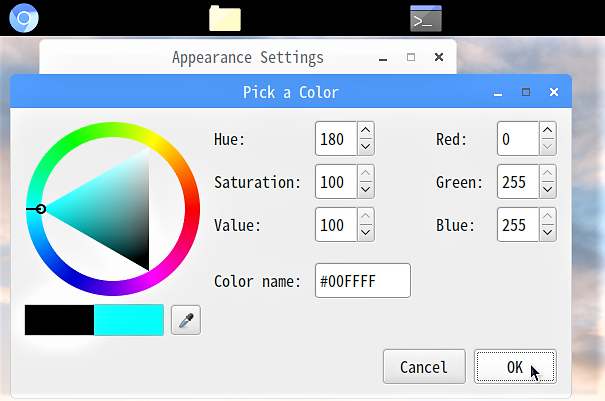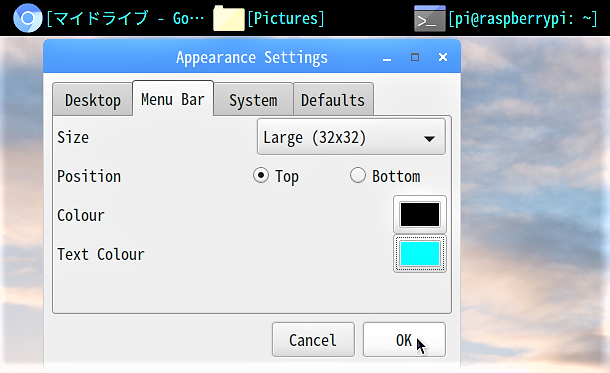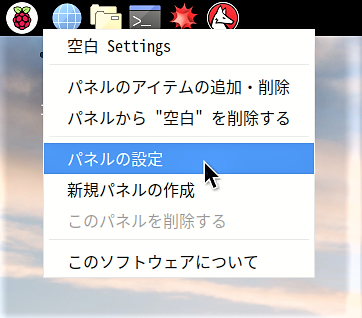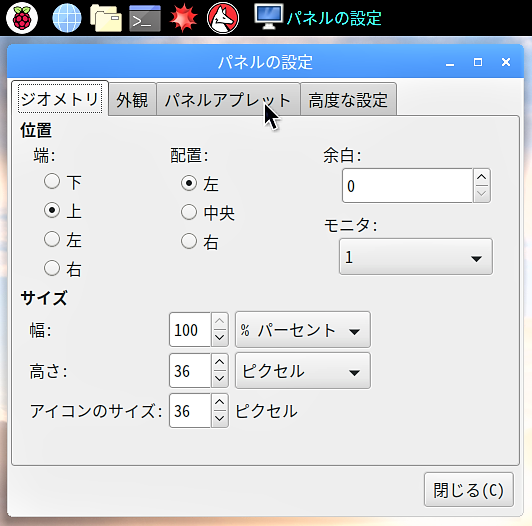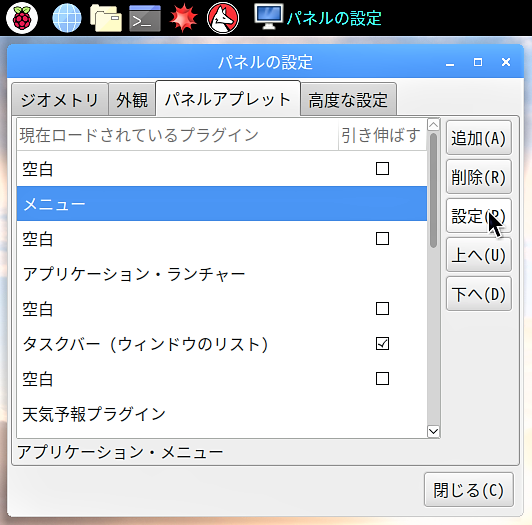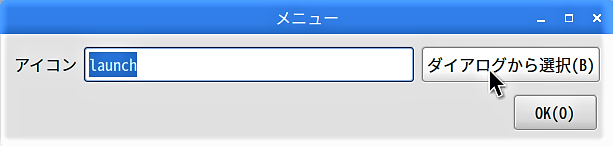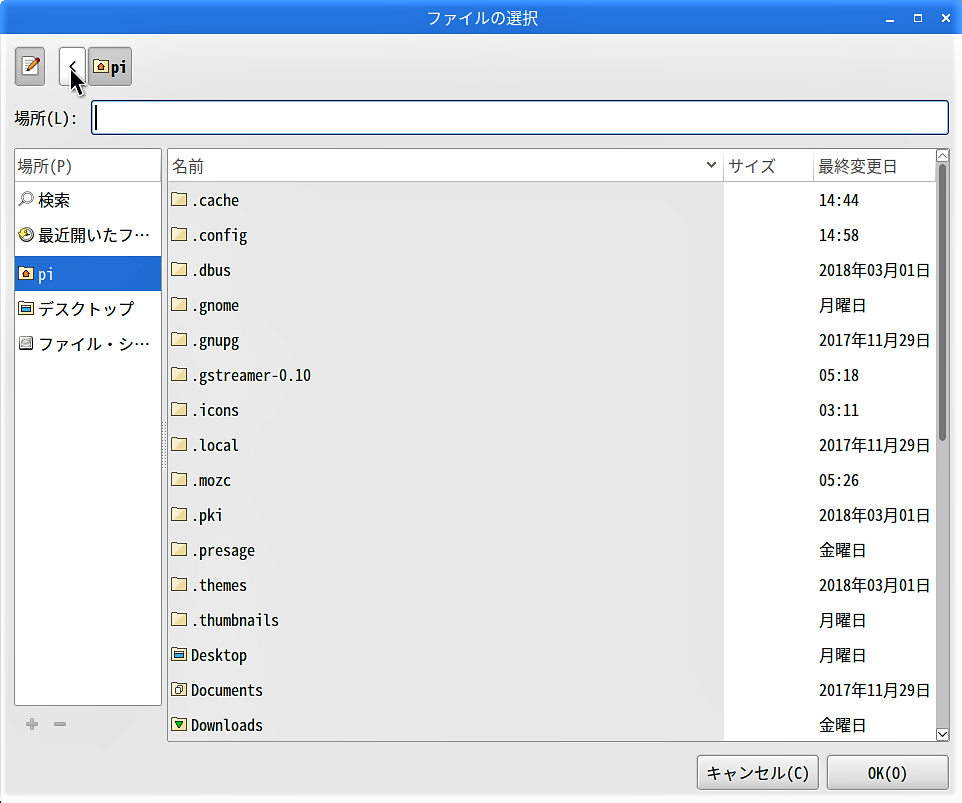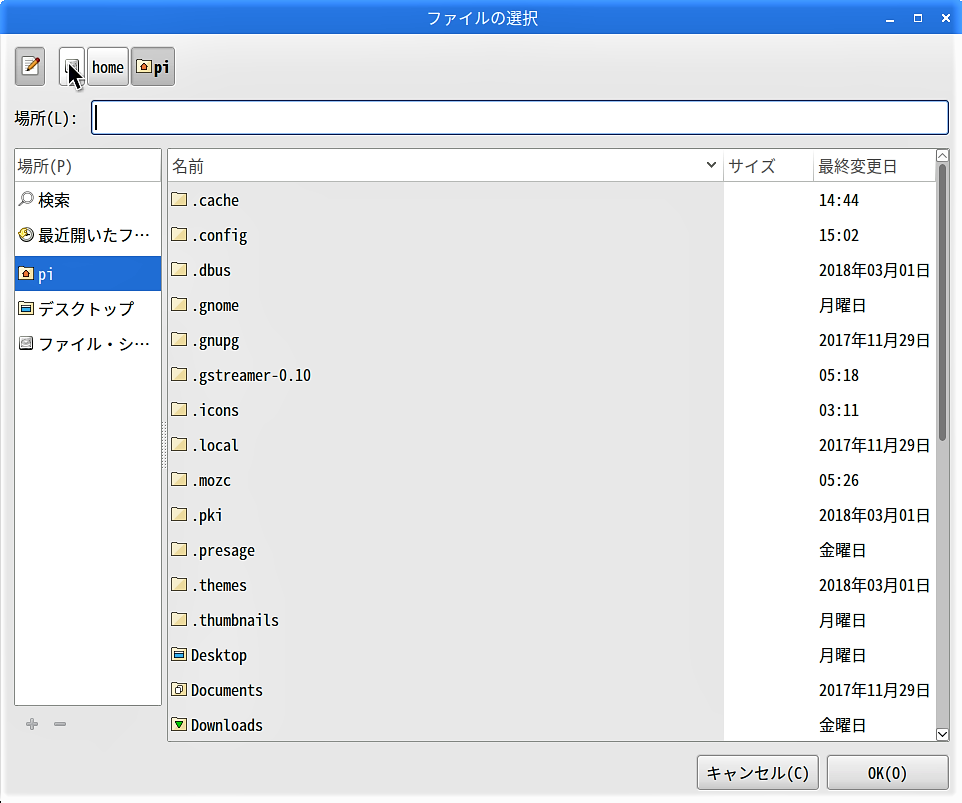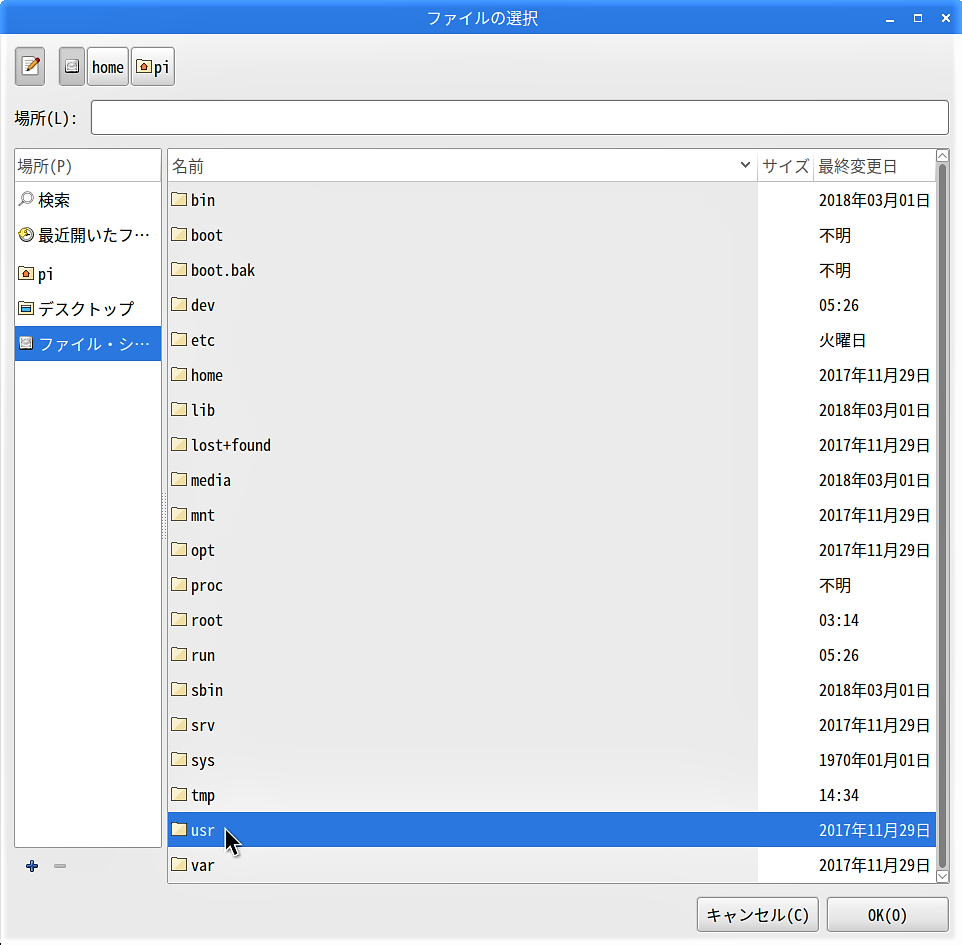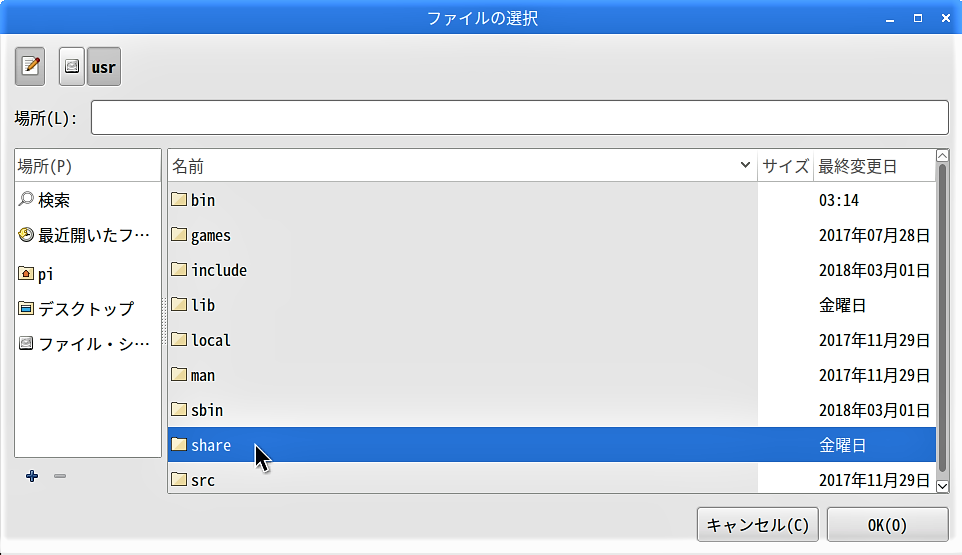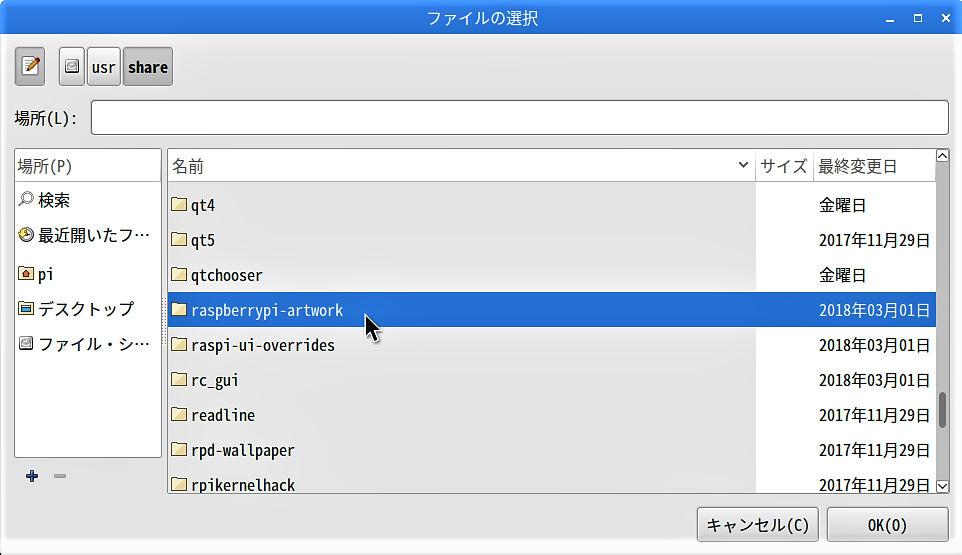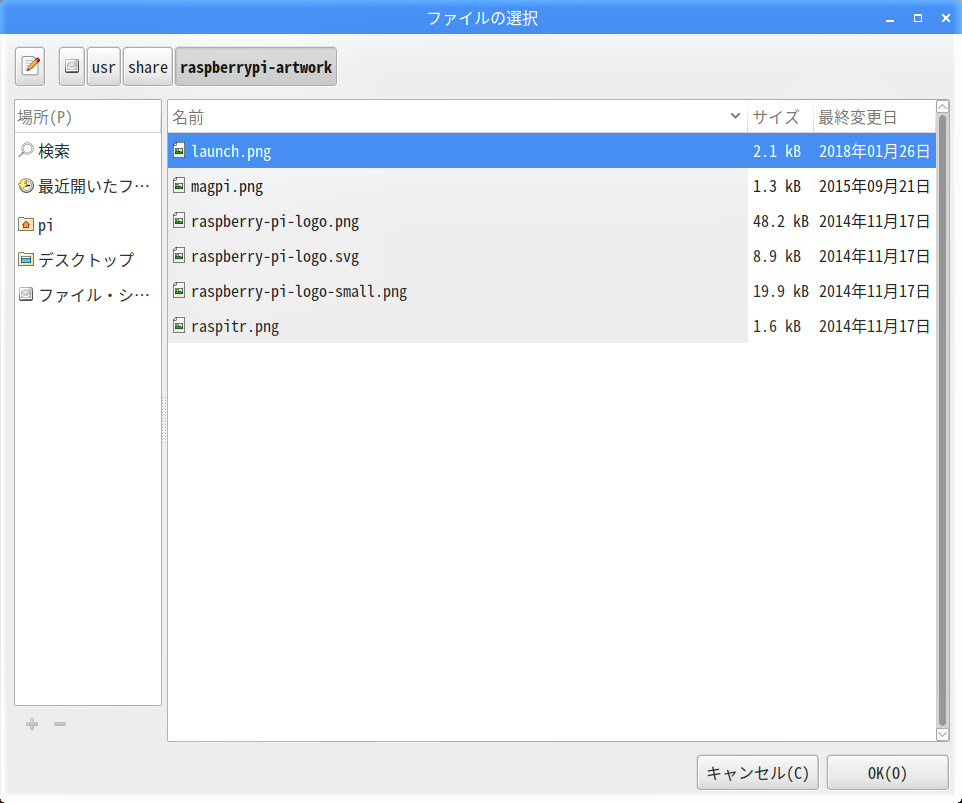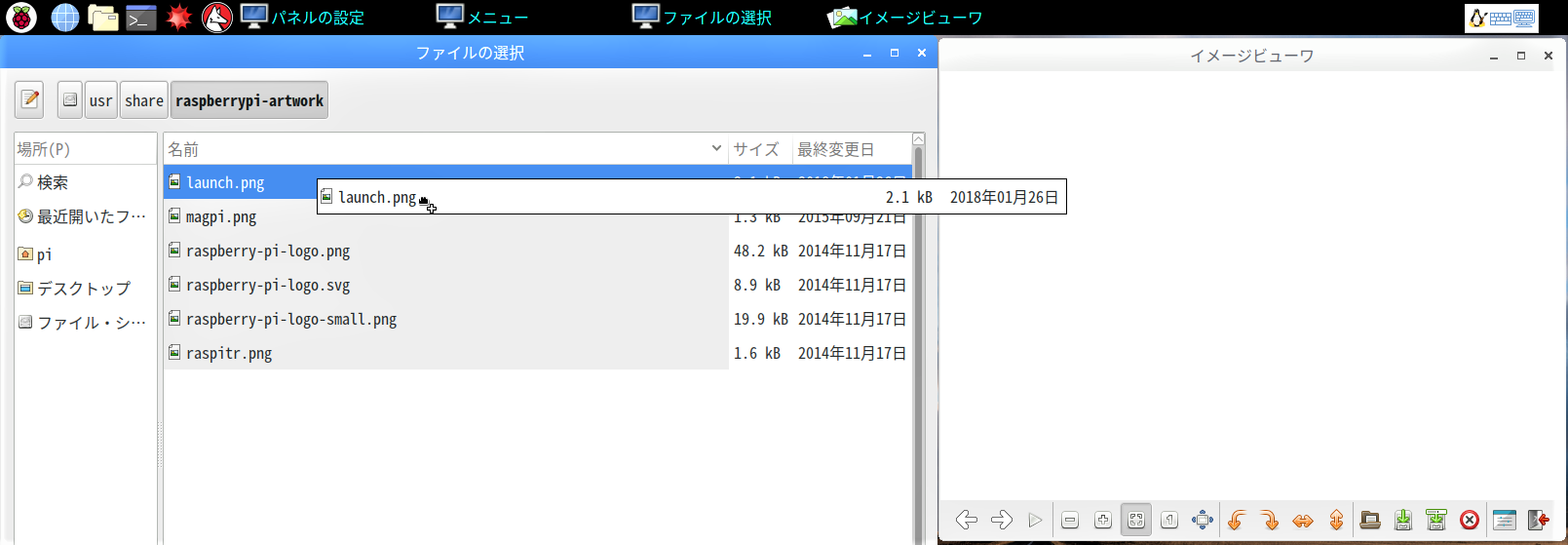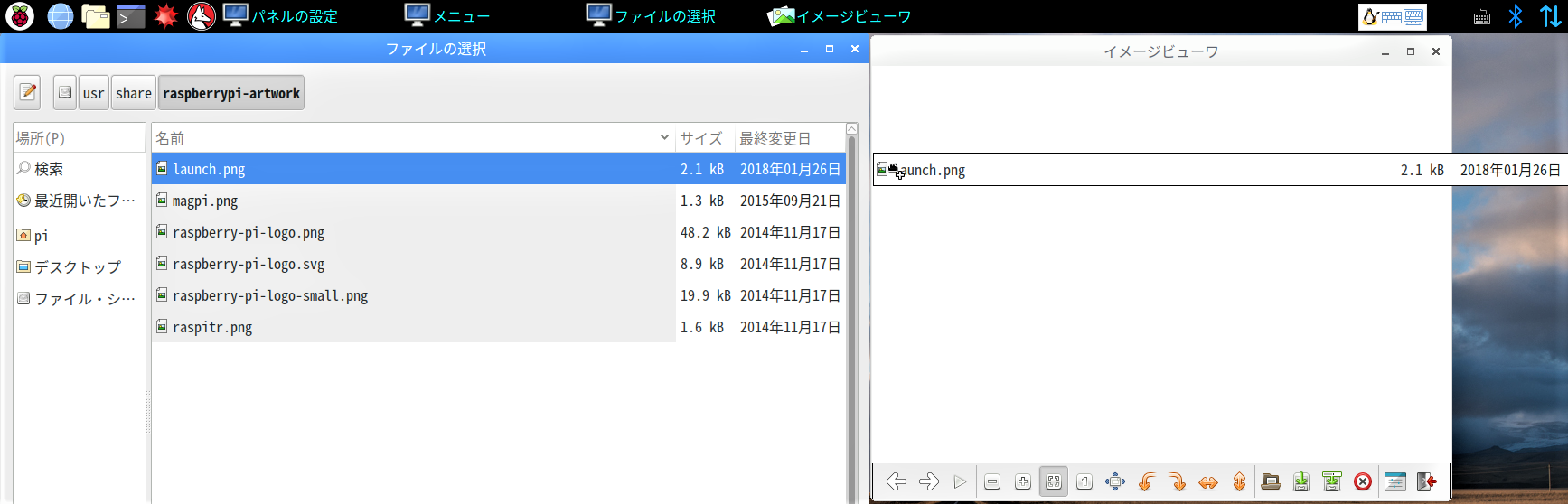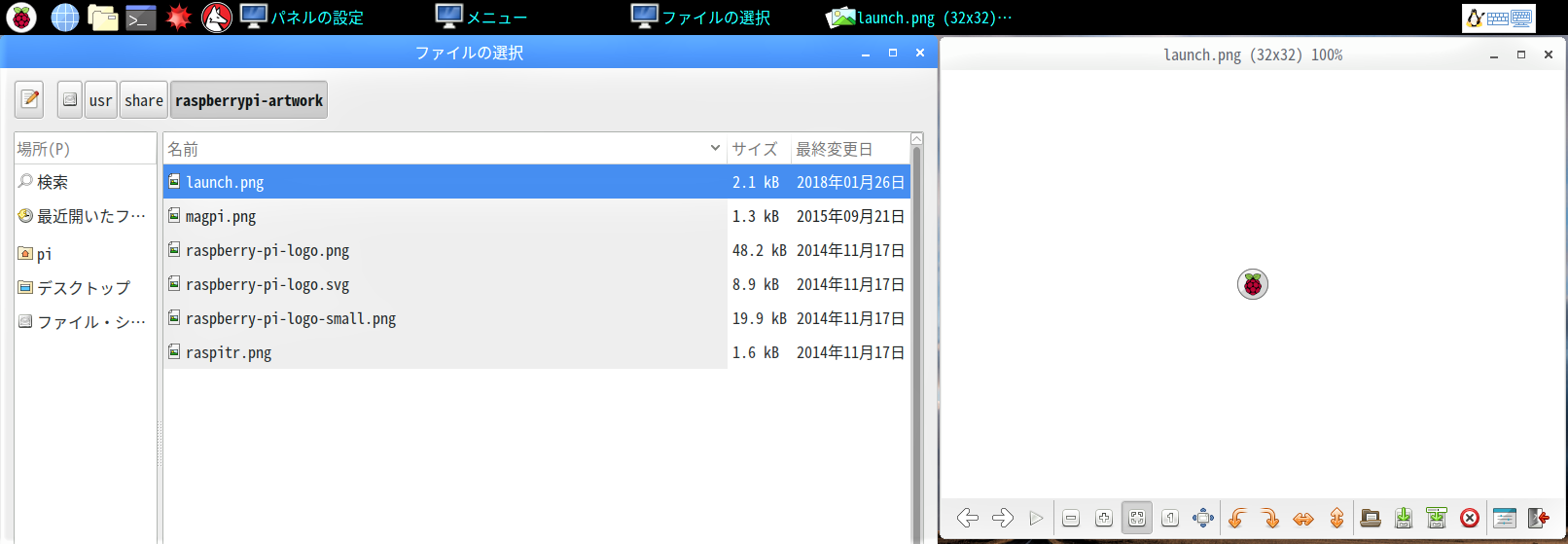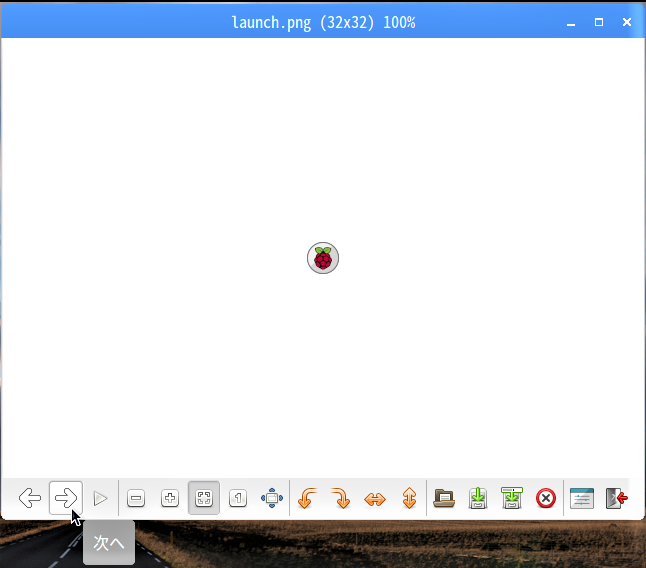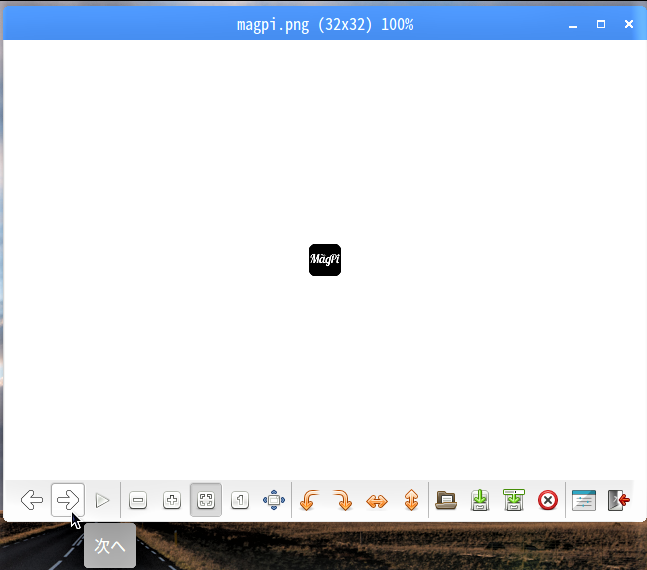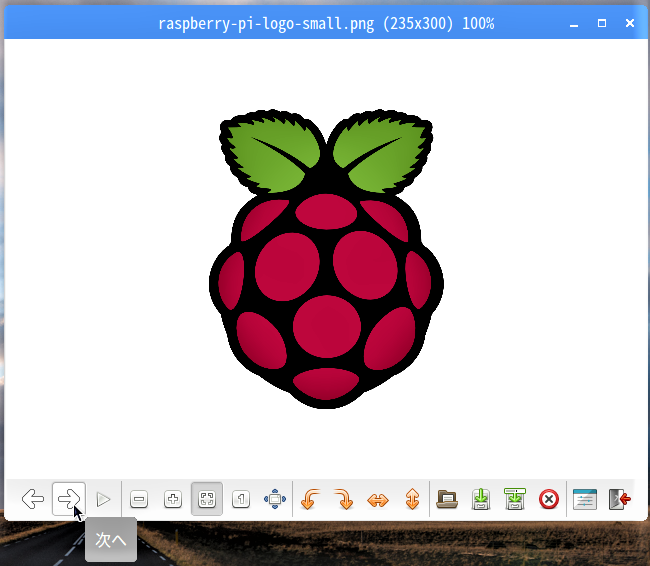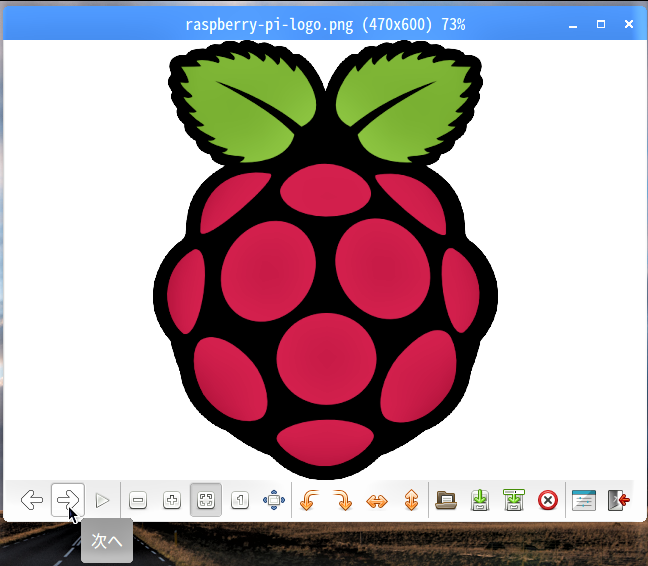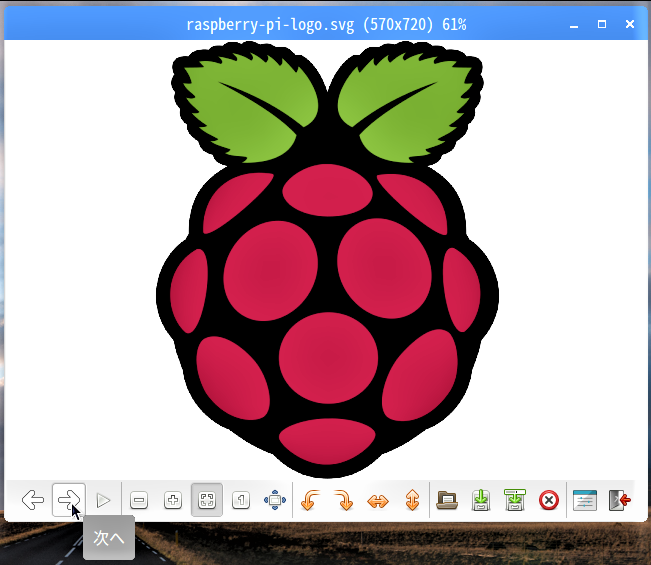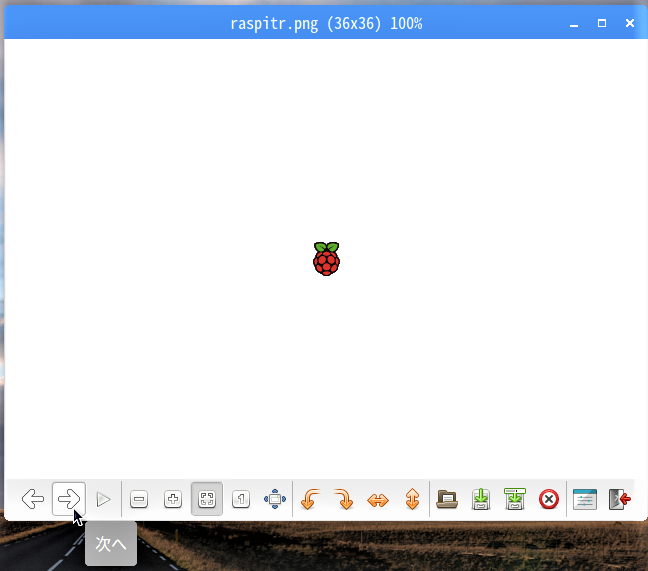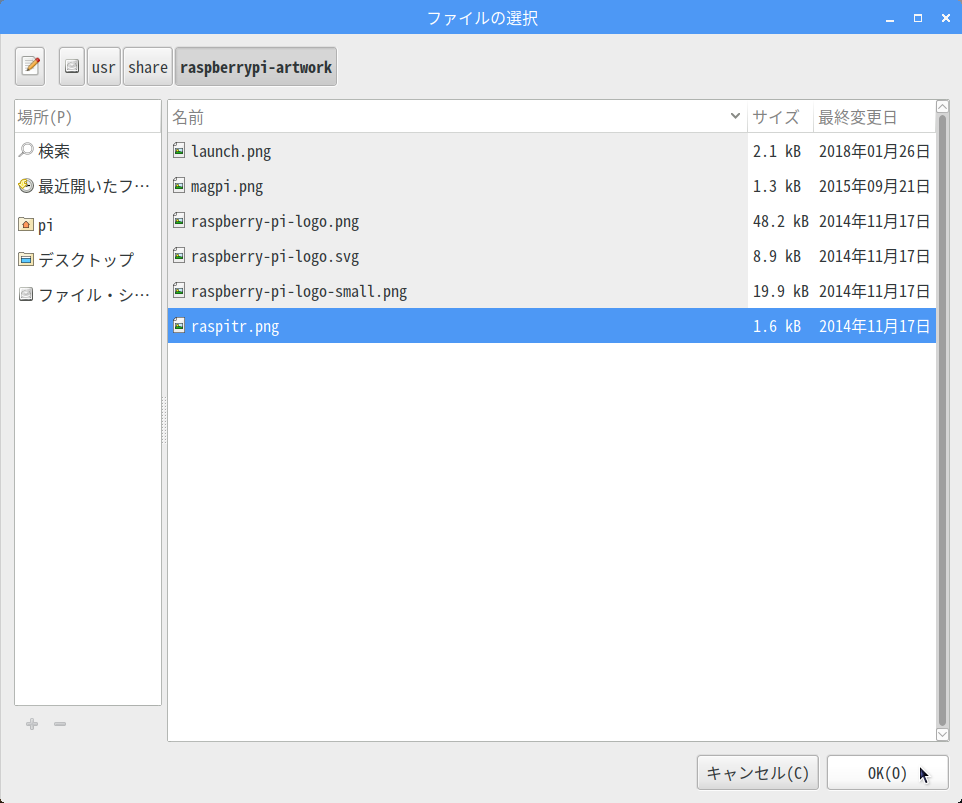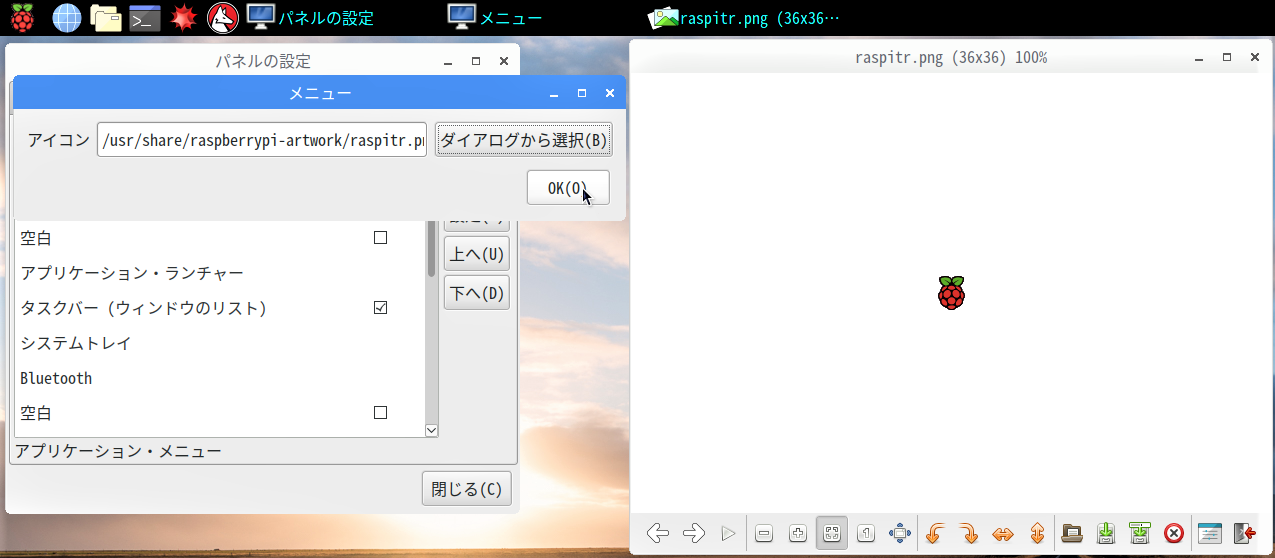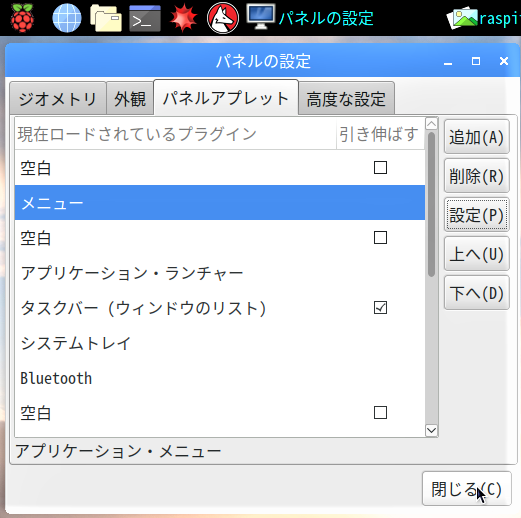Windowsでいう「タスクバー」に当たるものをRaspbianでは「パネル」とか「Menu Bar」と呼びます。
今回は、この「パネル」の配色とメニューアイコン ( Windows でいうスタートボタン) のデザインをカスタマイズします。
Menu Bar のカスタマイズ
「Pick a Color」画面が現れるので、好みの色を選択して「OK」ボタンをクリックします。
この例では、「Red:」、「Green:」、「Blue:」の入力欄を全て”0″で上書きしました。
カラーサークル下の「スポイト」ボタンをクリックして画面上の色を吸取ることもできます。
再び、「Pick a Color」画面が現れるので、好みの色を選択して「OK」ボタンをクリックします。
この例では、「Red:」を”0″、「Green:」と「Blue:」を”255″で上書きしました。
メニューアイコンの変更
メニューアイコンの既定の画像ファイル”launch.png”を「イメージビューワ」画面にドラッグアンドドロップします。
すると、「イメージビューワ」画面に”launch.png”の画像が表示されます。
「イメージビューワ」画面左下の「→」ボタンをクリックすると、同一ディレクトリ内の画像ファイルが次々と表示されます。
タスクバー左端のメニューアイコンの画像が設定通りに変わっていることを確認して、「メニュー」画面の「OK」ボタンをクリックします。
次の【STEP-17】では、引続き「パネルの設定」から「アプリケーションランチャー」の設定を行います。