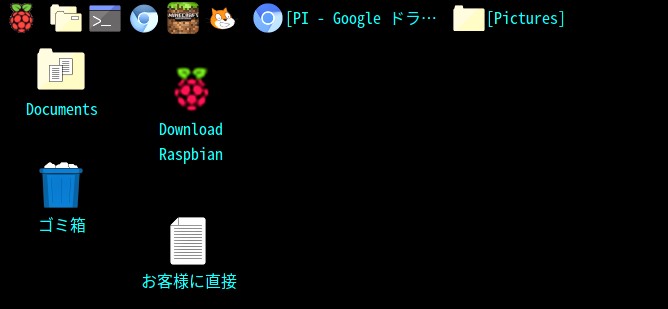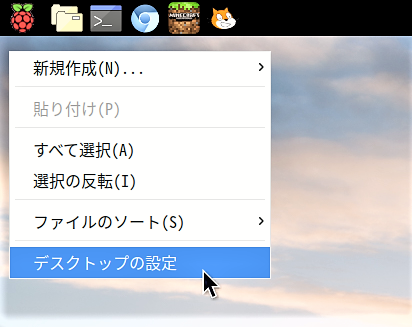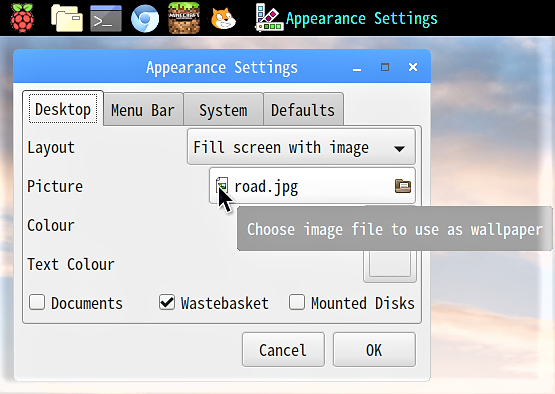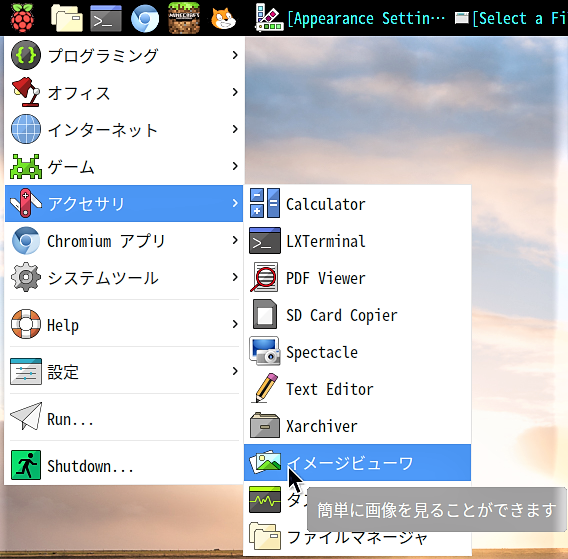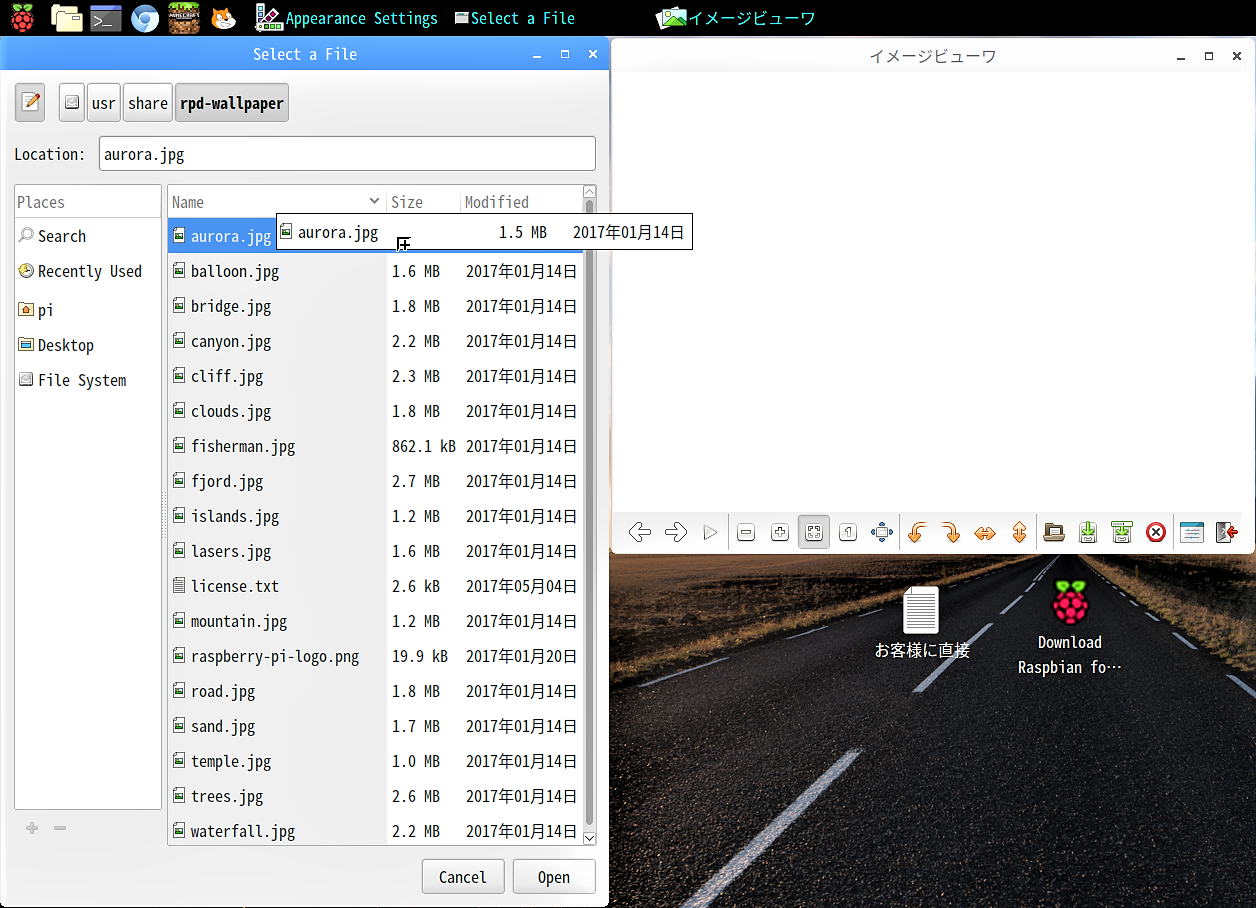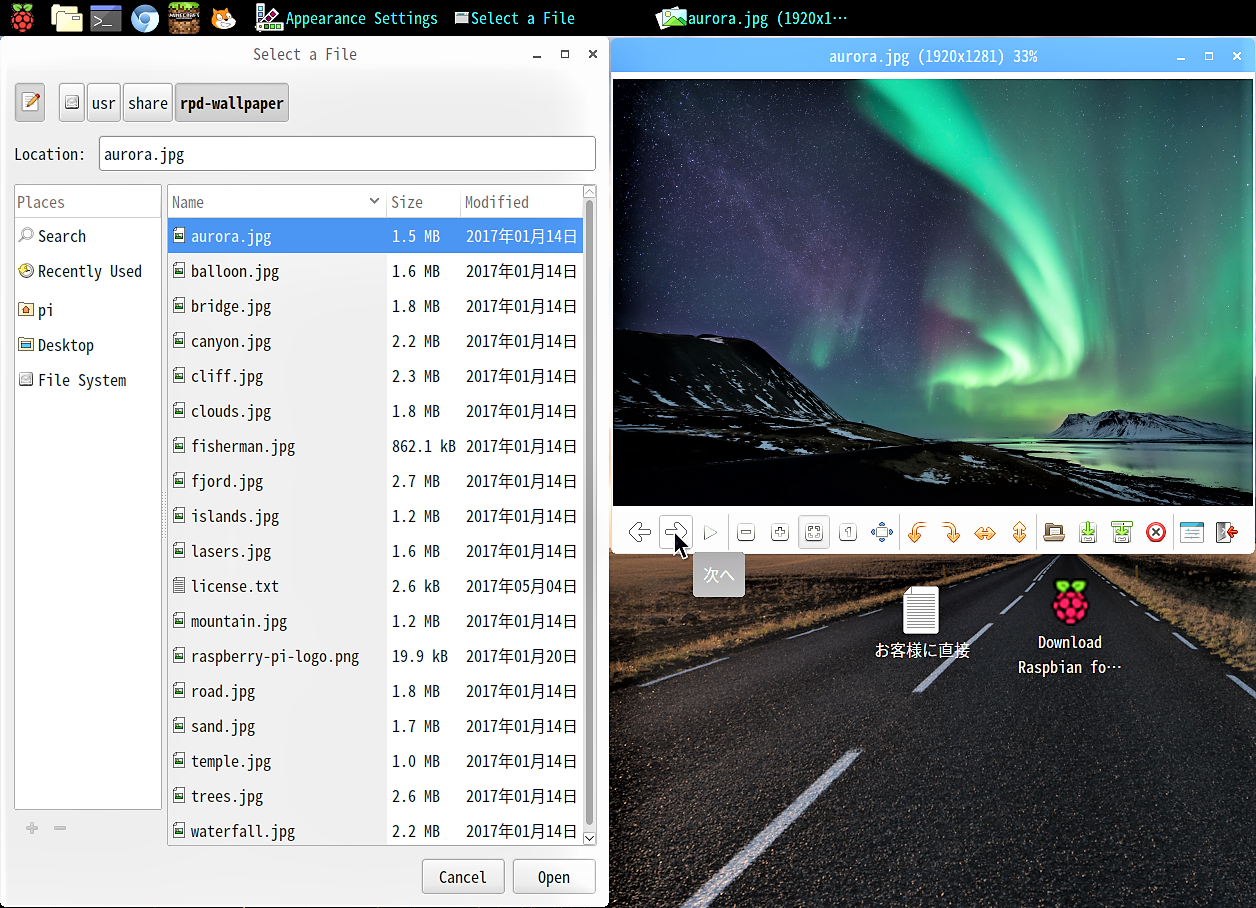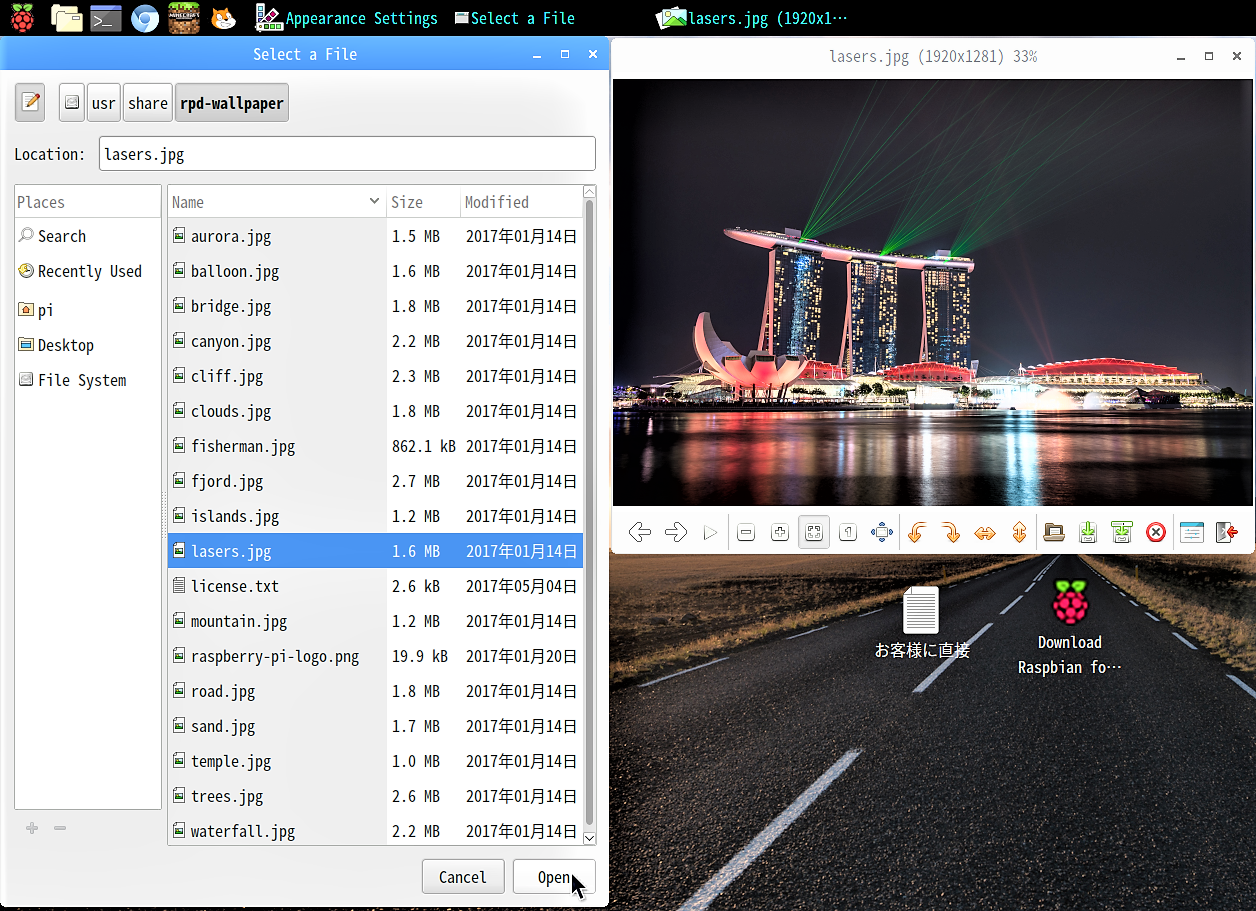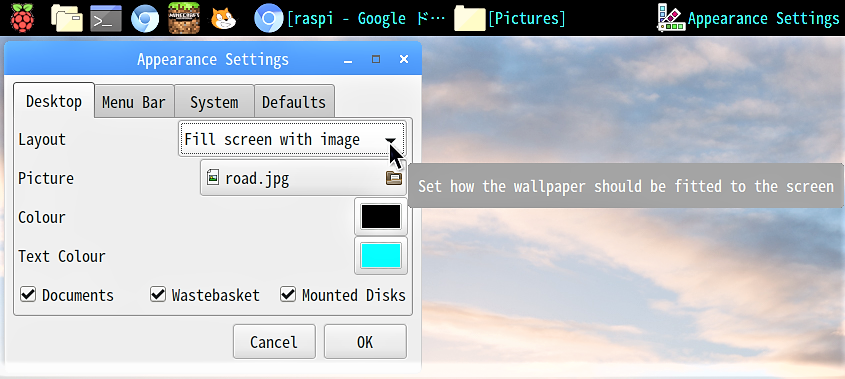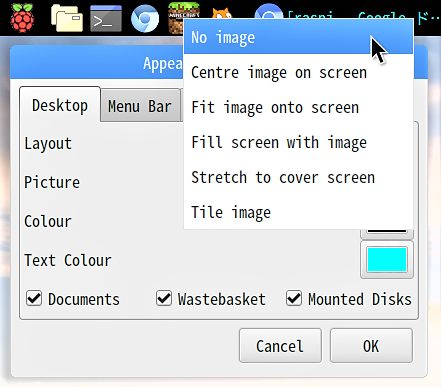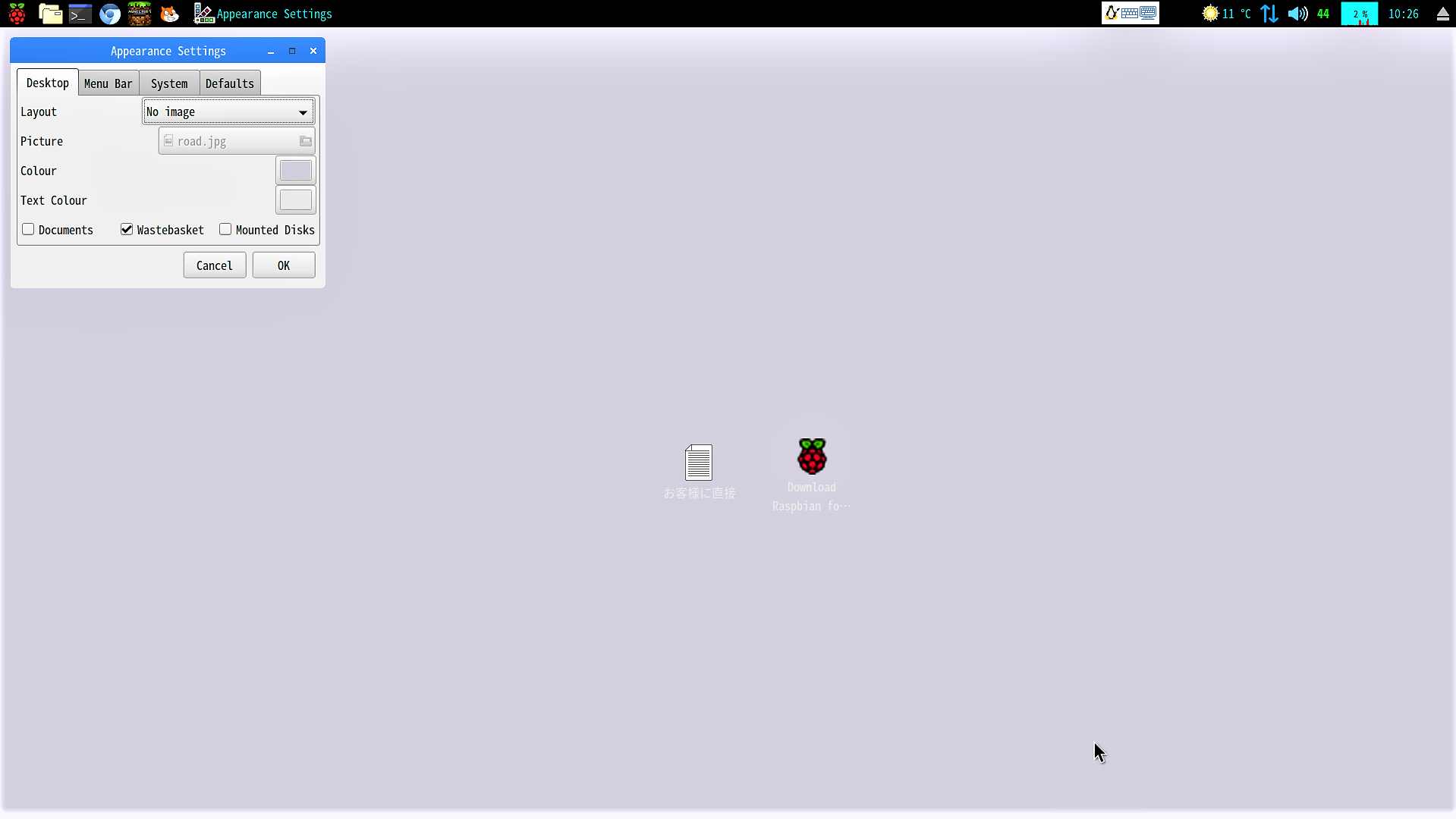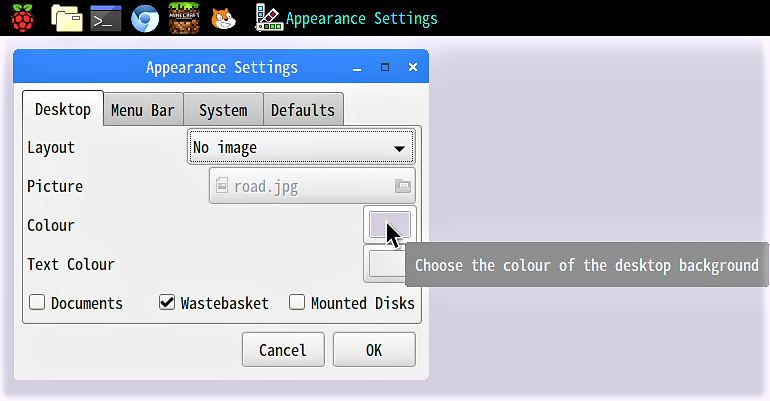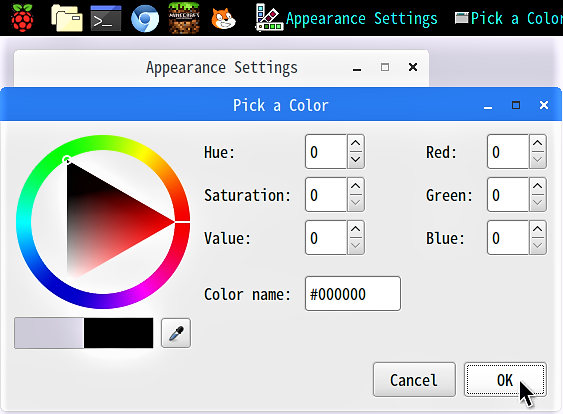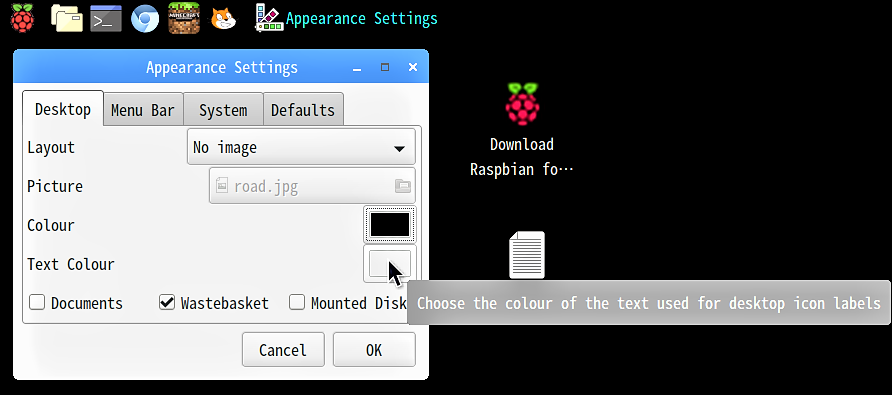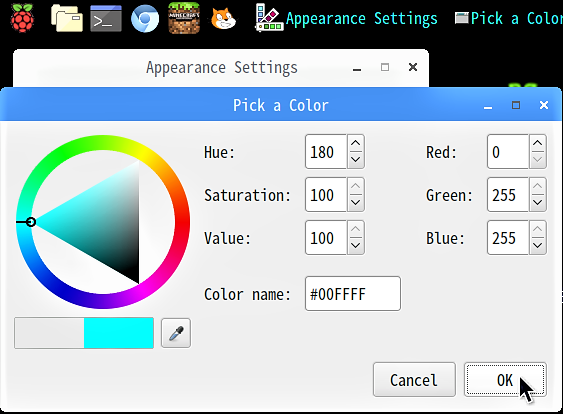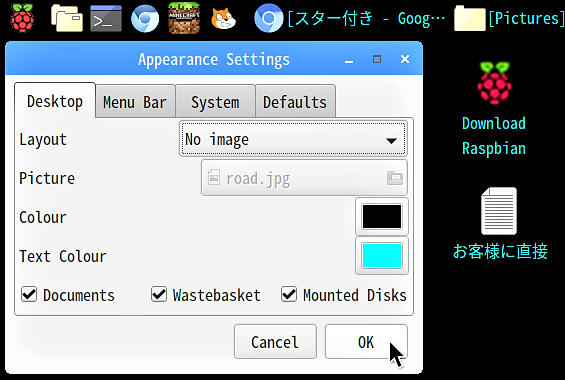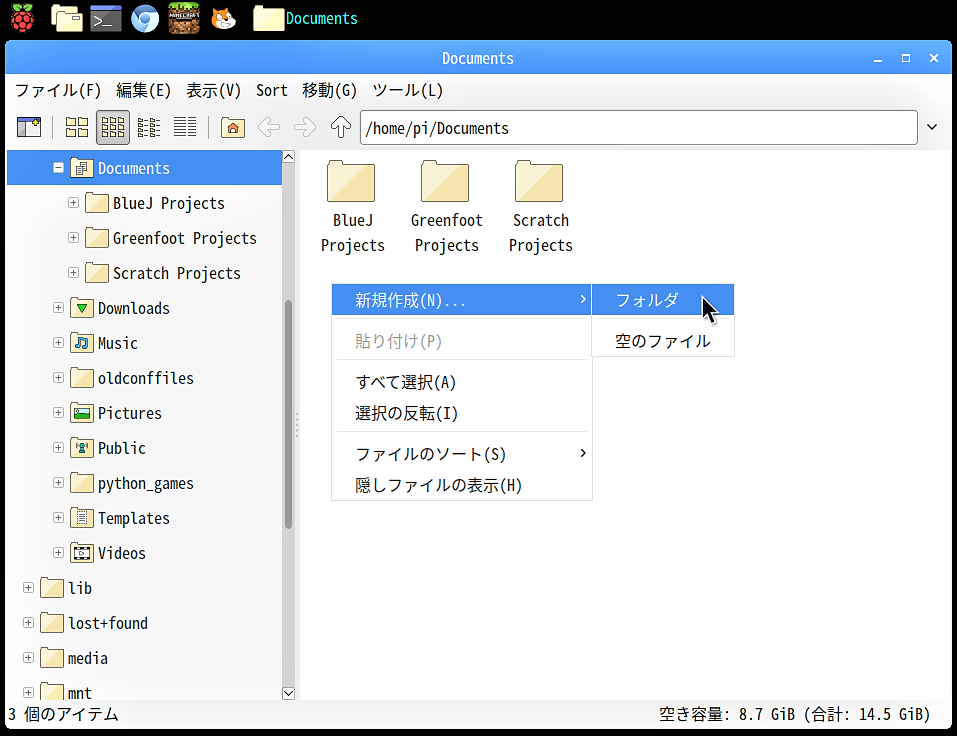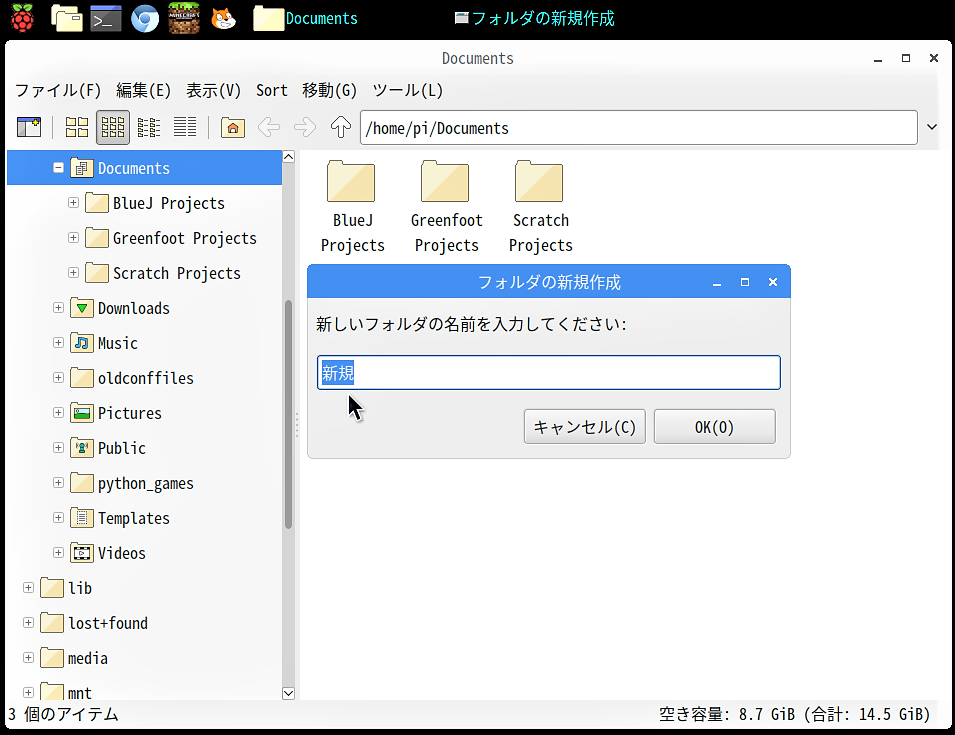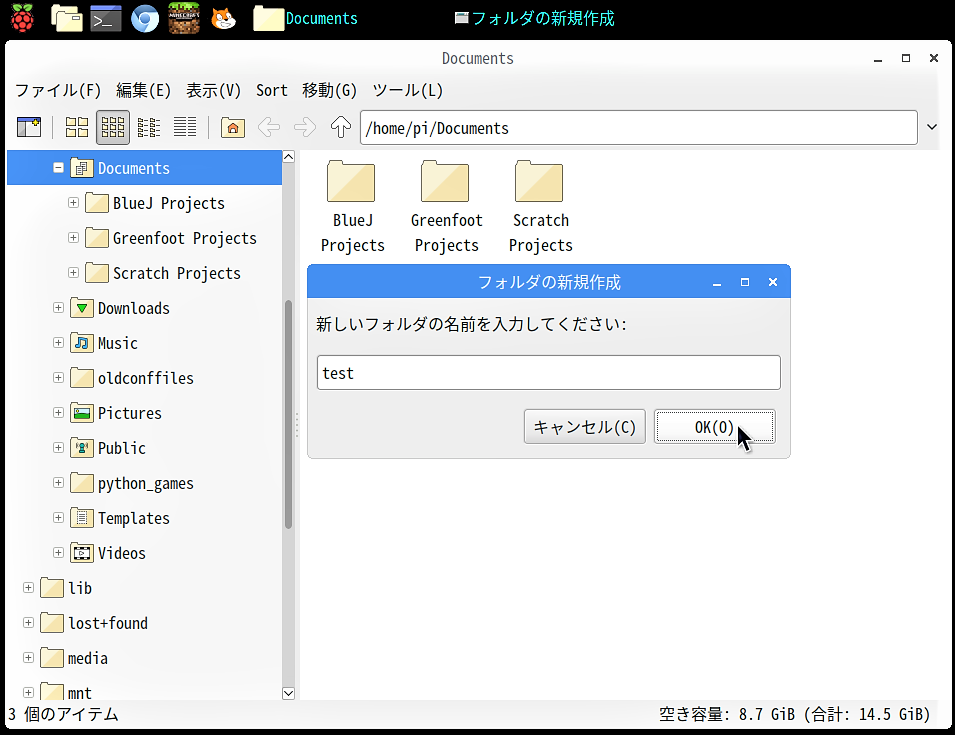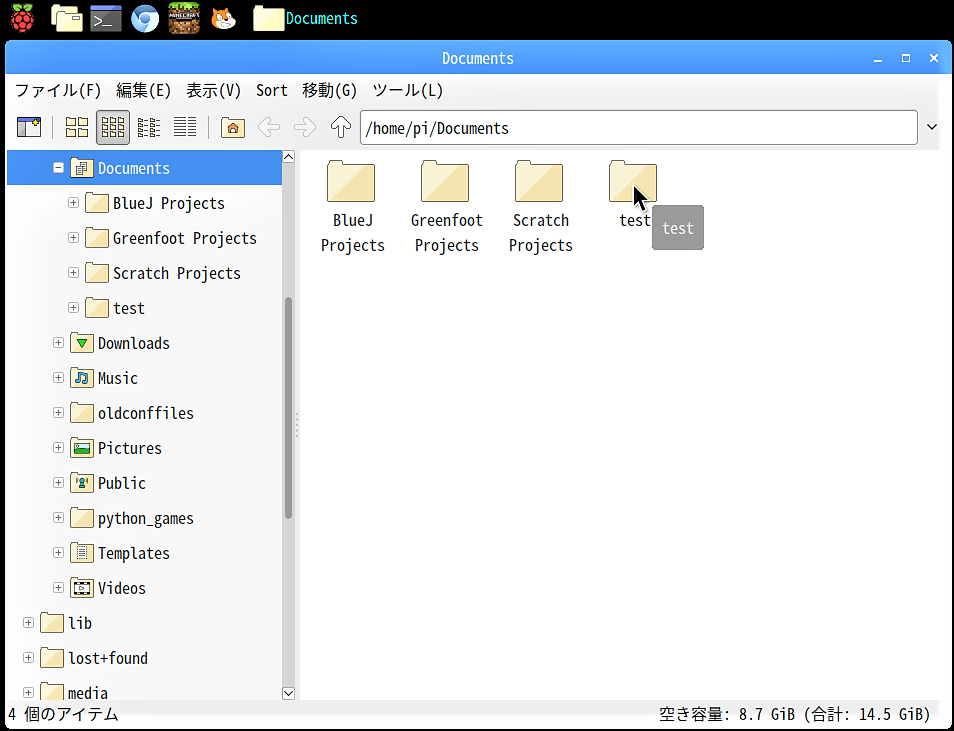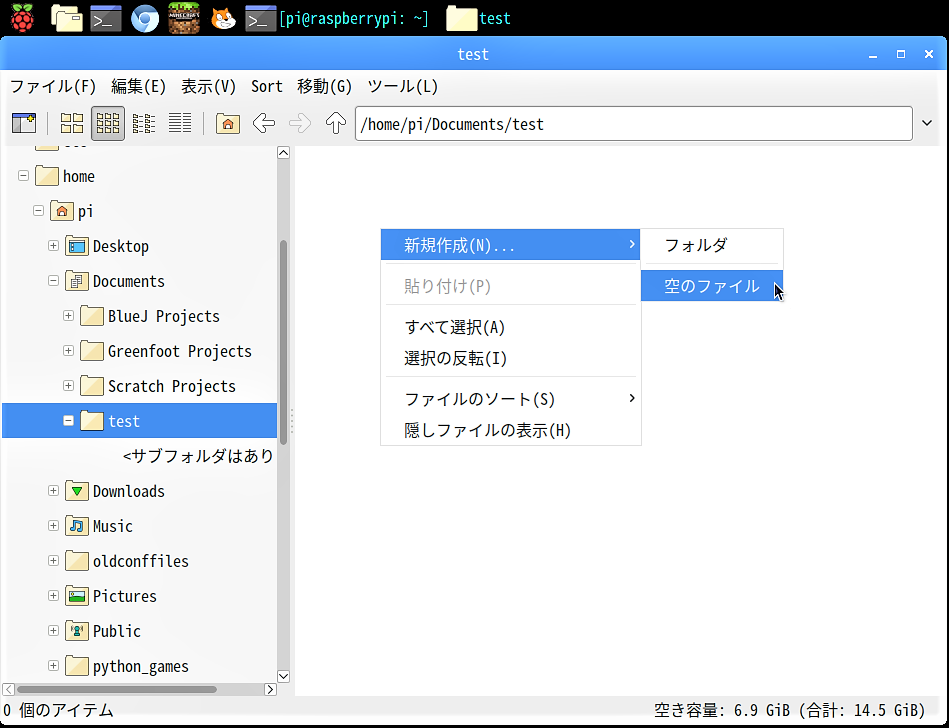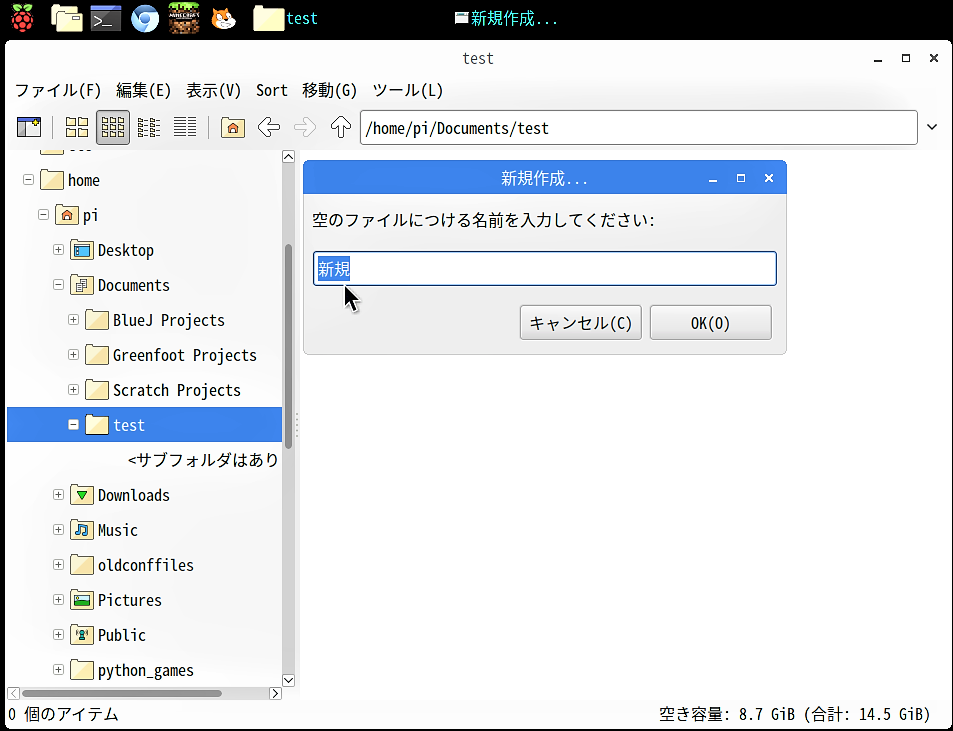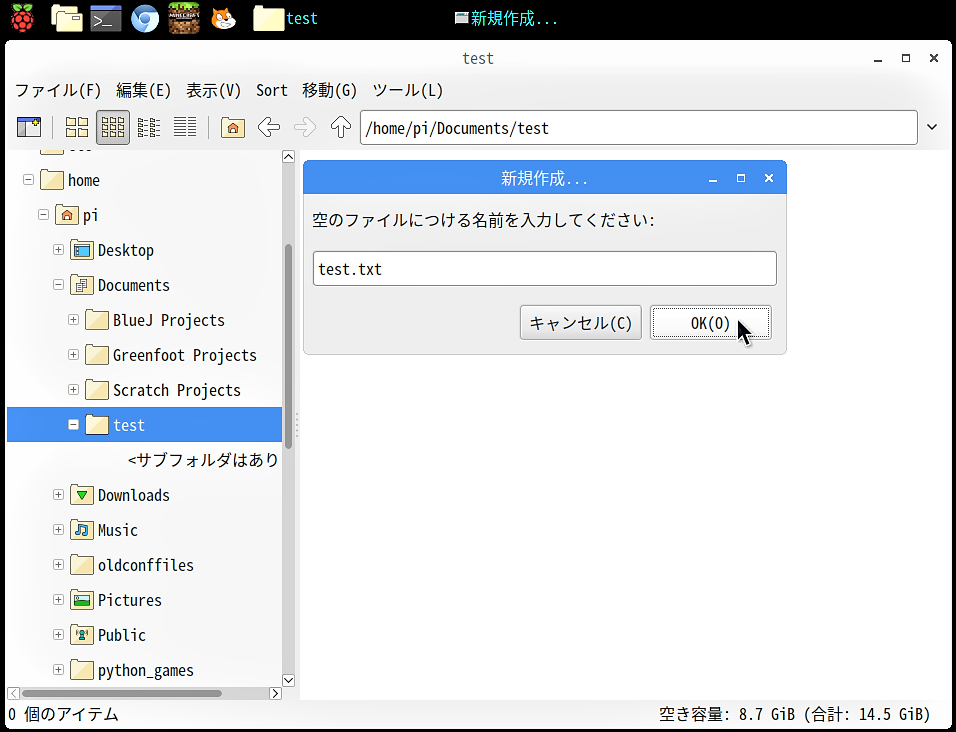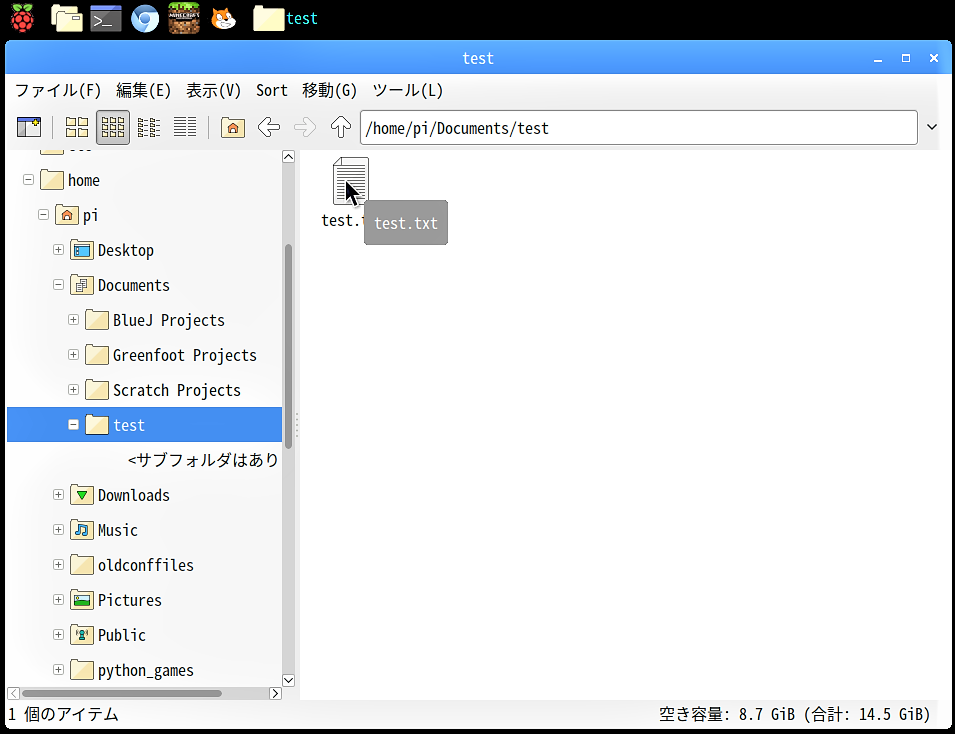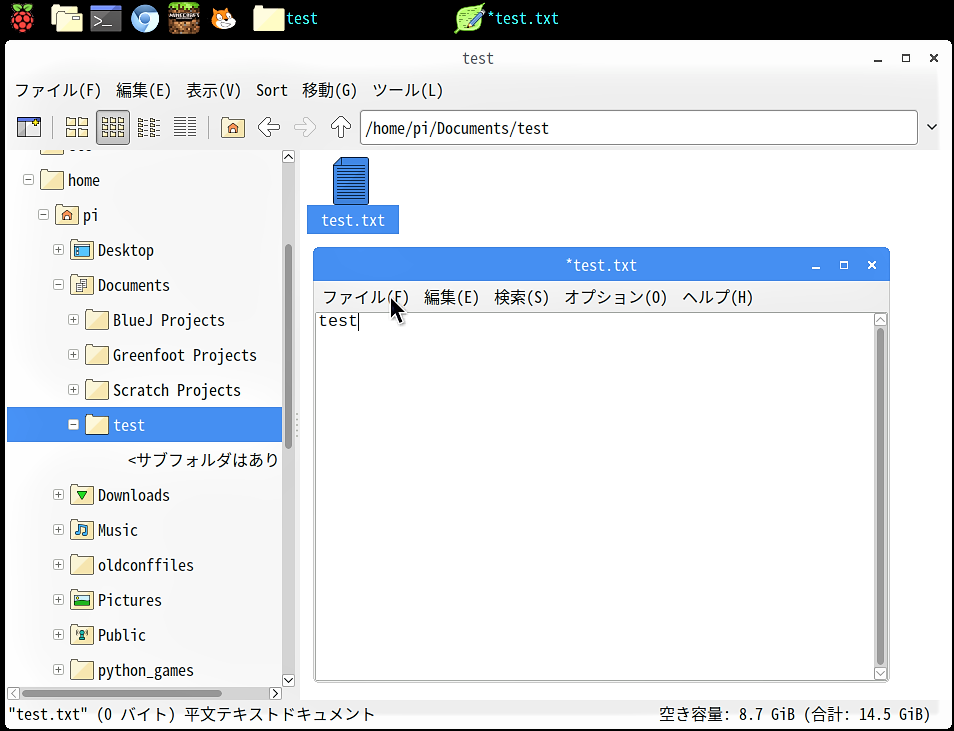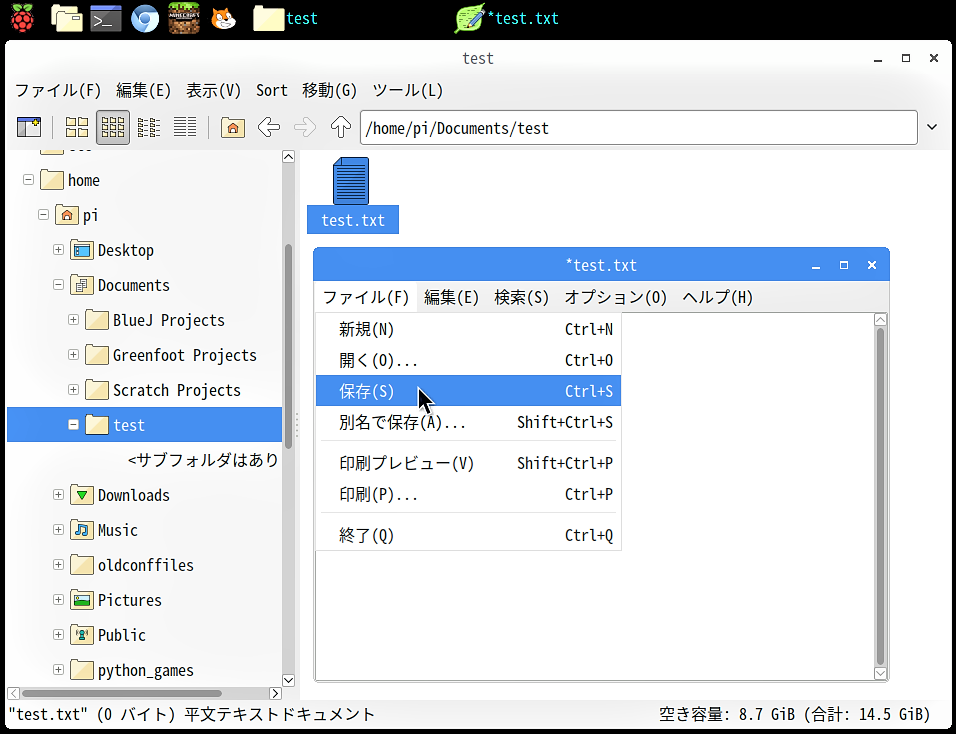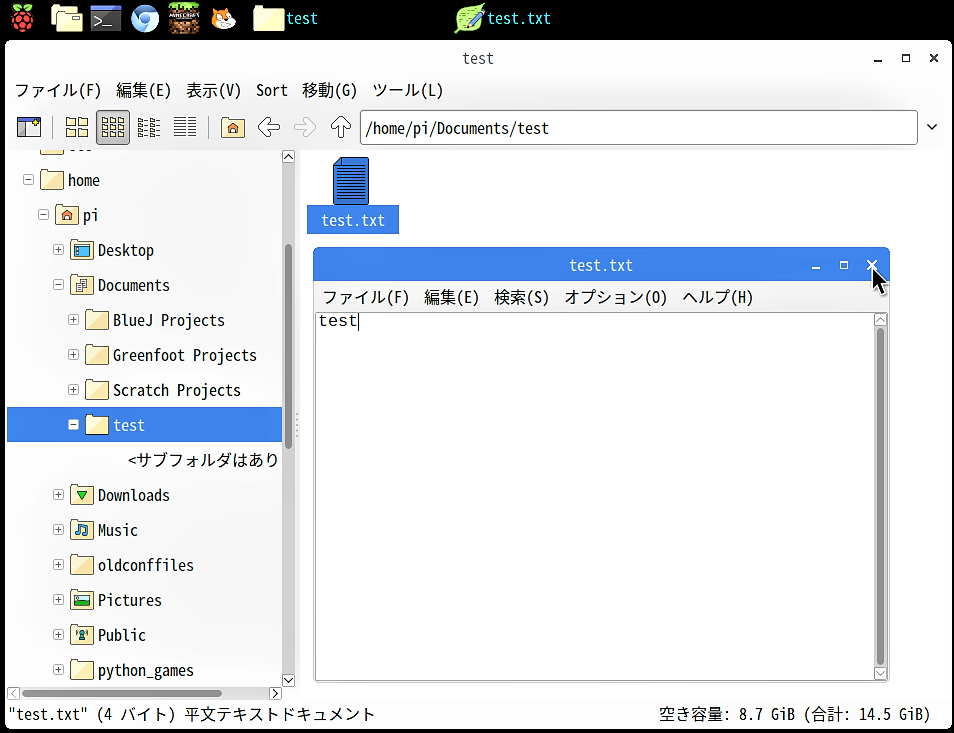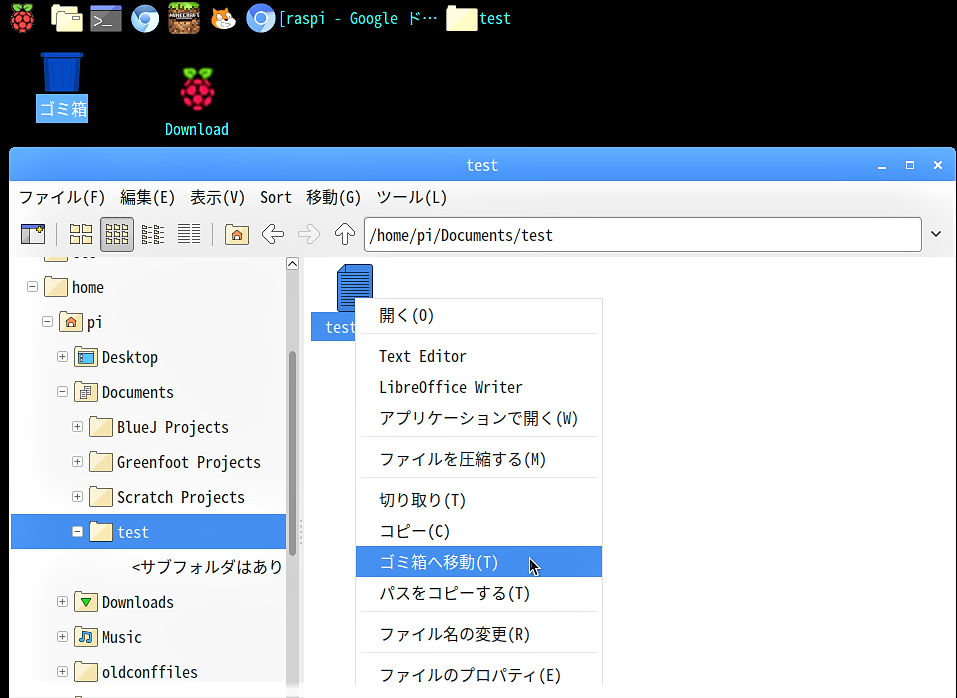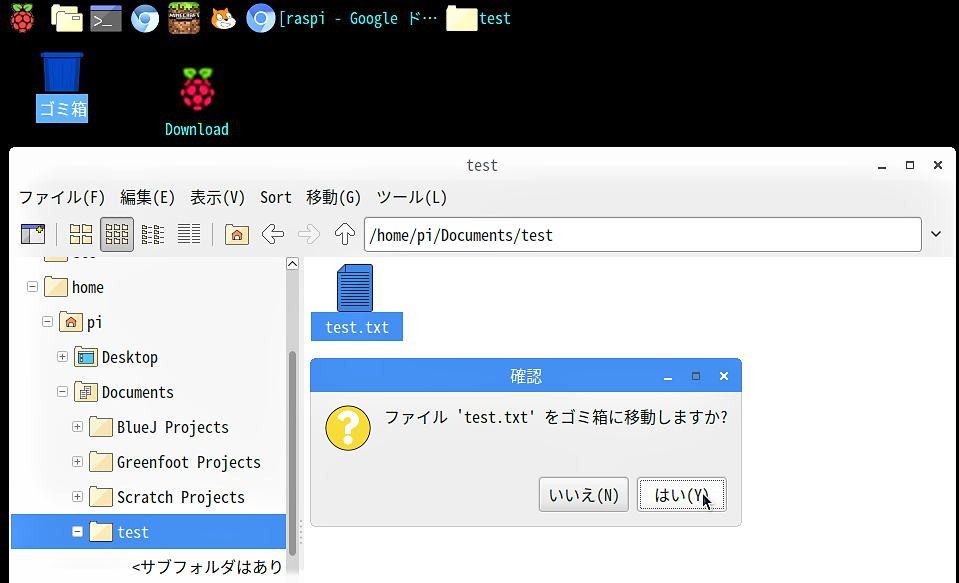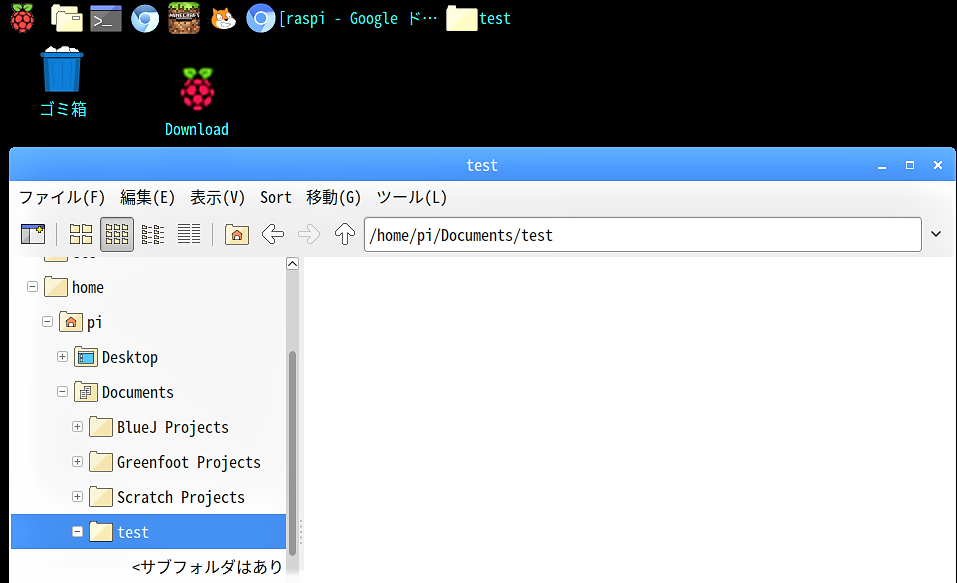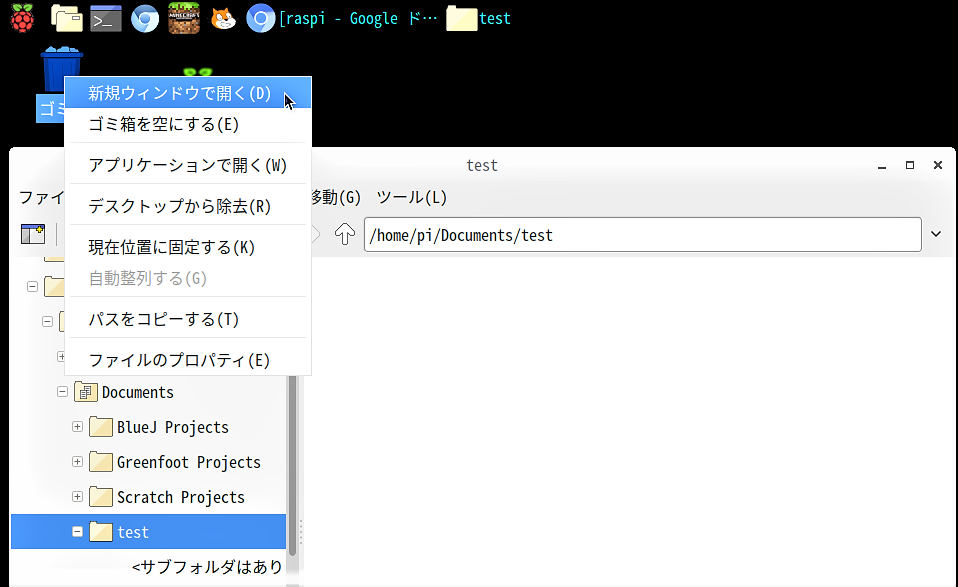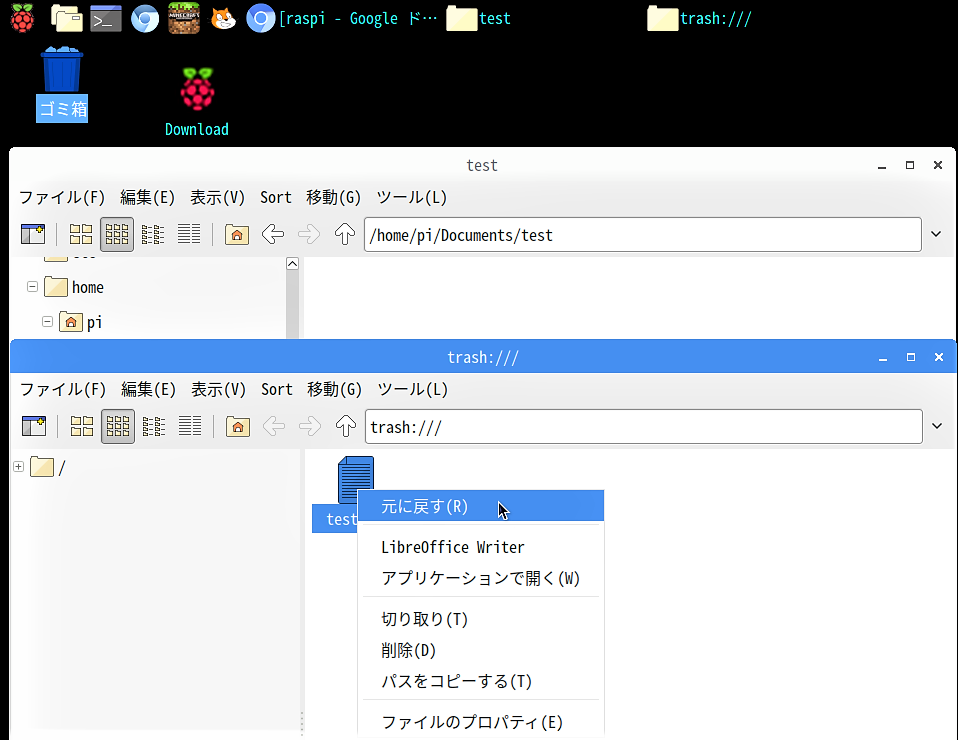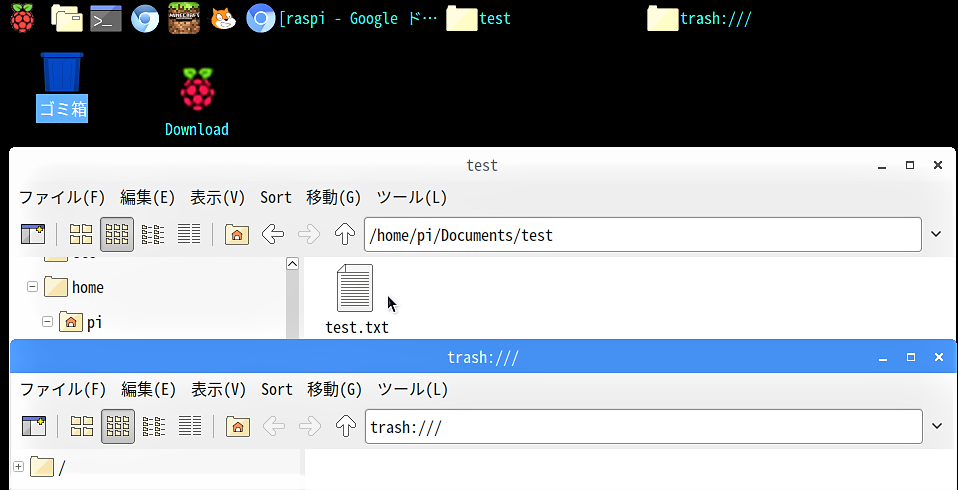【STEP-19】までは、Windowsでいう「タスクバー」に当たるもの ( Raspbianでは「パネル」とか「Menu Bar」と呼ばれる ) のカスタマイズについて紹介してきましたが、今回は「タスクバー」を除いたデスクトップのカスタマイズを紹介します。
デスクトップの壁紙変更
開いた「Select a File」画面と「イメージビューワ」画面を並べて置き、「Select a File」画面の壁紙画像から、どれか1つを「イメージビューワ」画面へドラッグアンドドロップします。
「イメージビューワ」画面にドラッグアンドドロップした壁紙画像が表示され、タイトルバーにはファイル名と画像サイズも表示されます。
「イメージビューワ」画面の左下の「<>」ボタンをクリックすると、「Select a File」画面の壁紙画像が次から次へ表示されます。
気に入った画像があったら「Select a File」画面で、その壁紙画像を選択して「Open」ボタンをクリックすれば直ちに壁紙がその画像に変更されます。
壁紙ではなく単色でウィンドウを塗り潰す場合は、「Appearance Settings」画面に戻って、項目「Layout」右のプルダウンメニューから「No image」をクリックします。
「No image」をクリックすると、直ちにデスクトップがこの色で塗り潰されます。
デスクトップにDocumentsのショートカットを追加
「フォルダの新規作成」画面が現れるので、入力欄に”test”と入力して「OK」ボタンをクリックします。
「新規作成」画面が現れるので、入力欄に”test.txt”と入力して「OK」ボタンをクリックします。
「Text Editor」が起動して作成したファイル「text.txt」が開きますが、中身は空っぽです。
“test”と入力して、メニューバーの「ファイル」から「保存」をクリックします。
「確認」画面が現れるので「はい」ボタンをクリックすると、ファイルがデスクトップのゴミ箱に移動します。
「trsh:///」画面が現れるので、「test.text」上で右クリックして出るプルダウンメニューから「元に戻す」を左クリックすると、元の「test」フォルダに戻ります。
次の【STEP-21】でも引続き、デスクトップにショートカットを作ります。