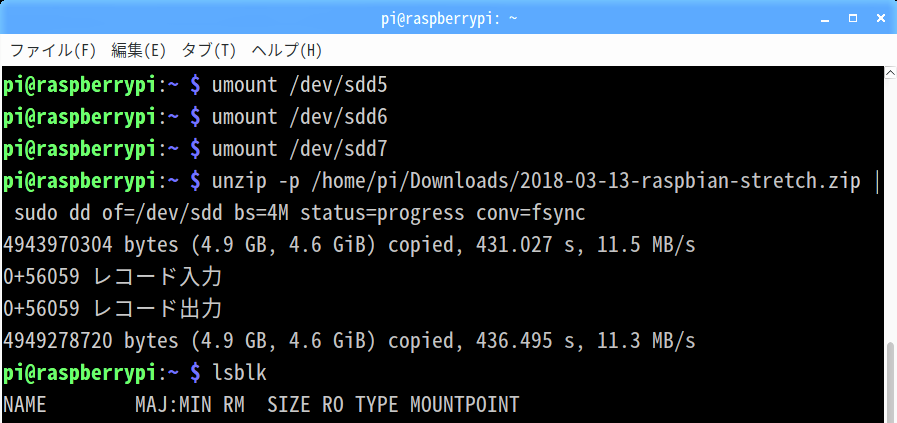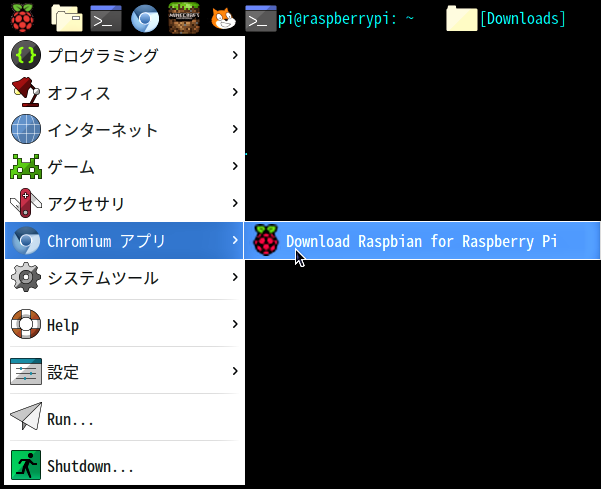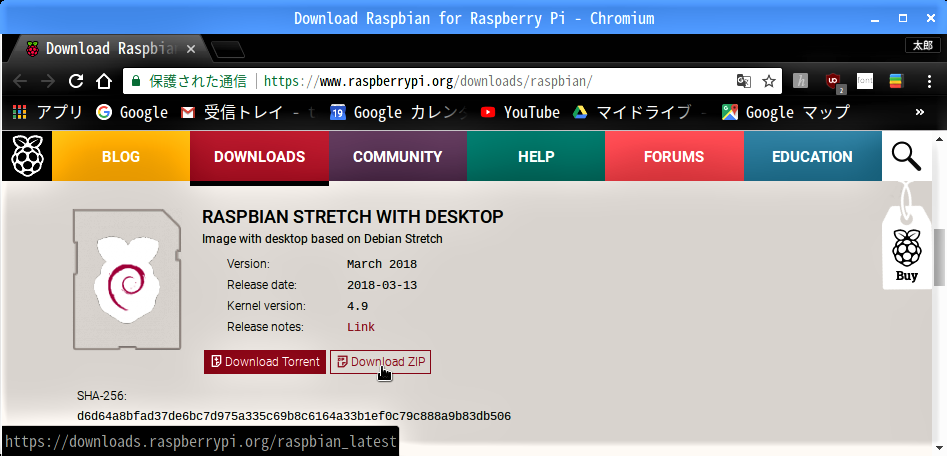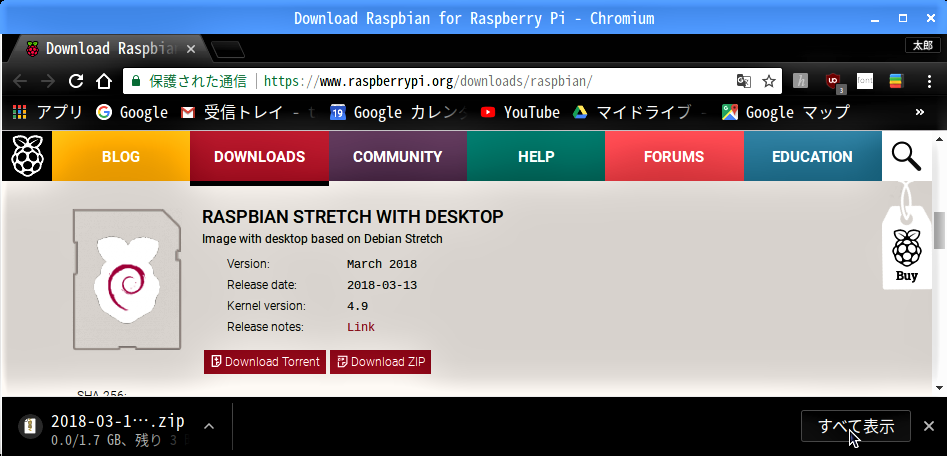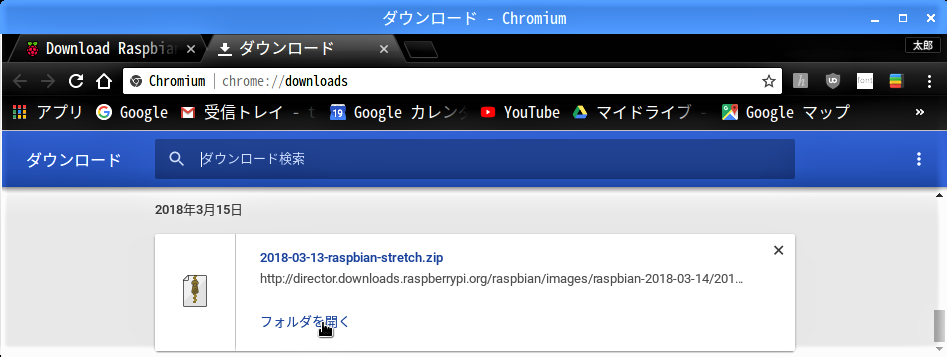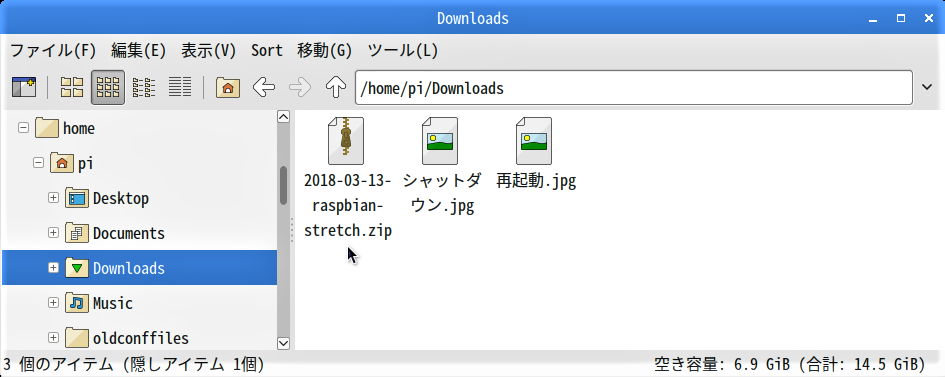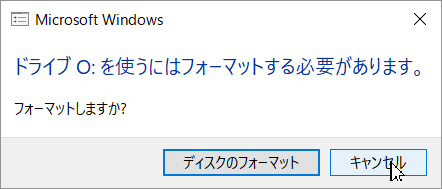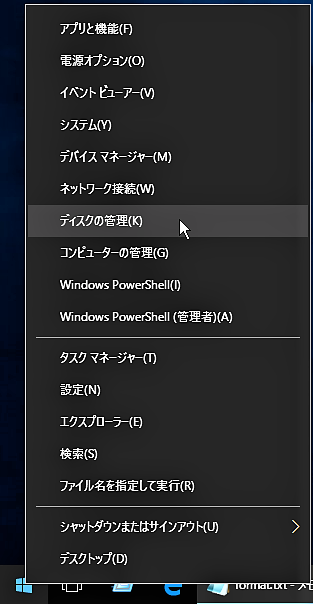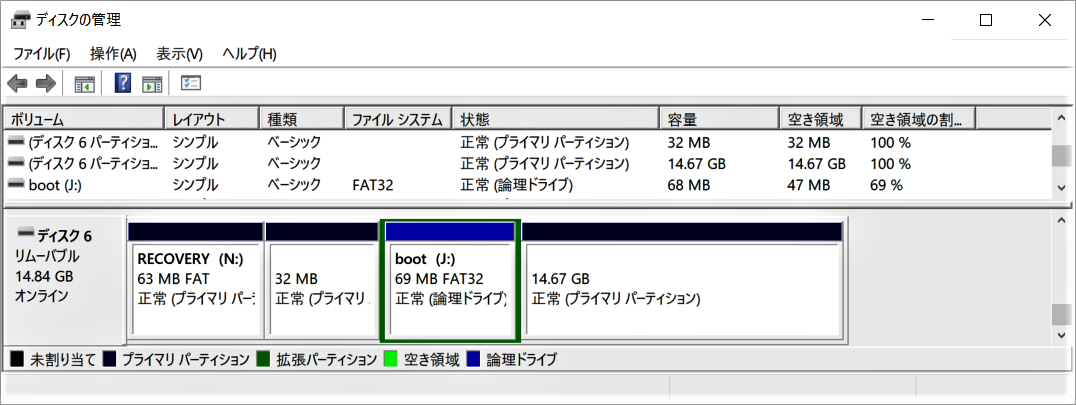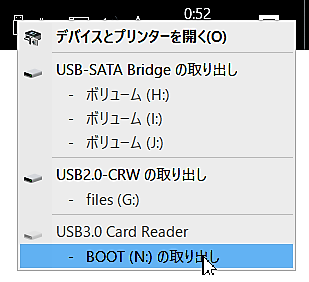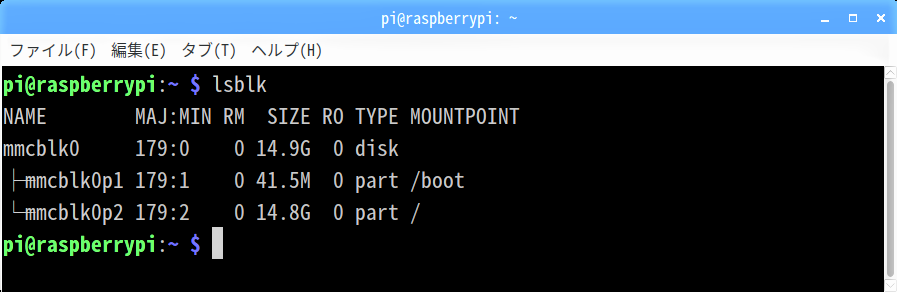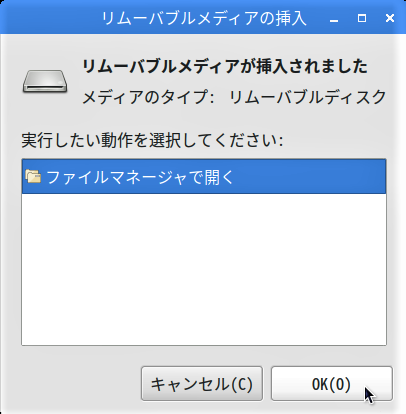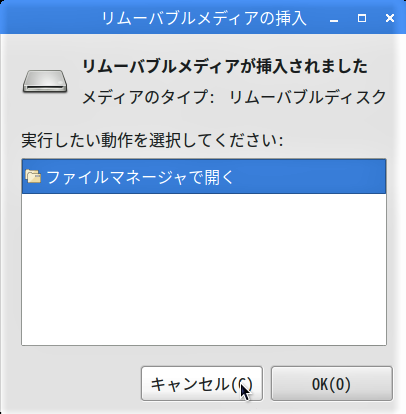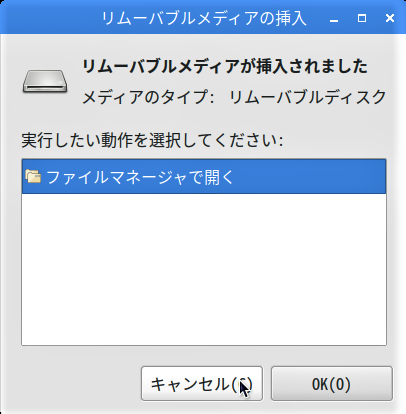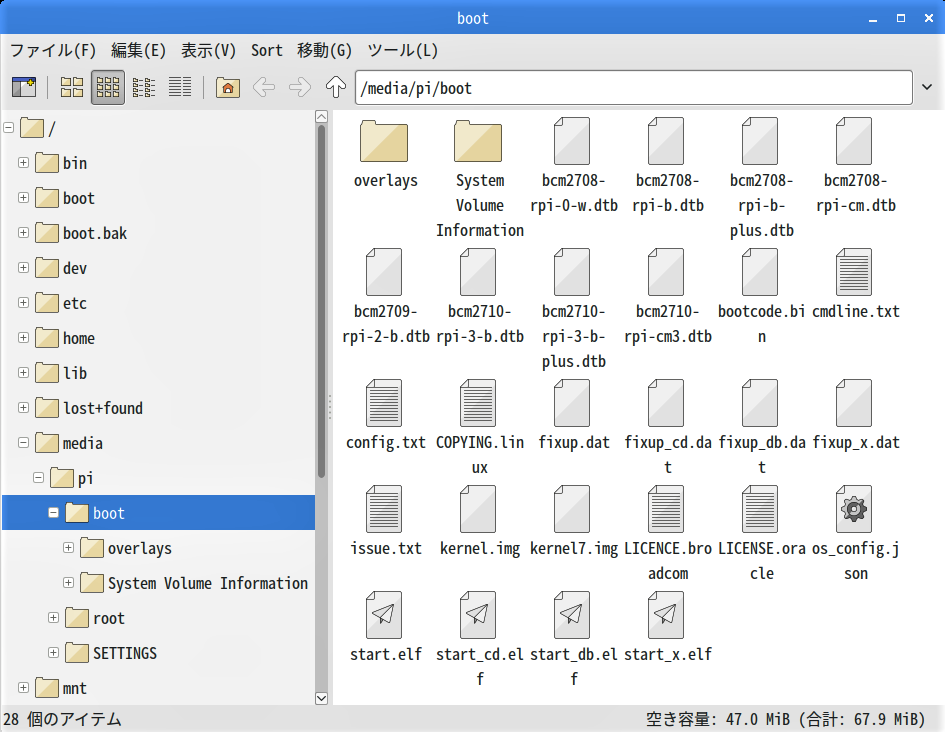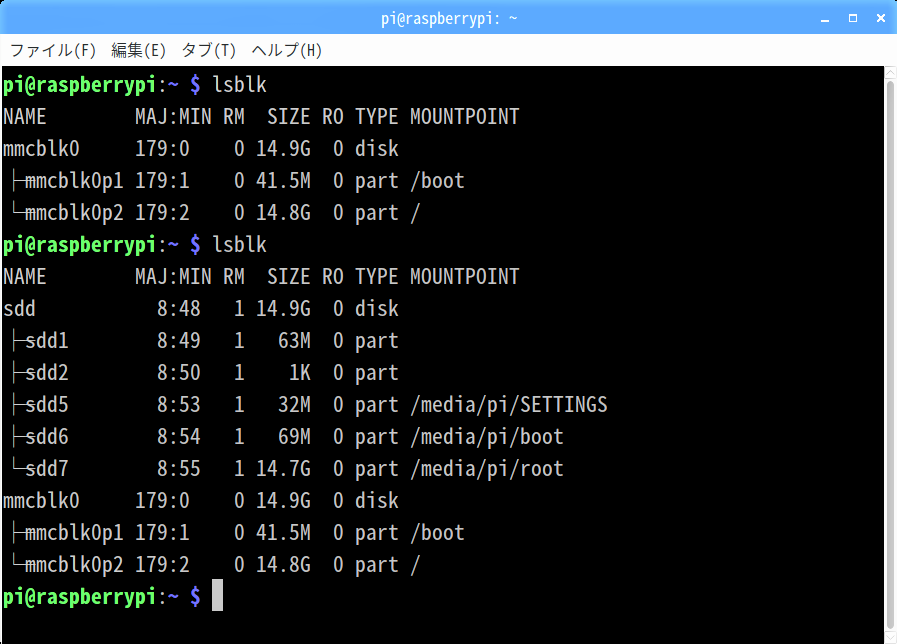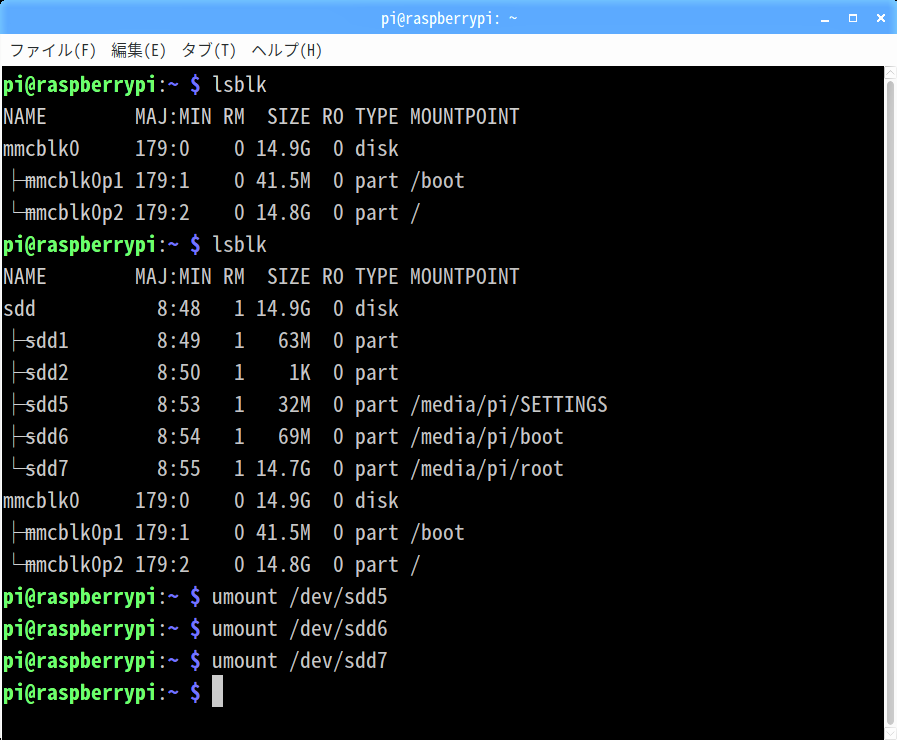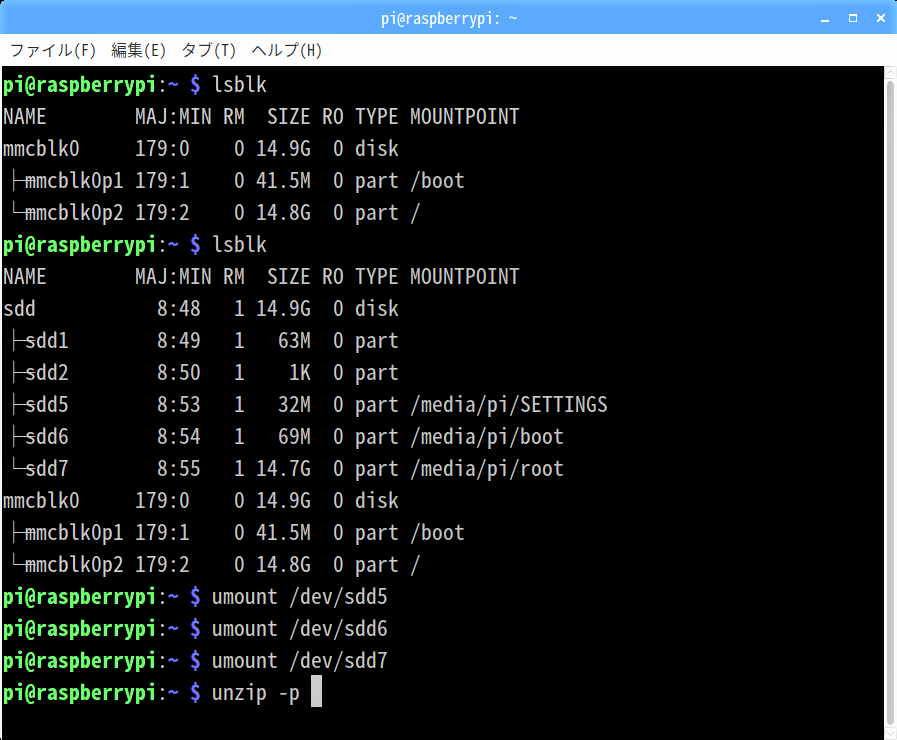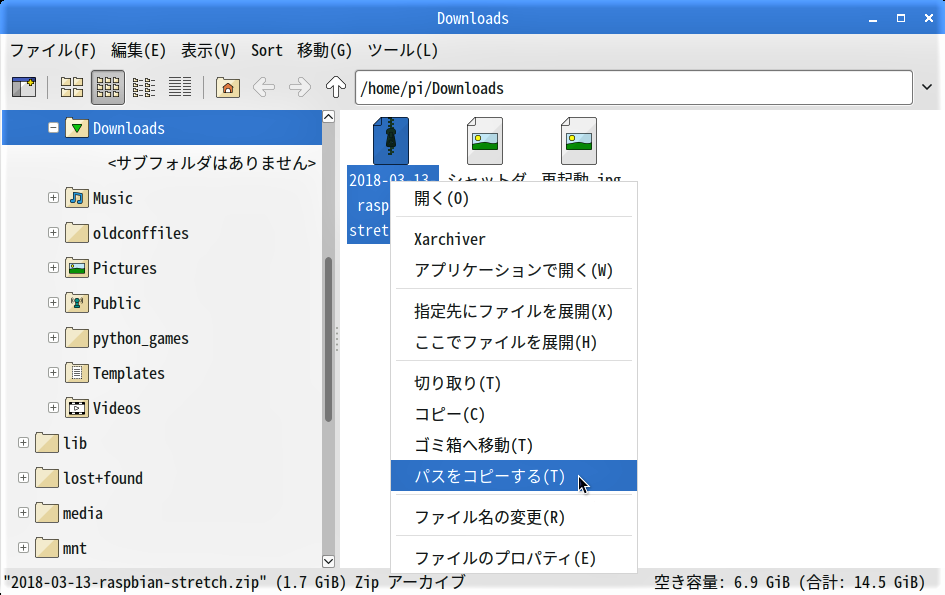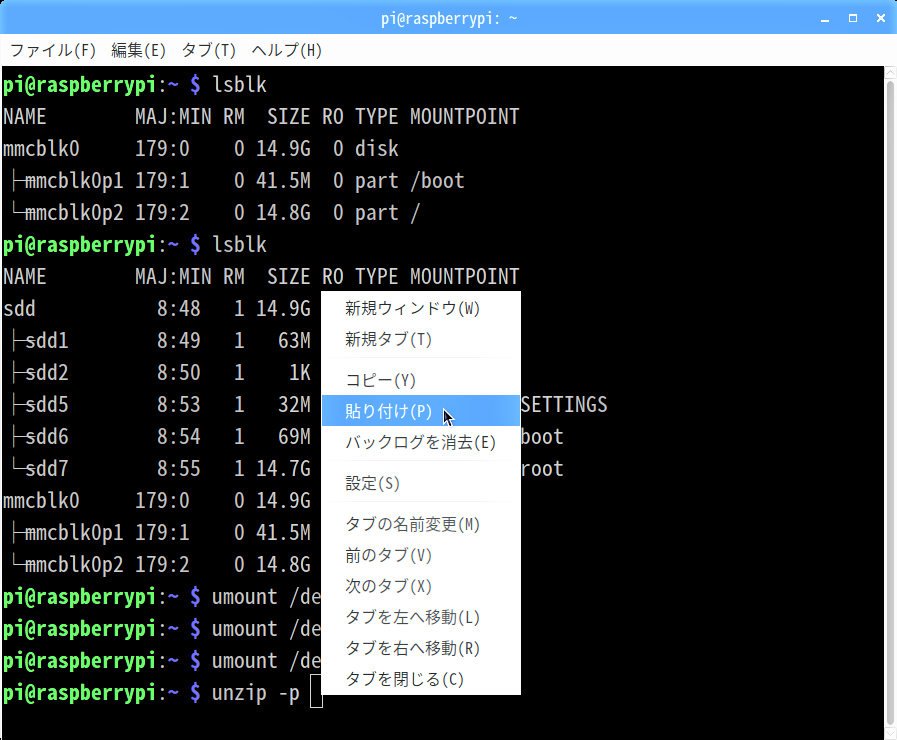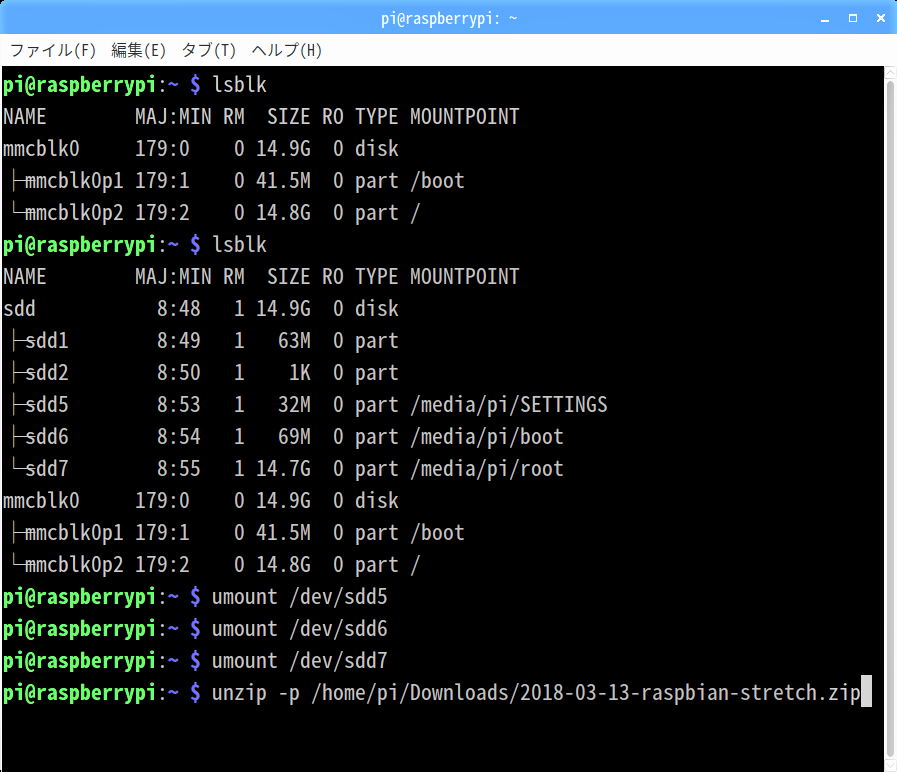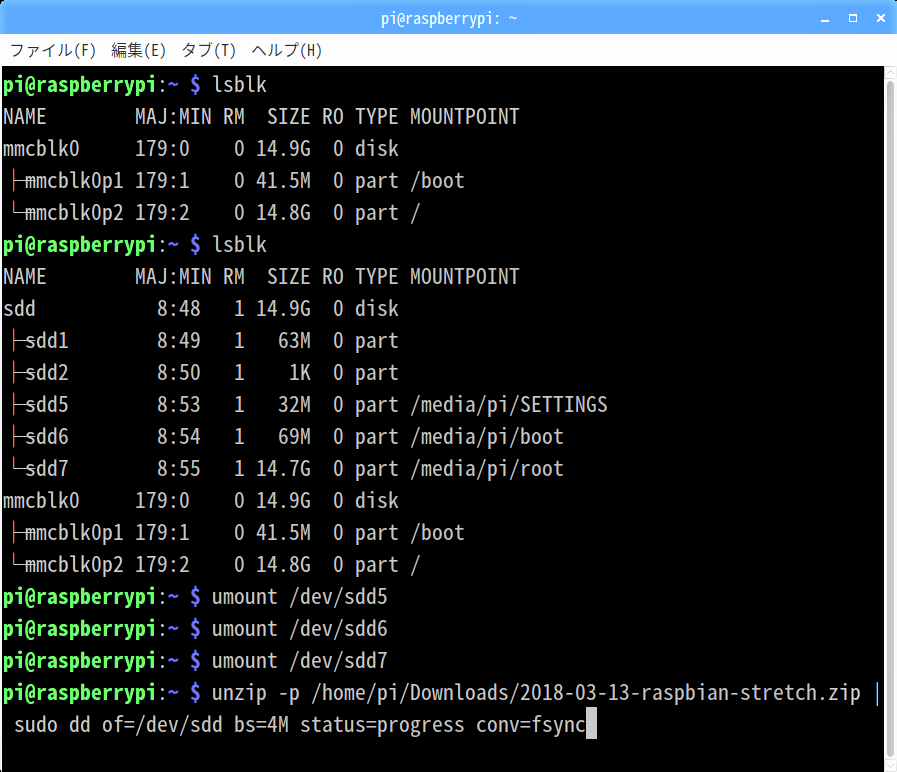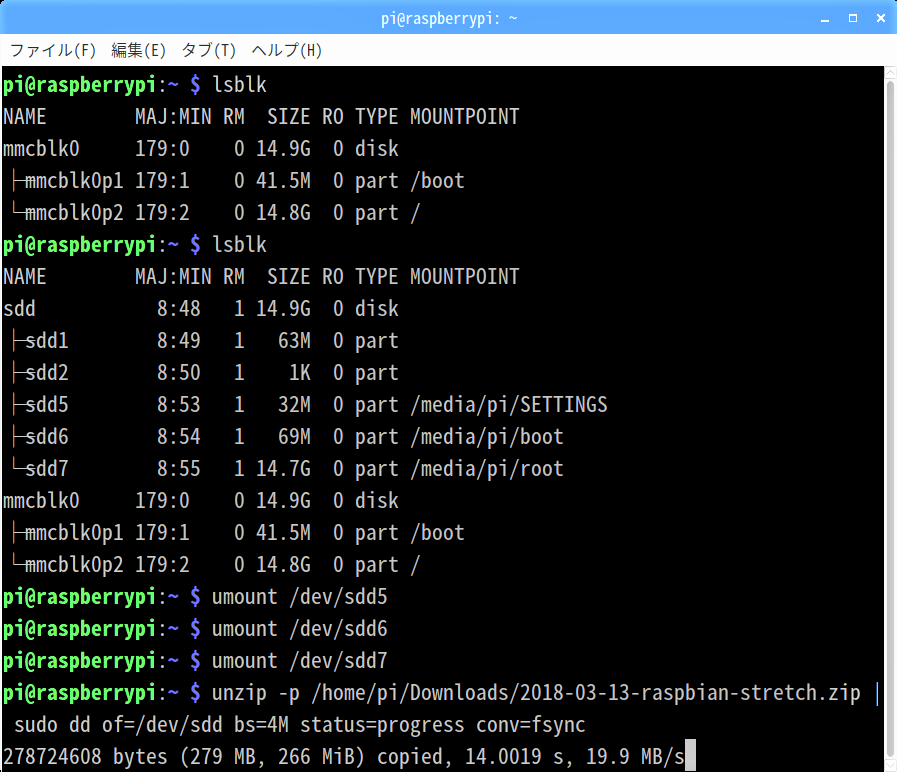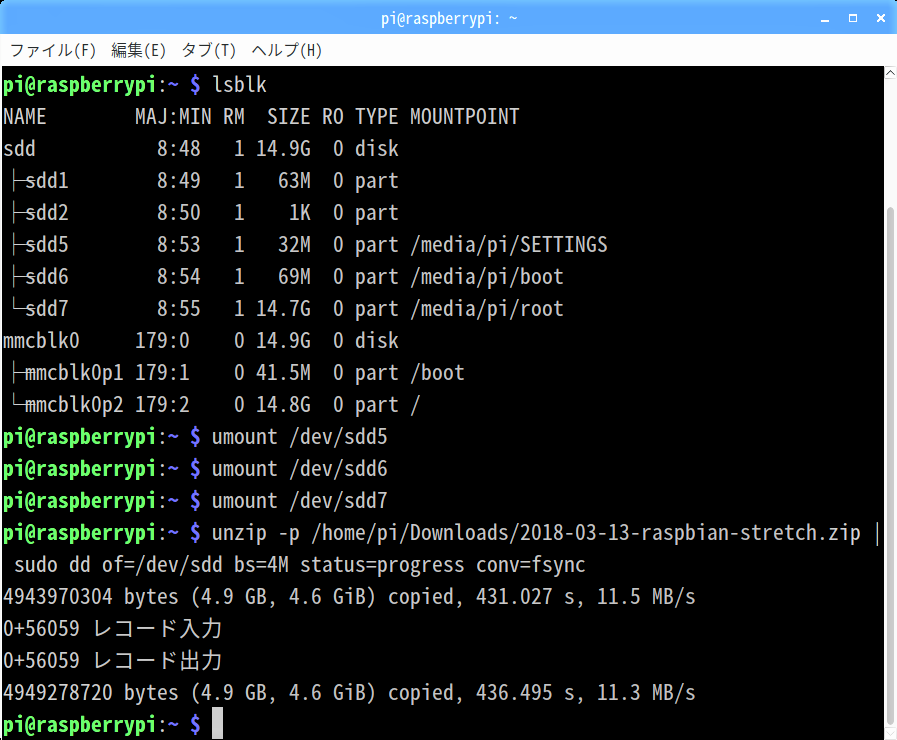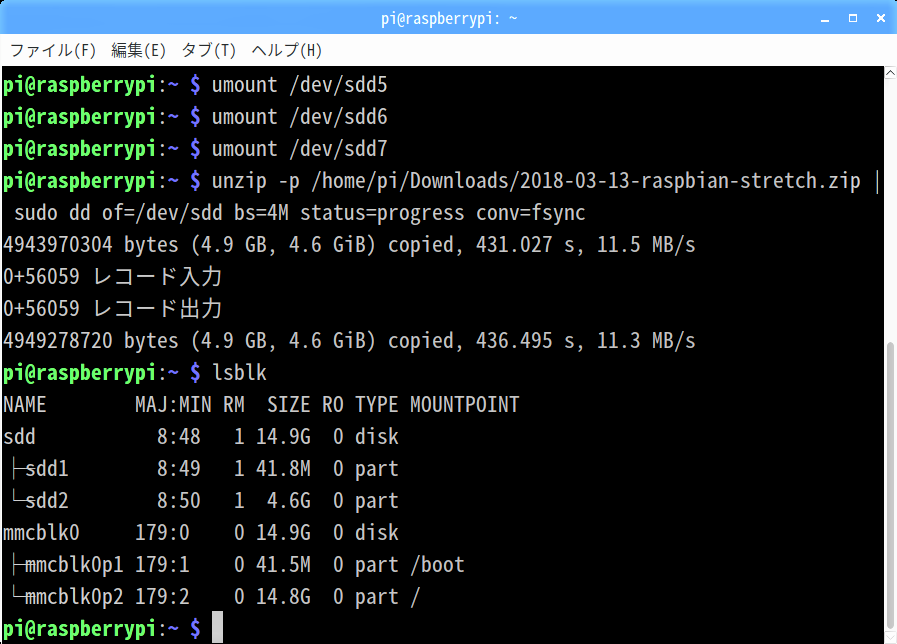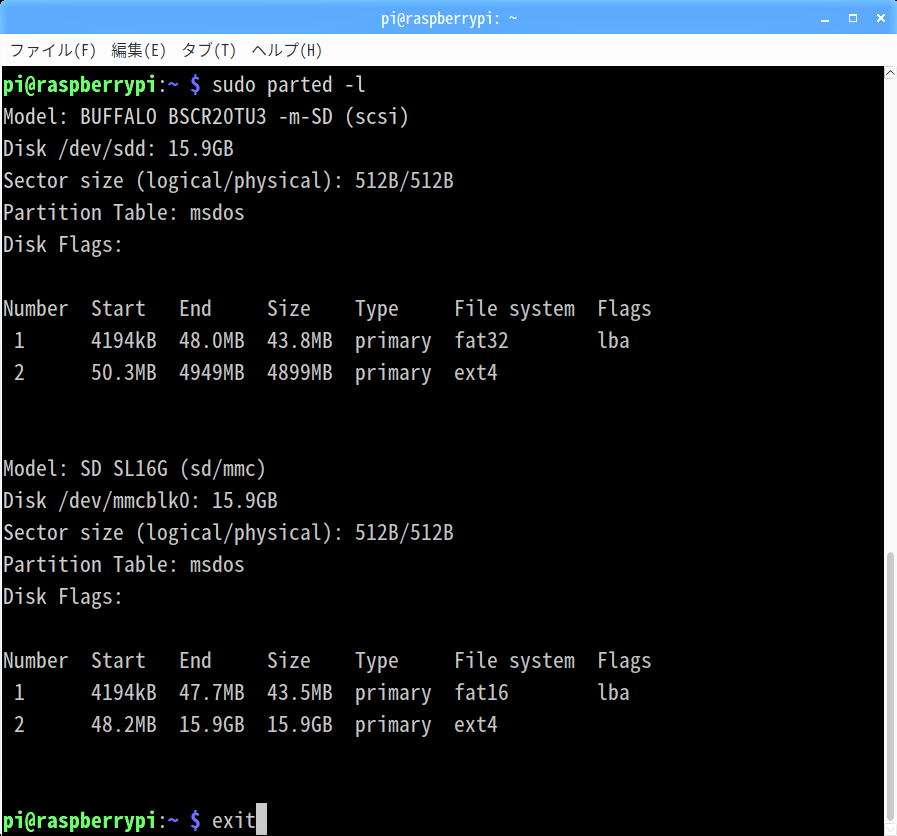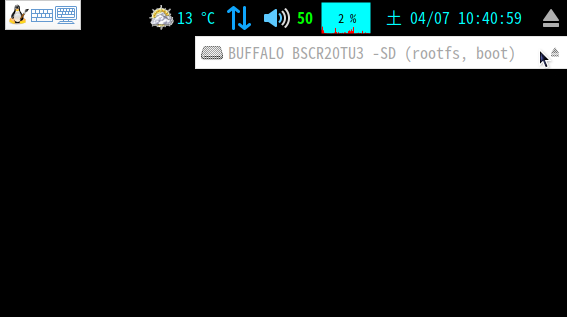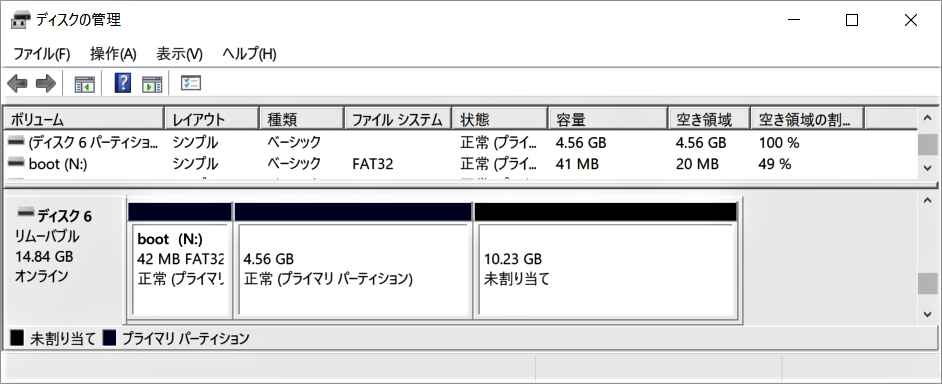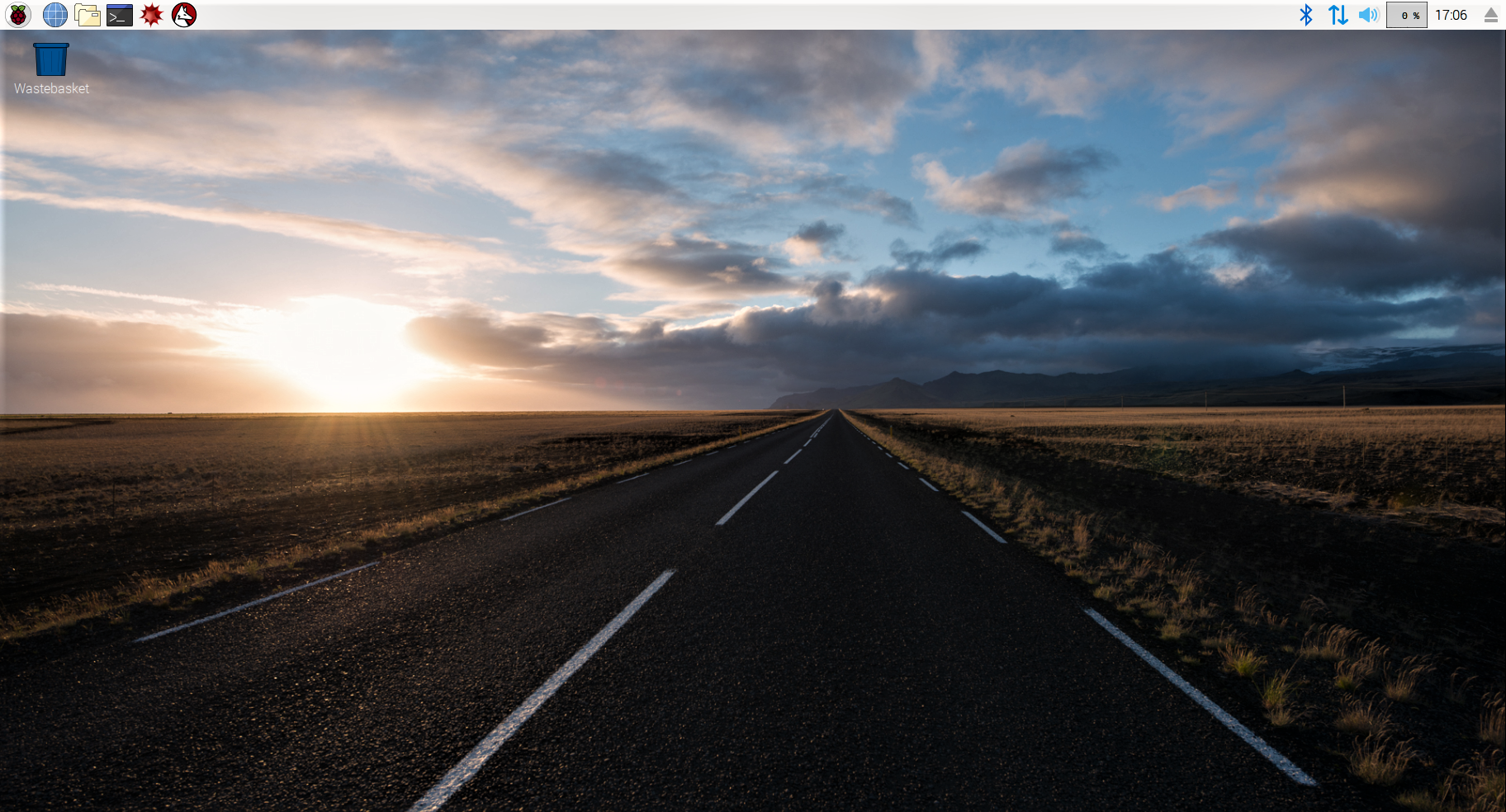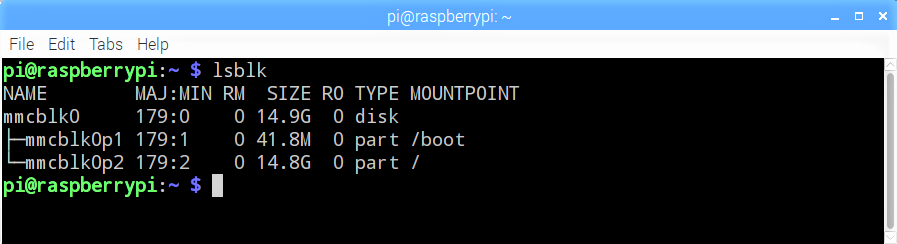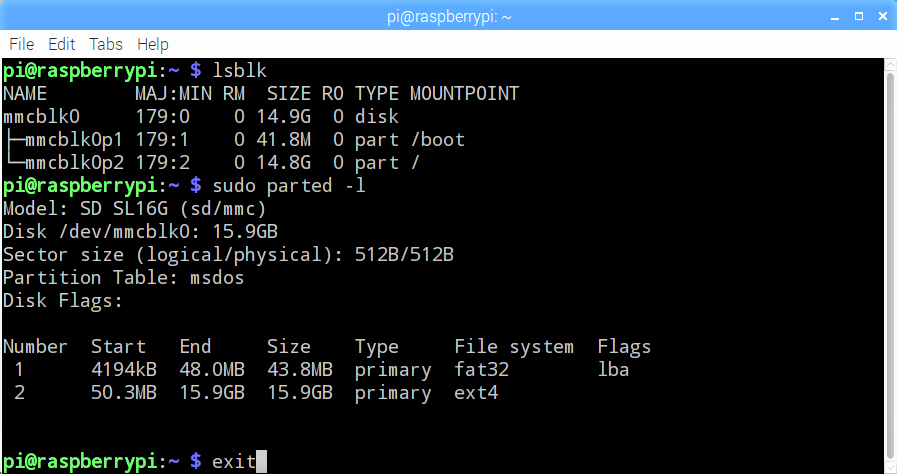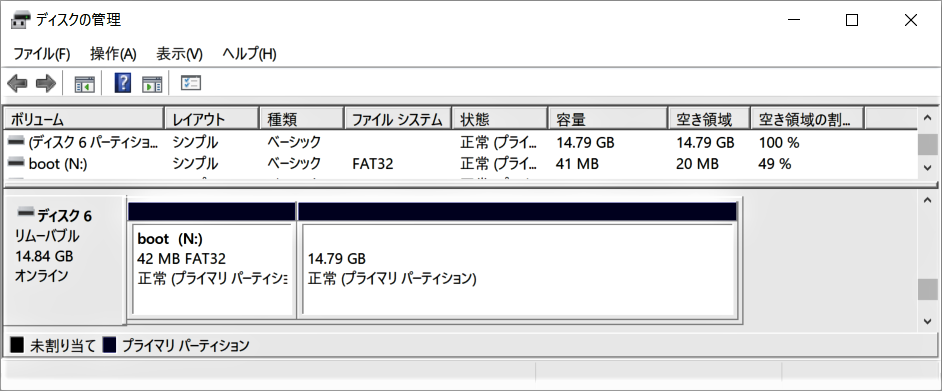最新Raspbianのダウンロード
タスクバー左端のメニューアイコンから【STEP-12】で登録した「Chromium アプリ」→「Download Raspbian for Raspberry Pi」をクリックしたところ、
書き込み前のパーティション構成
Windowsの「ディスクの管理」画面では、パーティションが4つに区切られているように見えます。
Raspberry Piの画面に戻り、コマンド”lsblk“で書き込み用のmicroSDカードを接続する前のデバイス構成を確認しておきます。
lsblk
起動しているOS ( Raspbian ) を含むmicroSDカード ( mmcblk0 ) だけがRaspberry Piに接続されています。
ここで、microSDカードをカードリーダーを介してRaspberry PiのUSB端子に接続します。
「リムーバブルメディアの挿入」画面がいくつか ( Raspbianにマウントされたパーティションの数だけ ) 現れるので、最初の画面の「OK」ボタンをクリックし、残りは全て「キャンセル」ボタンをクリックします。
イメージの書き込み
ダウンロードしたイメージは圧縮ファイルなので、コマンド”unzip“で解凍します。
「LXTerminal」画面への入力は、”unzip -p”の後に半角スペースを入れますが、「Enter」キーはまだ押しません。
unzip -p
「LXTerminal」画面に戻って、カーソル位置で右クリックし、出てきたプルダウンメニューから「貼り付け」を左クリックします。
| sudo dd of=/dev/sdd bs=4M status=progress conv=fsync
「Enter」キーを押すと、経過状況を表示しながら解凍と書き込みが始まります。
書き込みが終わるとプロンプトが返ってきます。4.9GBのイメージを平均速度11.3MB/Sで436秒 ( 7分16秒 )掛かりました。
コマンド”sync“で、キャッシュ ( メモリ ) の内容を全てディスクに書き込ませておきます。
sync
イメージ書き込み直後のパーティション構成
コマンド”lsblk“で、書き込み後のパーティション構成を確認します。
lsblk
デバイス ( microSDカード ) のサイズは”14.9GB”、パーティションは”sdd1″と”sdd2″の2つで、未割り当ての領域が約”10GB”あります。
コマンド”parted“で、microSDカードのモデル名と各パーティションのフォーマット形式を確認します。
sudo parted -l
“sdd”のモデル名は”BUFFALO BSCR20TU3″で、2つのパーティションの内、小さい方は”FAT32″、大きい方は”ext4″でフォーマットされていました。確認できたら”exit”で閉じます。
exit
取り外したmicroSDカードを再び、WindowsPCのカードスロットに挿入し、「ディスクの管理」を開きます。
パーティションは、やはり2つで、未割り当て領域が”10.23GB”あります。
ファイルシステム拡張後のパーティション構成
「LXTerminal」を起動し、コマンド”lsblk“で、Raspbianの最初の起動時に実行される「ファイルシステムの拡張」が反映された後のパーティション構成を確認します。
lsblk
2つ目のパーティションが拡張されて、未割り当ての領域がなくなりました。
RaspbianをシャットダウンしてRaspberry PiのカードスロットからmicroSDカードを取り外します。取り外したmicroSDカードをもう一度、念の為、WindowsPCのカードスロットに挿入して「ディスクの管理」を起動します。
Windowsの「ディスクの管理」画面でも、2つ目のパーティションが拡張されて、未割り当ての領域がなくなっていました。パーティションのサイズは”lsblk”での計量に近い”14.79GB”です。
今回は、何回も実行したコマンド”lsblk”ですが、「コマンド”dd“はデバイスをイメージで丸ごと上書きするので、書き込み前のパーティション操作やフォーマットは不要」であることを確認する為に行ったことで、実際の書き込み作業に必要なのはアンマウントするデバイスファイル名を調べる為の2回目だけです。それにフォーマットもWindowsPCでの確認作業も不要なので、後は最初に起動するmicroSDカードさえ入手できれば、Raspberry Piだけで全ての作業を完了することができます。
次回の【STEP-24】では、Raspbianのアプリ「SD C ard Copier」で起動中のRaspbianを丸ごと、USB端子に接続したmicroSDカードにコピーしてバックアップする方法を紹介します。