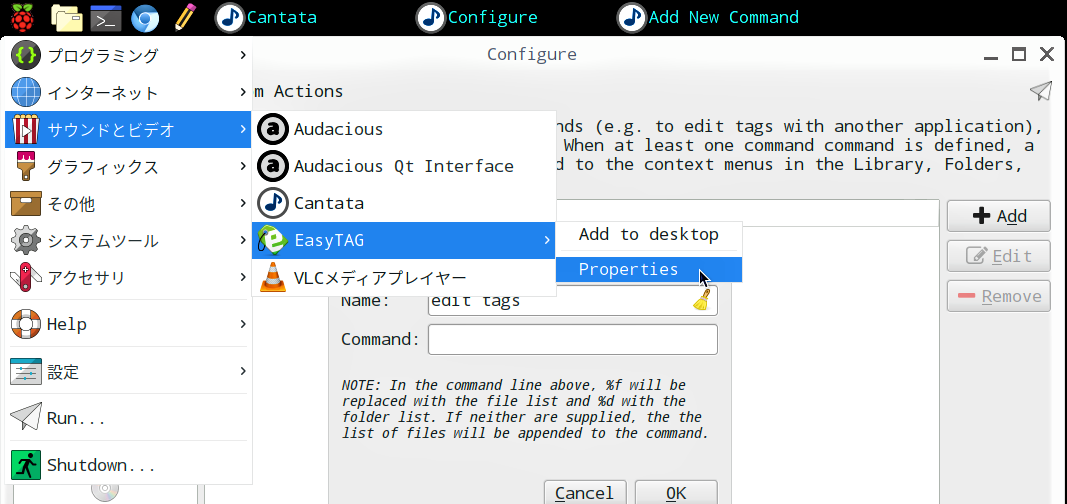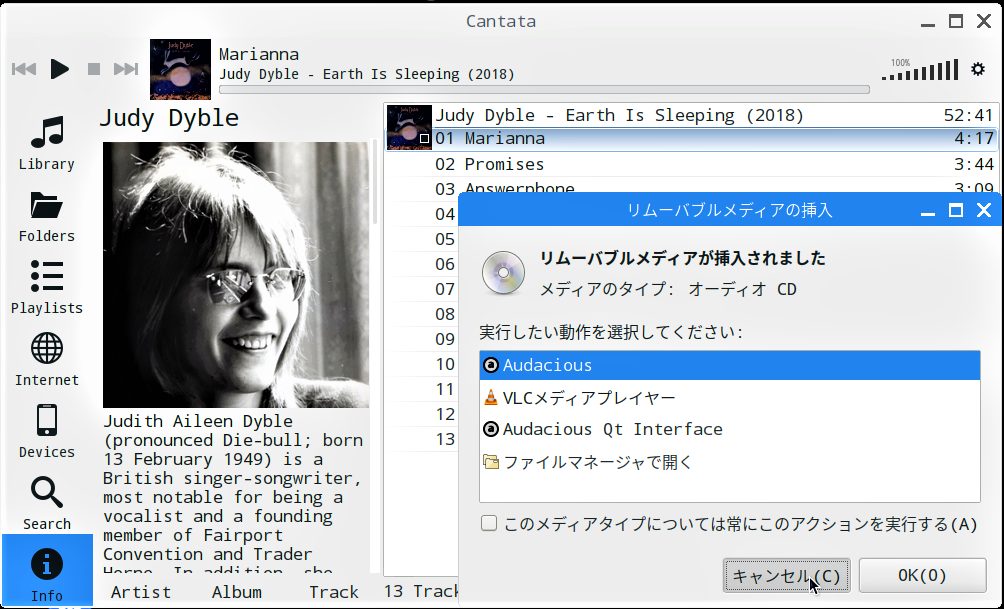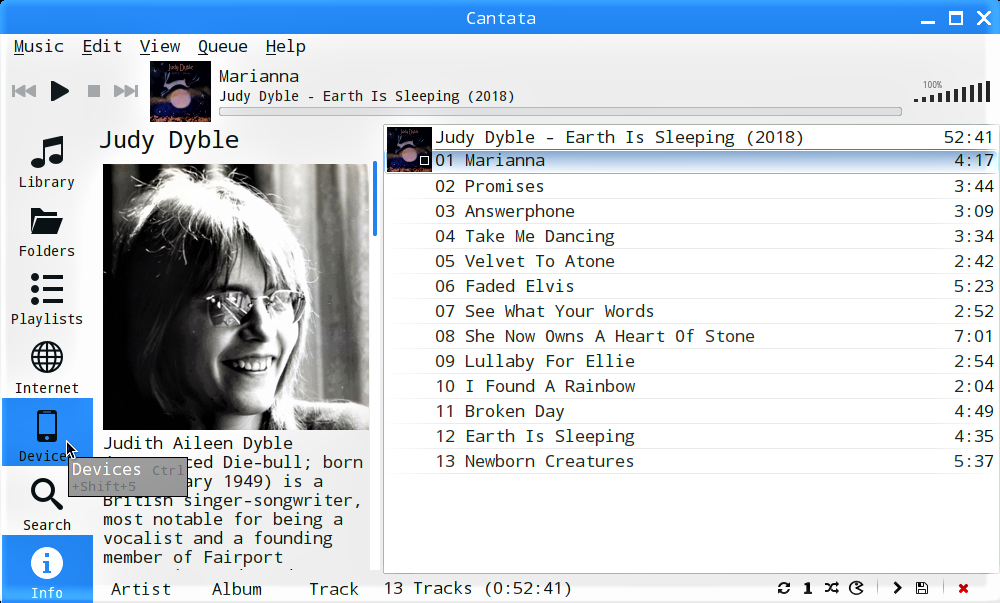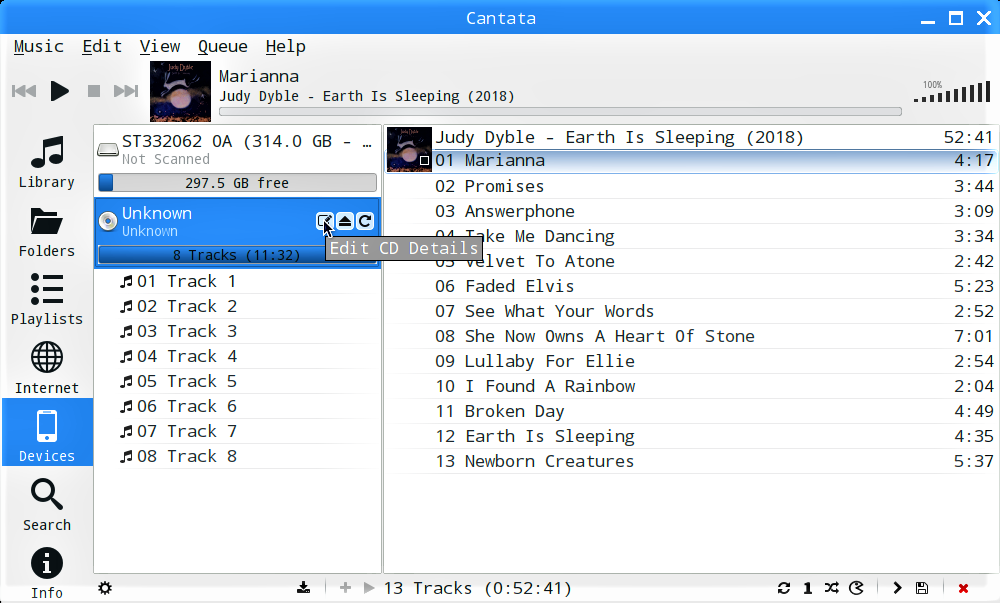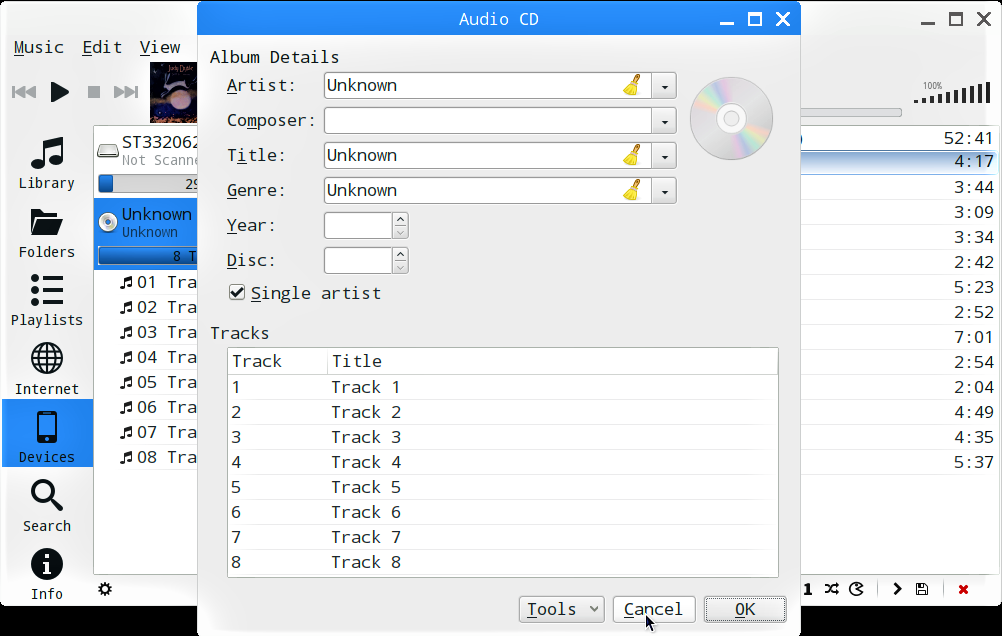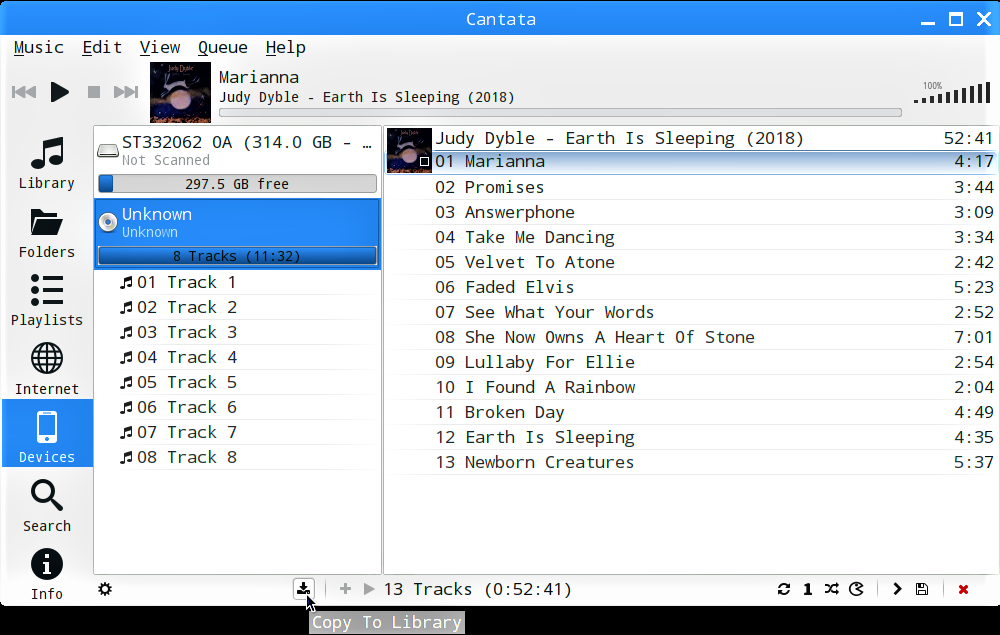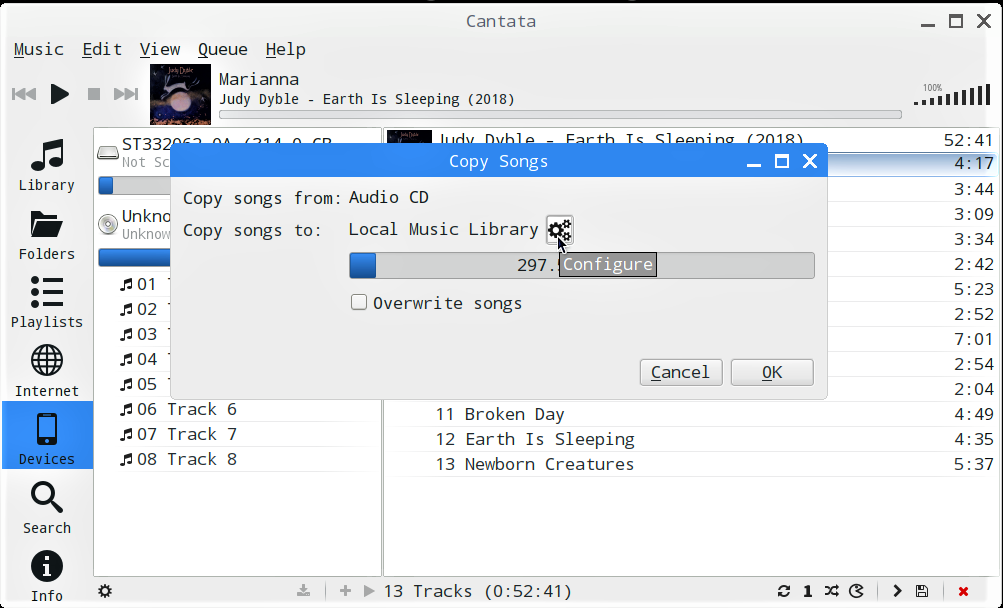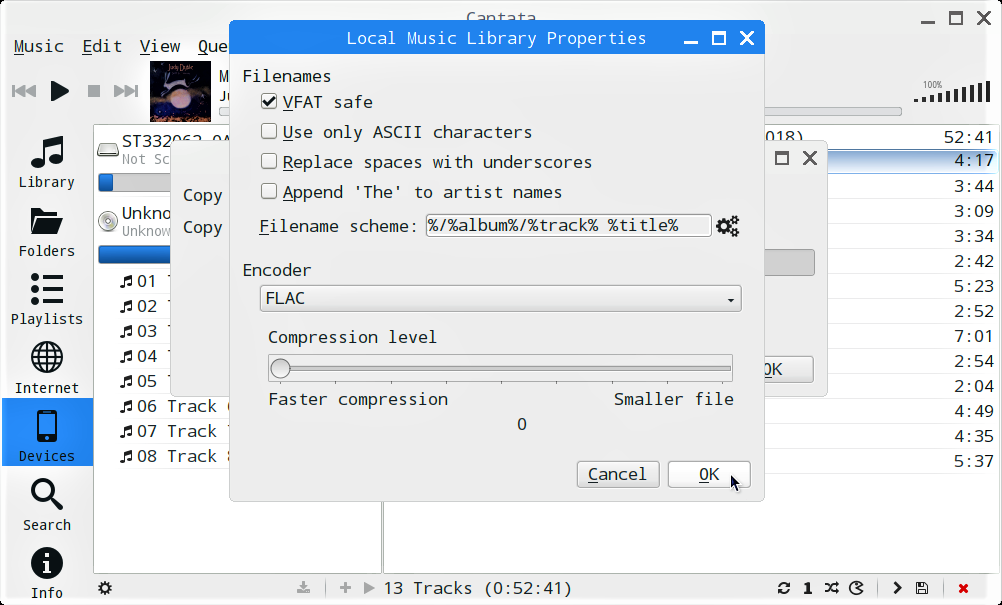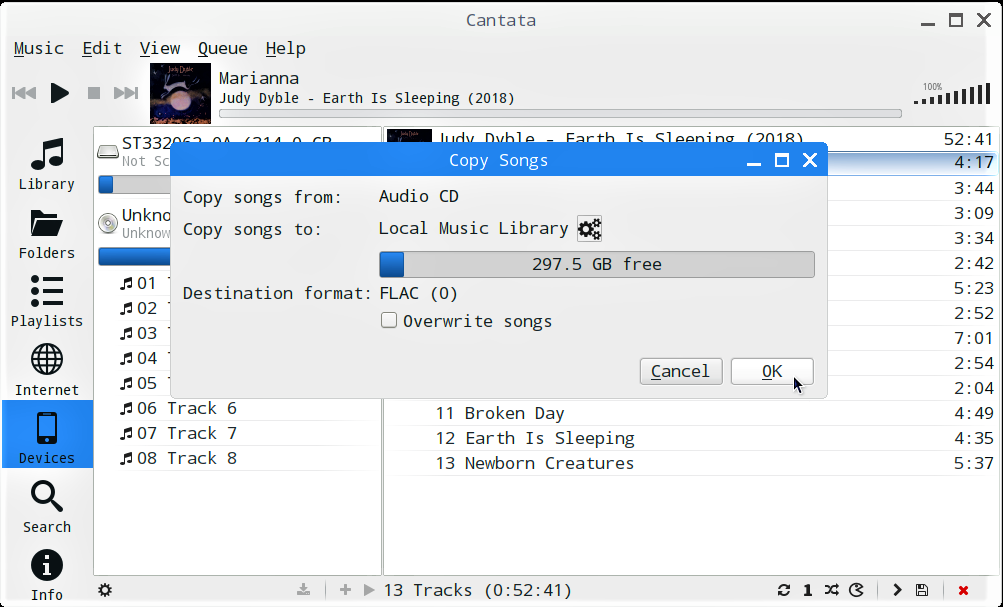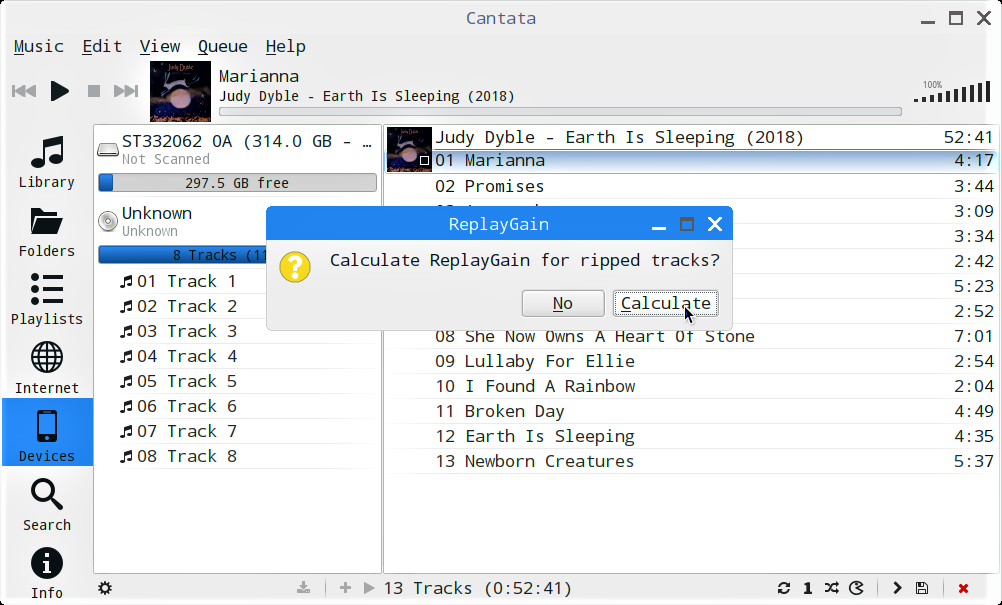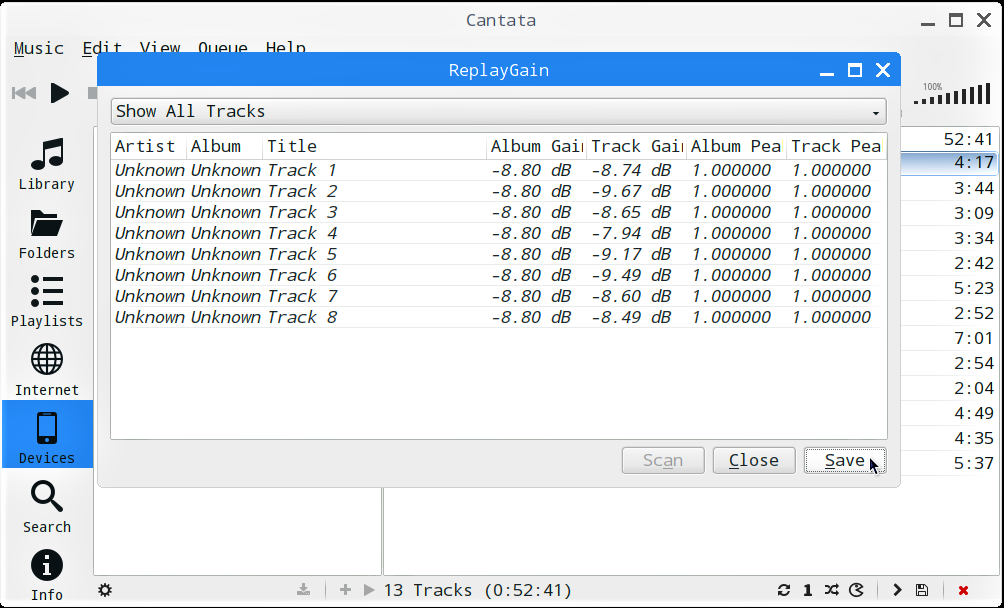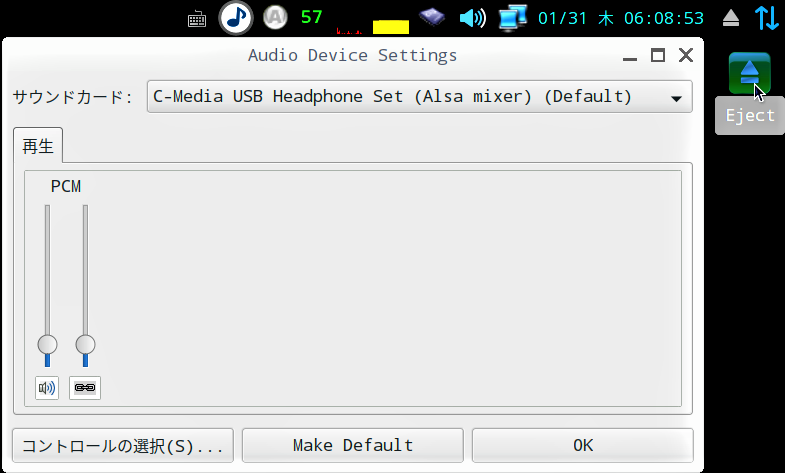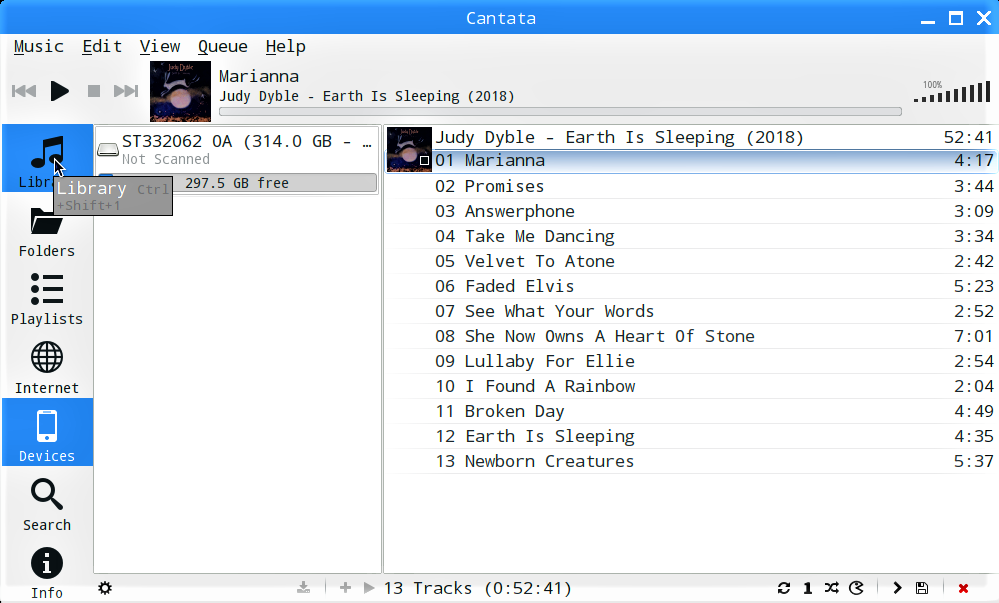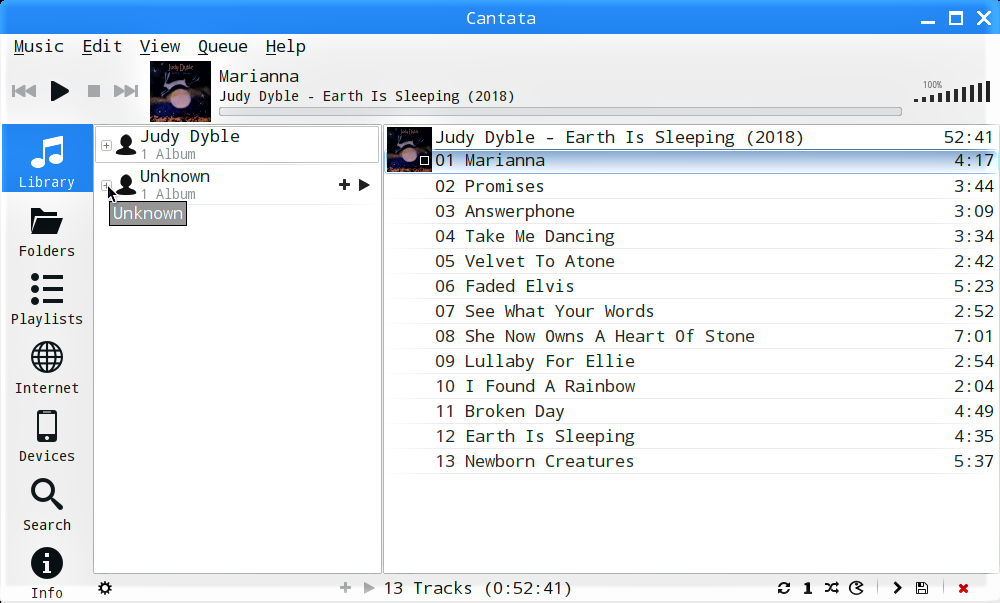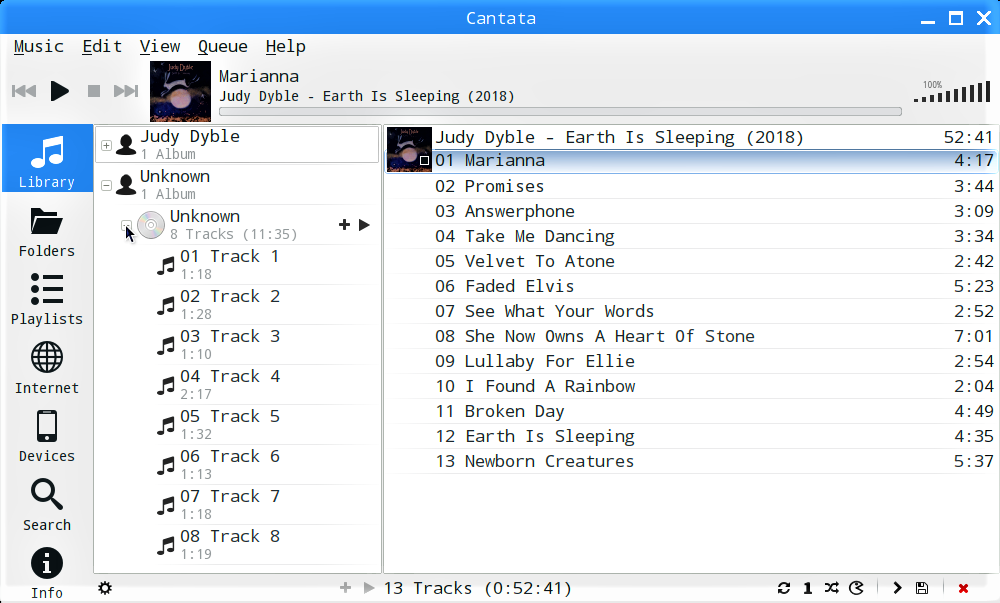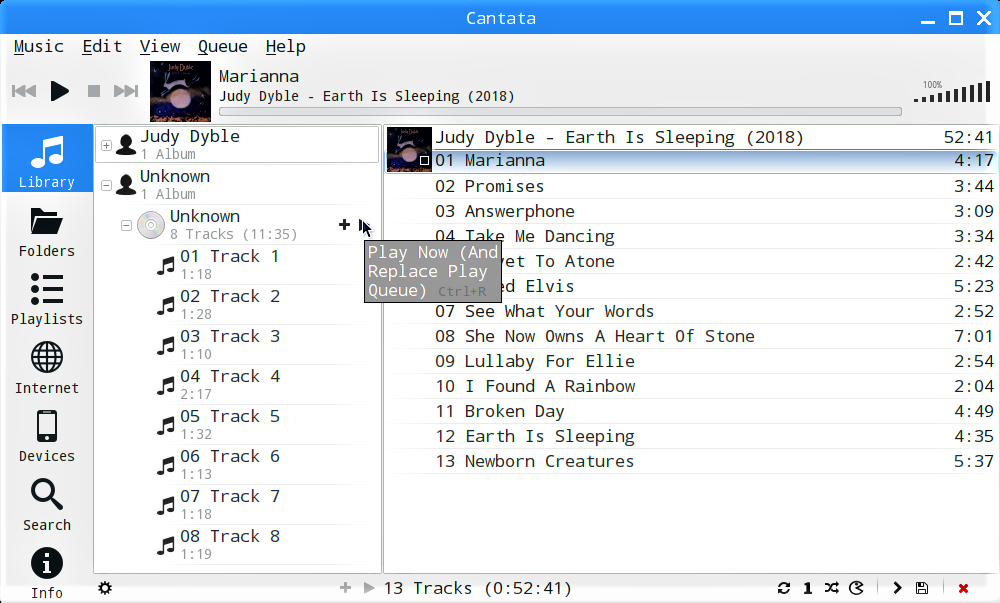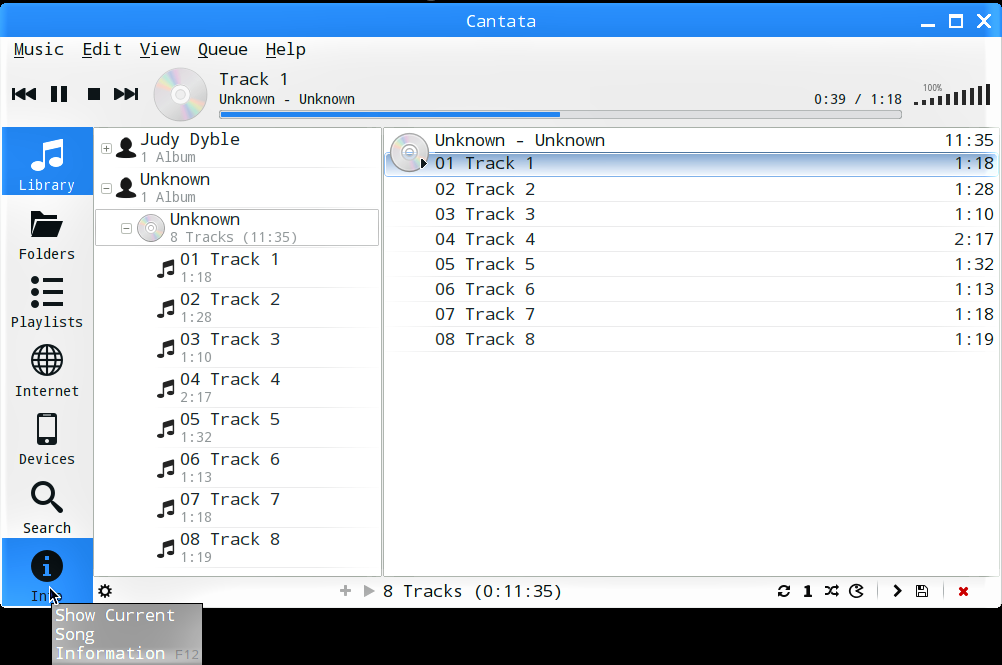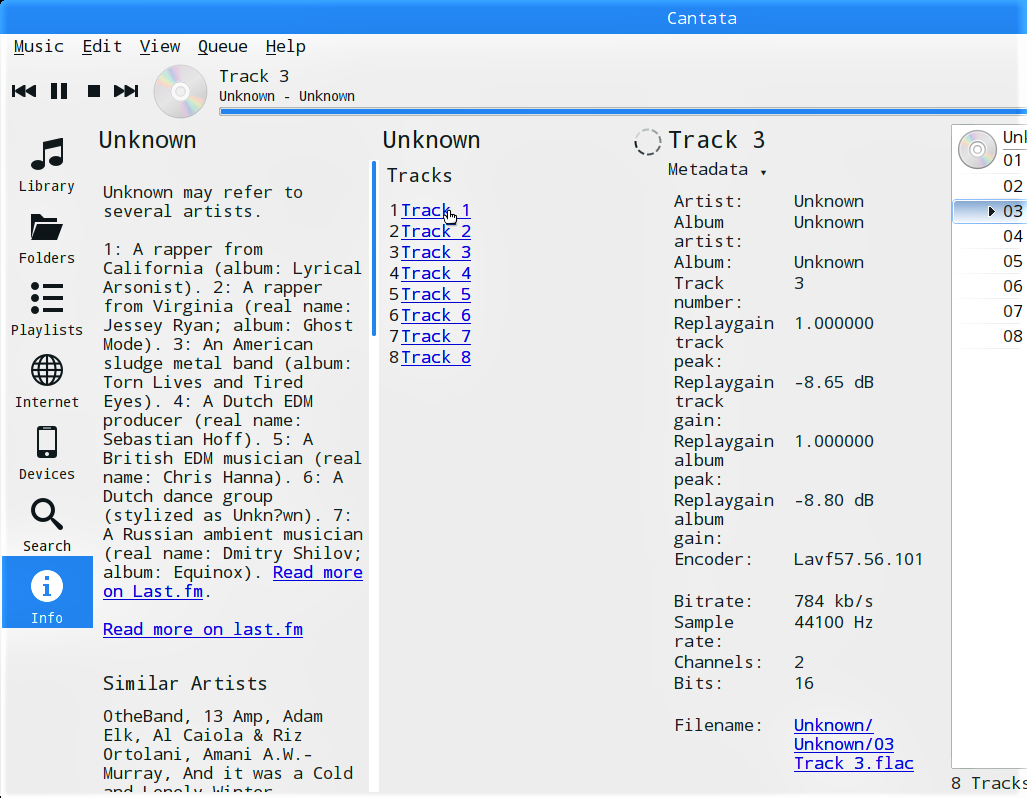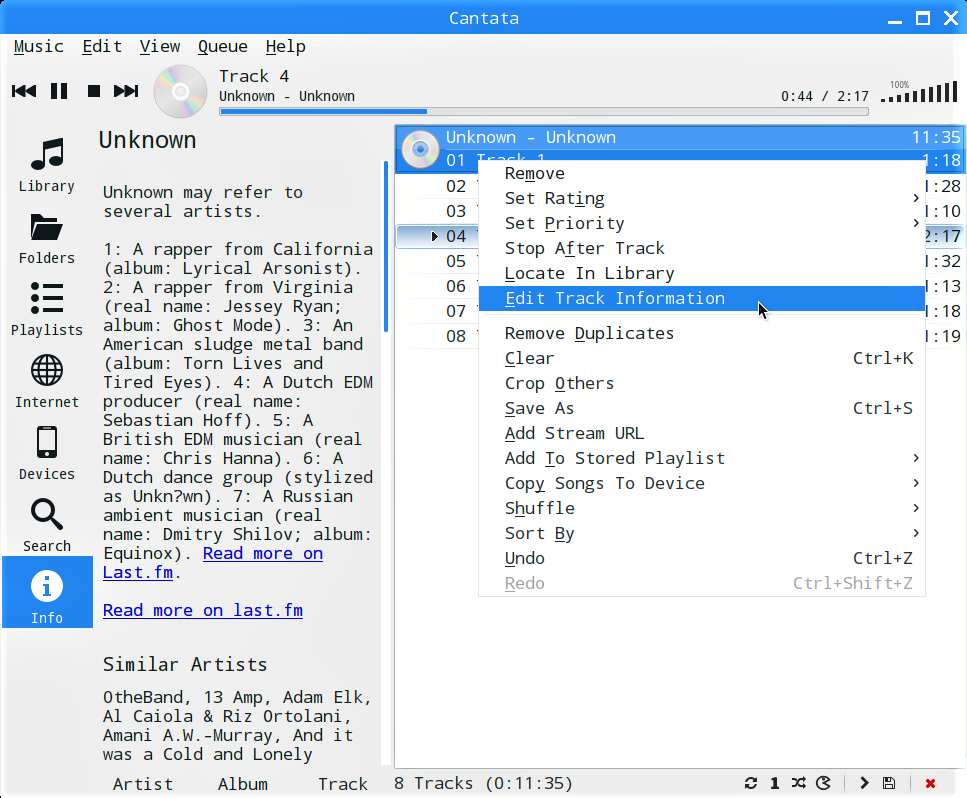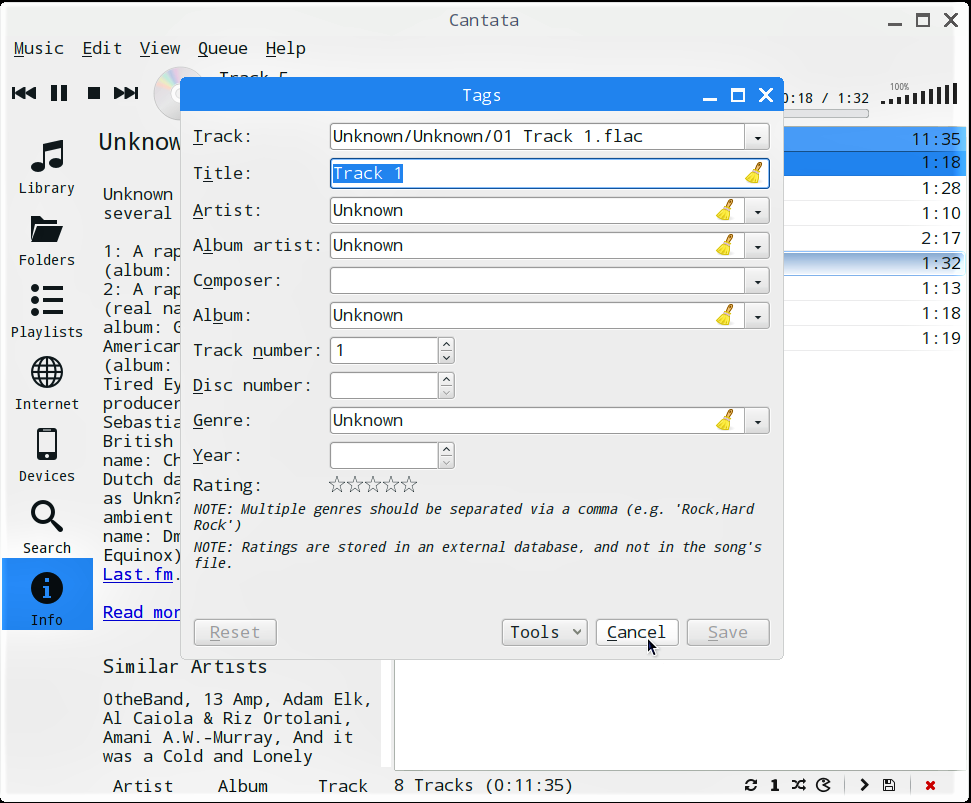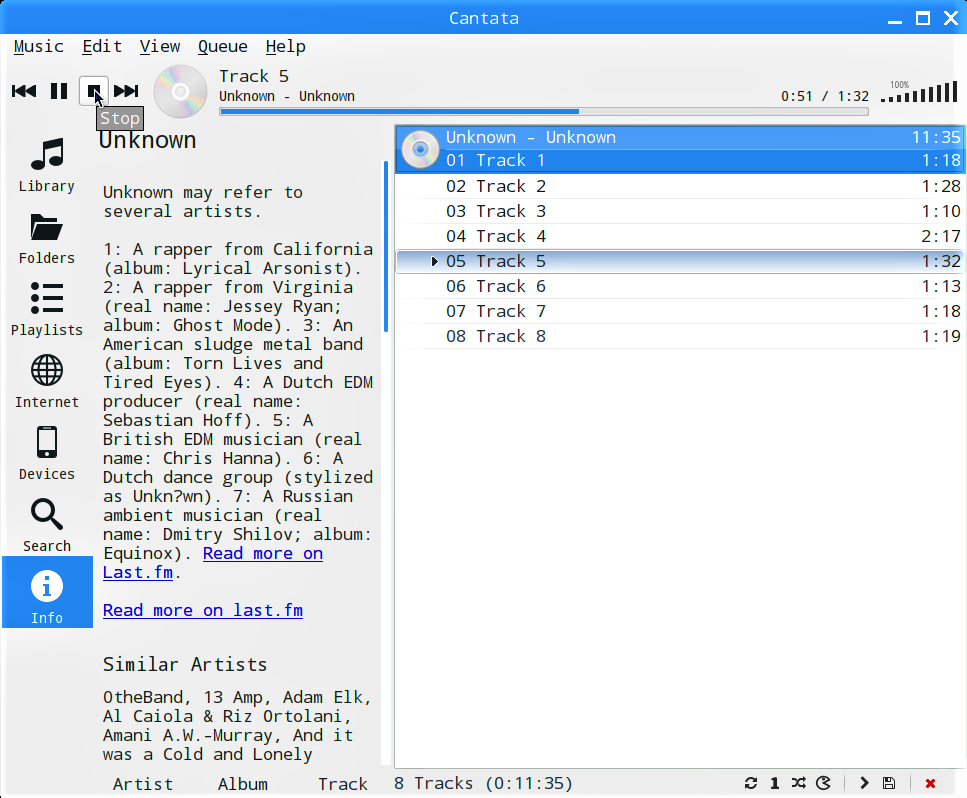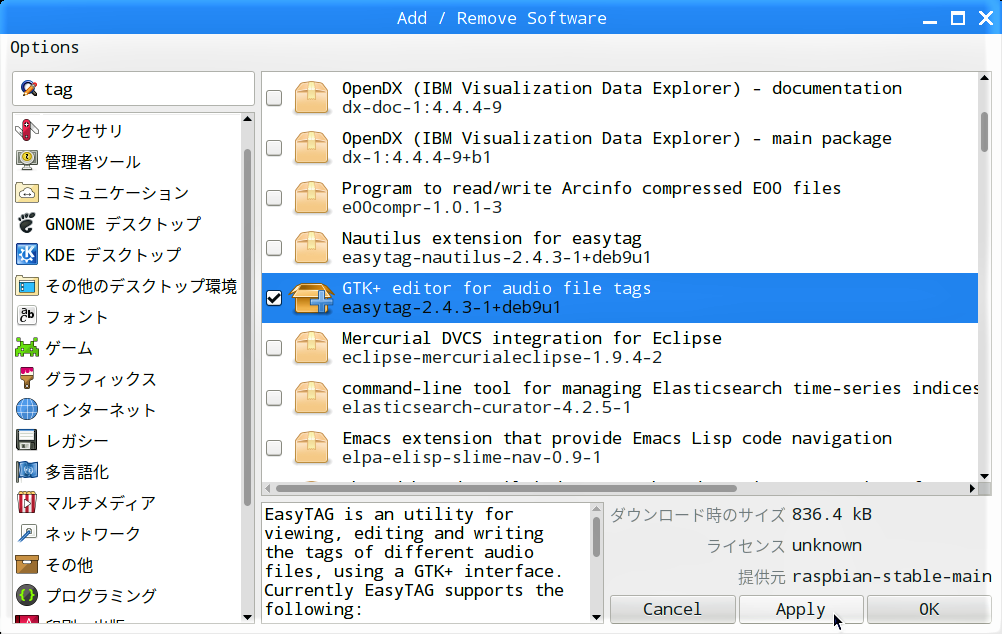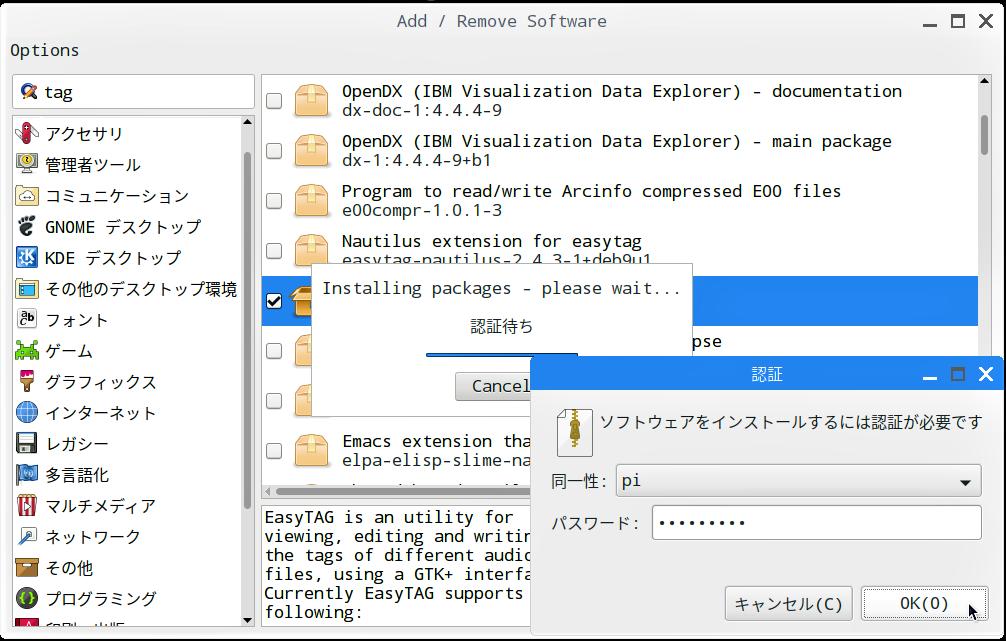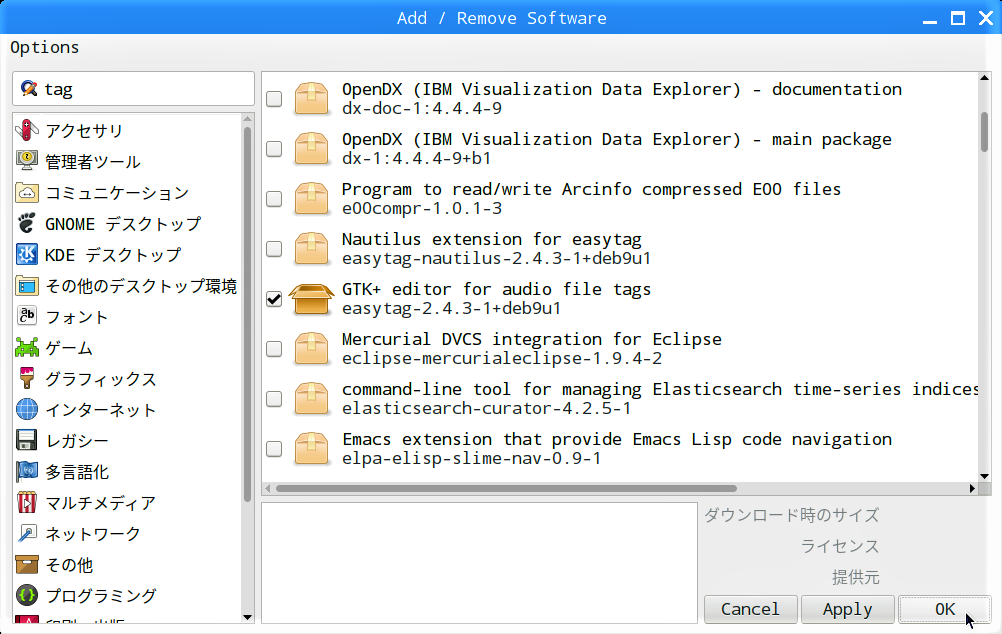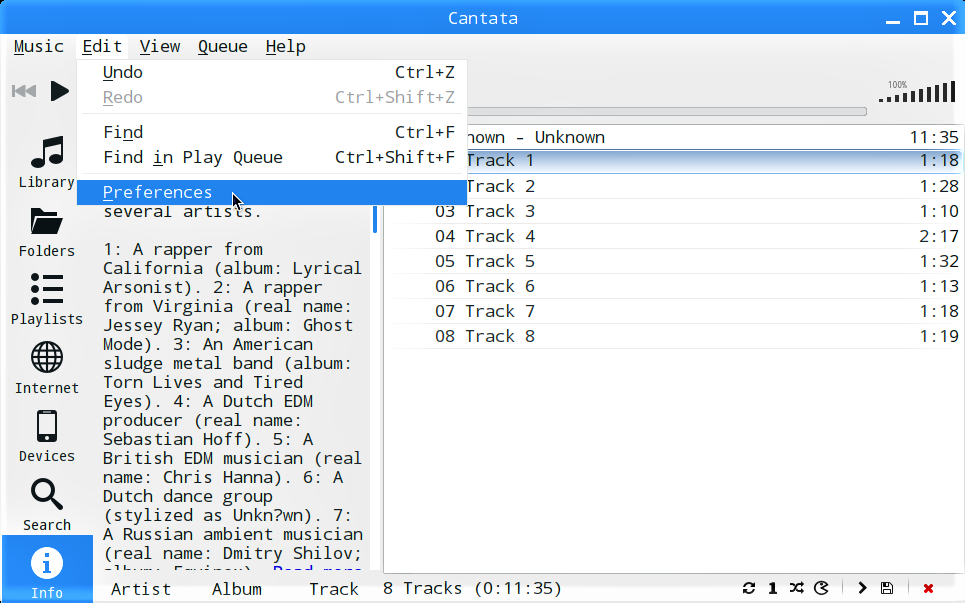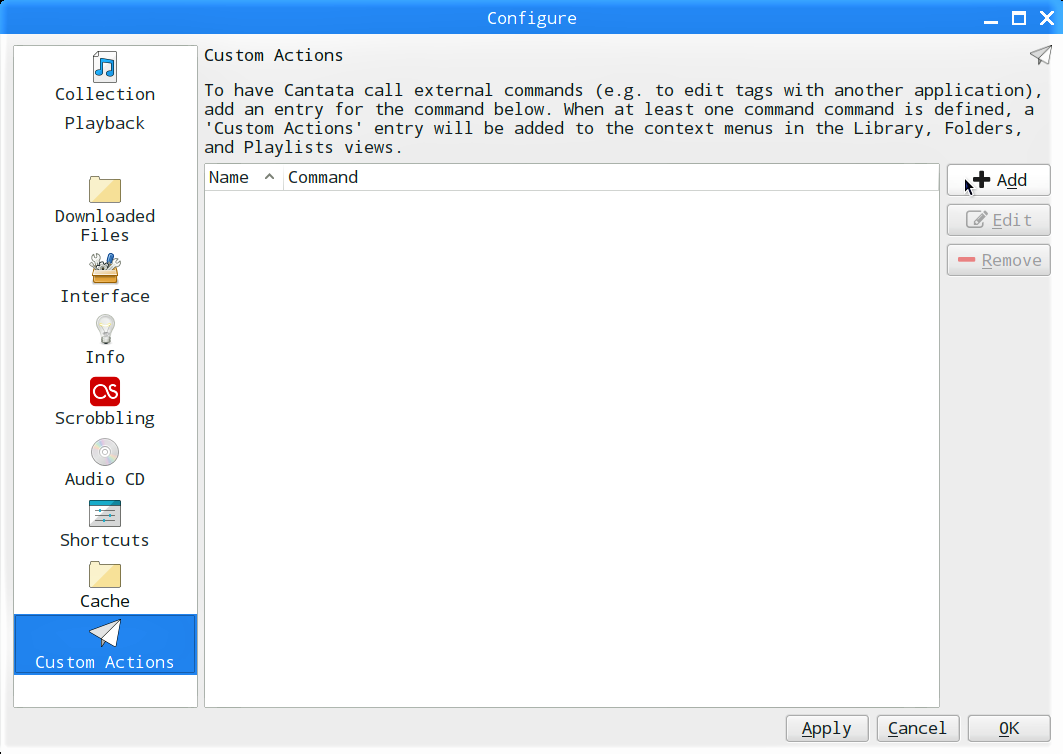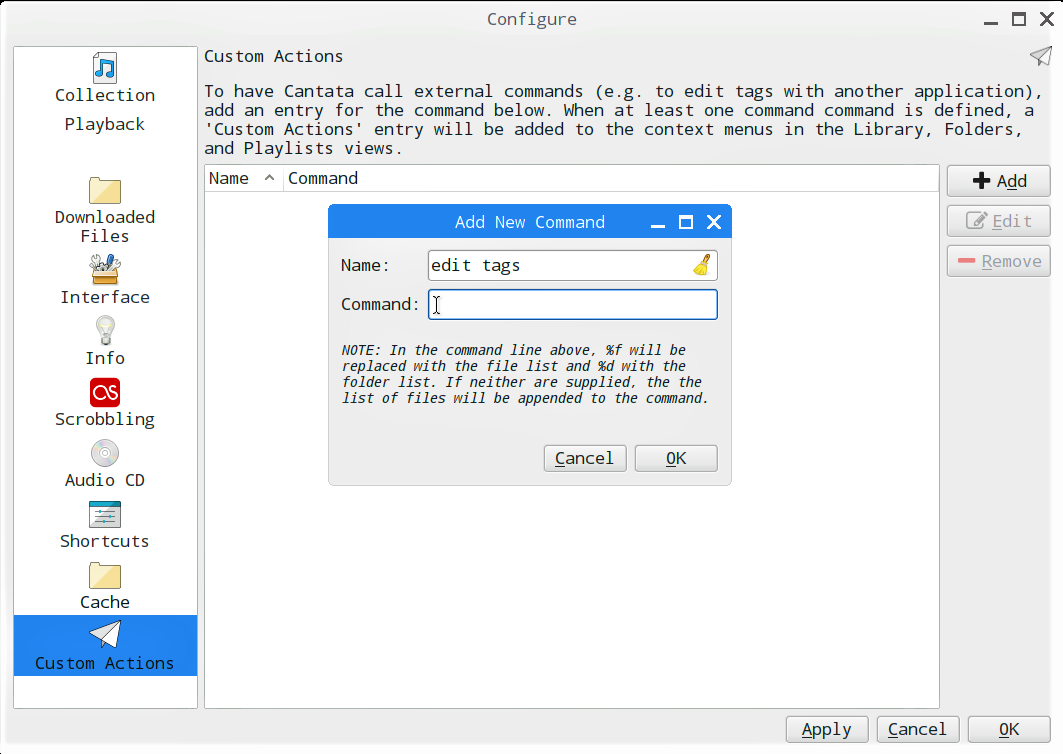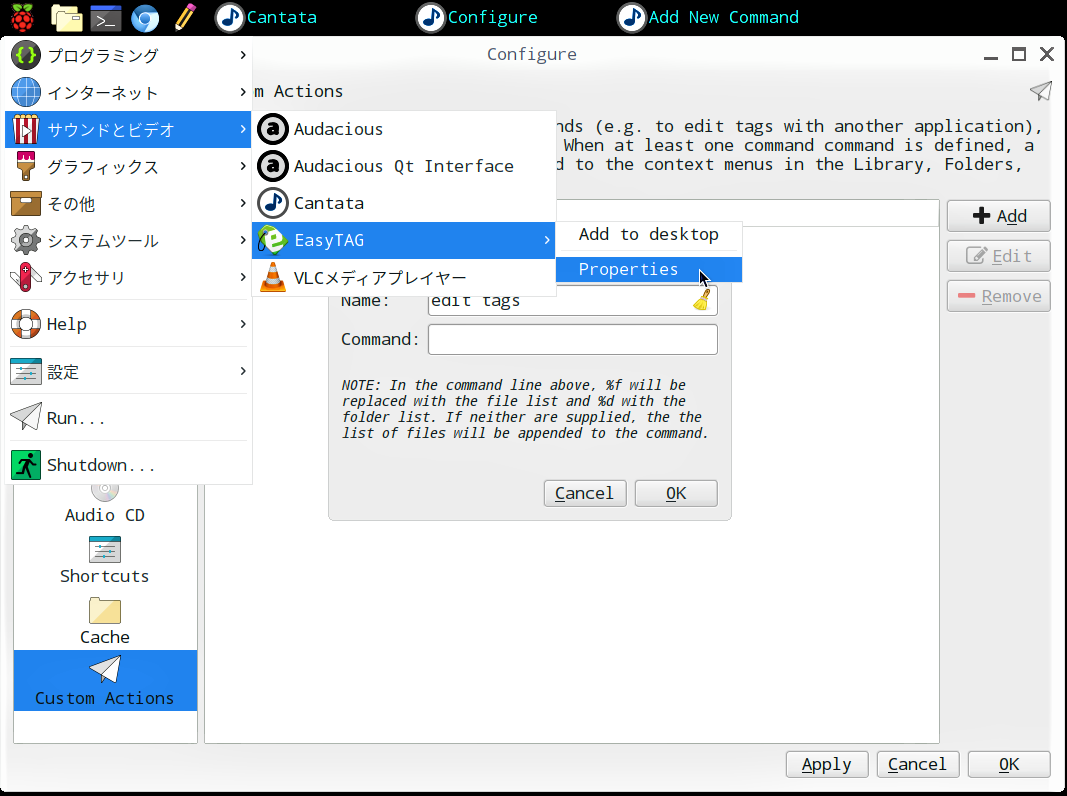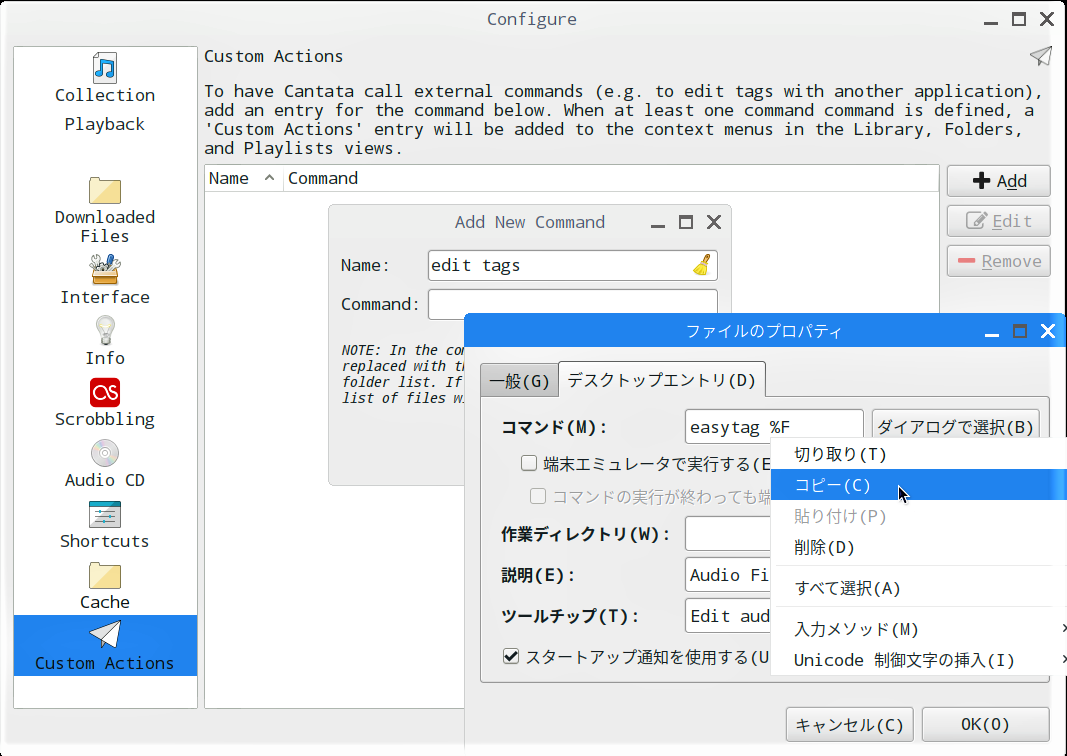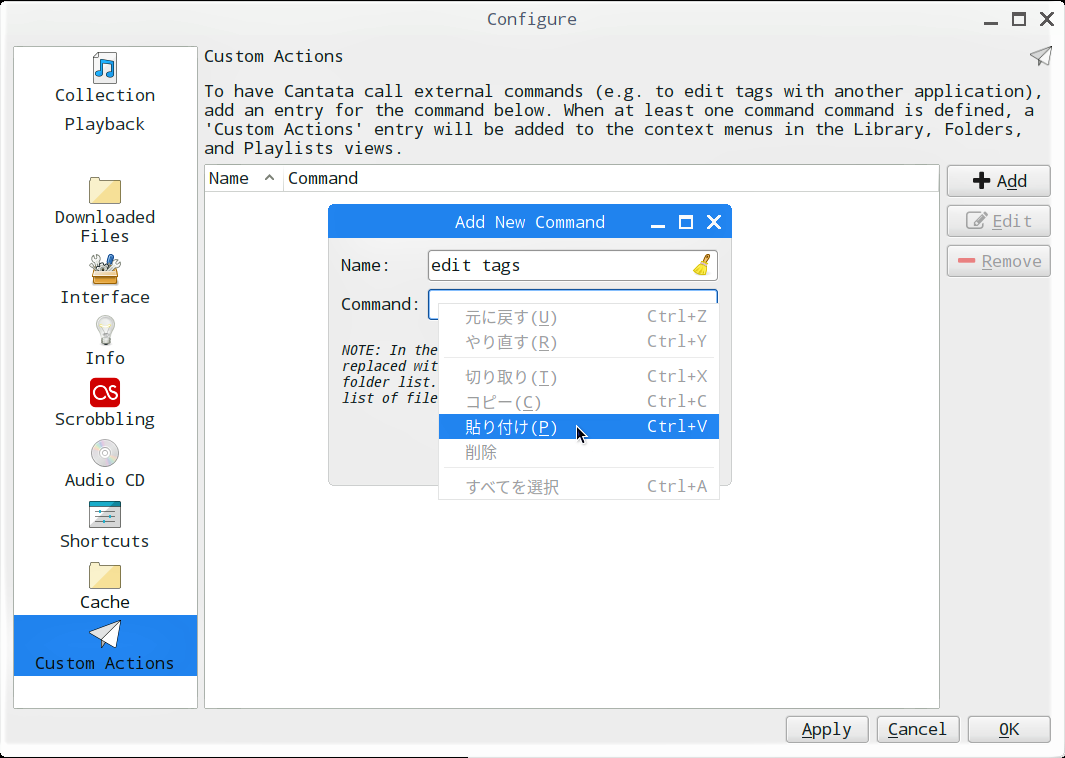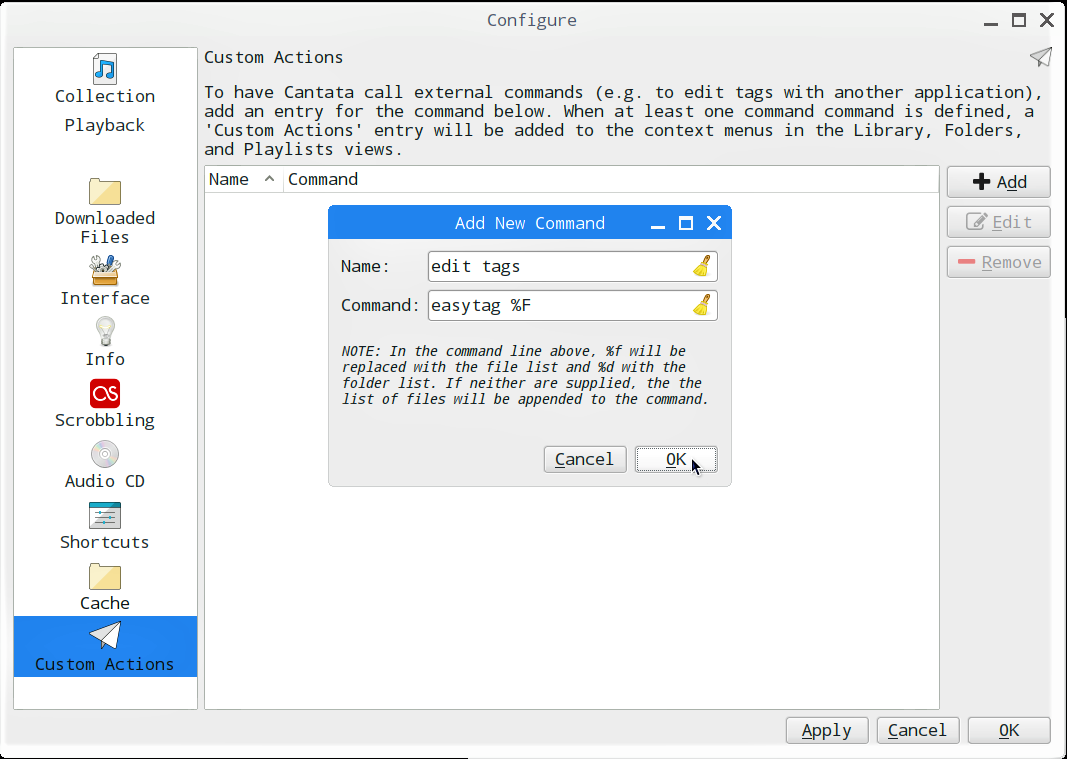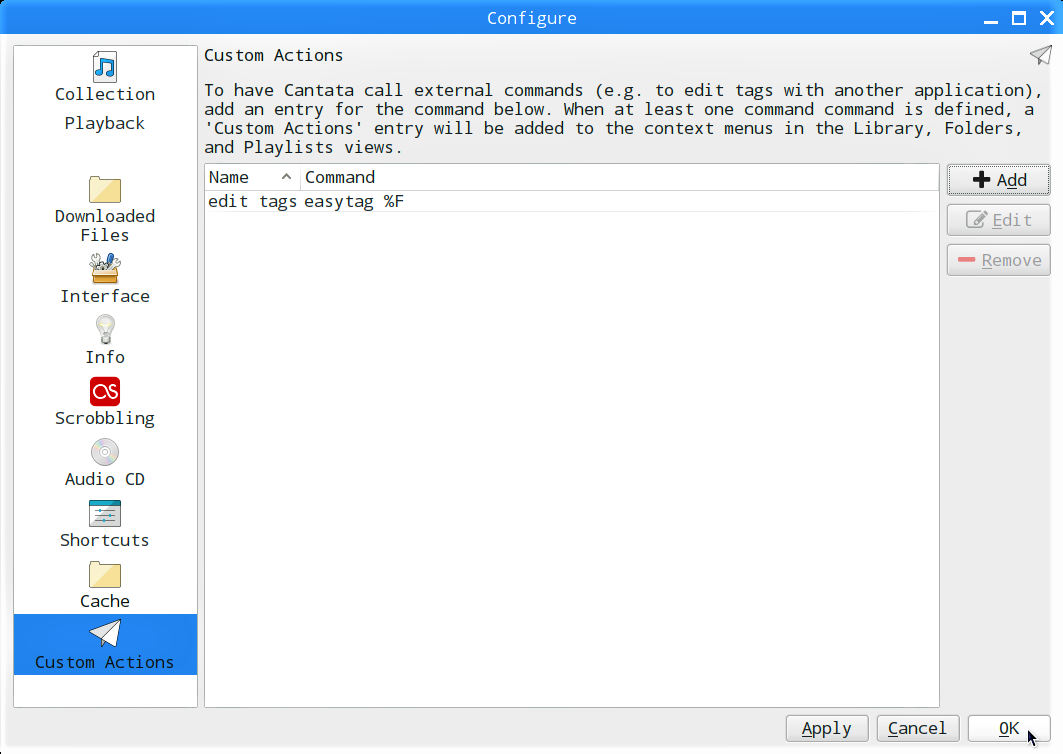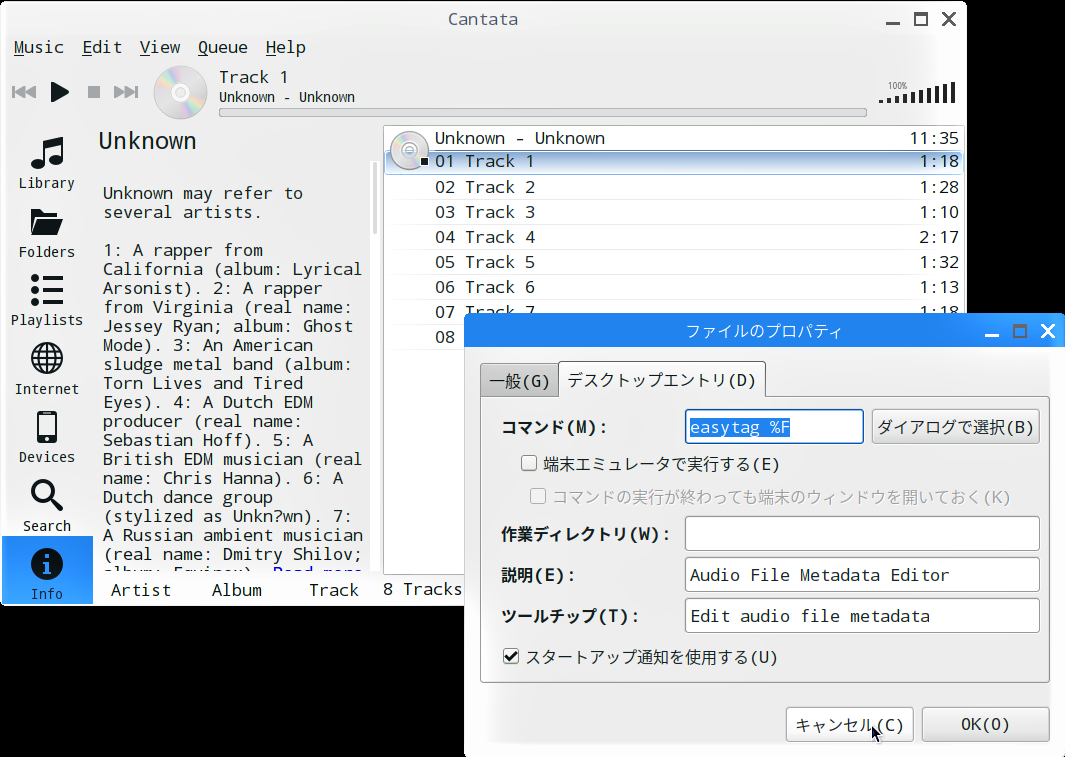メジャーレーベルから出ているCDなら通常のリッピングでタグ情報も同時にFLACファイルへ書き込めるのですが、自主製作やマイナーレーベルから出ているCDだとリッピングした後にタグを編集しなければならないことがあります。今回は、前回の【リッピング編】に続き、MPDクライアントCantataでタグ編集を行う為の準備の手順を詳細に紹介します。
自主製作CDのリッピング
現れた「Local Music Library Properties」画面で【リッピング編】と同じ設定をして、「OK」ボタンをクリックして閉じます。
コピーが終わると「ReplayGain」画面が現れて「コピーしたファイルのリプレイゲインを計上しますか?」と尋ねられるので、「Calculate」ボタンをクリックします。
全曲のスキャンが完了すると、アルバム全体と各曲毎のゲイン値とピーク値が表示されるので、「Save」ボタンをクリックしておきます。これらのデータは再生時の音量を揃える為にFLACファイルにタグ情報として追記されます。
リッピングしたFLACファイルの再生とアルバム情報の表示
CDのリッピングが終わったら、【STEP-50】で作っておいたデスクトップのEjectボタンをダブルクリックしてドライブからCDを取り出します。
タグエディターEasyTAGのインストール
「認証待ち」画面に続いて「認証」画面が現れるので、【STEP-09】で設定したパスワードを入力し、「OK」ボタンをクリックします。