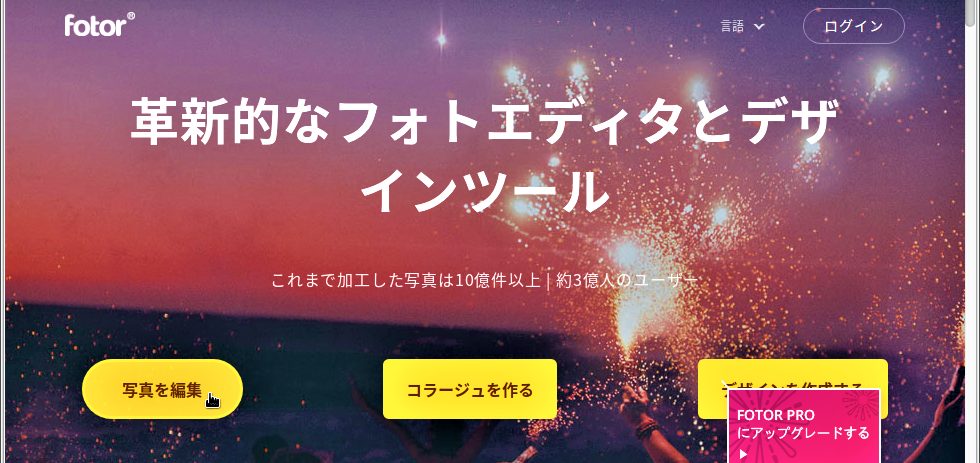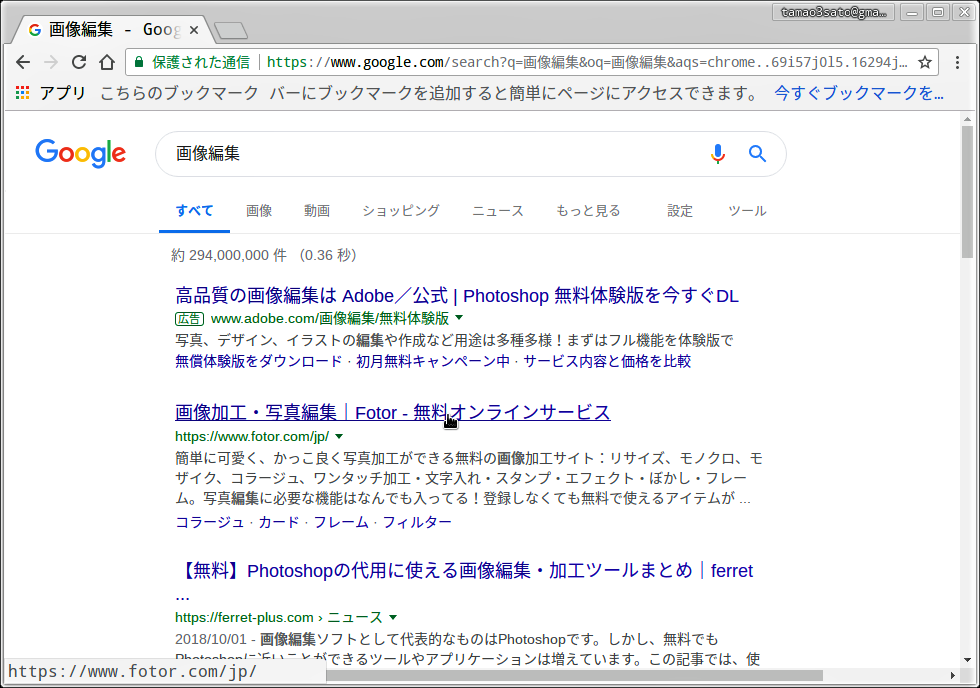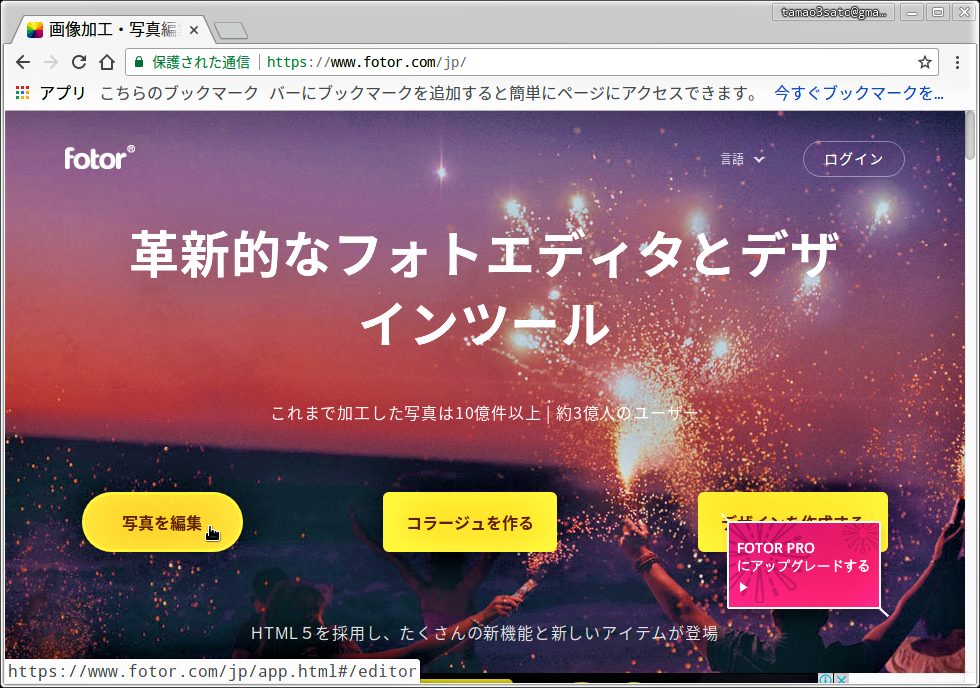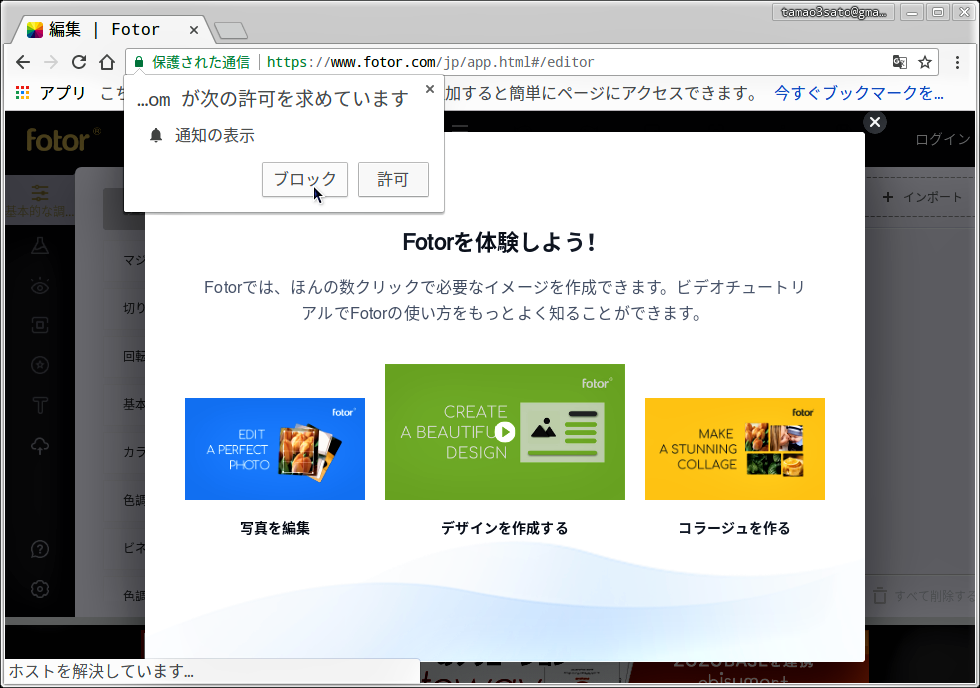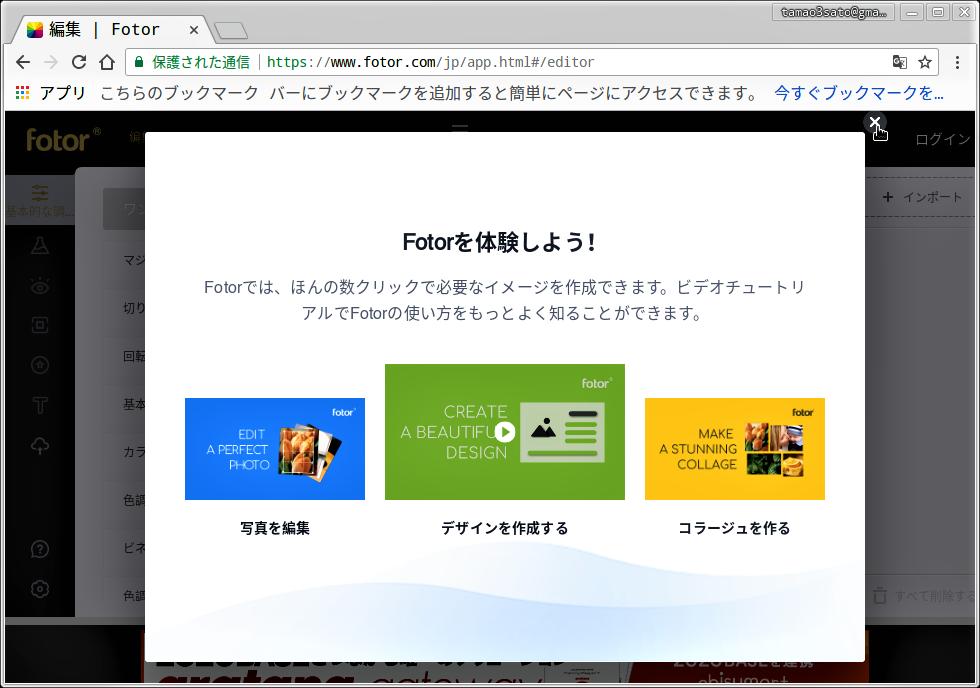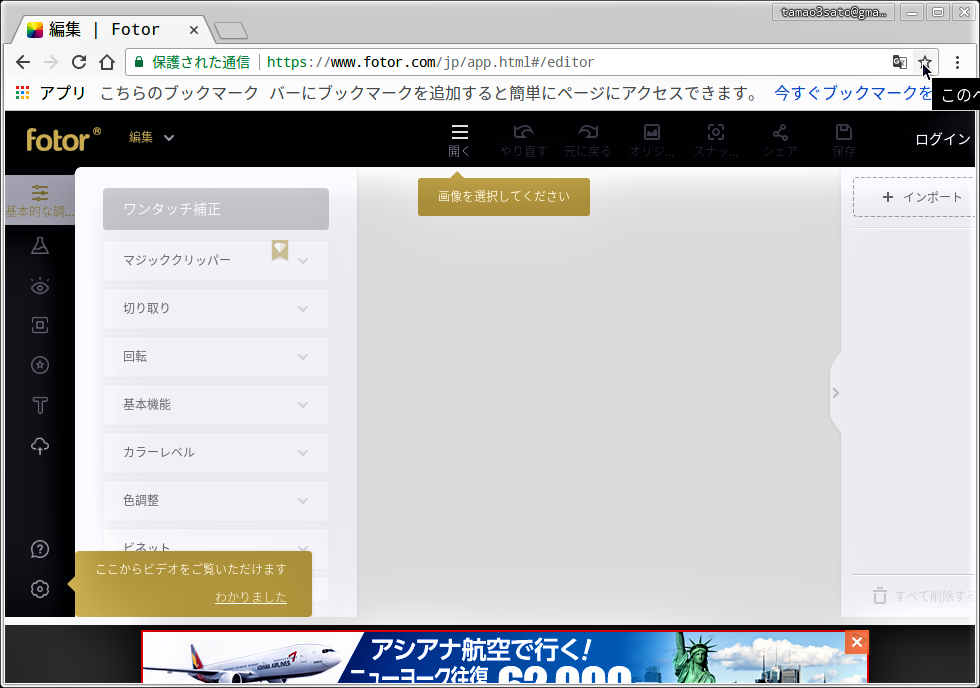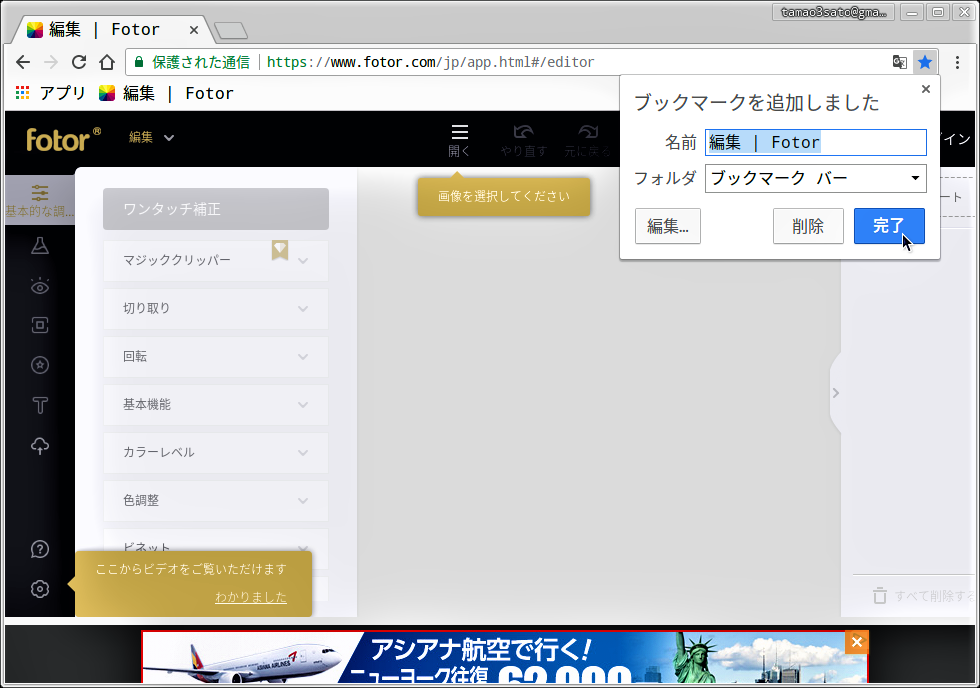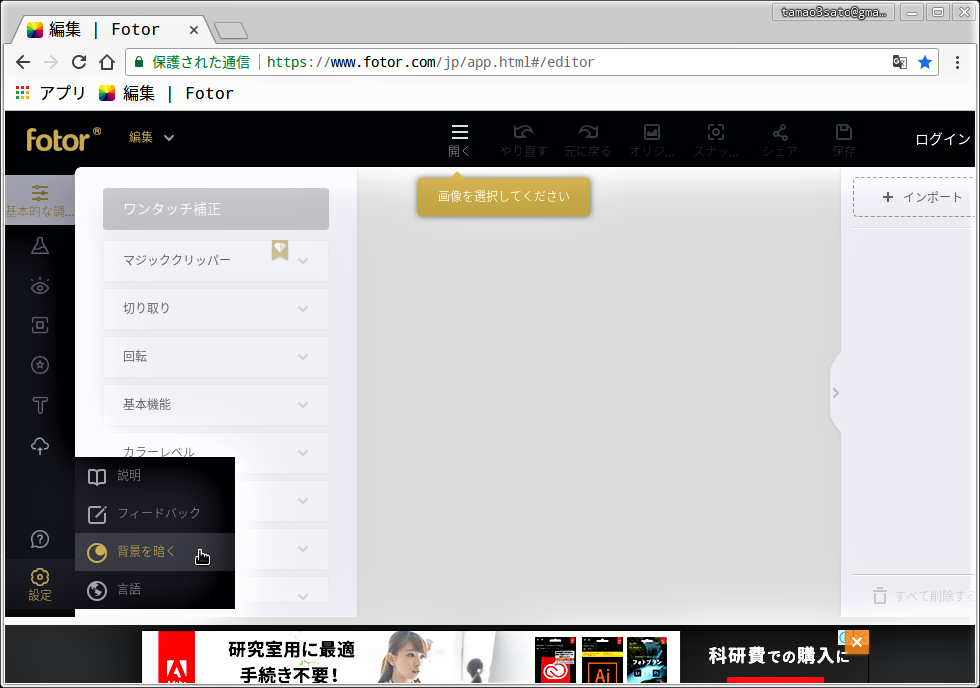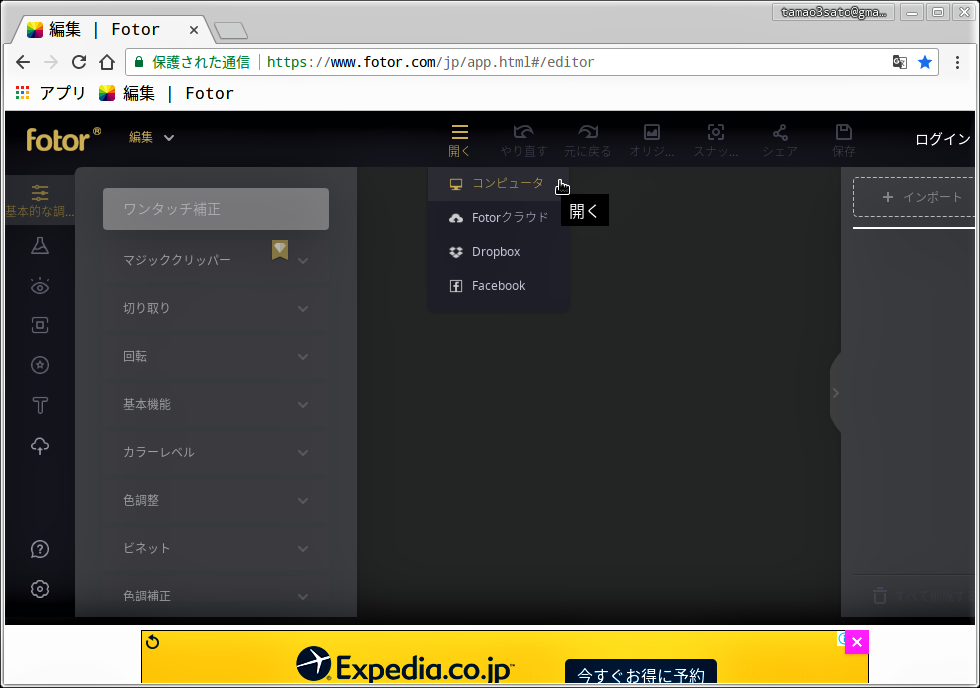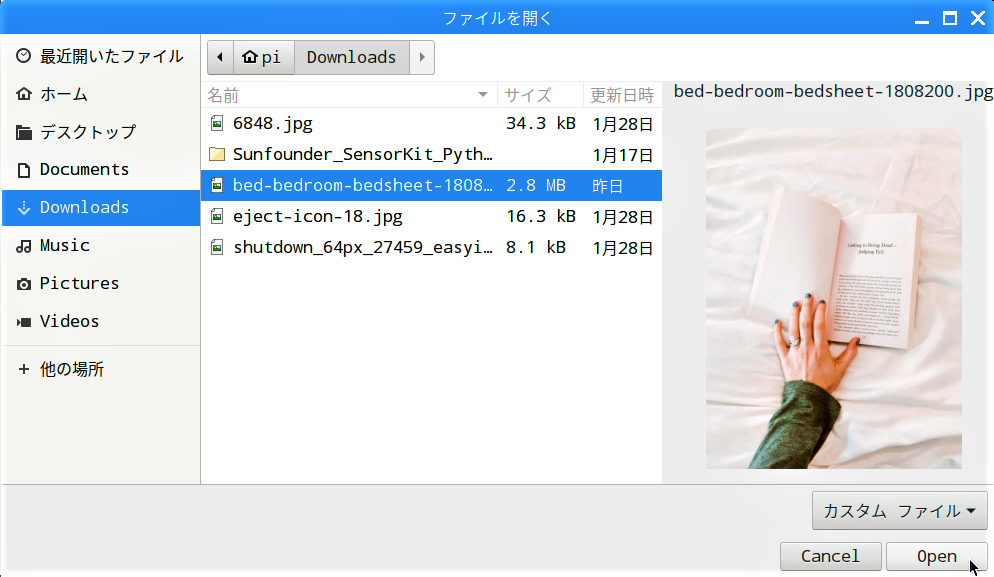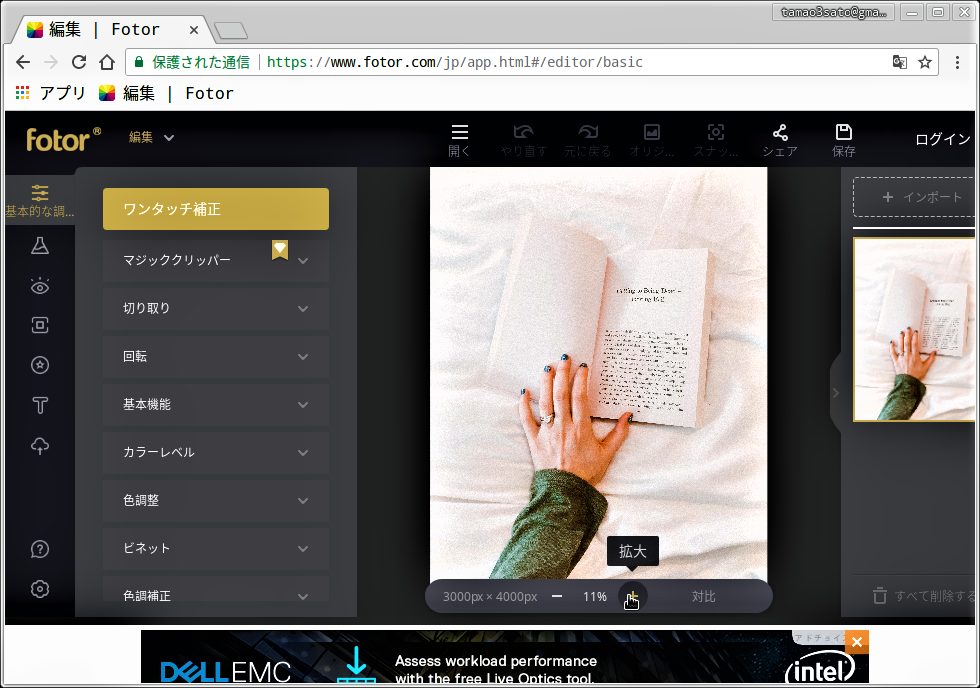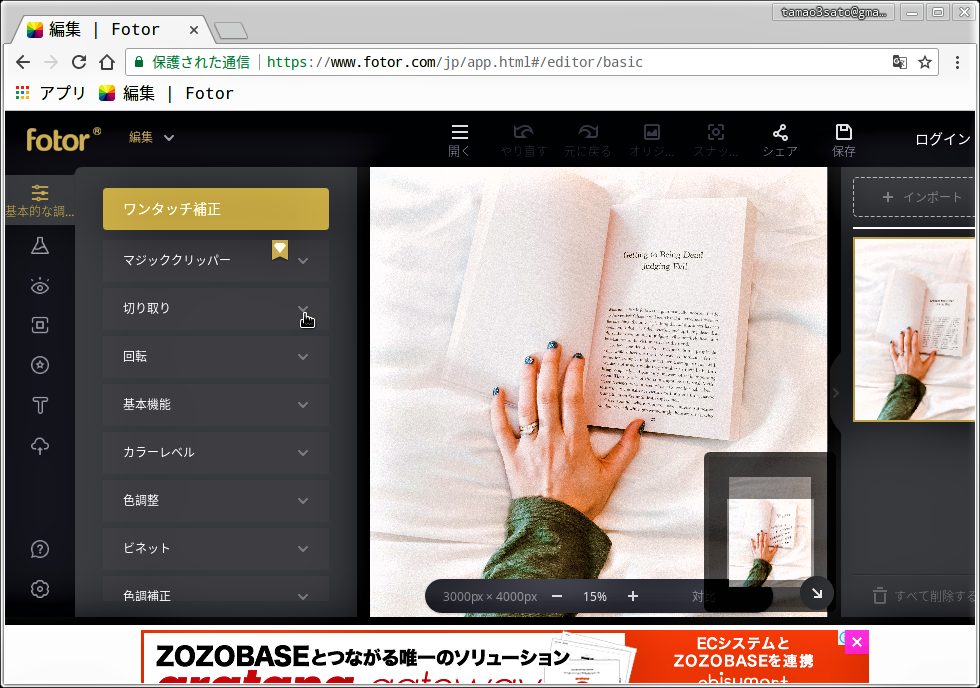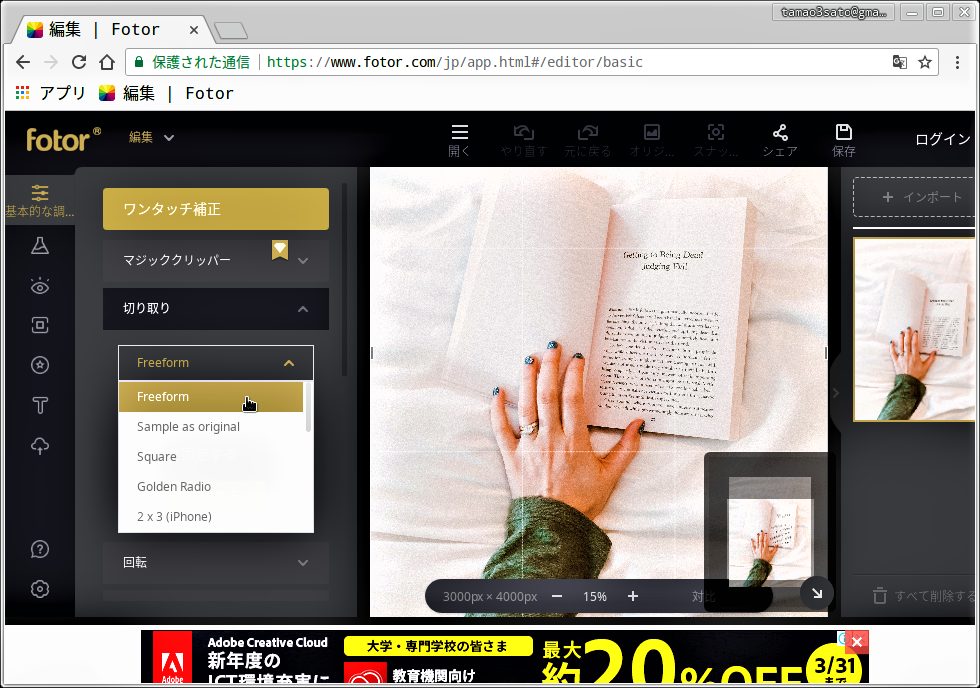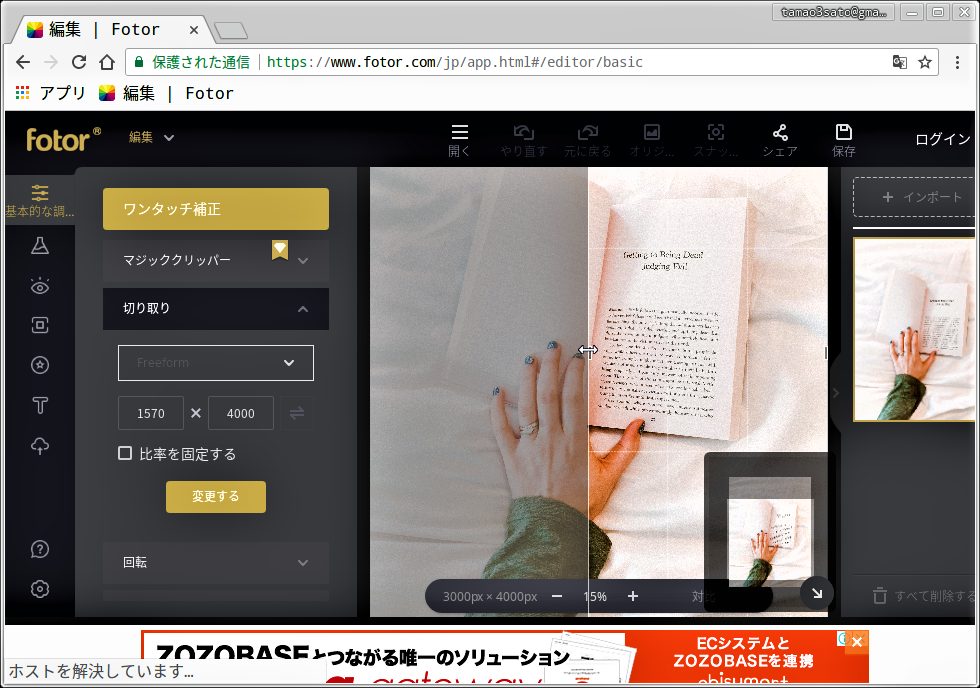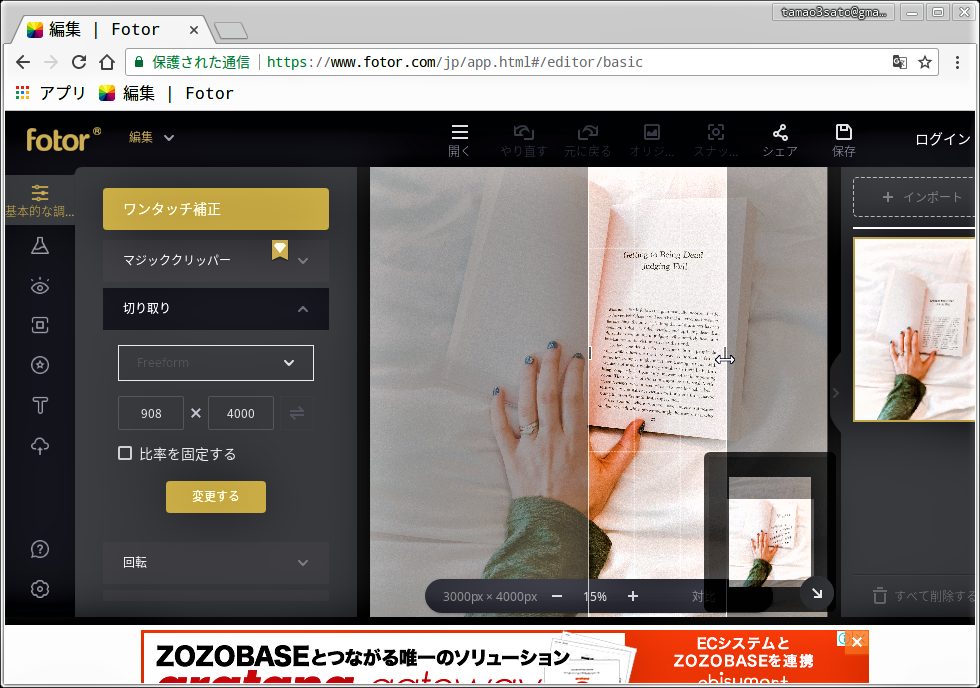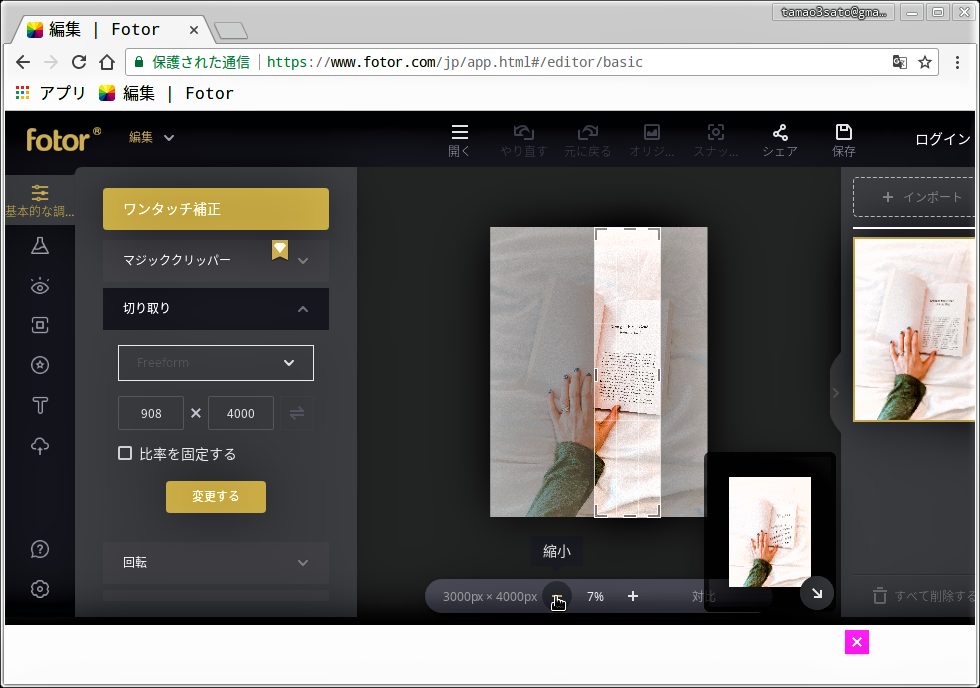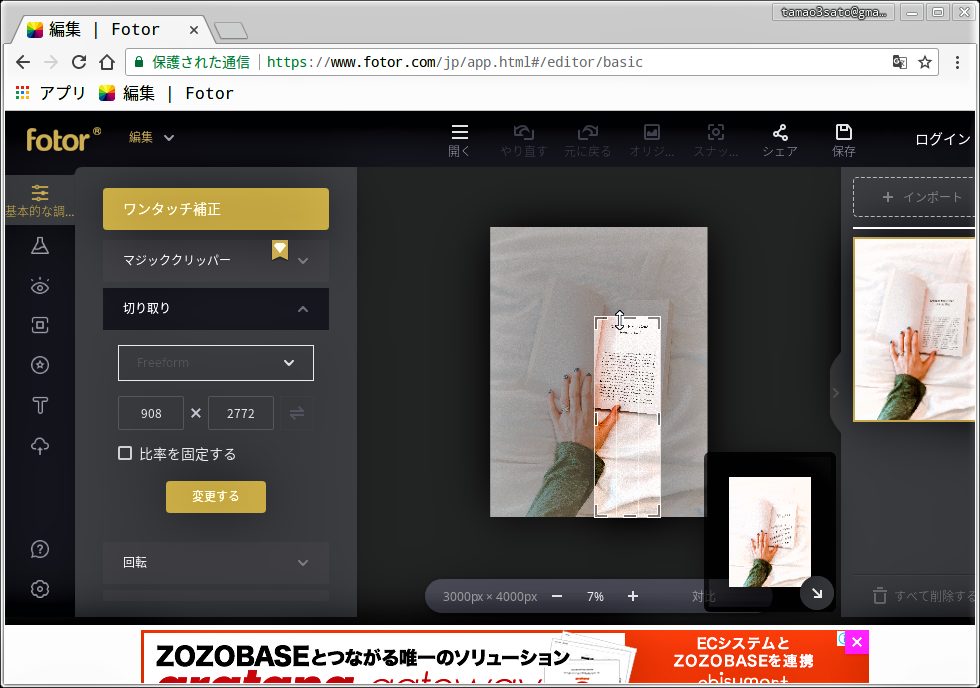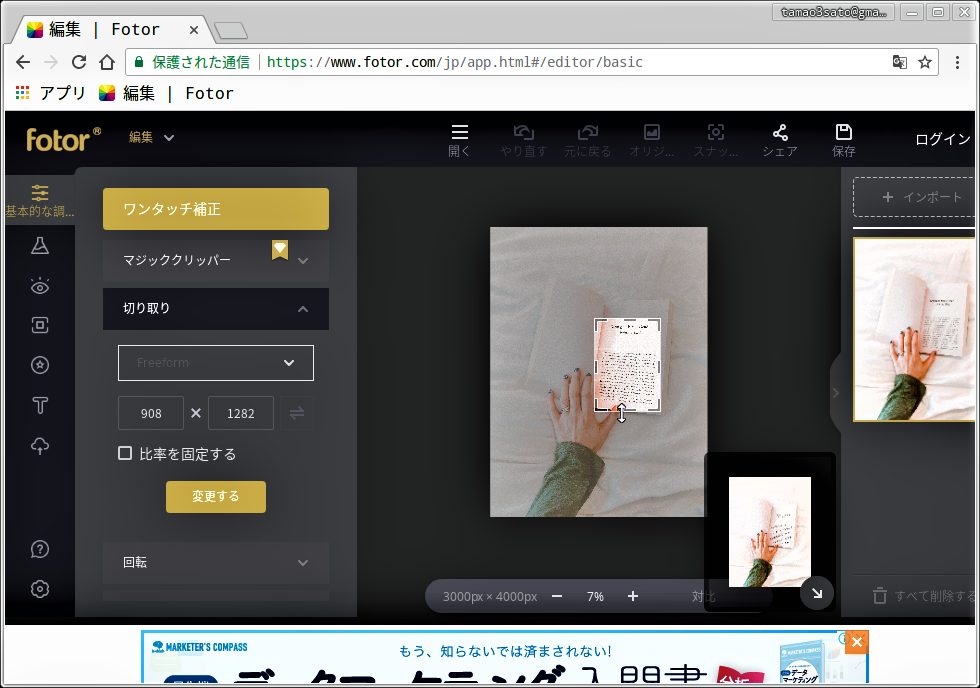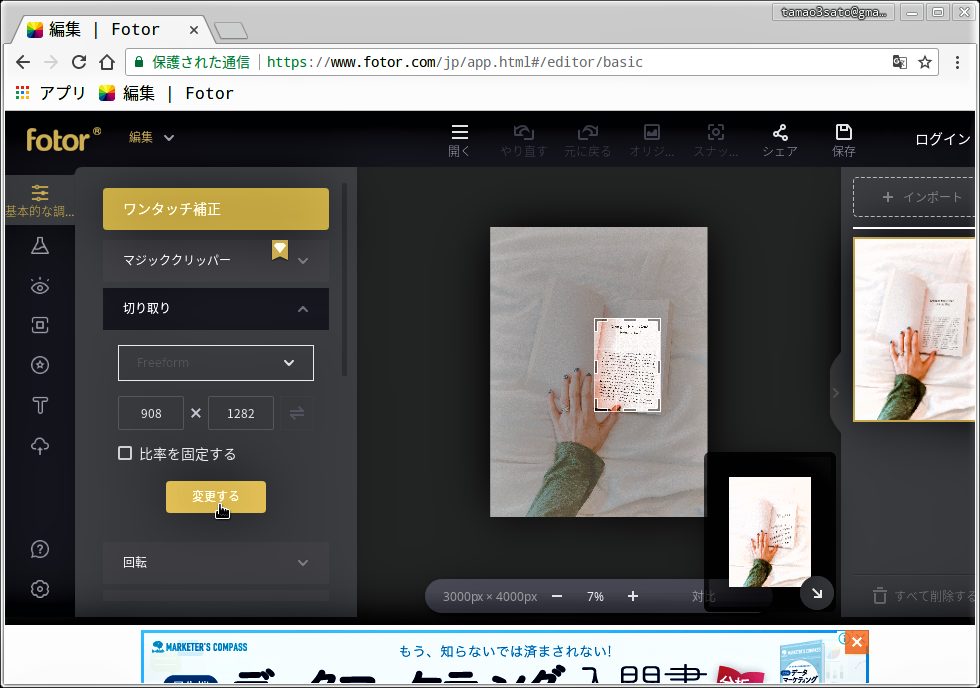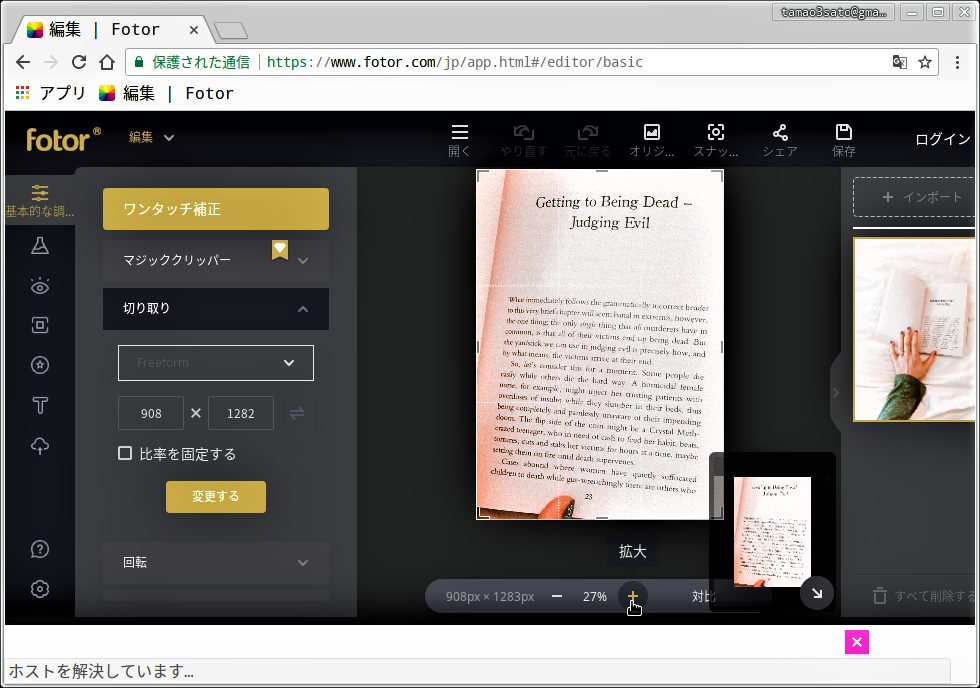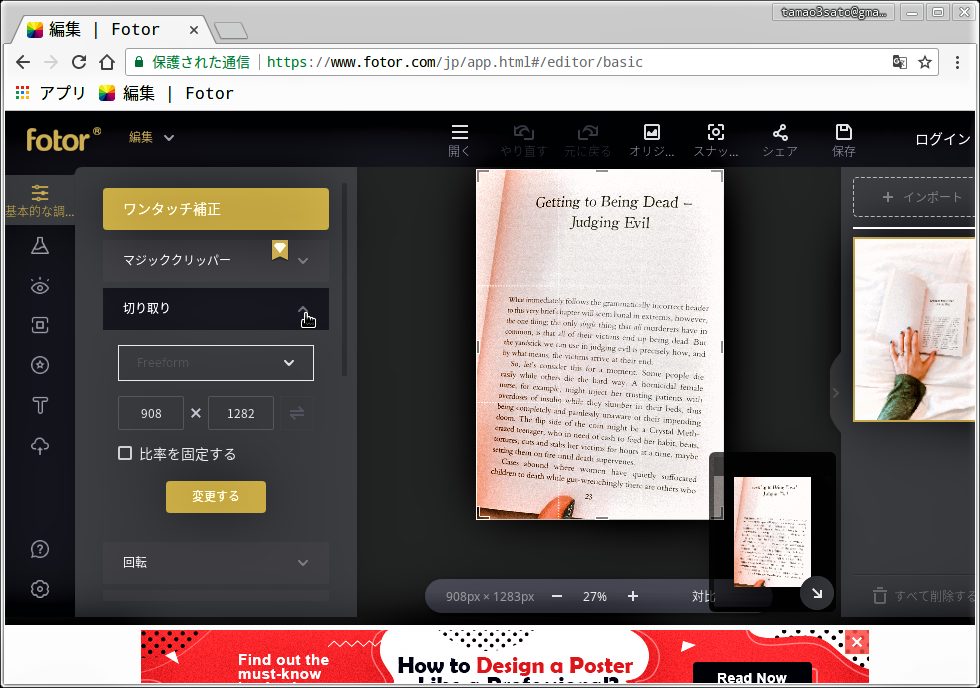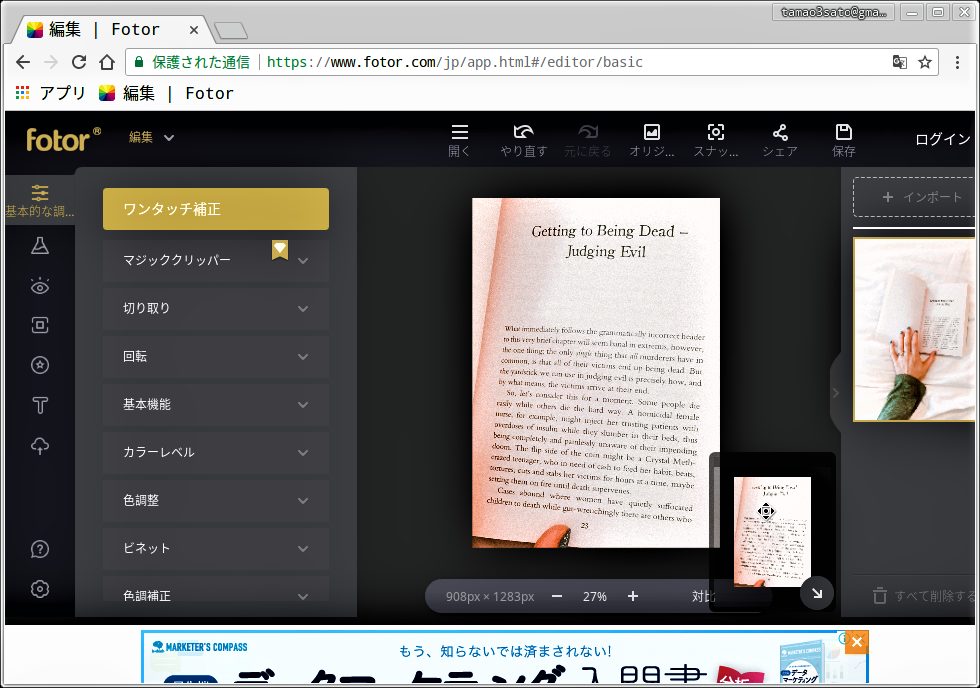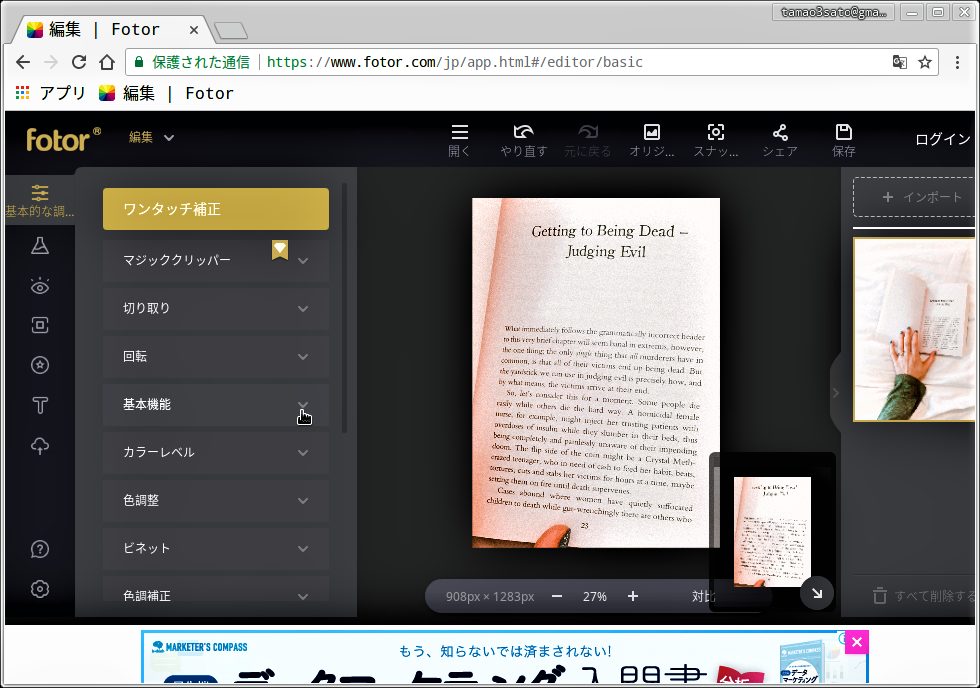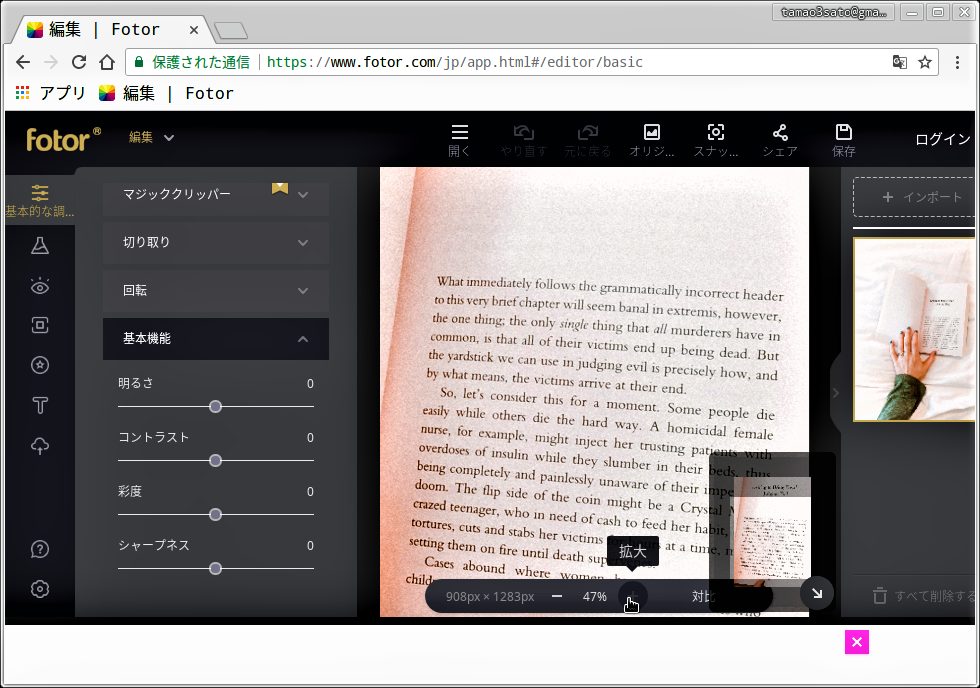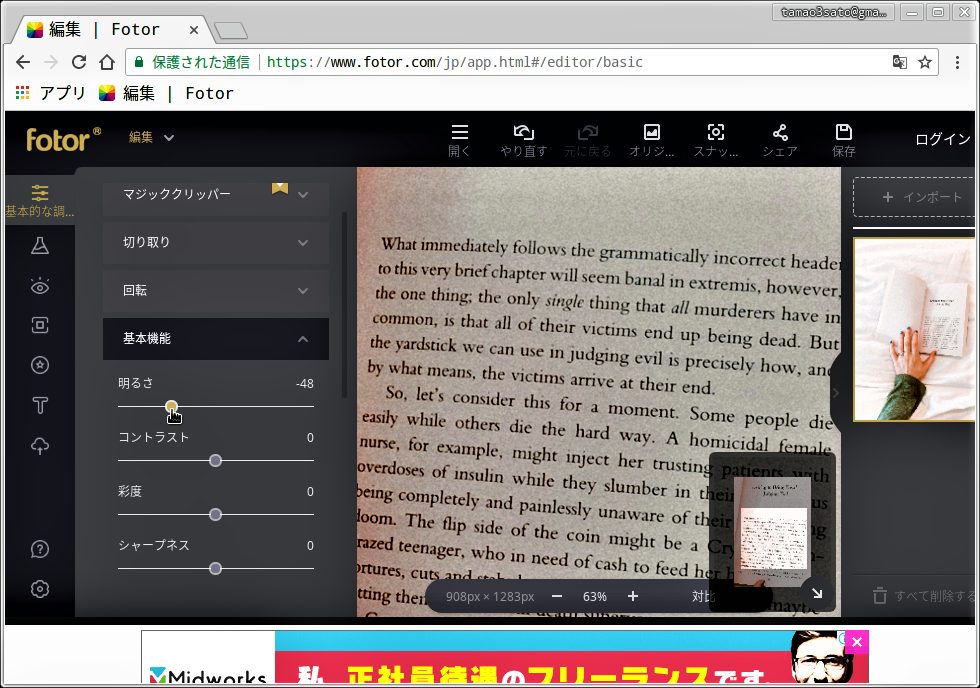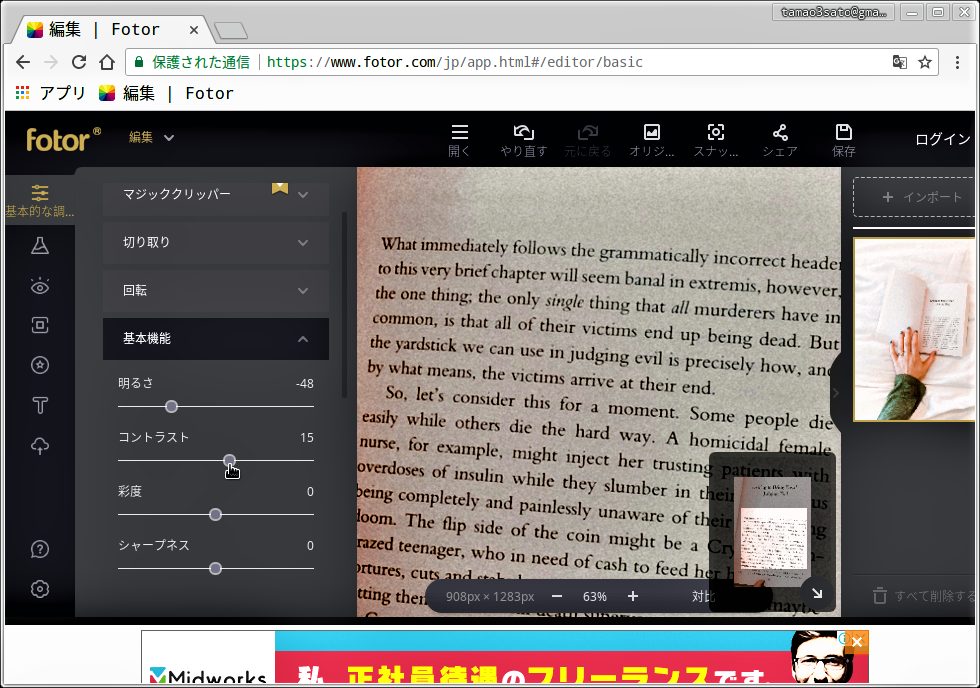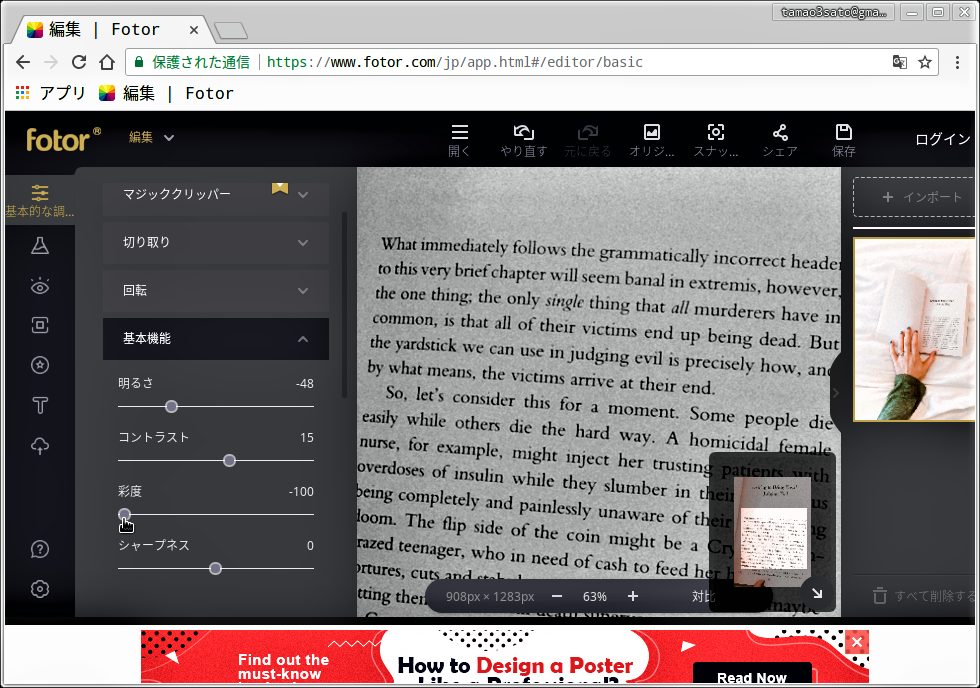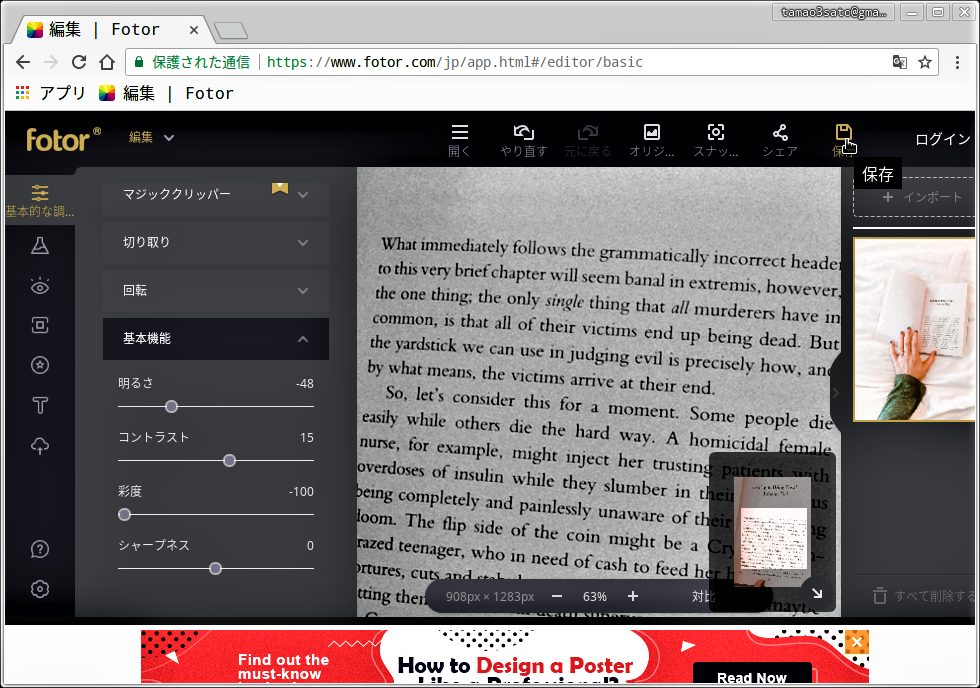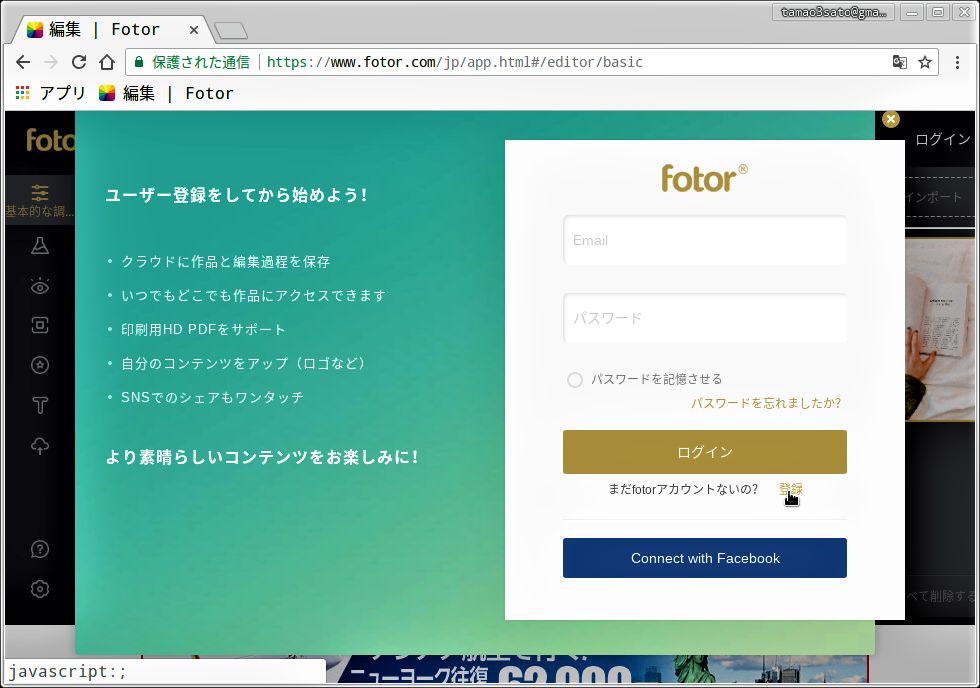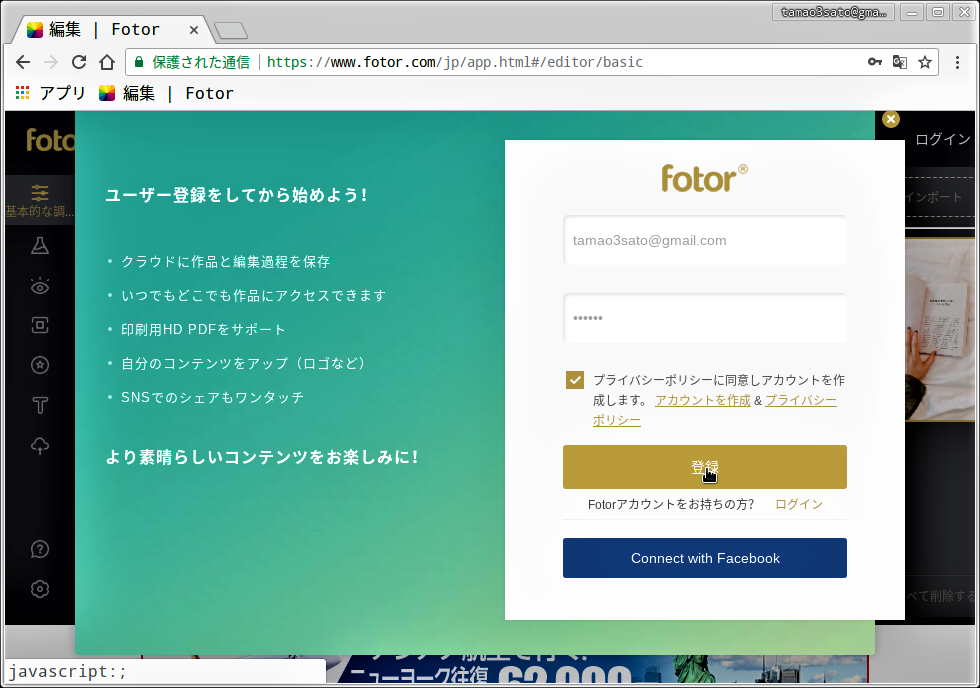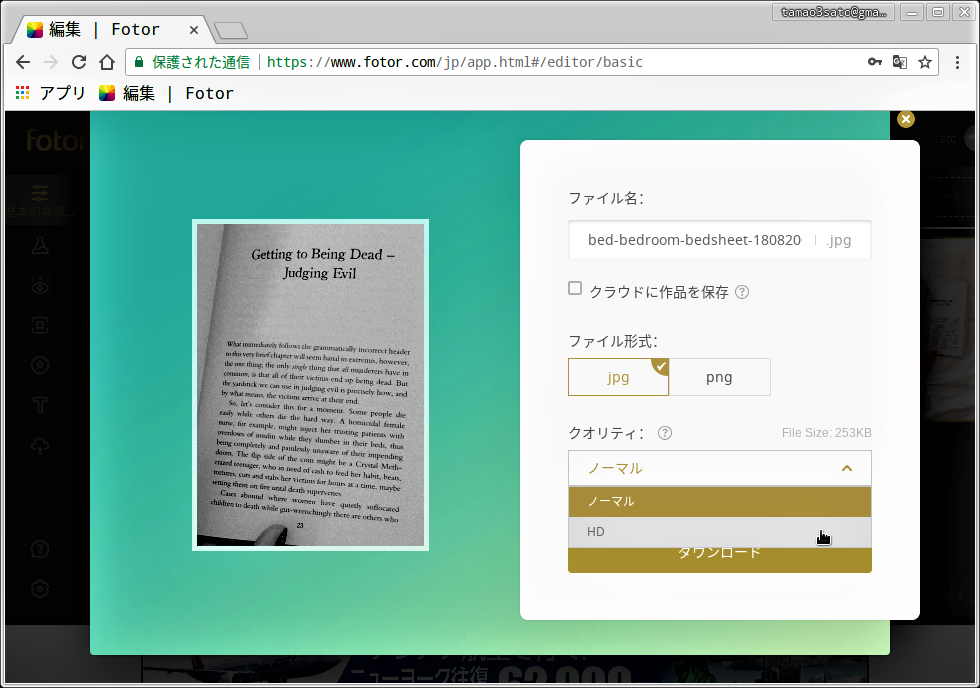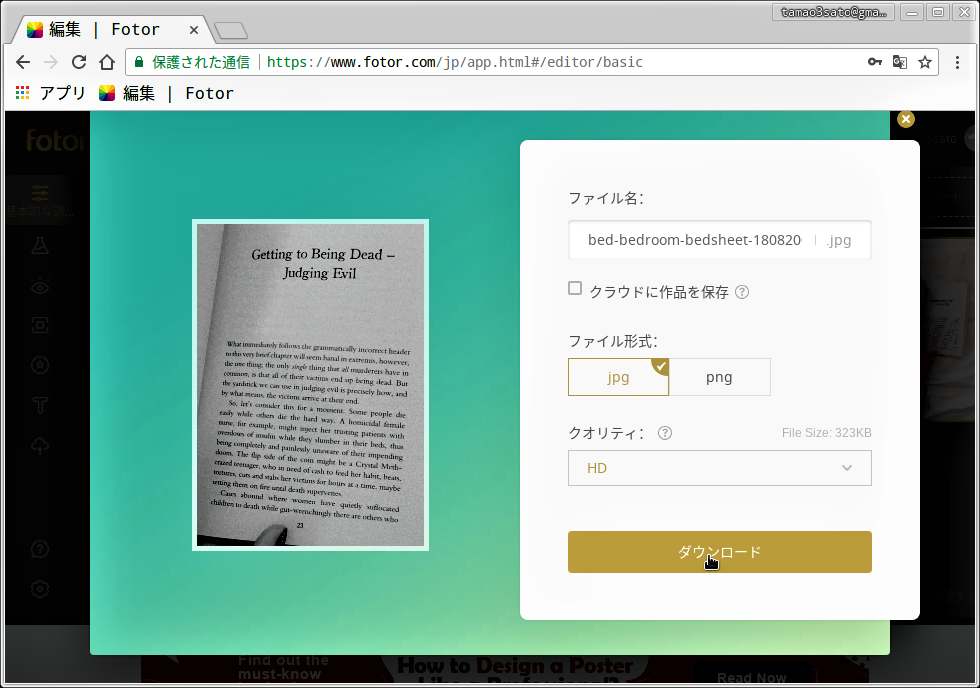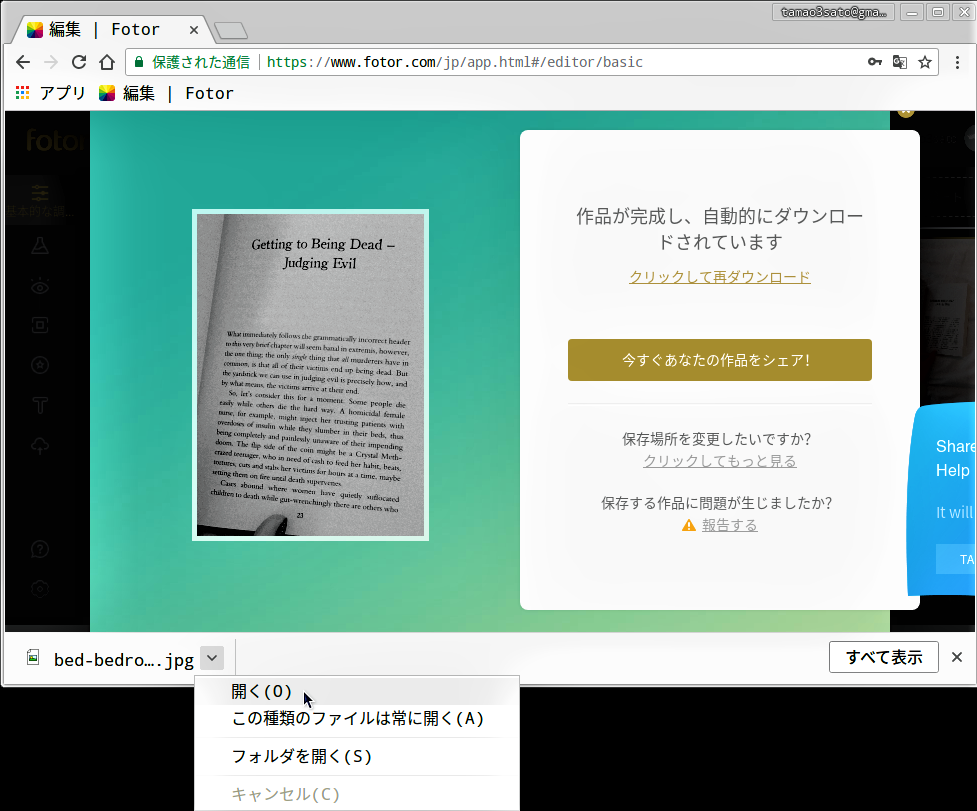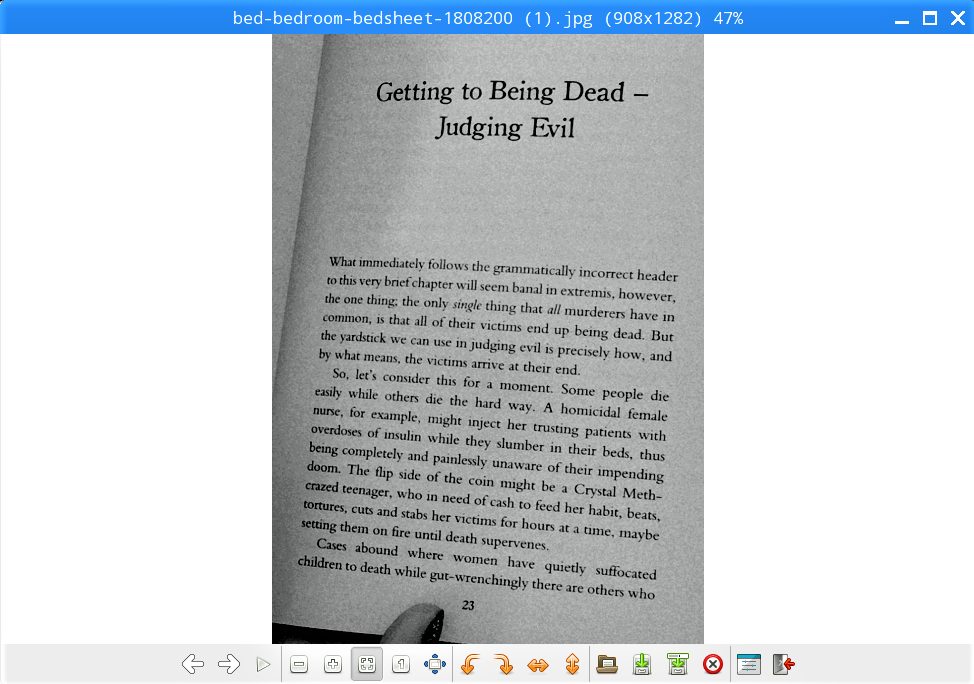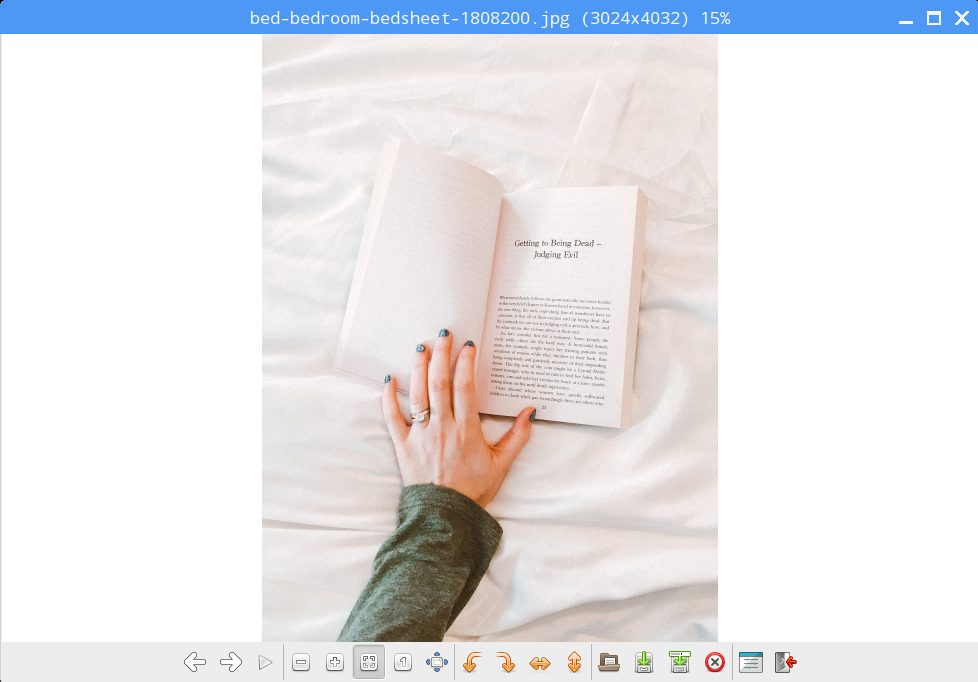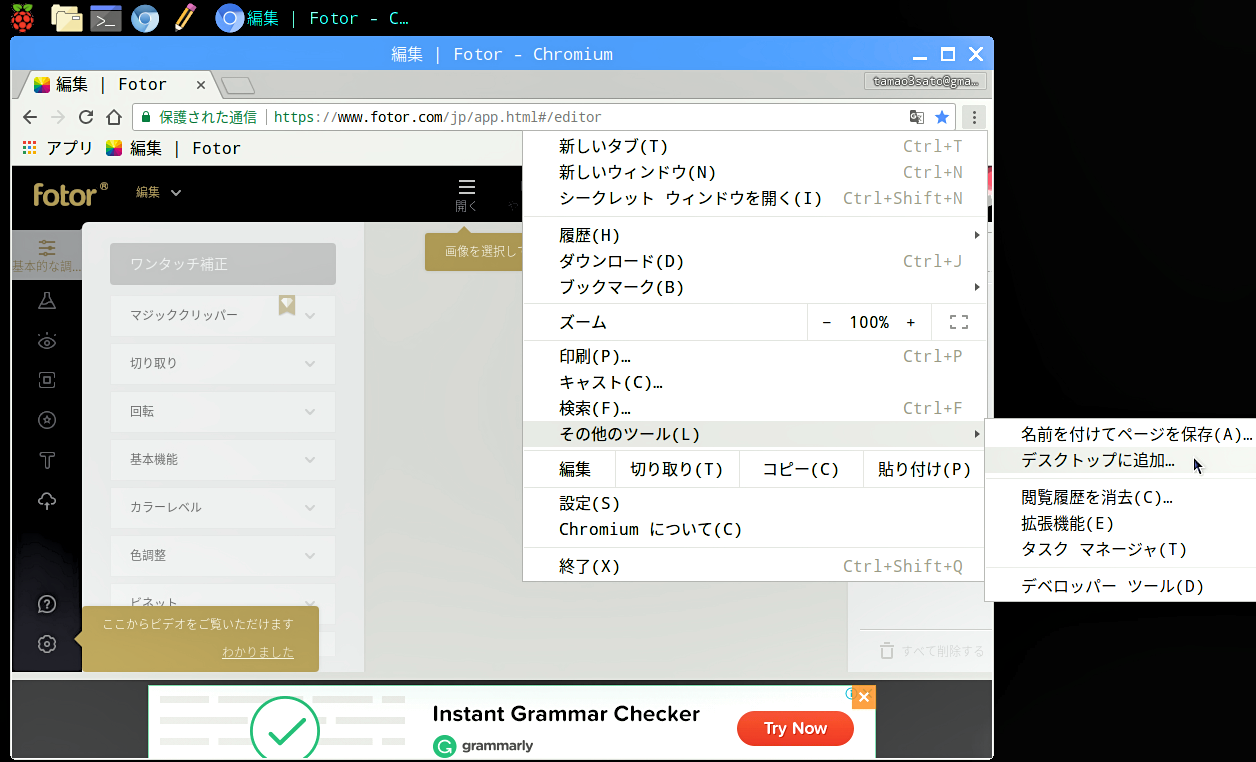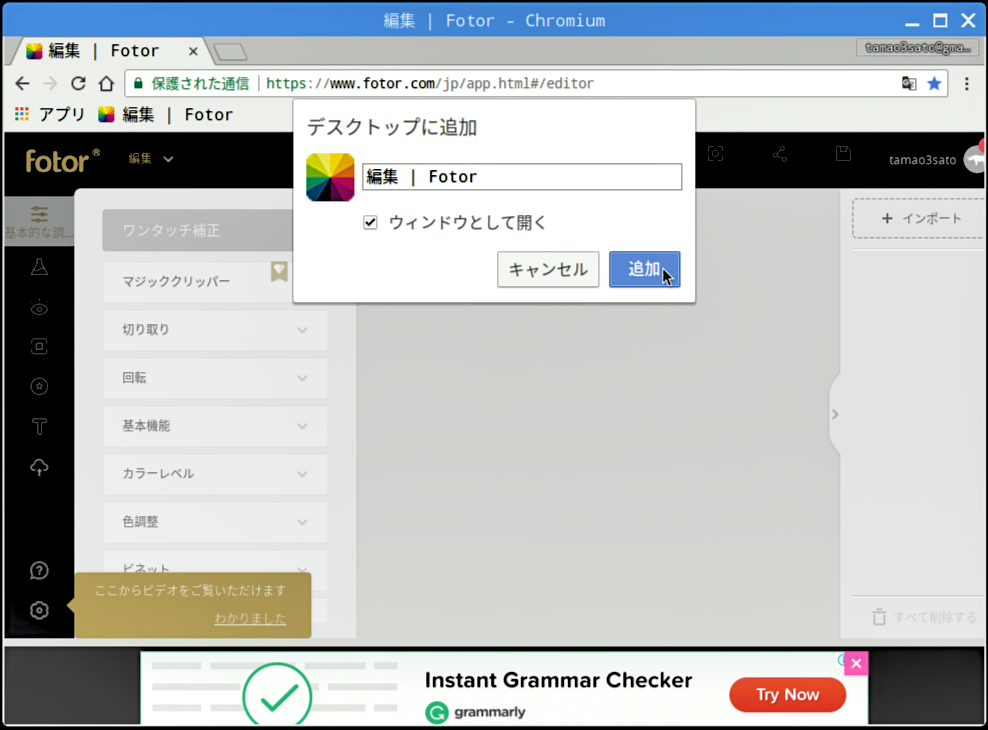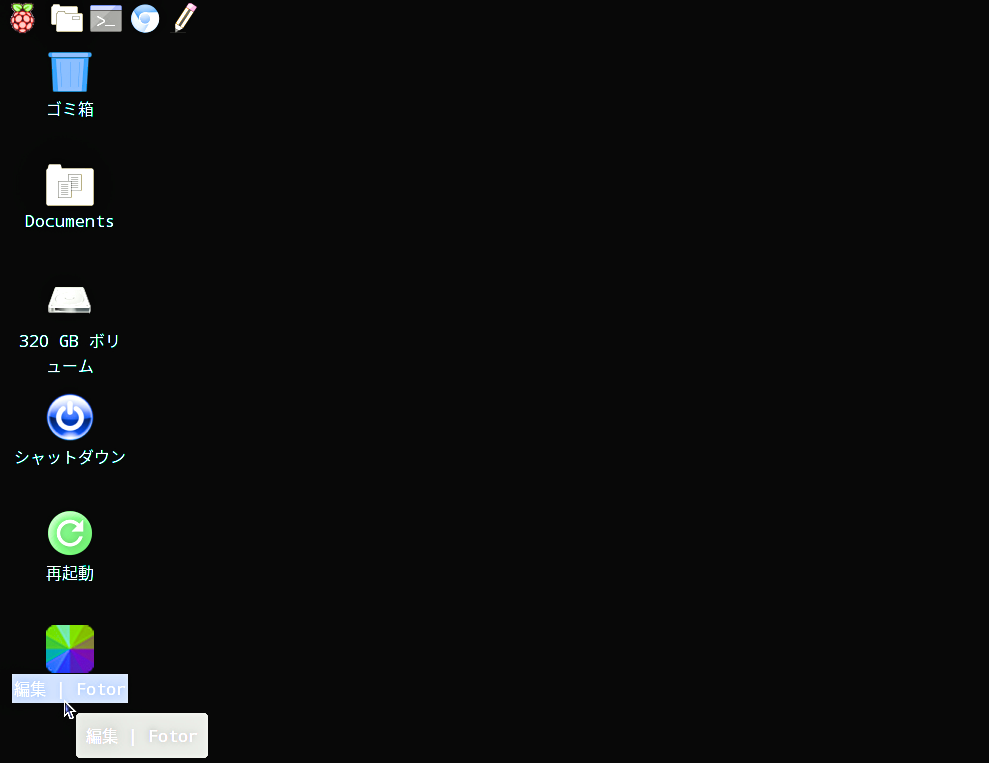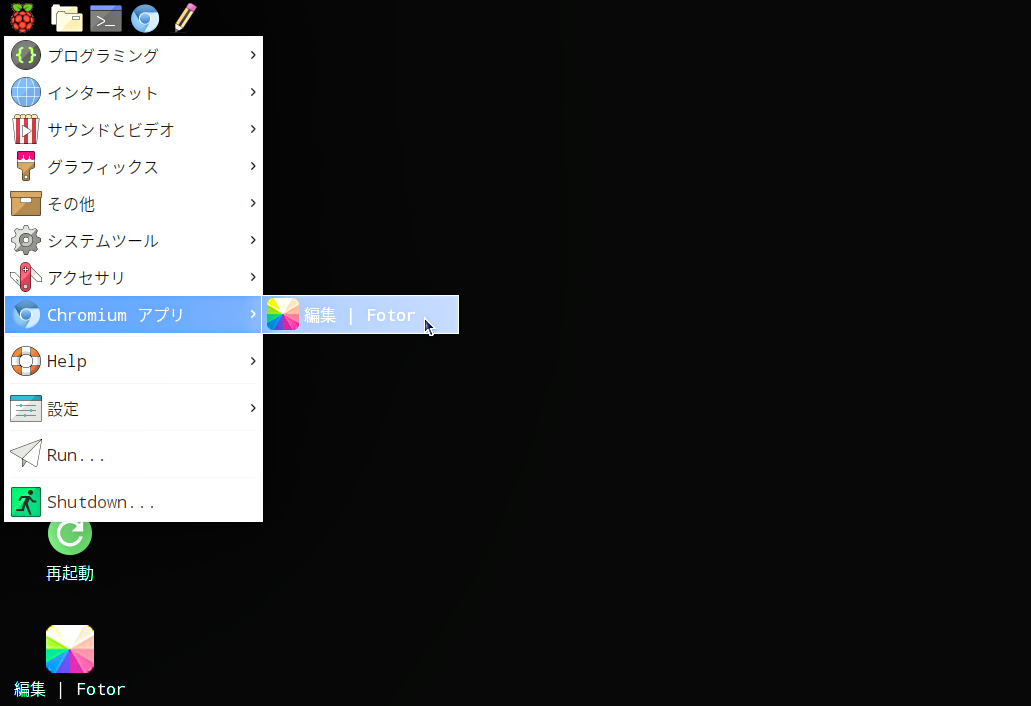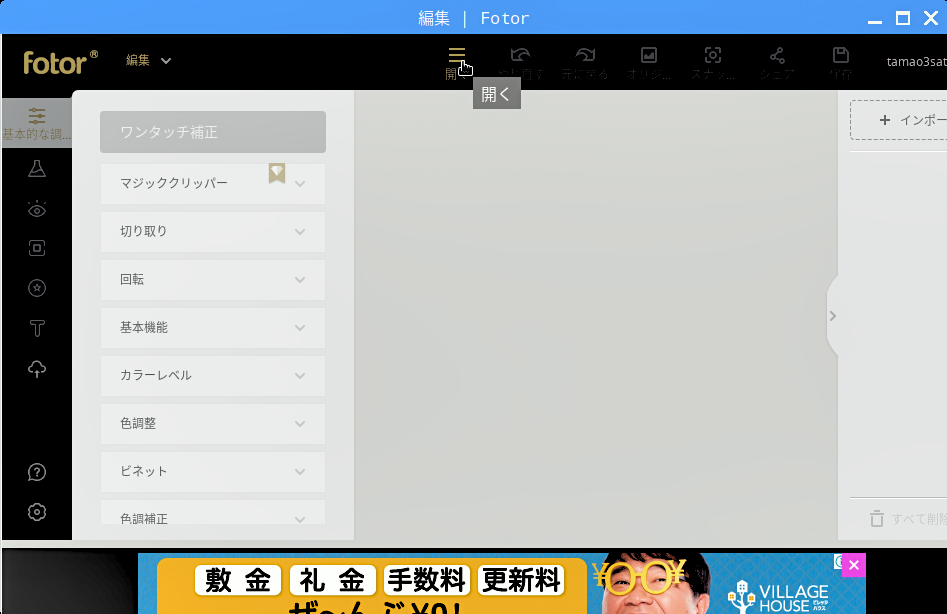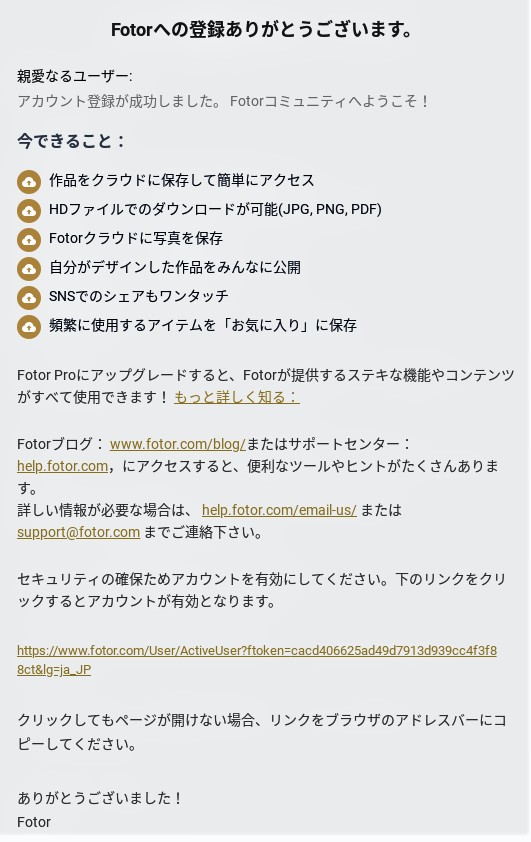サインイン
ようこそ! アカウントにログインしてください
パスワードをお忘れですか?助けを得ます
パスワードの復元
パスワードをリカバーする
パスワードはEメールで送られます