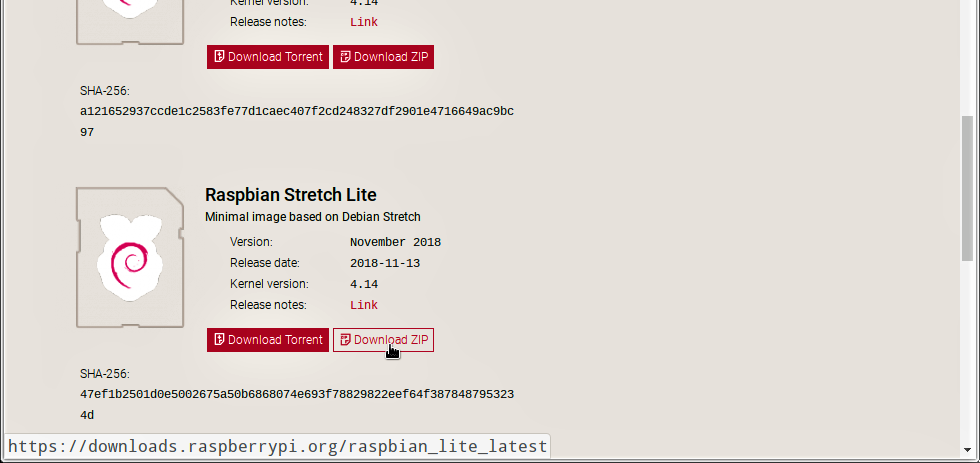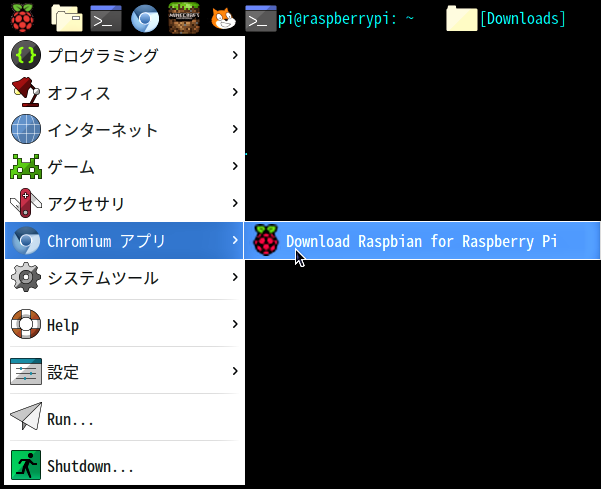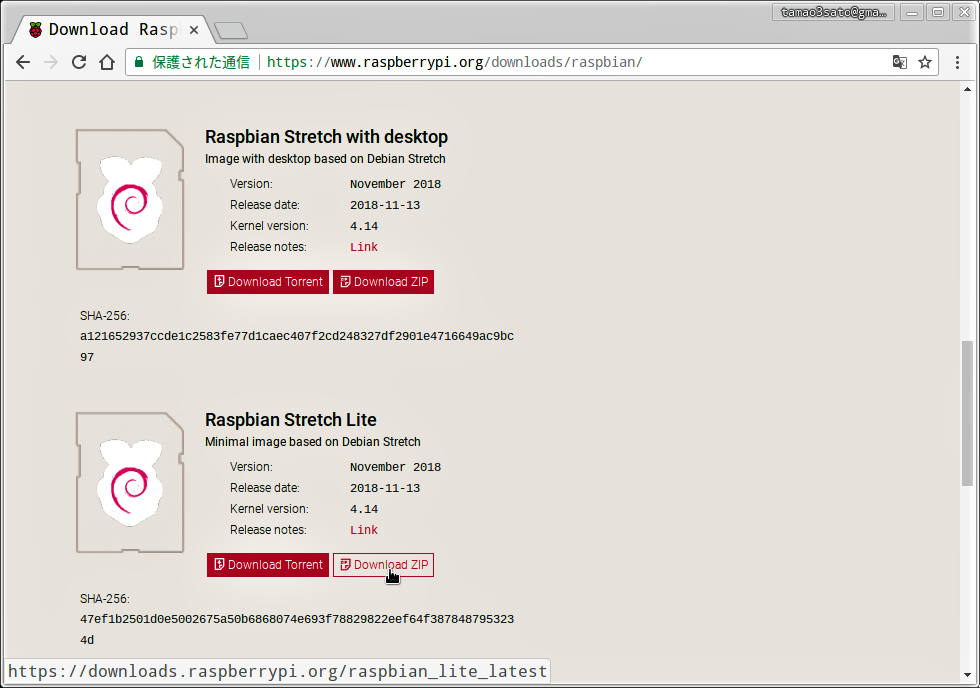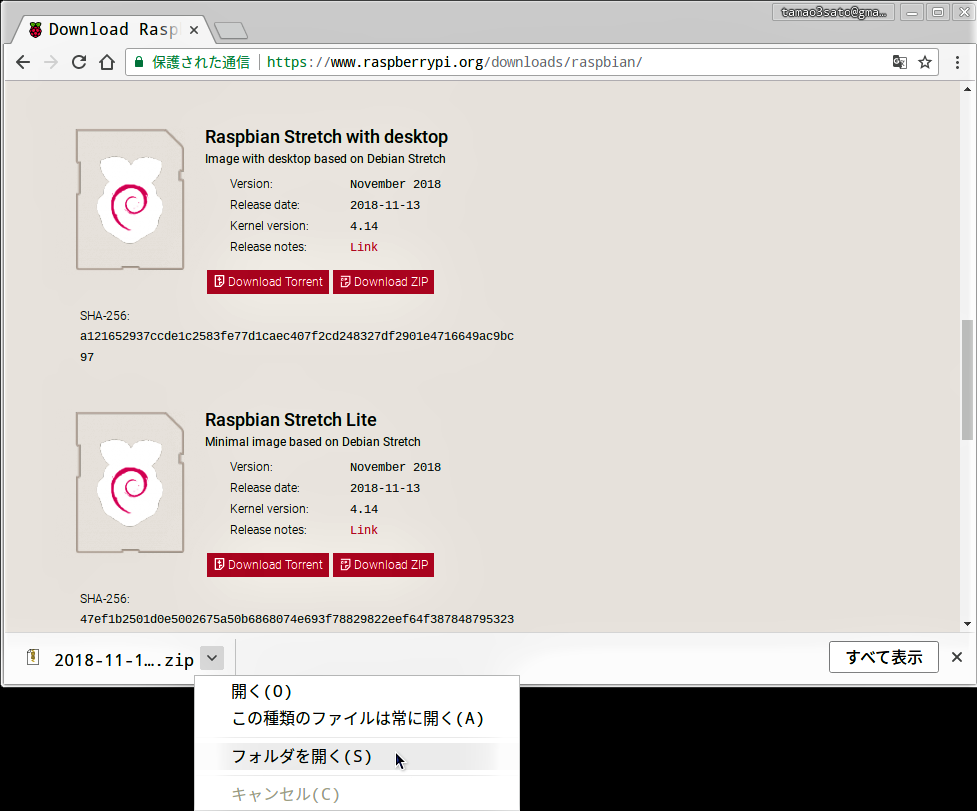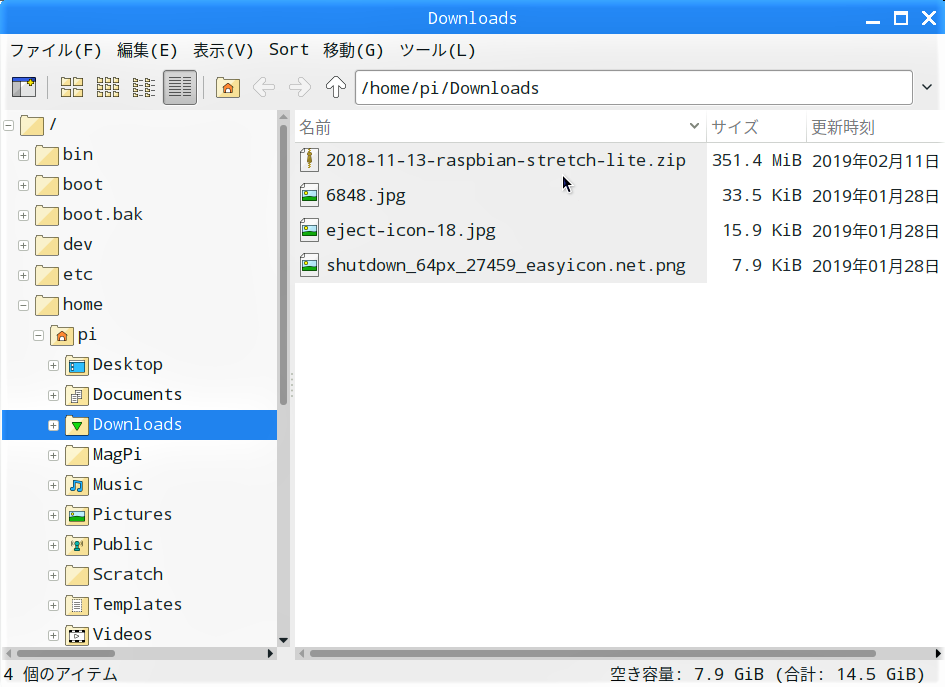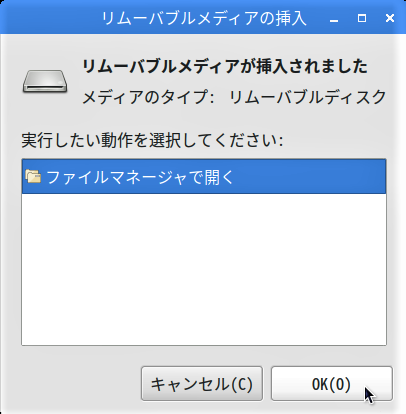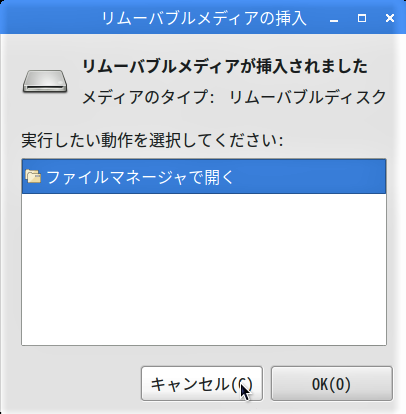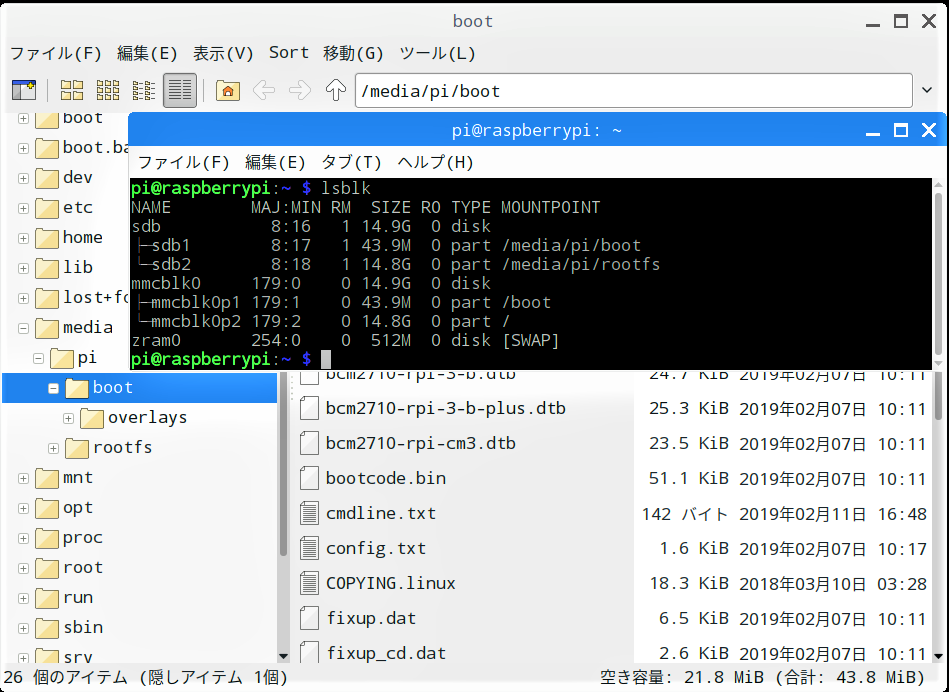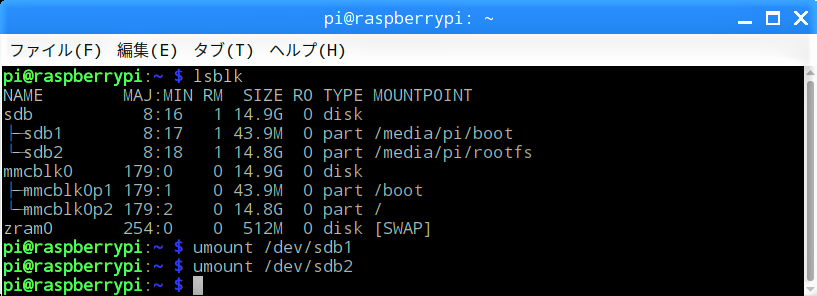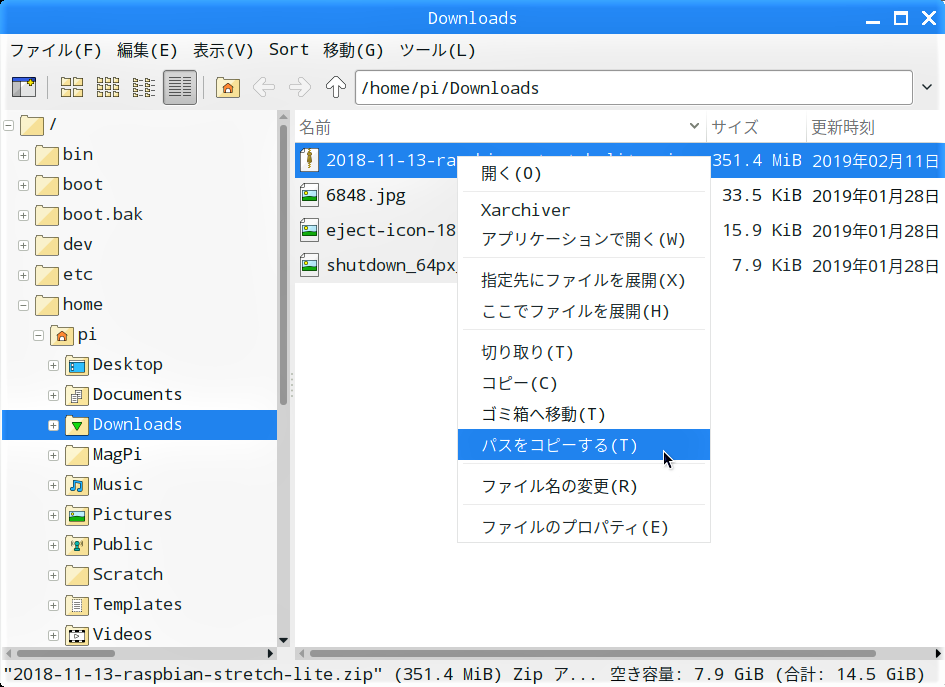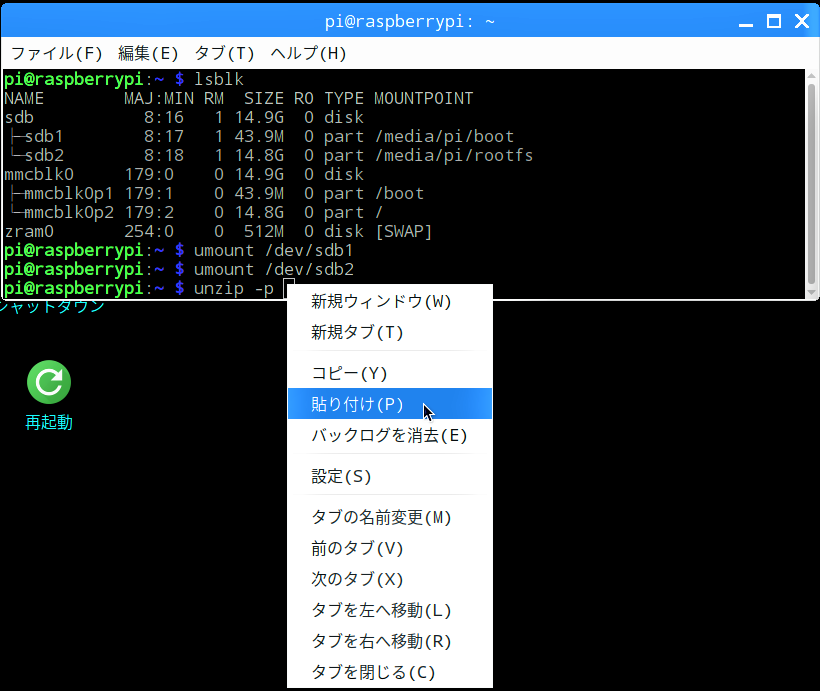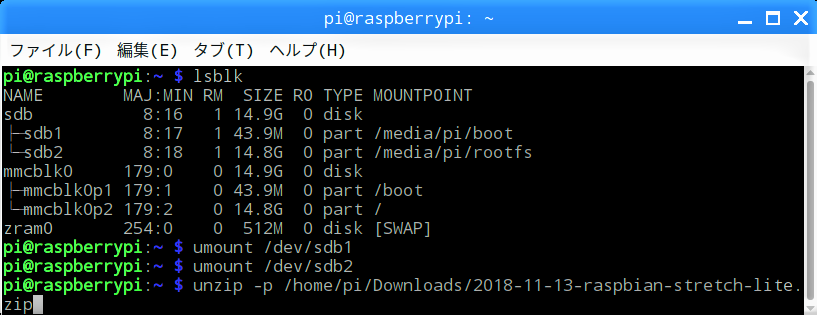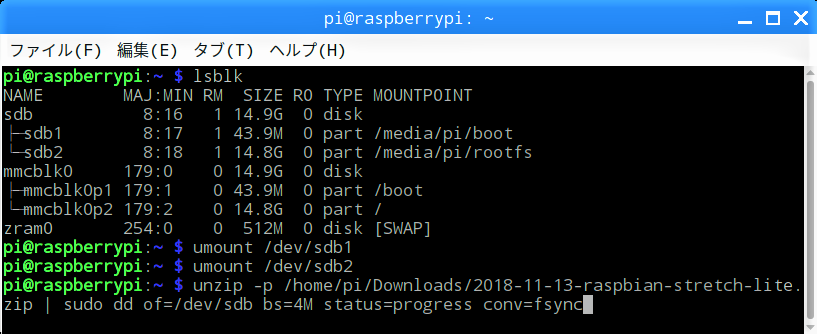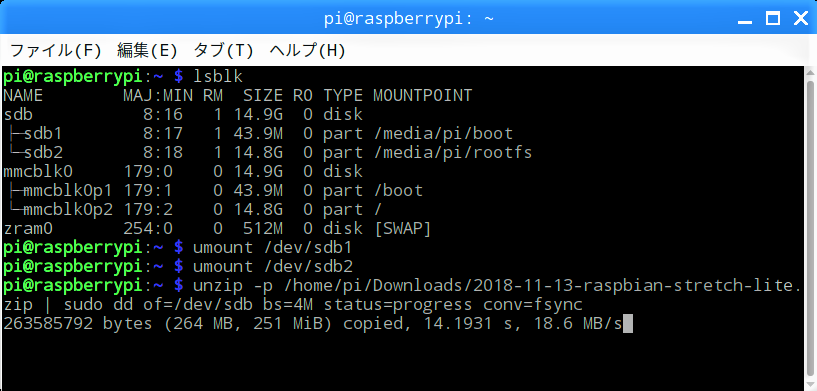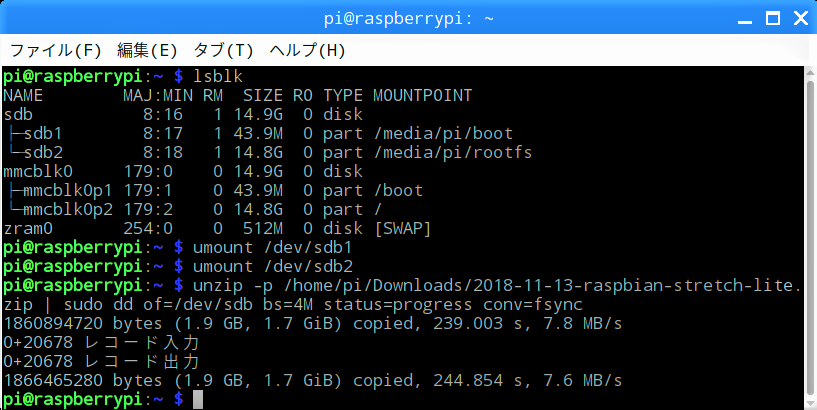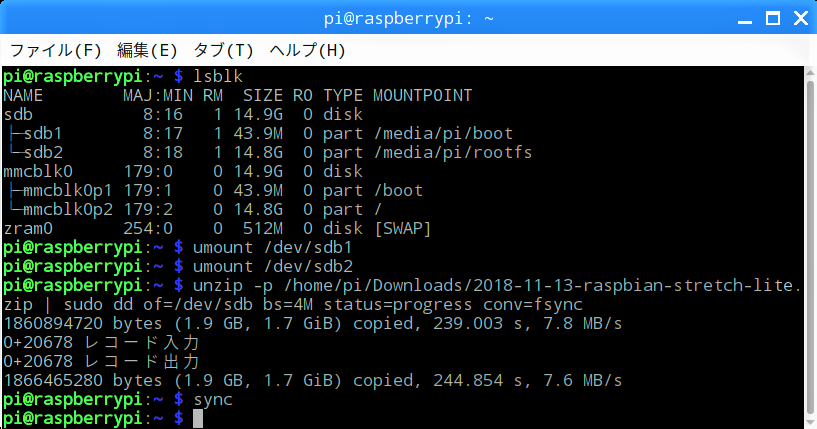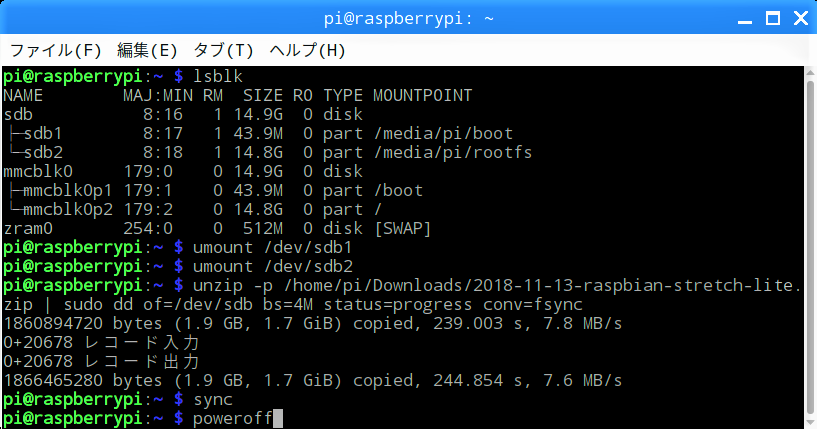Raspbian Stretch Liteのダウンロード
タスクバー左端のメニューアイコンから【STEP-12】で登録した「Chromium アプリ」→「Download Raspbian for Raspberry Pi」をクリックして起動します。
インストールするmicroSDカードのデバイスファイル名確認
Raspbian Stretch Liteのイメージを解凍しながら、直接、microSDカードに書き込む
ダウンロードしたイメージは圧縮ファイルなので、コマンド”unzip“で解凍します。
“unzip -p”の後に半角スペースを入れますが、「Enter」キーはまだ押しません。
unzip -p
カーソル位置で右クリックし、出てきたプルダウンメニューから「貼り付け」を左クリックします。
| sudo dd of=/dev/sdb bs=4M status=progress conv=fsync
コマンド”sync“で、キャッシュ ( メモリ ) の内容を全てディスクに書き込ませておきます。
sync