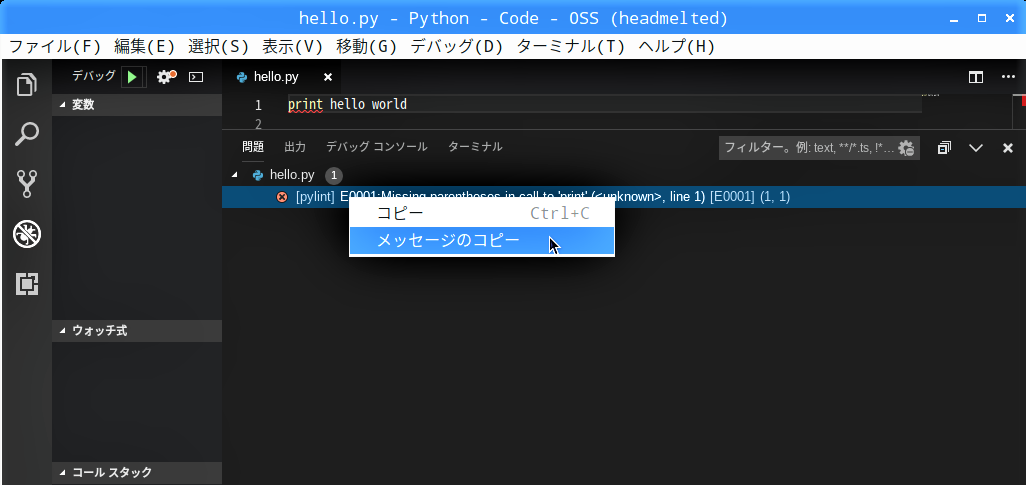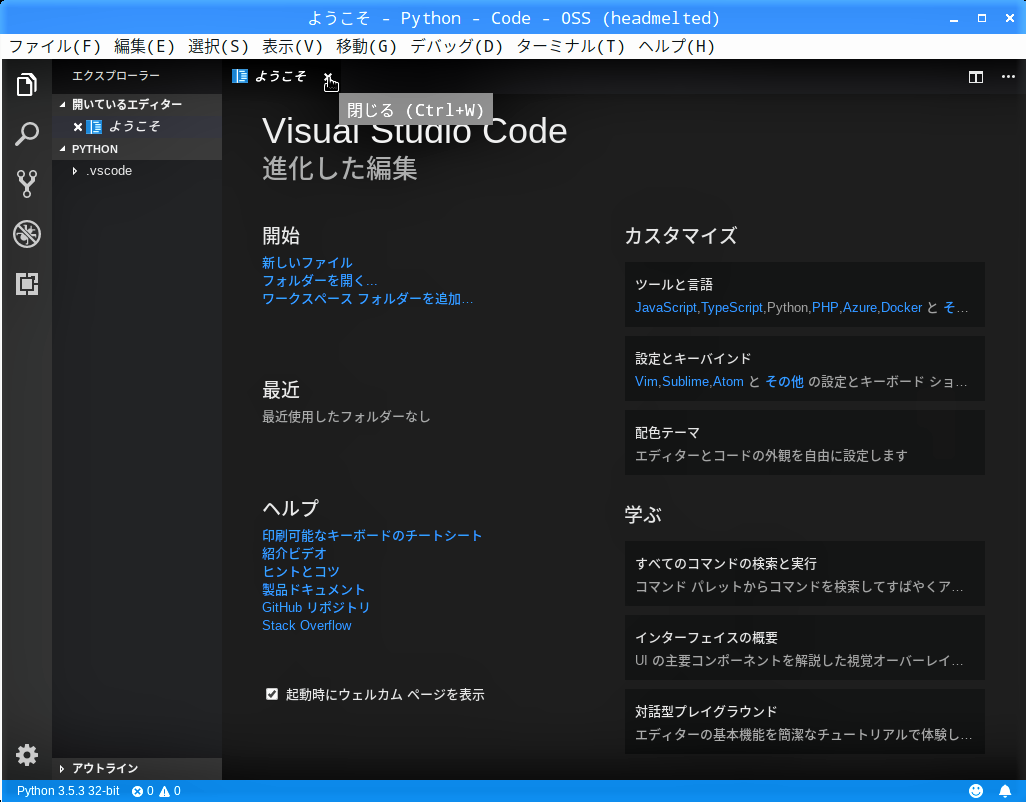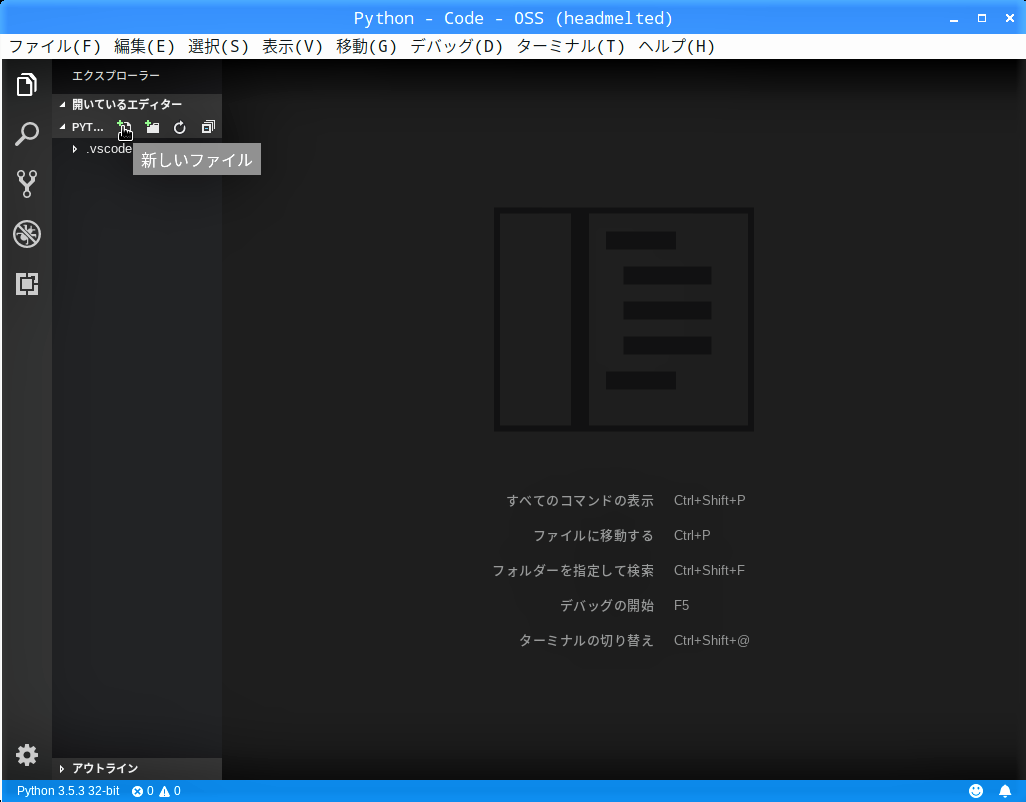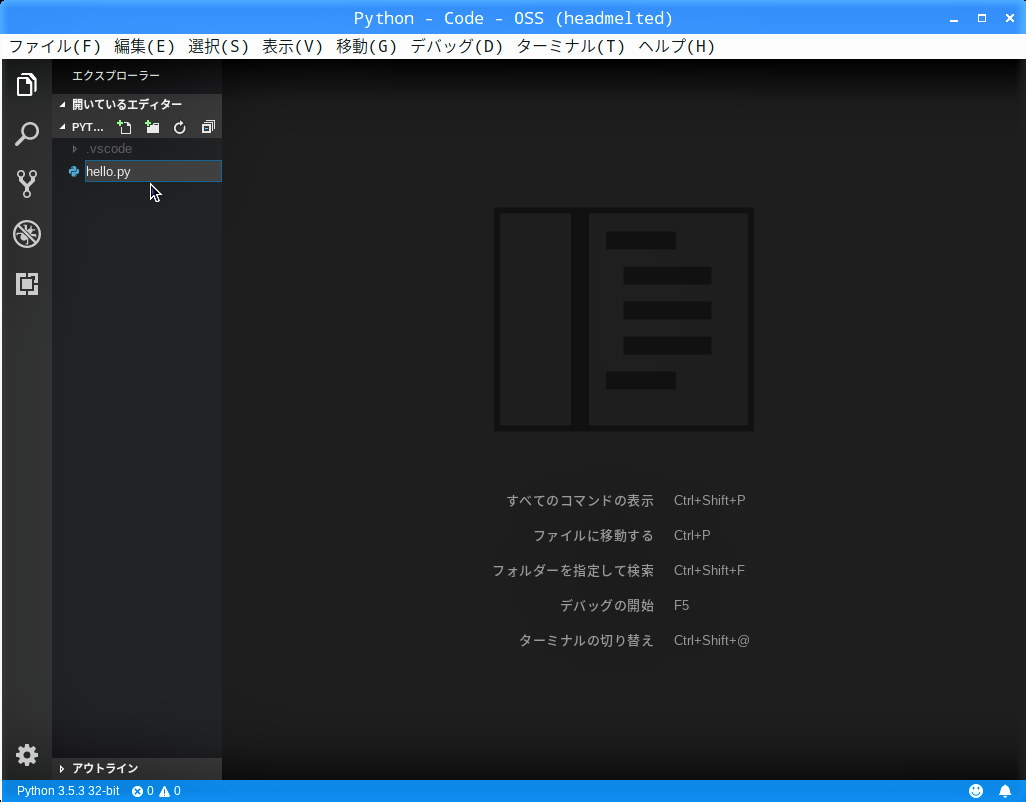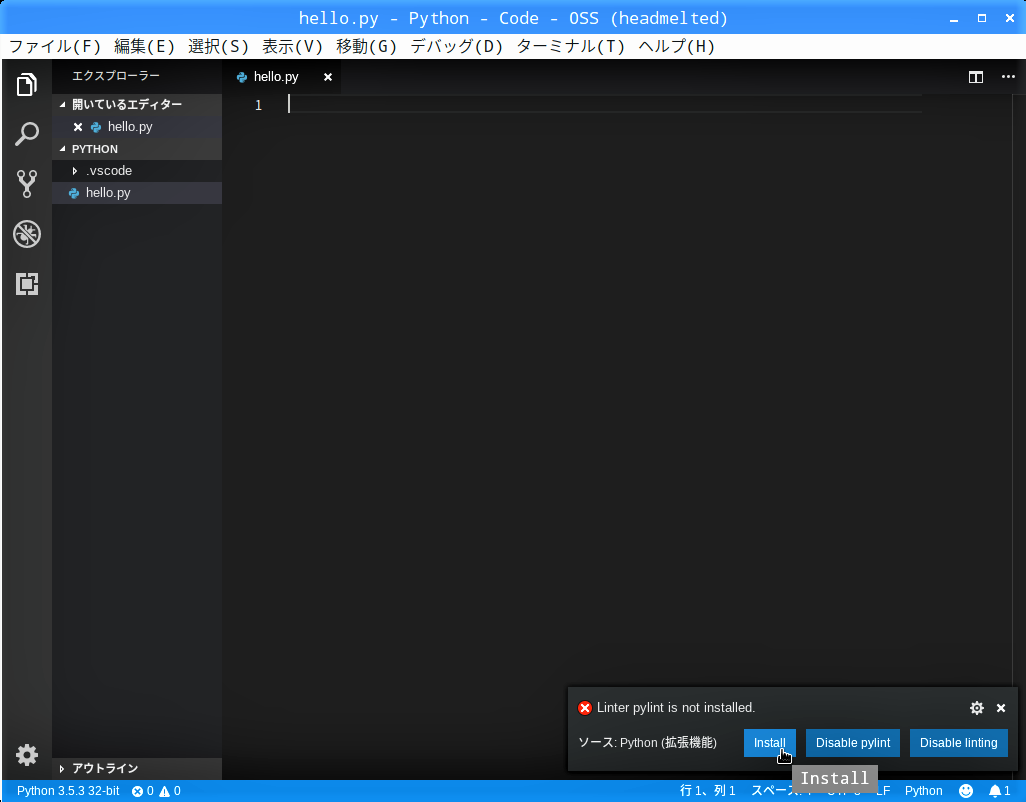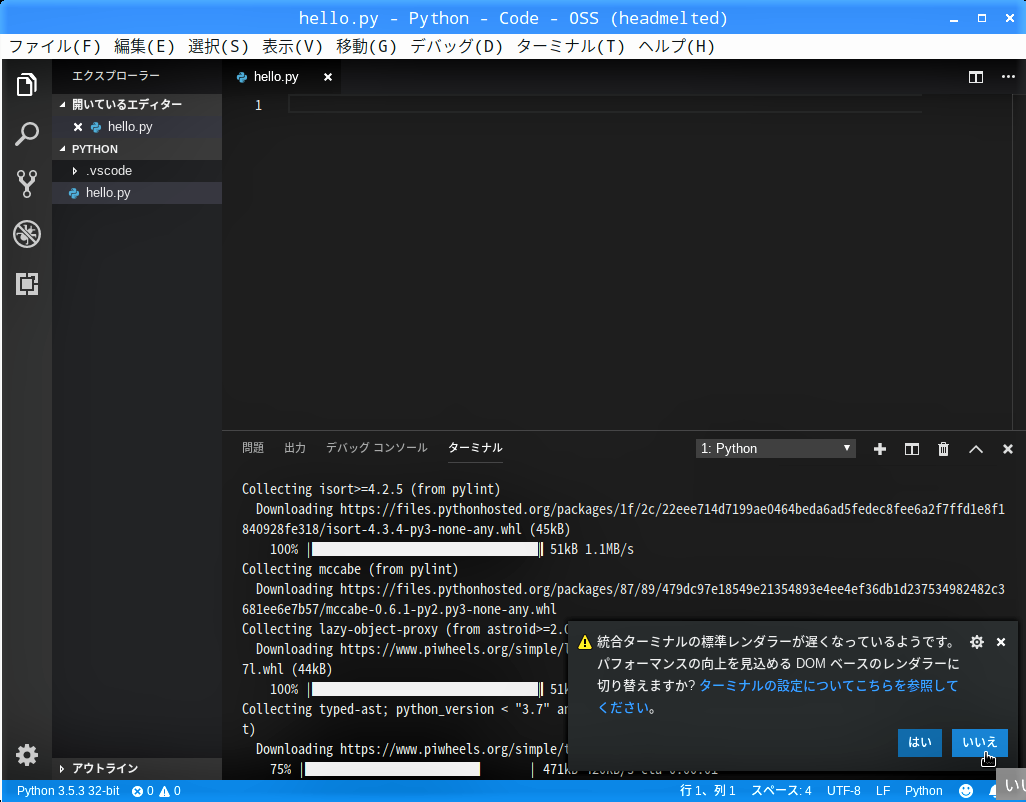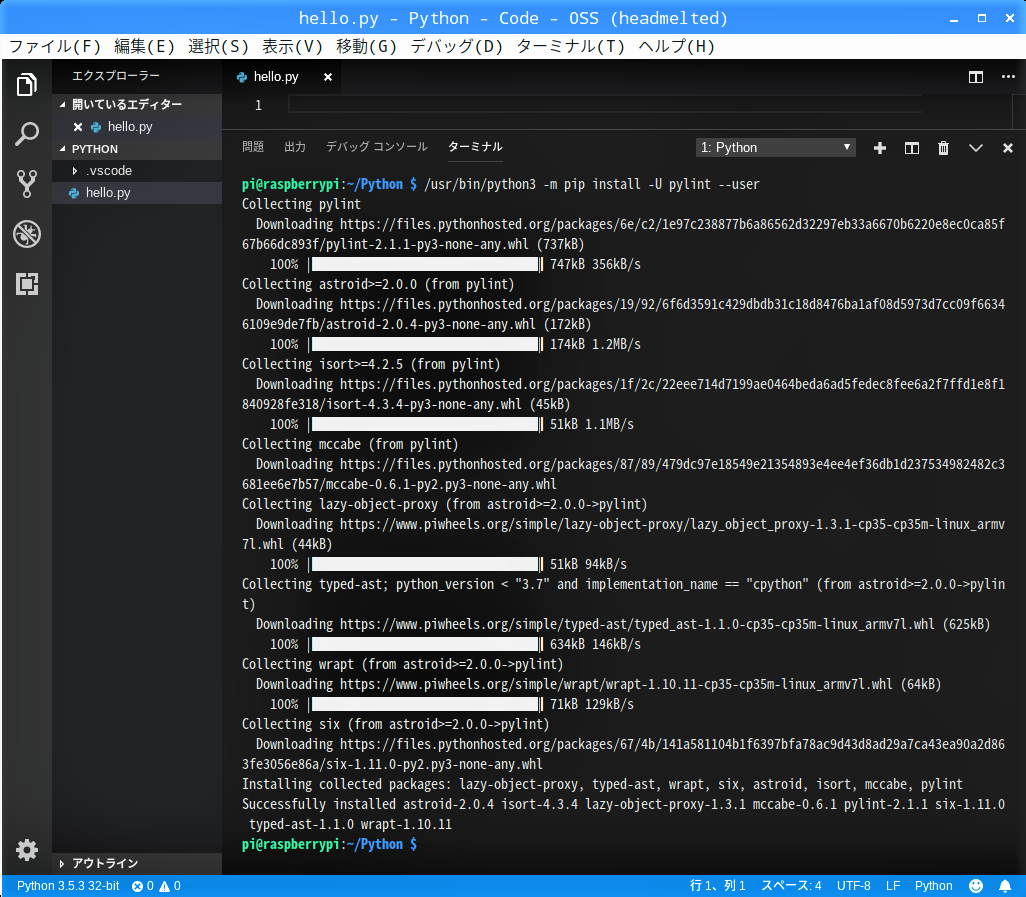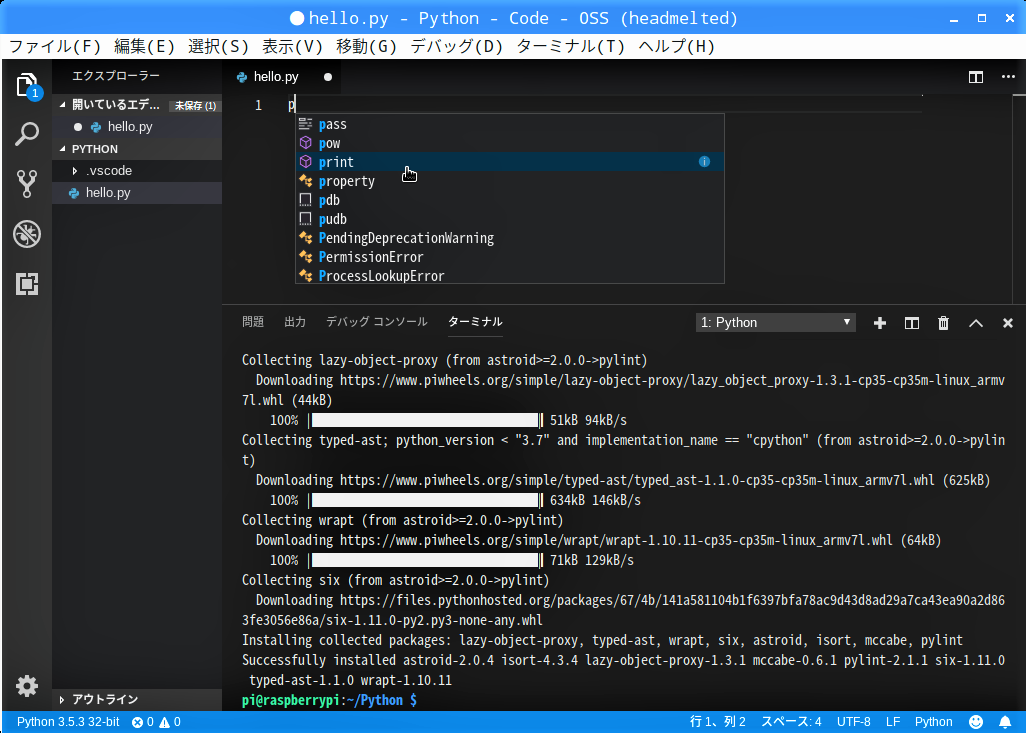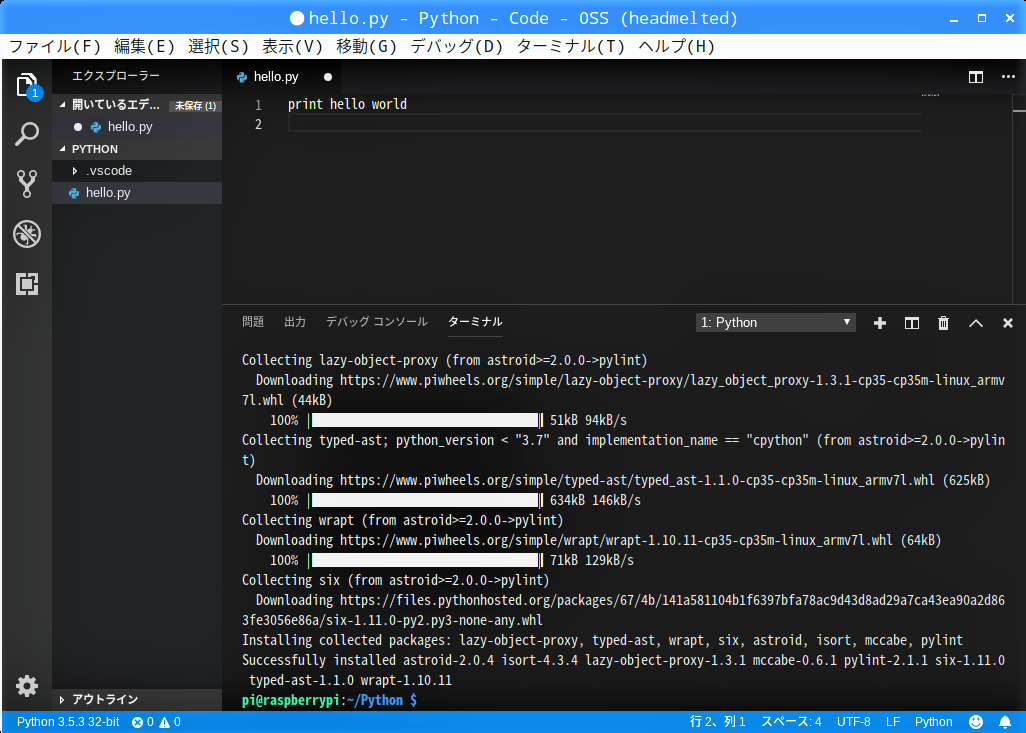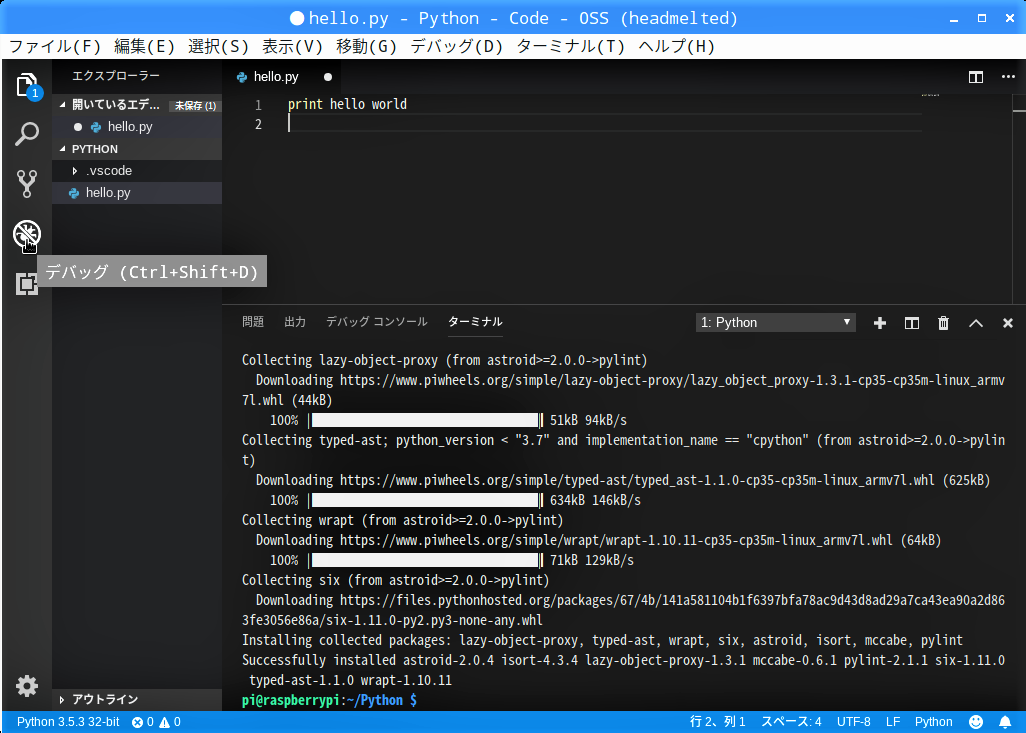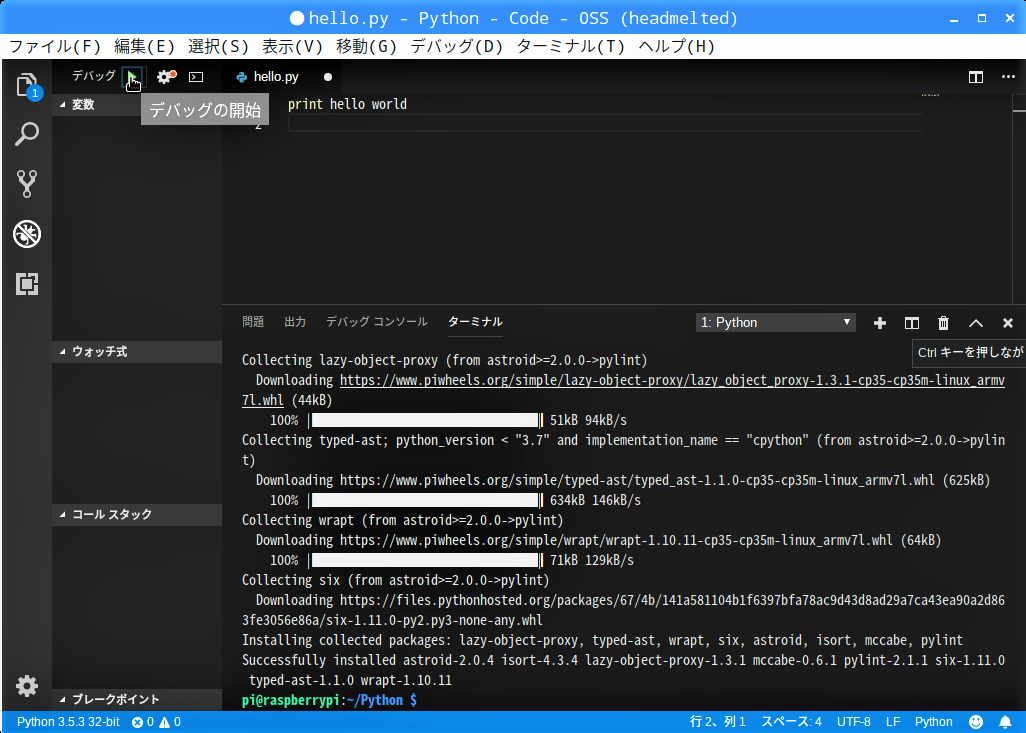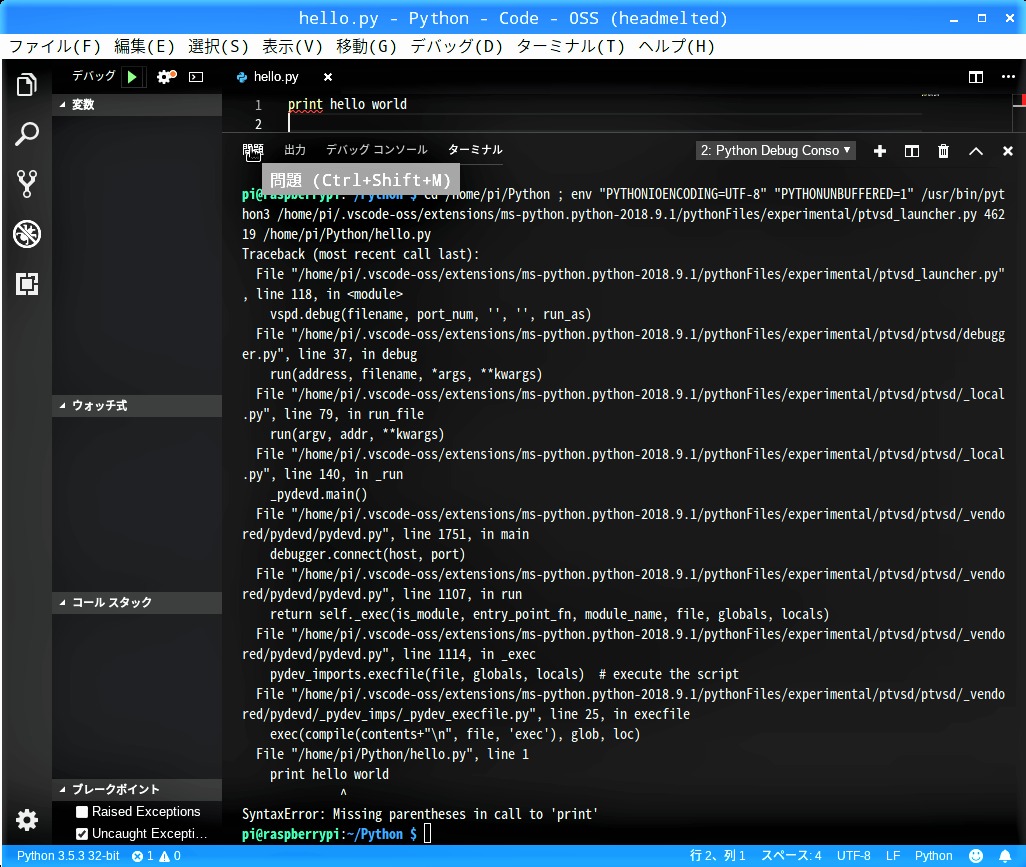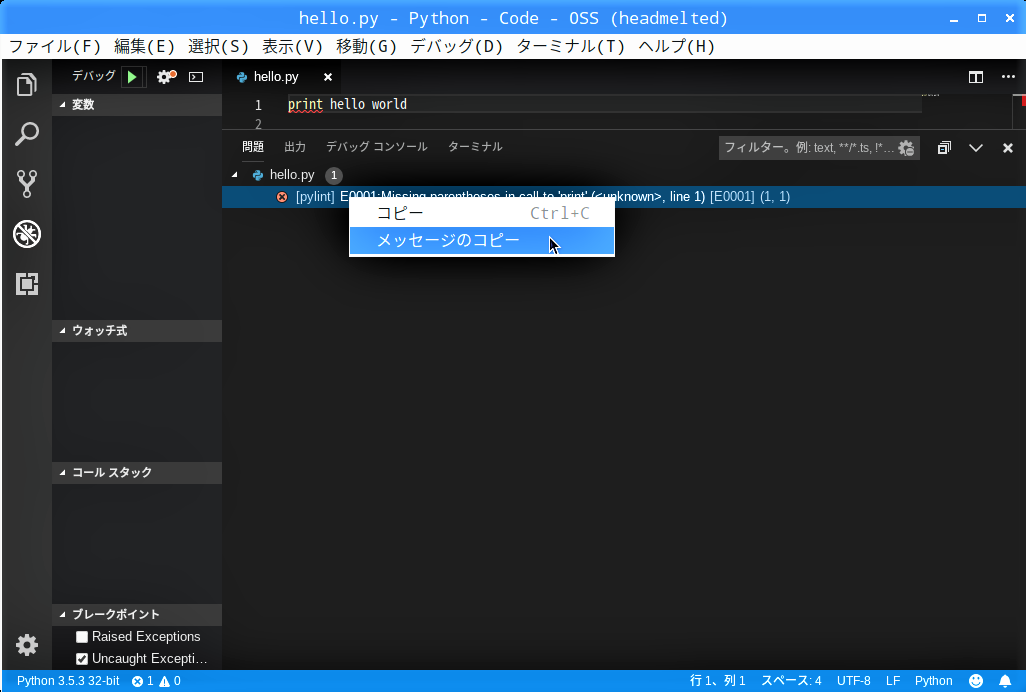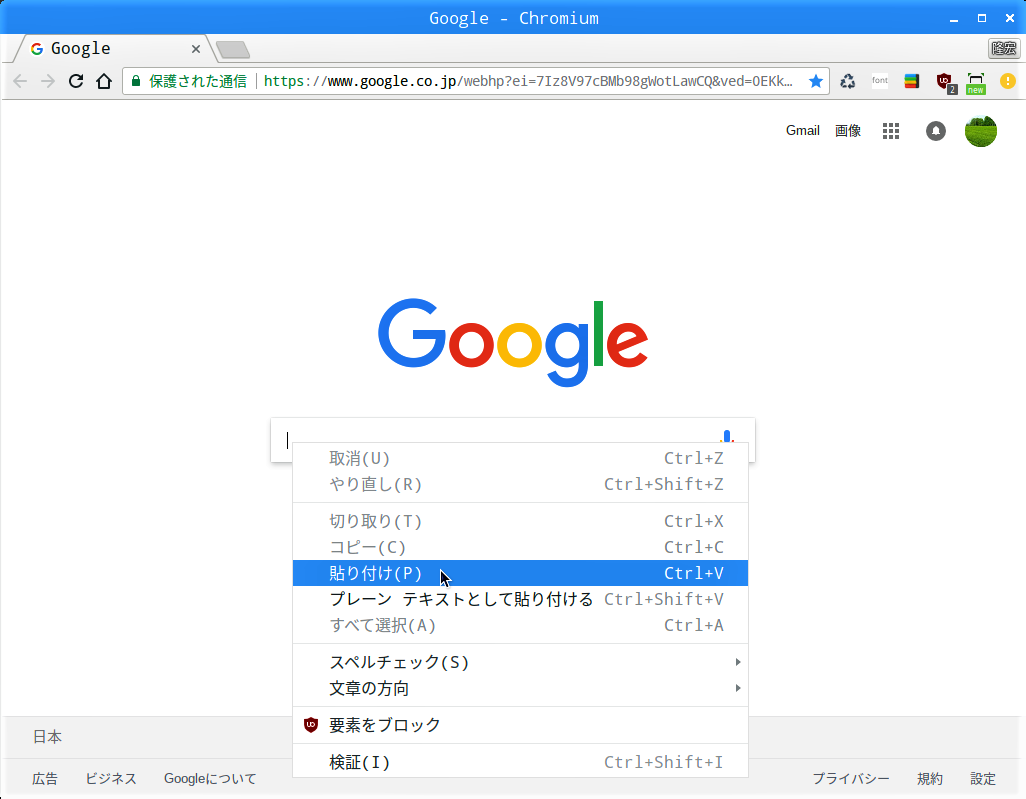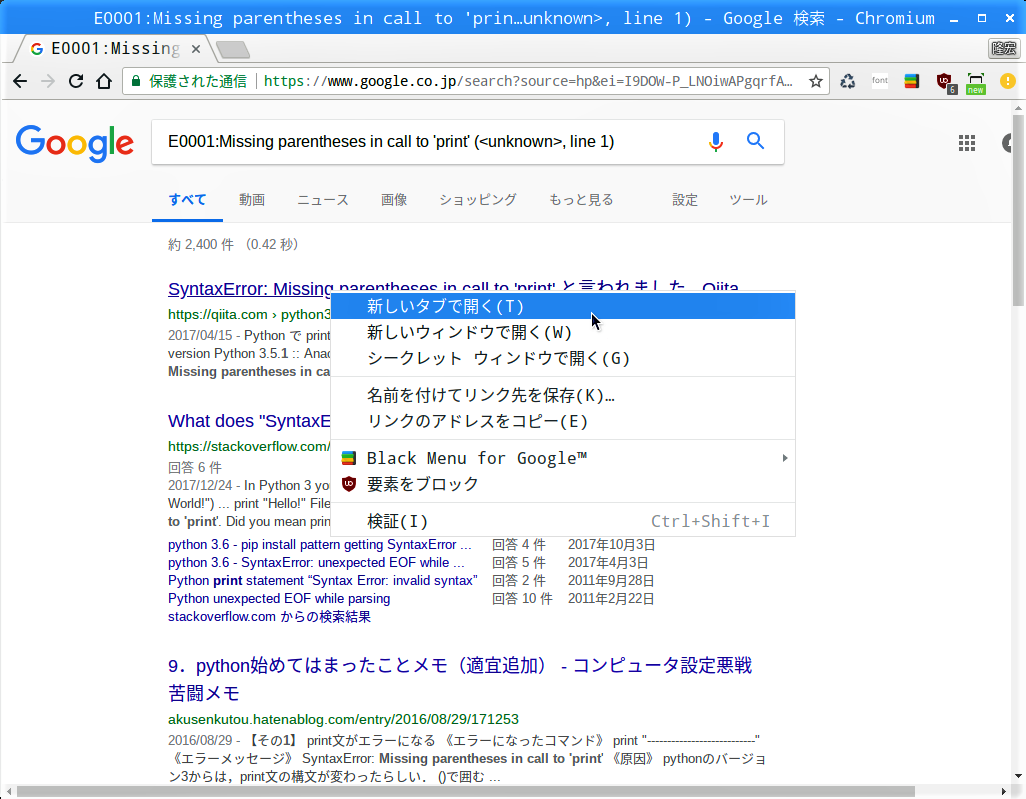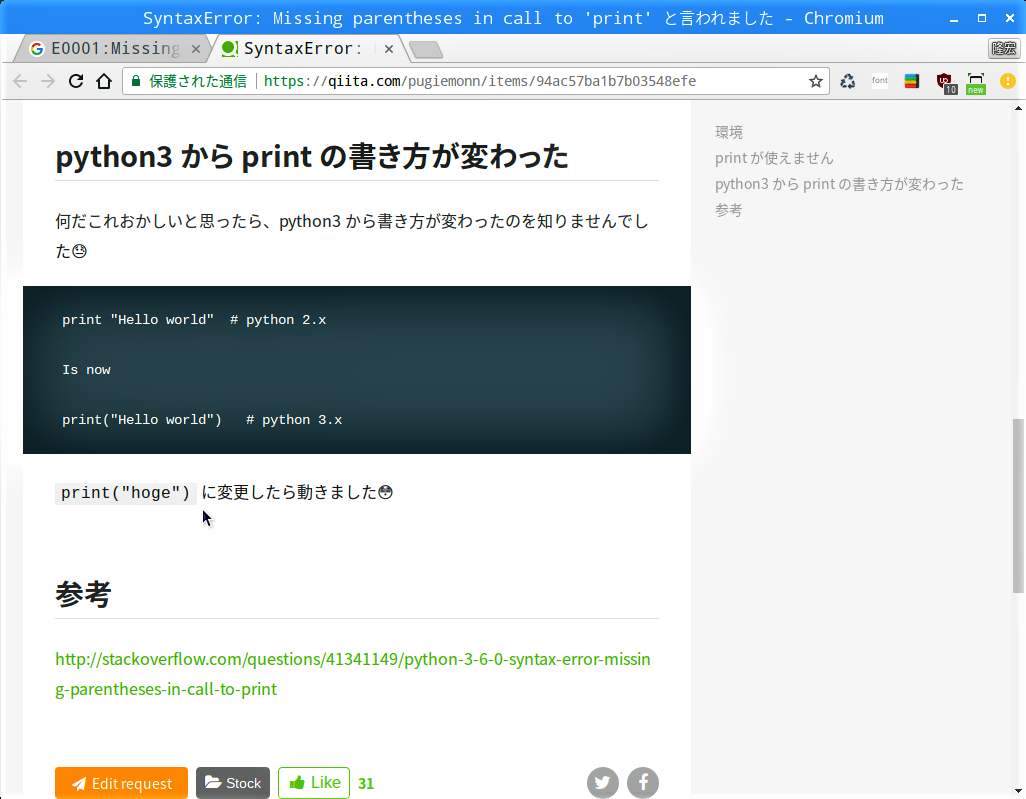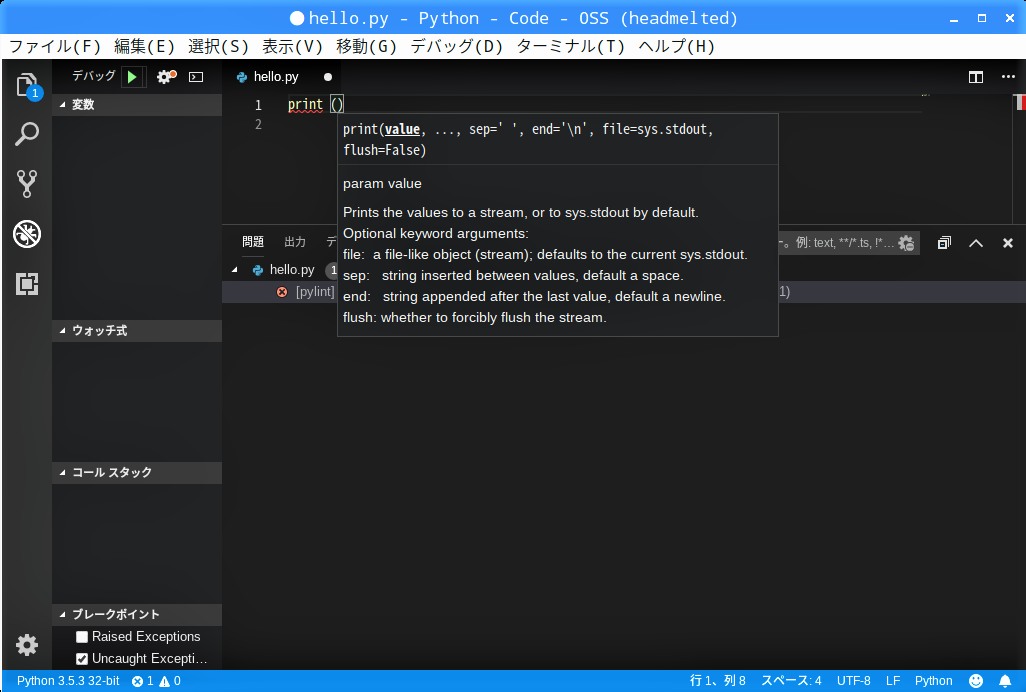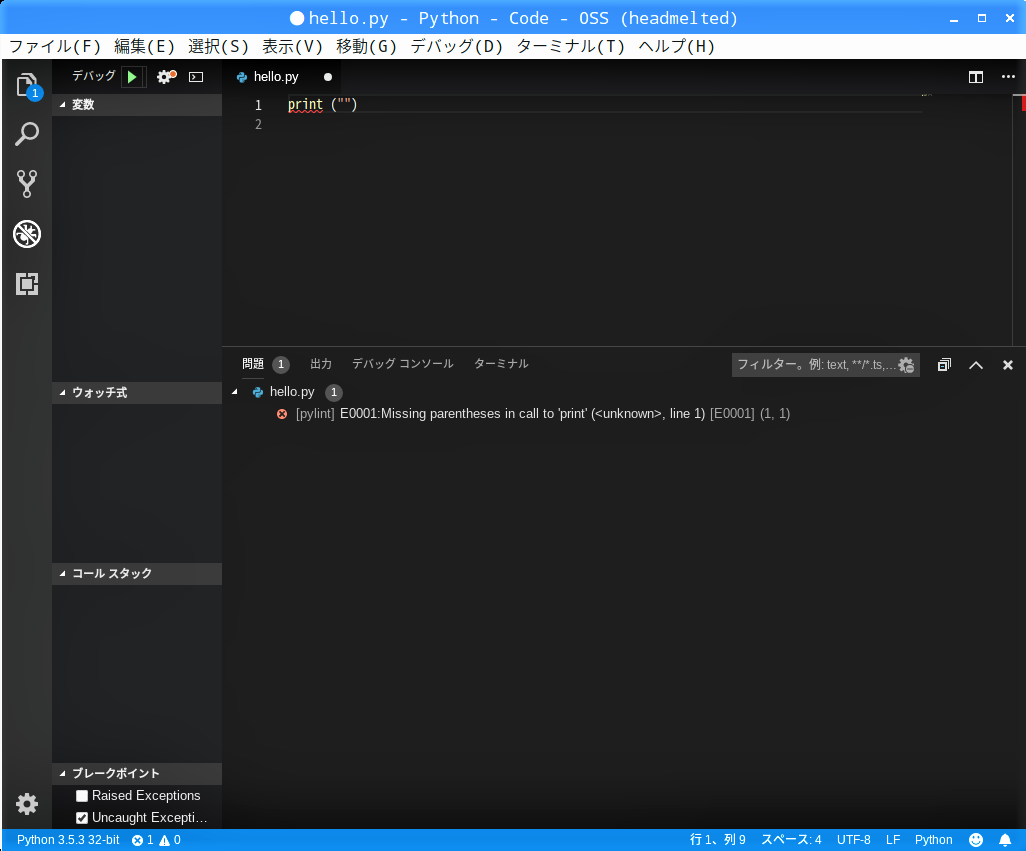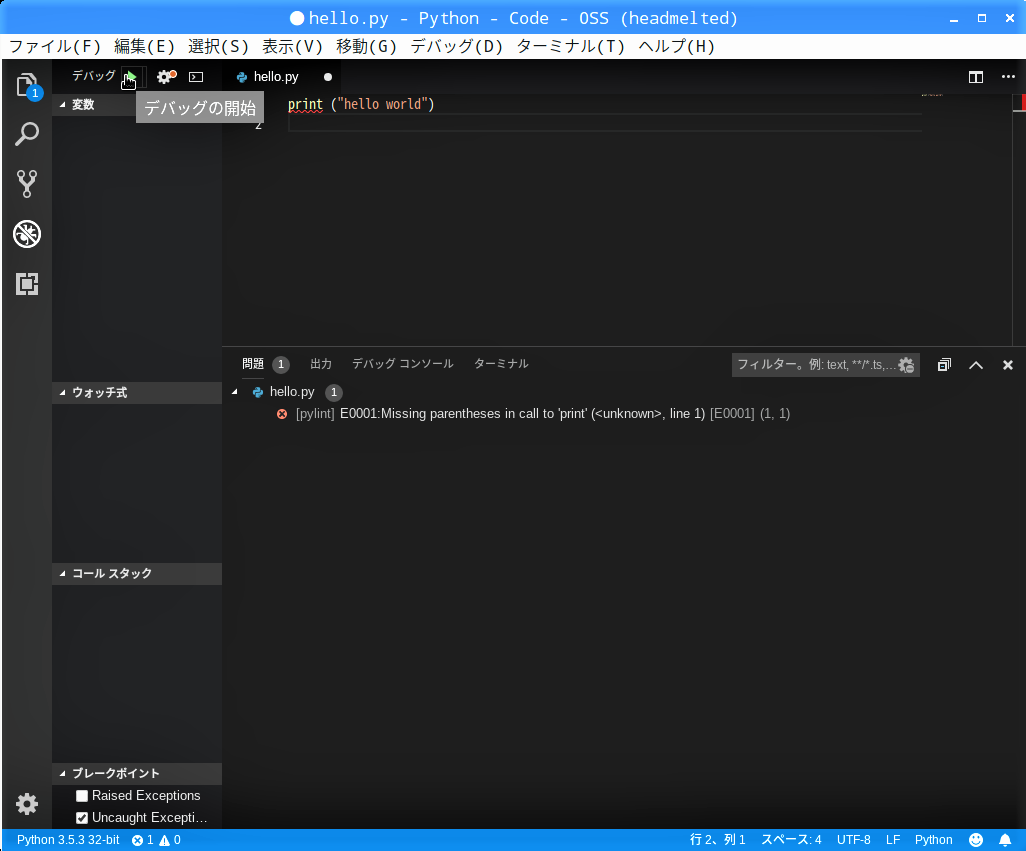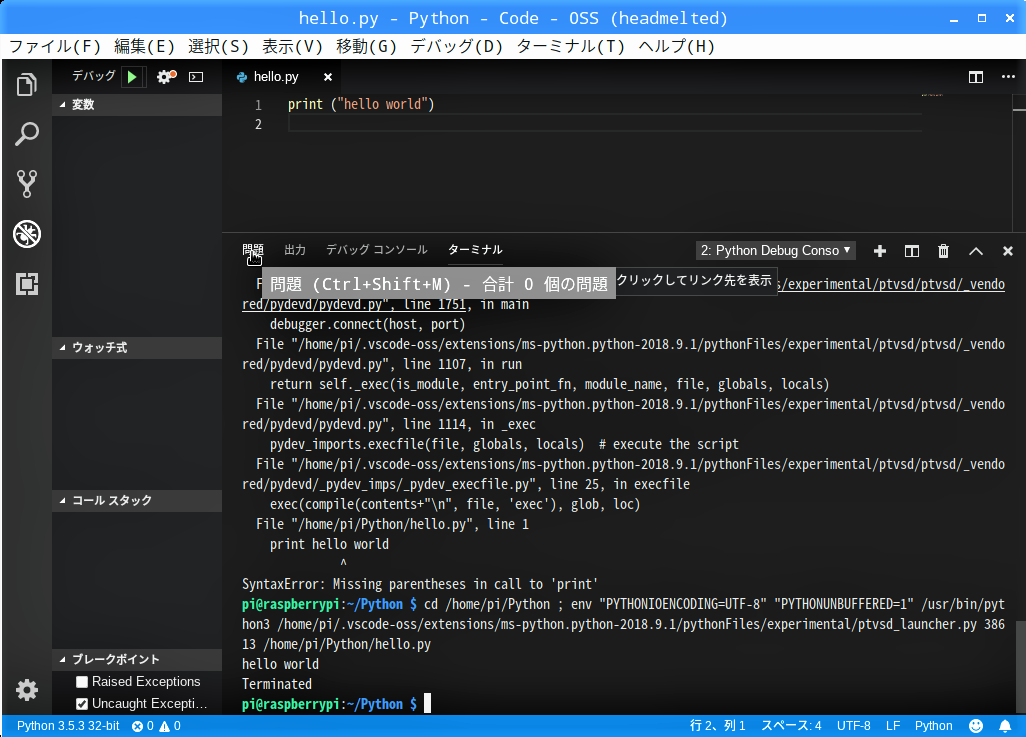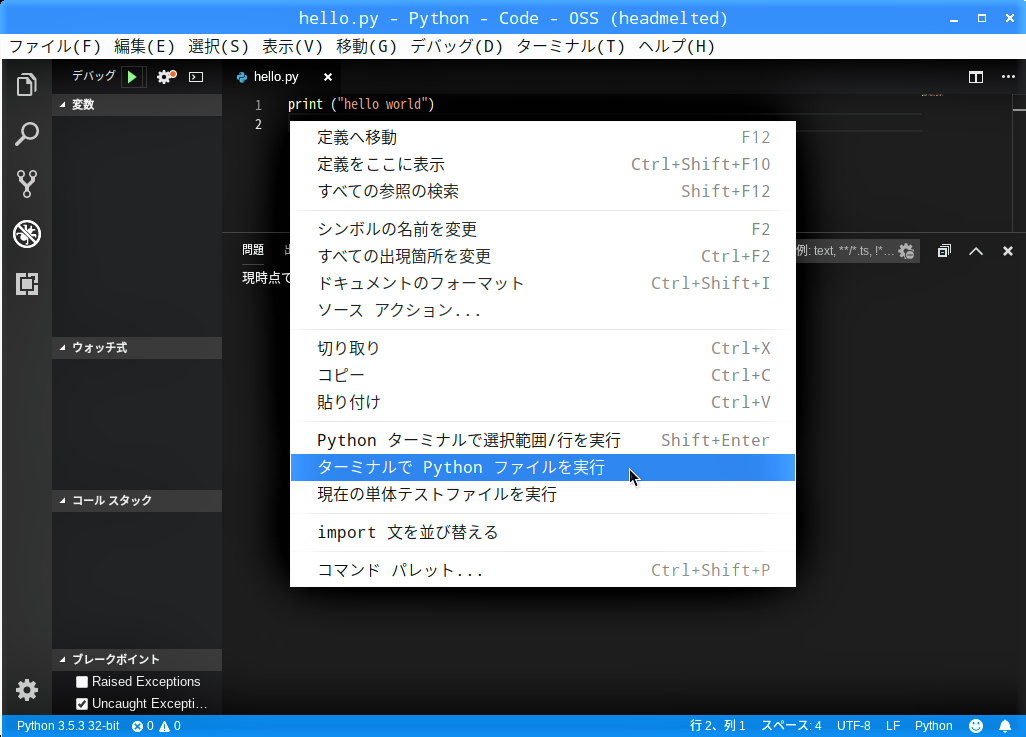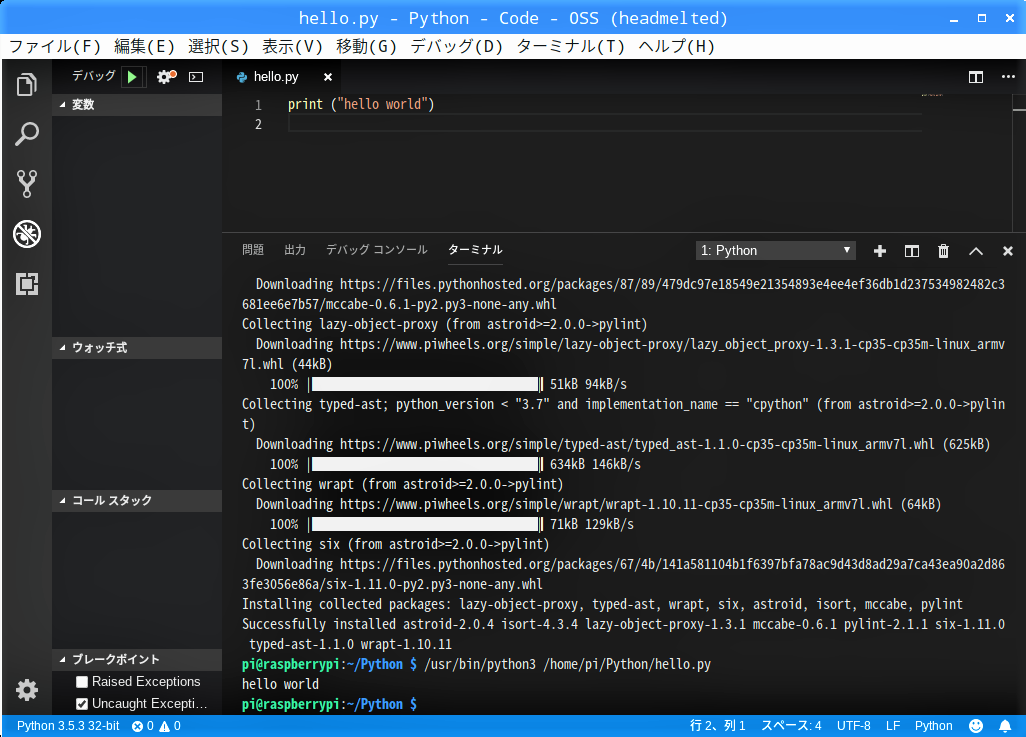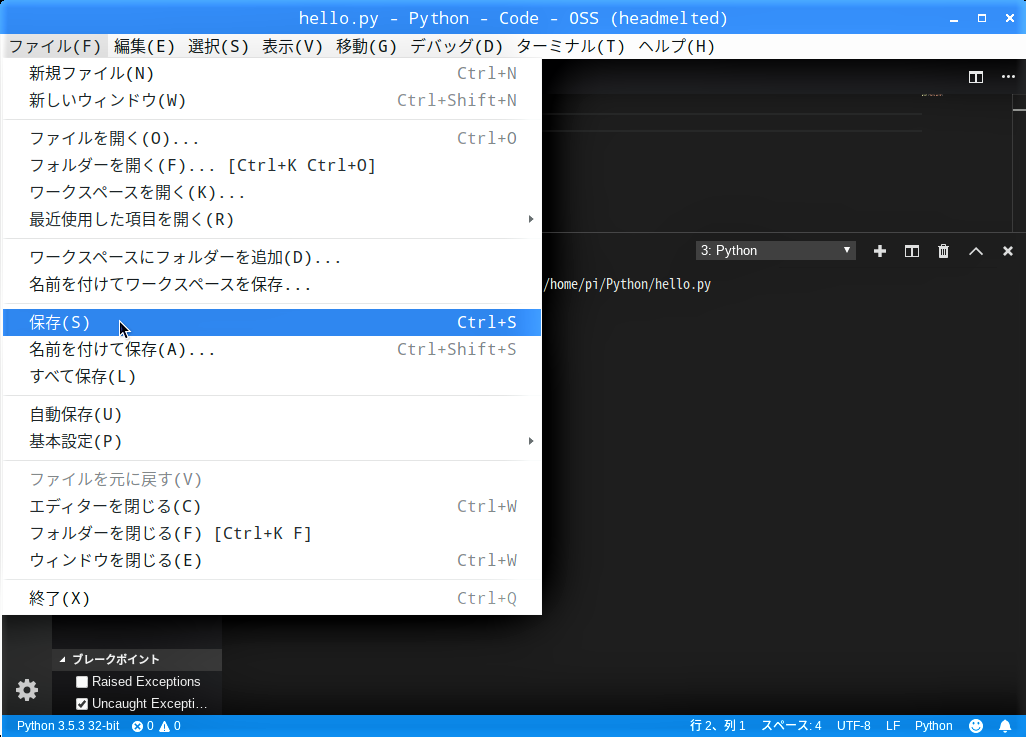前回までに日本語化とワークスペースを設定したVisual Studio Codeで、今回は実際にPythonのプログラム ( と言っても1行しかありませんが ) を作って、デバッグした上で実行してみたいと思います。
シンタックスチェッカー"pylint"のインストール
画面右下にターミナル画面が現われてシンタックスチェッカー”pylint”のインストールが始まります。途中で、右下に「DOMベースのレンダラーに切り替えますか?」というダイアローグ画面が現れますが「いいえ」ボタンをクリックして閉じます。
Pythonでプログラム作成
続けて、右のように入力してみました。
print hello world
デバッグの実行
エラーの修正
カーソル位置でもう一度、「hello world」を入力しました。
print ("hello world")