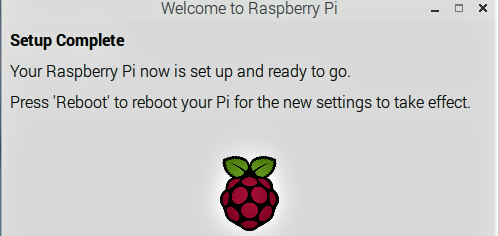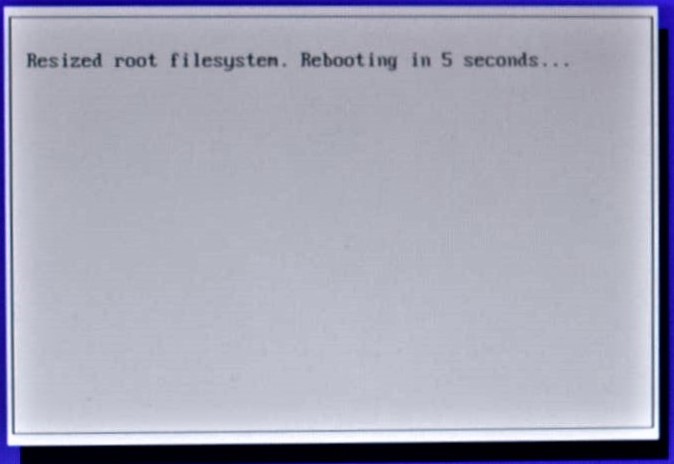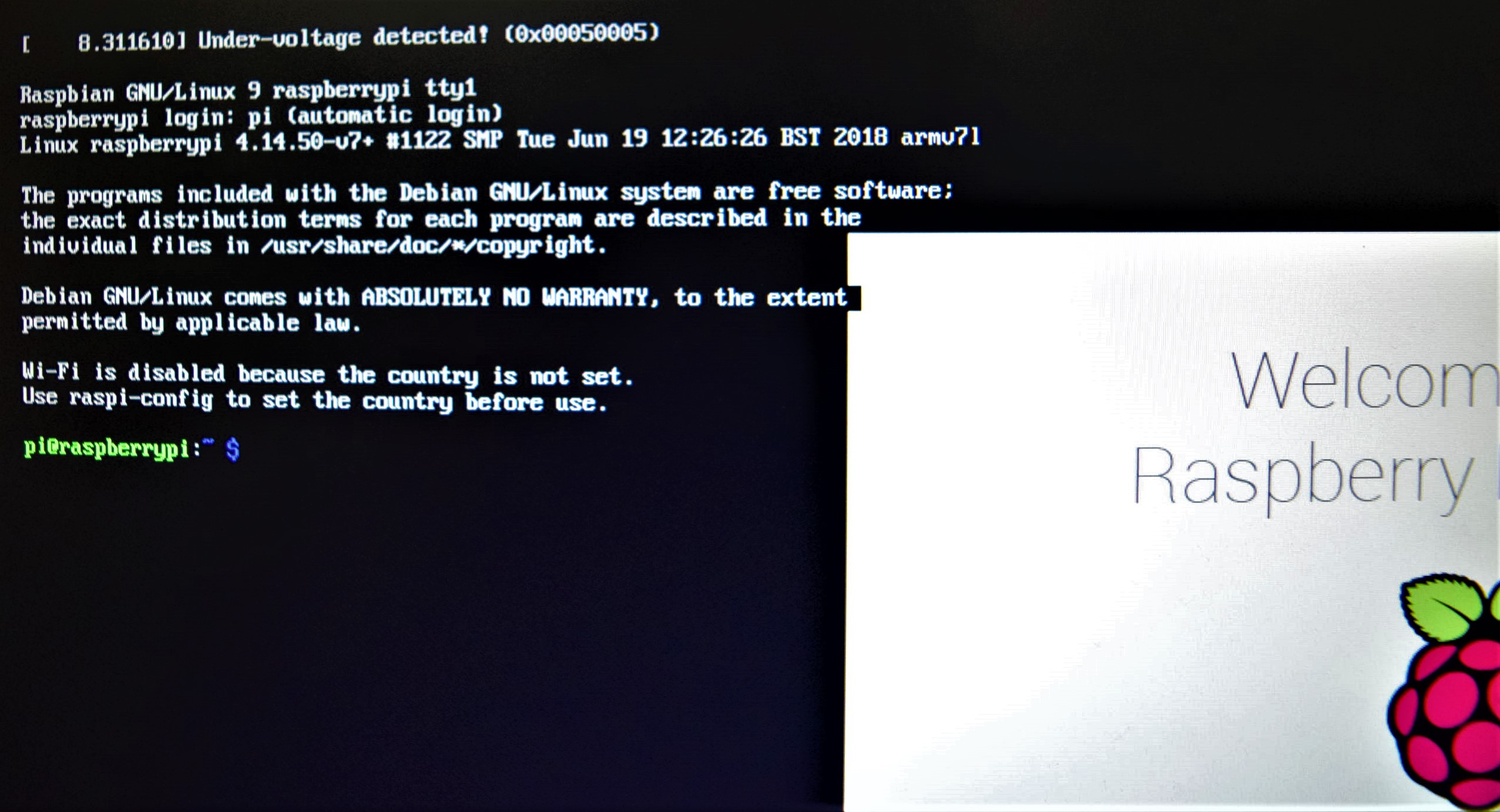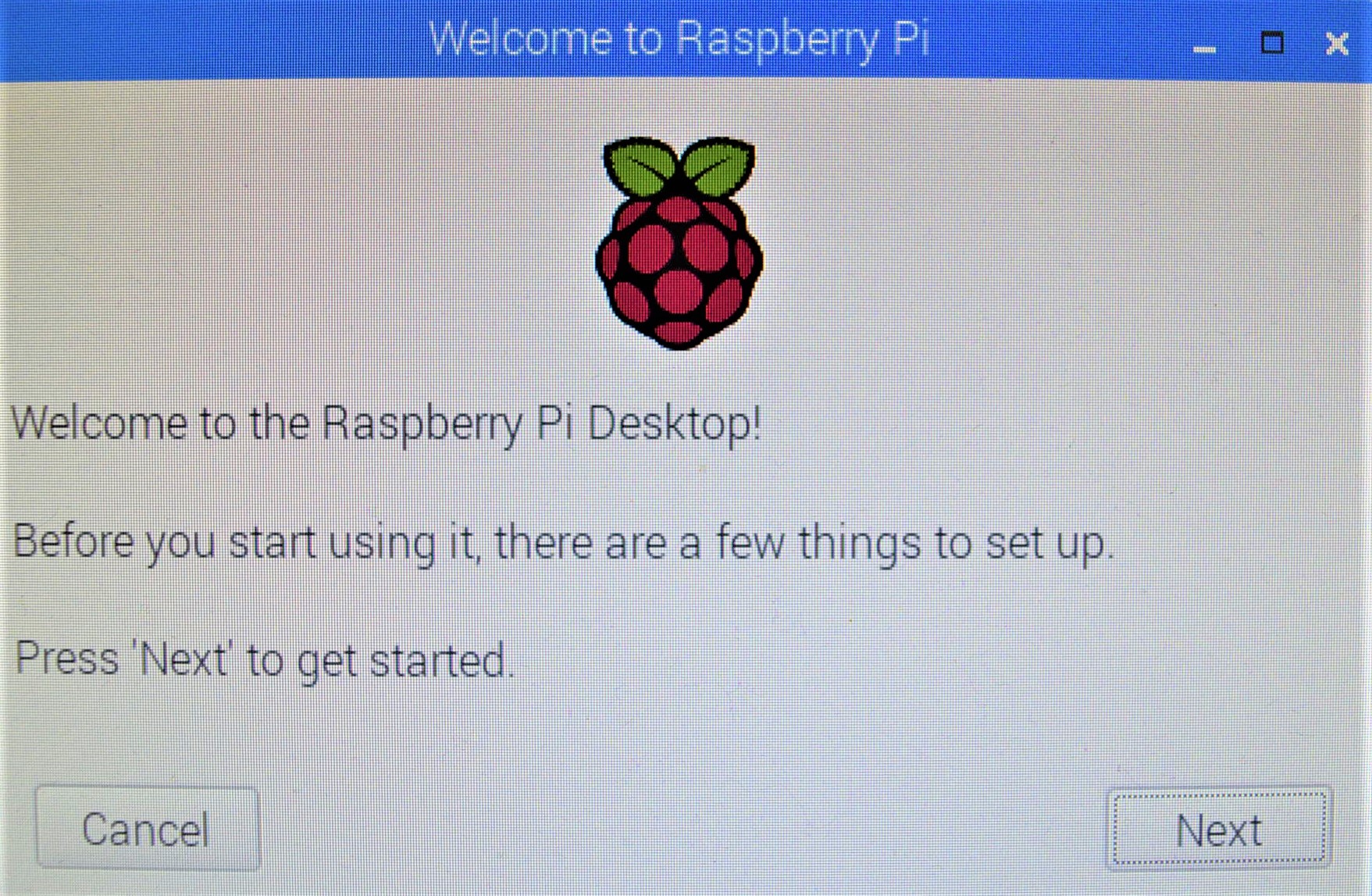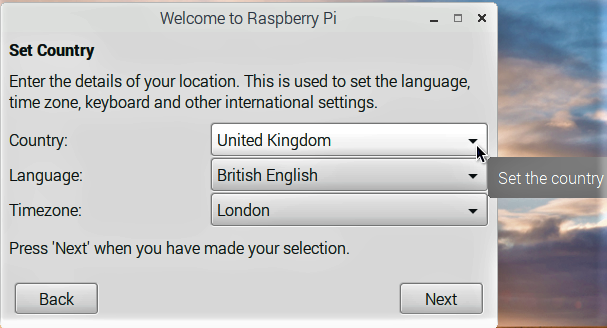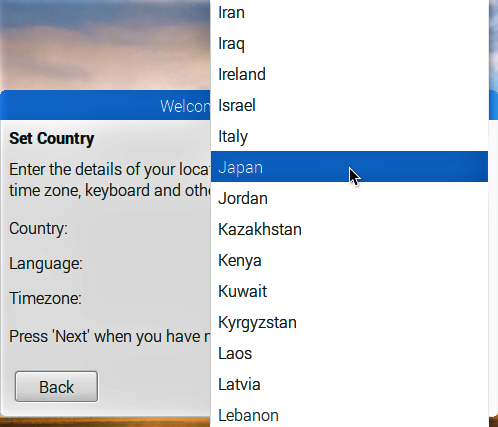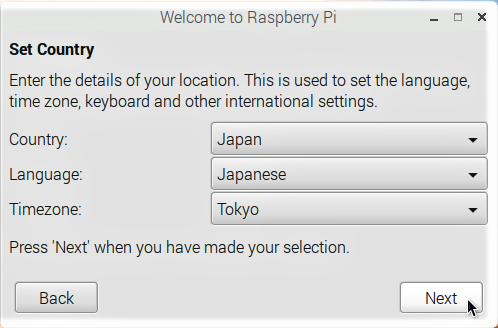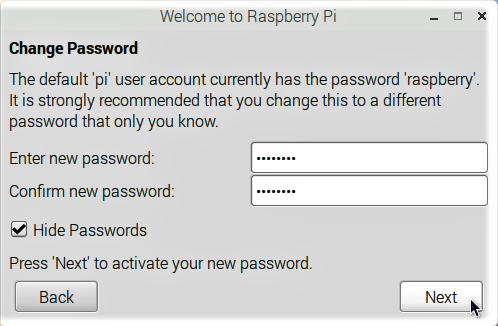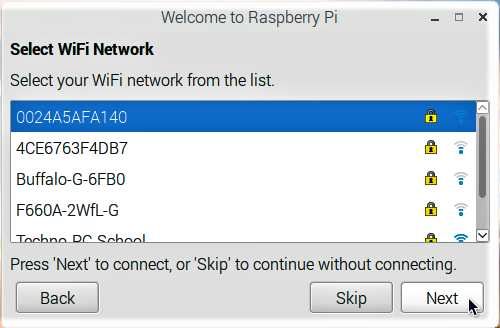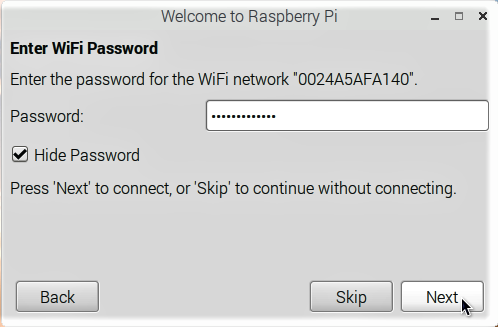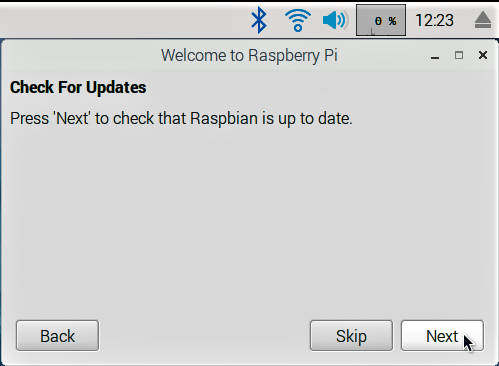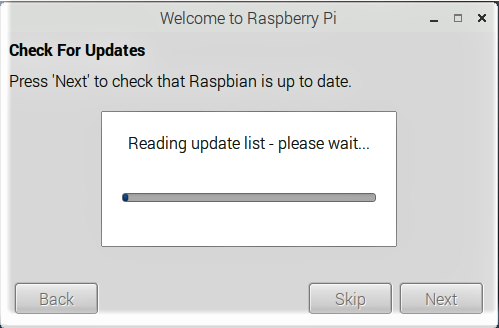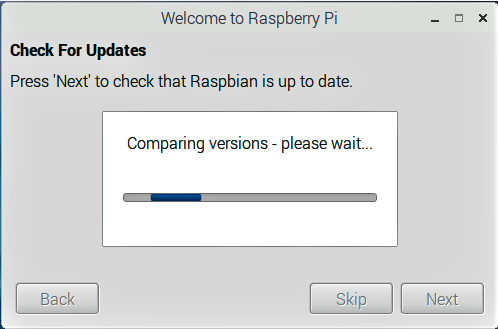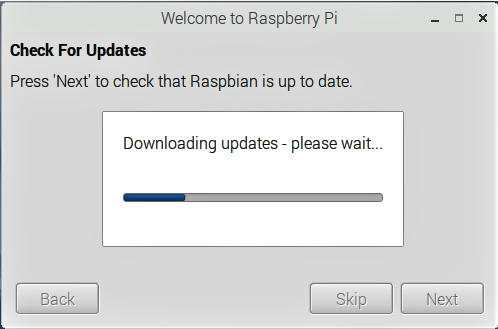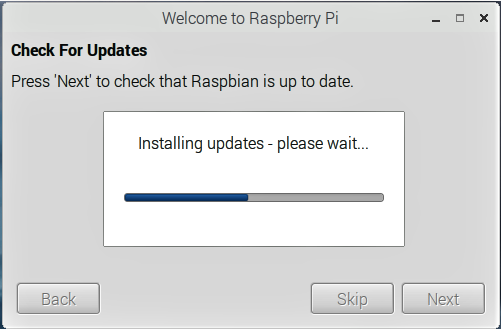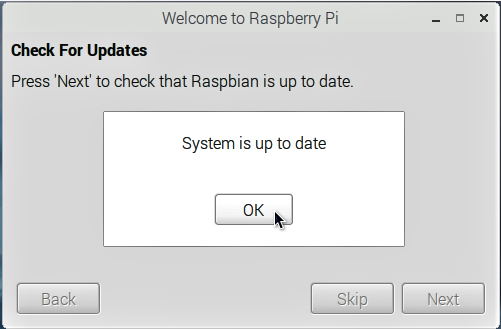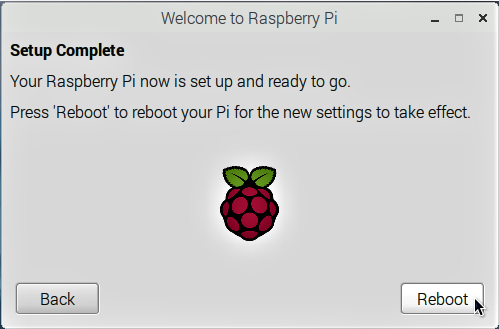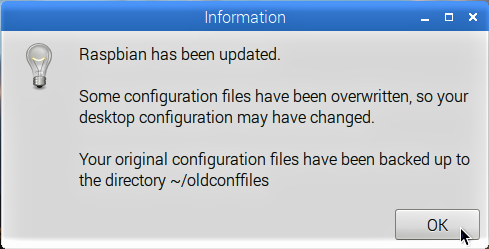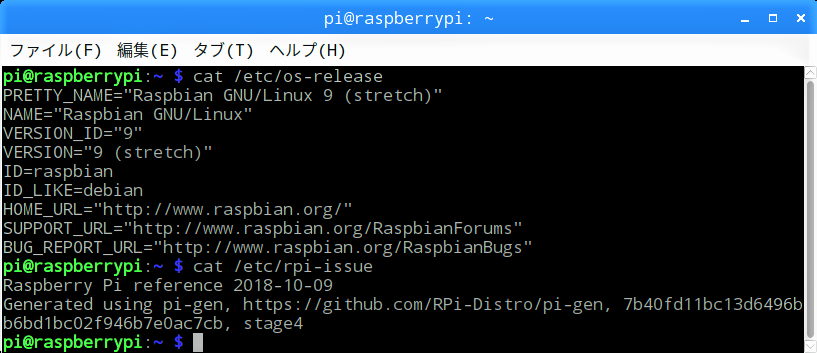“Welcome to Raspberry Pi”画面の設定
作成した起動ディスク(microSDカード等)で最初に起動したときに現れる画面が右の「Resized root filesystem. Rebooting in 5 seconds…」で、ファイルシステムのリサイズが終わるとこのまま再起動します。
初回起動時にこの画面 → が出ない場合は、こちらから設定を行ってください。
Raspbianの配布バージョン(配布イメージのリリース日)を確認する
「LXTerminal」を起動し、Raspbianの配布バージョン(配布イメージのリリース日)を確認します。
cat /etc/rpi-issue
配布イメージのリリース日は”2018-10-09″でしたが、NOOBSからインストールした場合は少しズレることもあるようです。