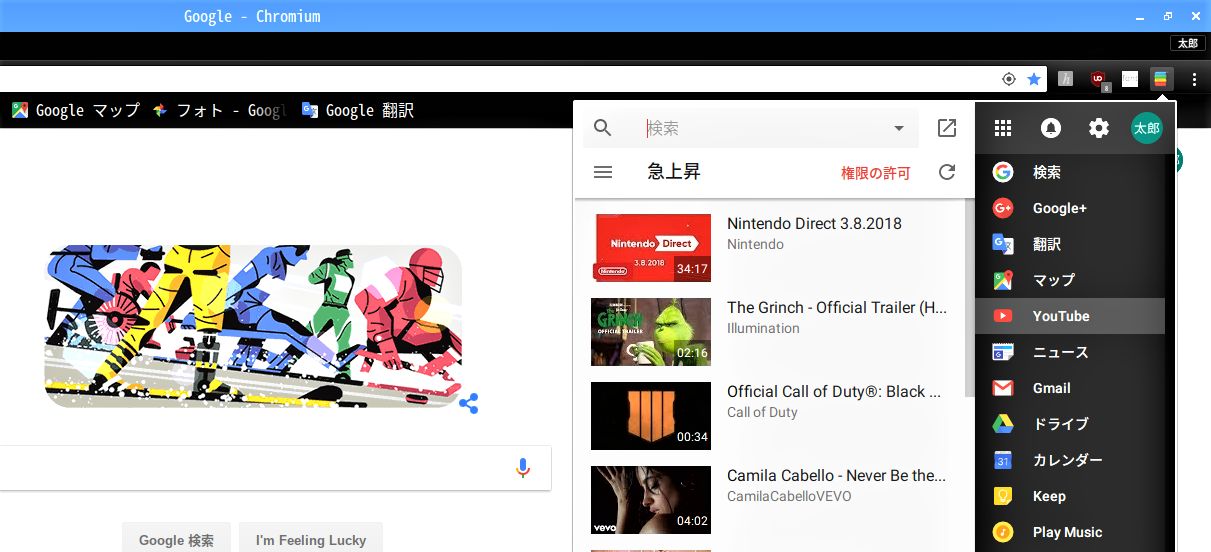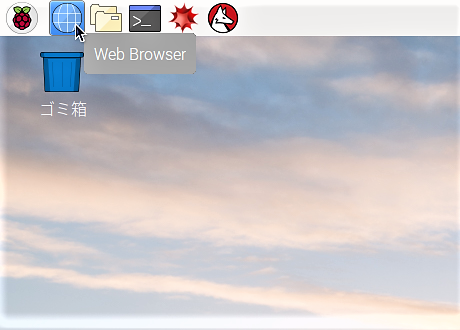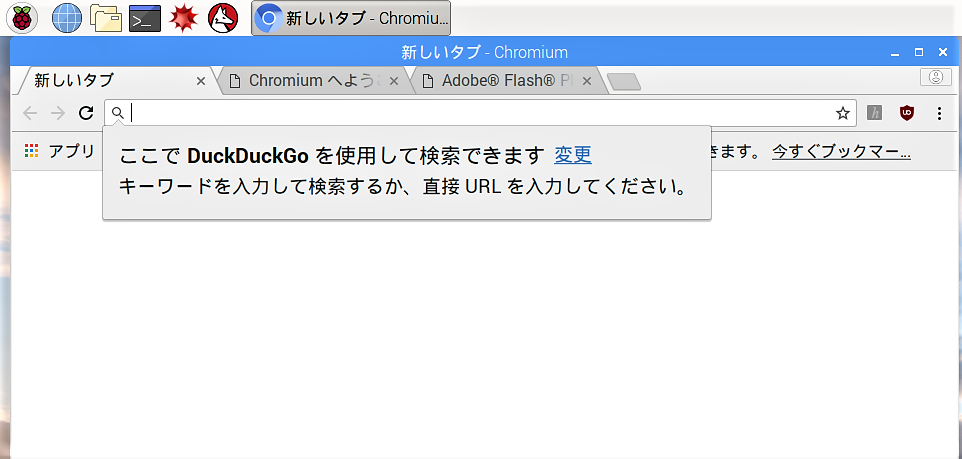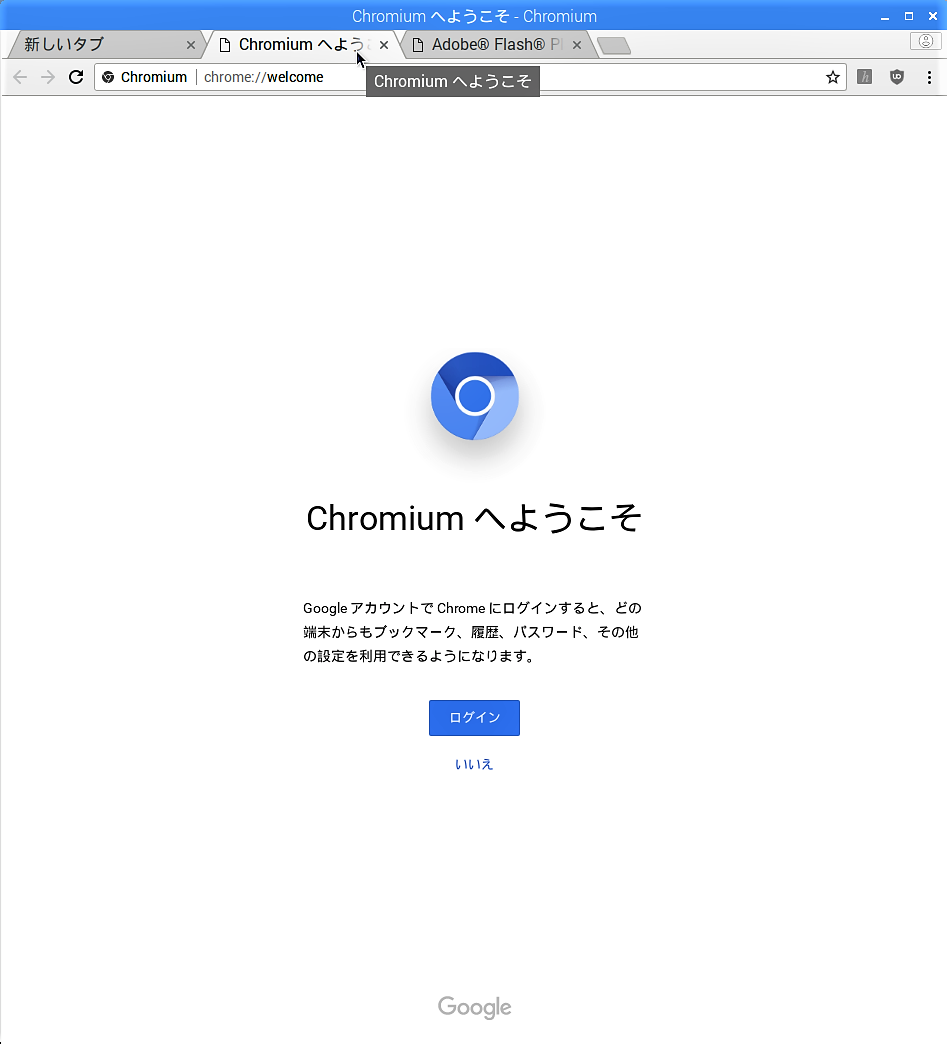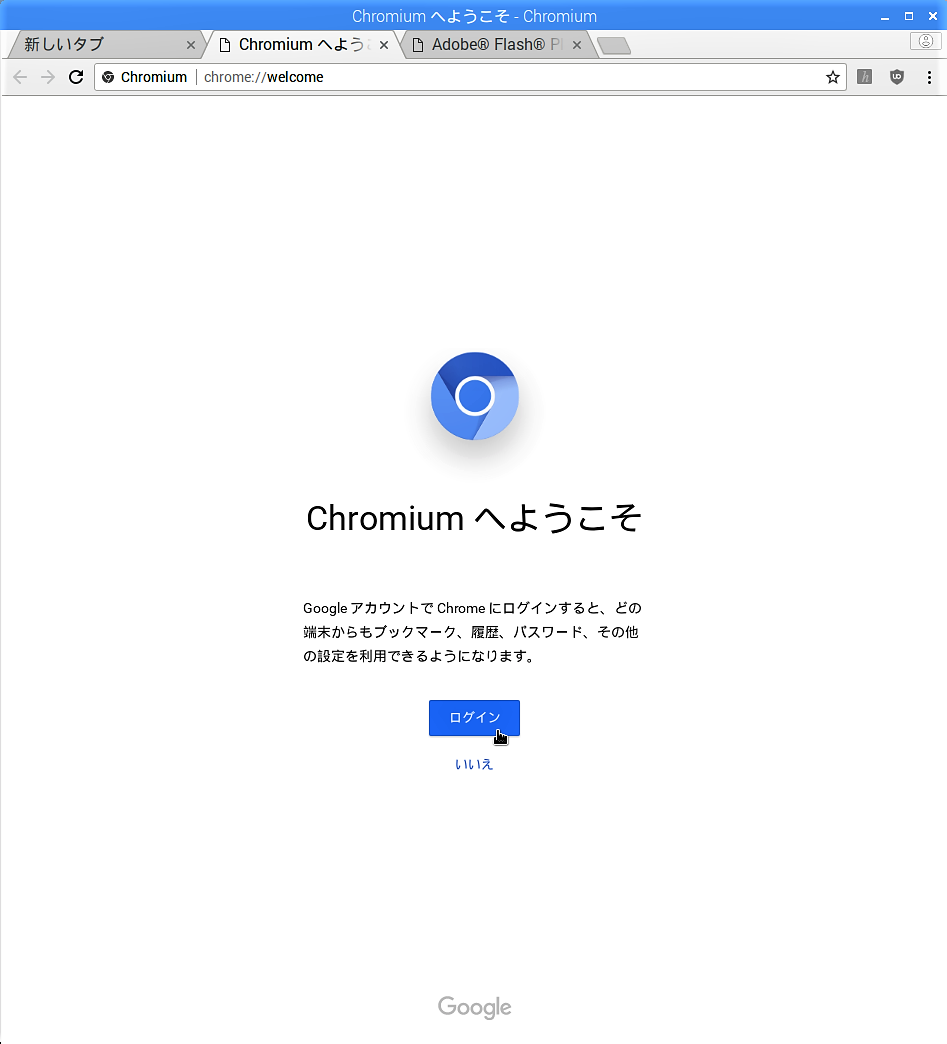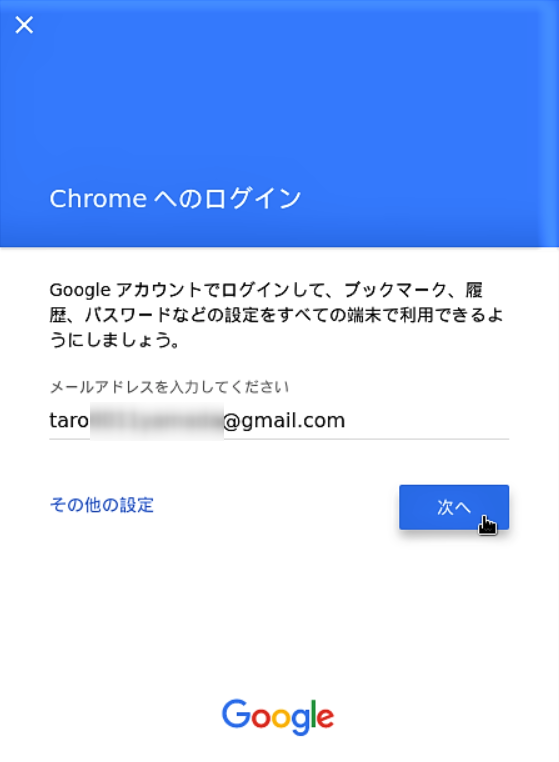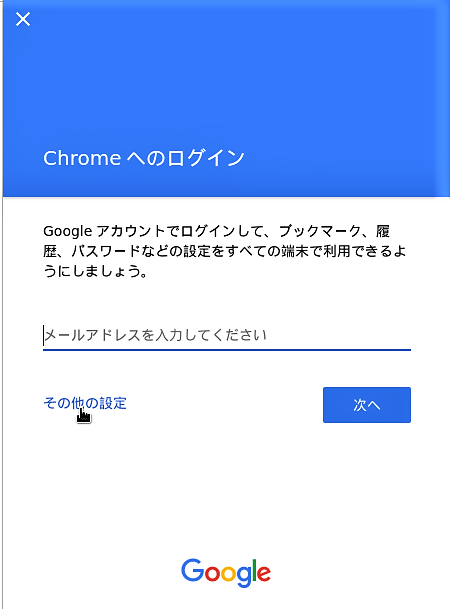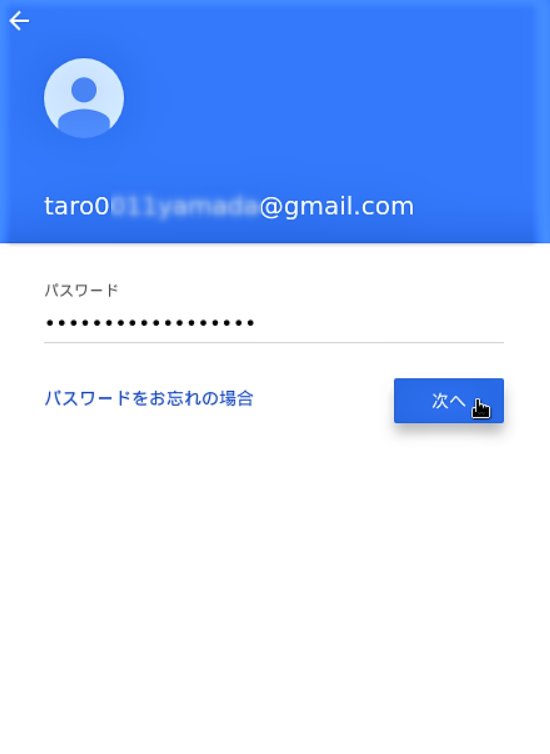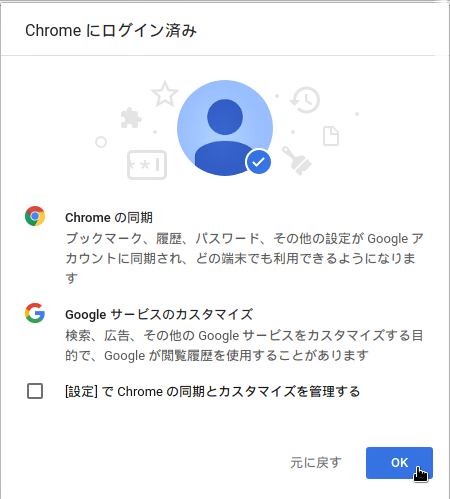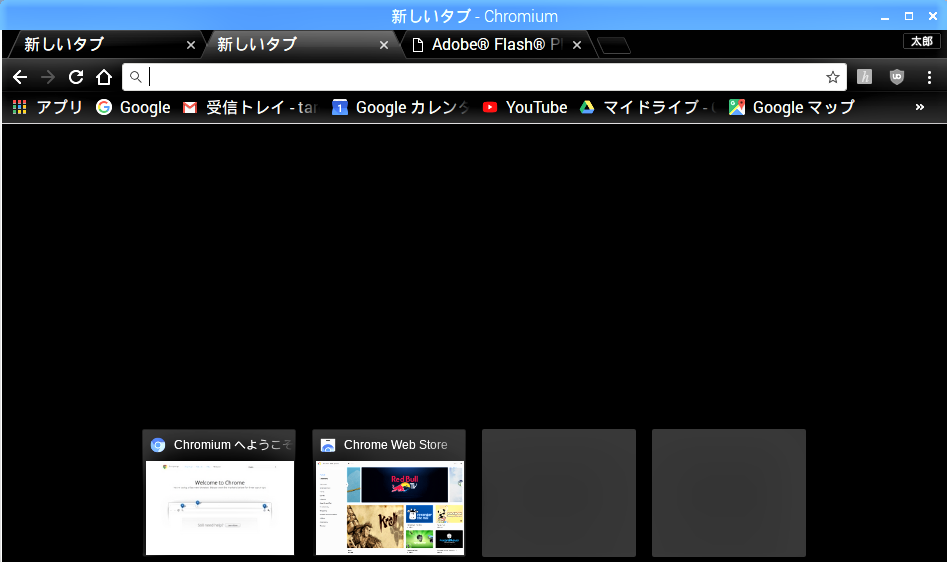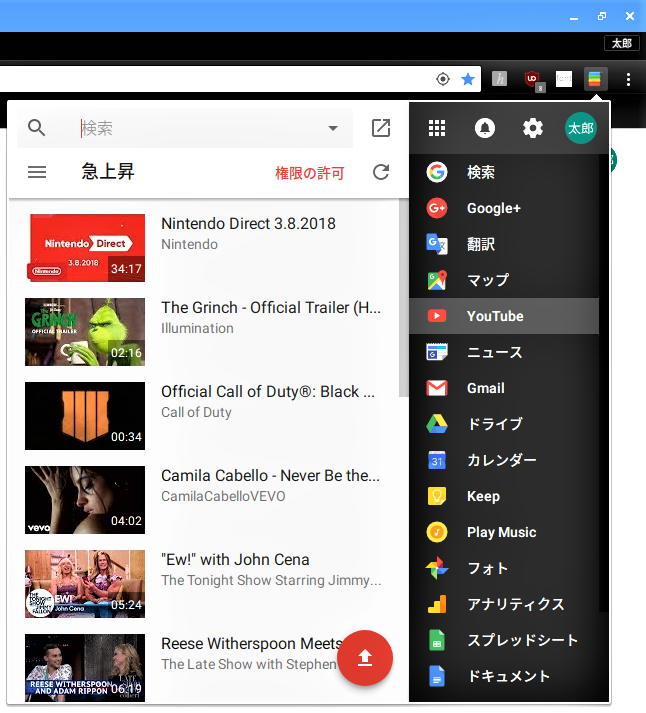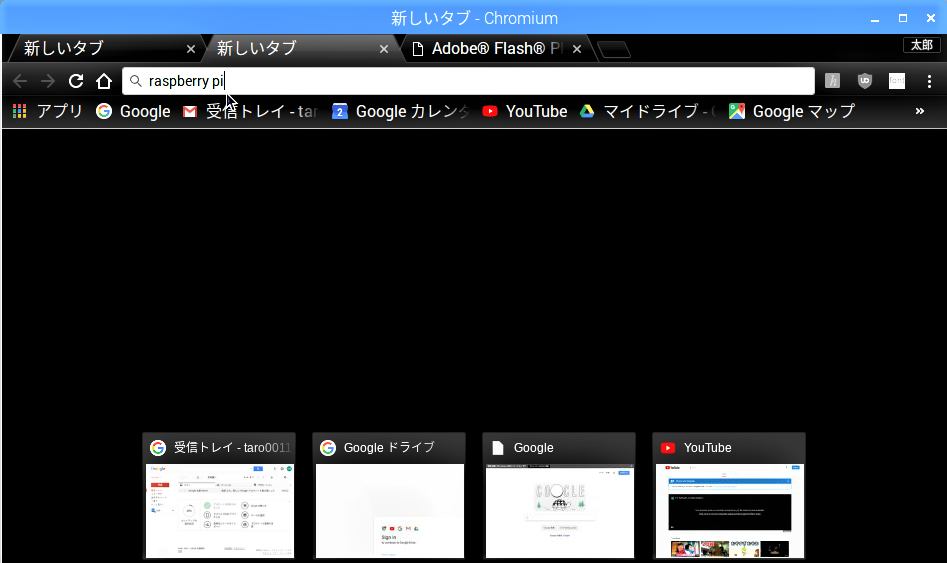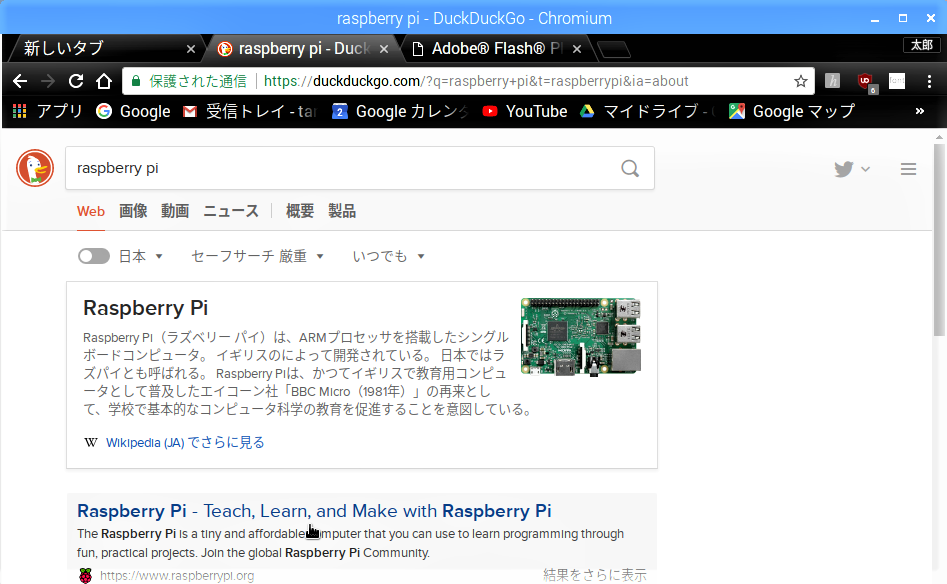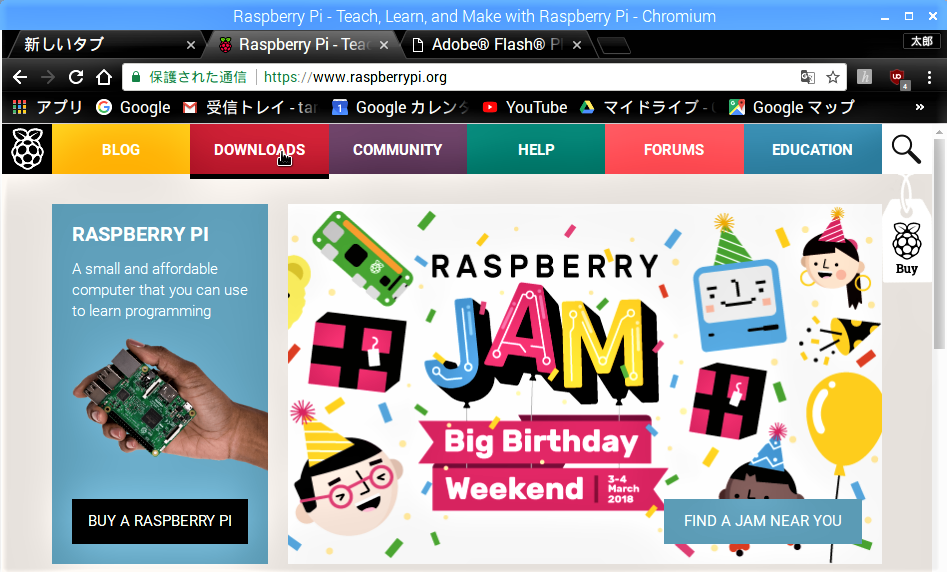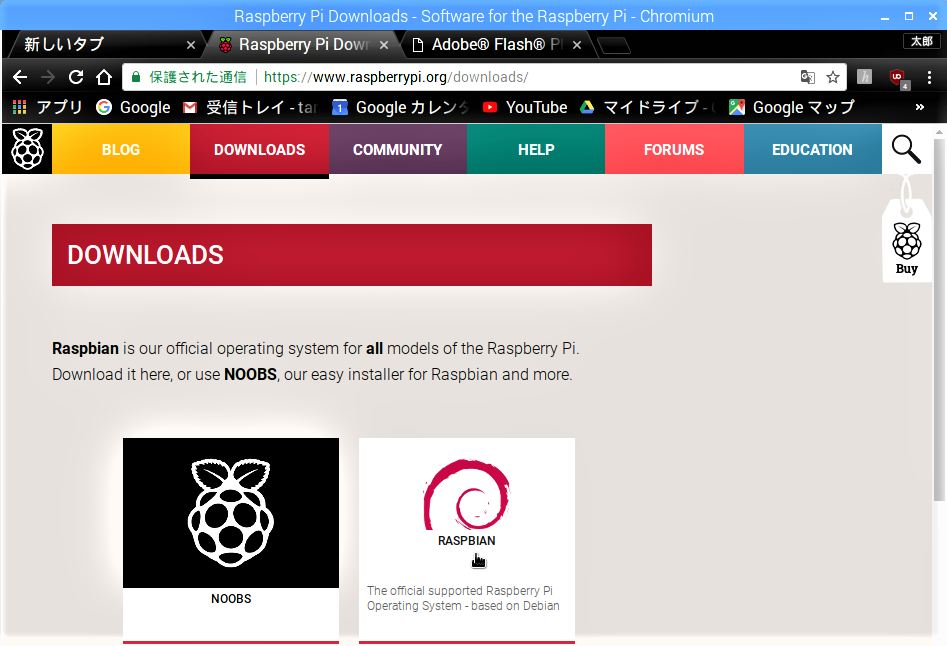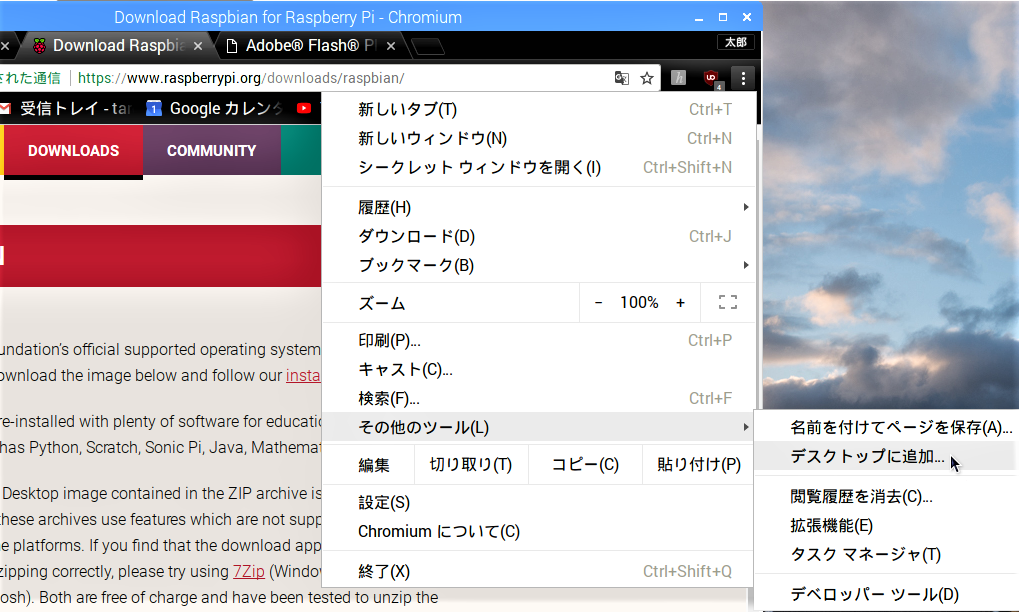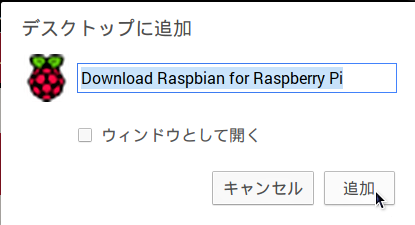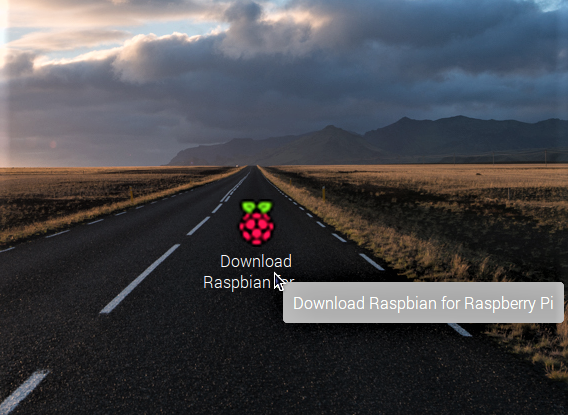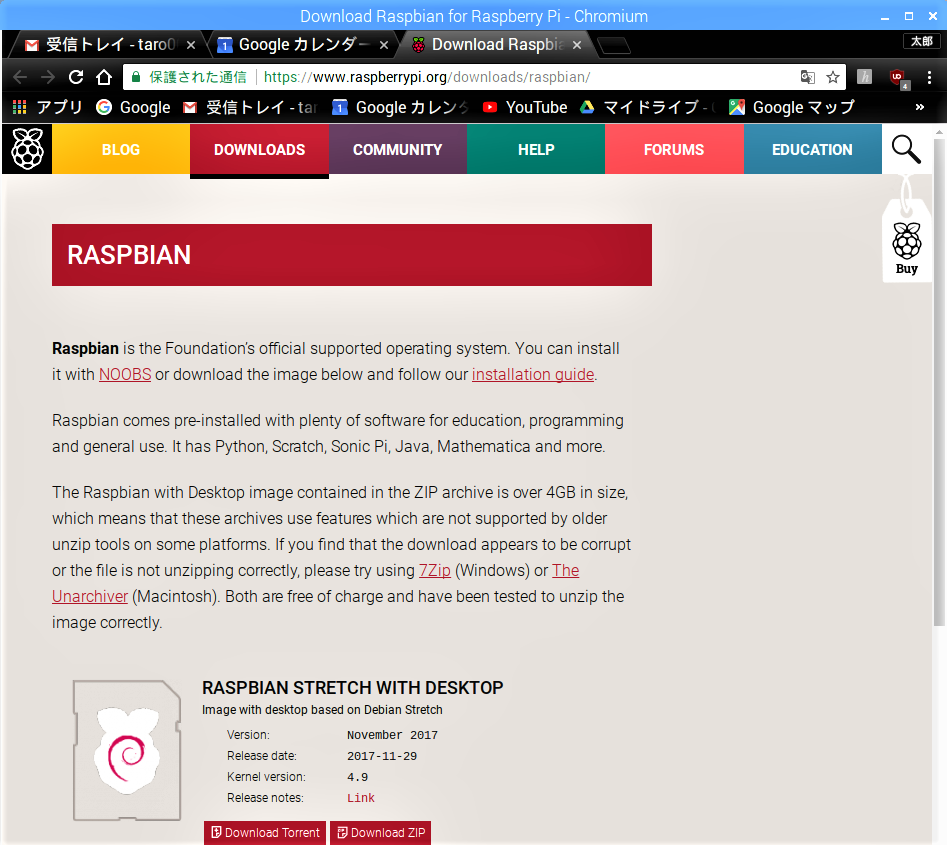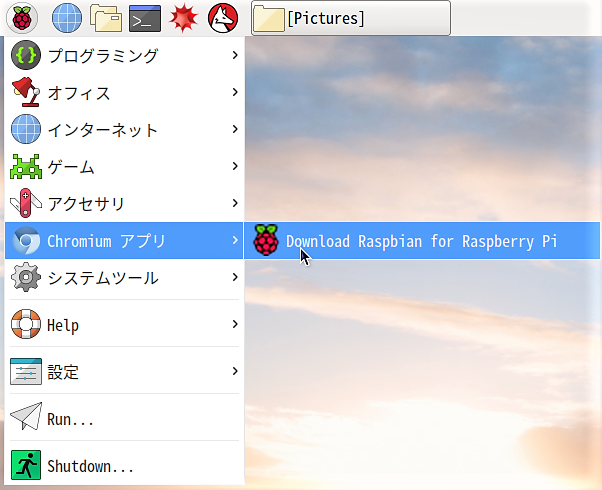Googleアカウントへのログイン
メニューアイコンの隣りにある「Web Browser」をクリックすると、ブラウザ「Chromium」が開きます。Raspbianの起動後、初めてブラウザを開いたときの画面がこれになります。
Googleアカウントを持っている場合は、メールアドレスを入力して、「次へ」ボタンをクリックします。
Googleアカウントを持っていない場合や、持っていても別のアカウントを作成する場合は、「その他の設定」をクリックして作成します。
Googleアカウントにログインして同期が完了すると、ブラウザの右上にアカウント名(この例では”太郎”)が小さく表示され、設定(メール、カレンダー、マップ、フォト、YouTube、テーマ、ブックマーク、アカウント管理、起動ページ等)が、普段PCで使っているものと同じになります。拡張機能の「Black Menu for Google™」も共通の設定で使うことができます。
ファイル、画像なども「マイドライブ」を経由してPCと交換可能です。
おすすめのショートカット
開いた検索結果から、Raspberry Pi の公式サイトのリンク(www.raspberrypi.org/)をクリックします。
次の【STEP-13】では明朝体のフォントを追加インストールして、ブラウザの表示を更にPCに近づけます。