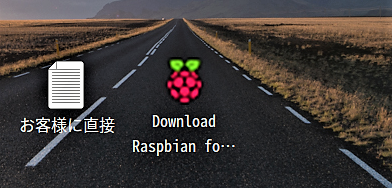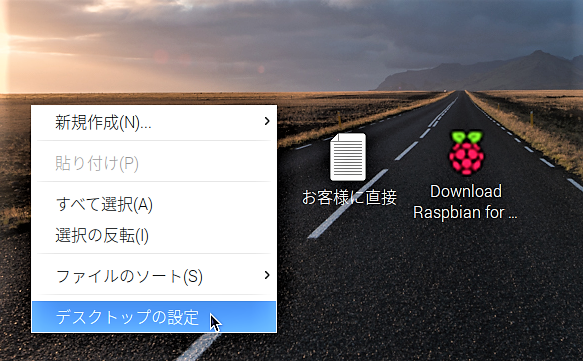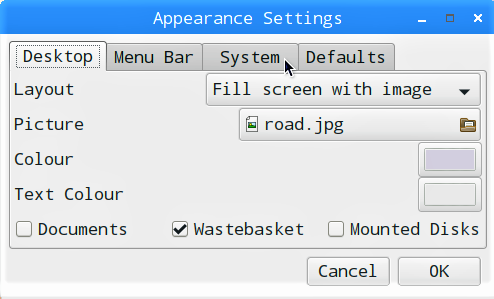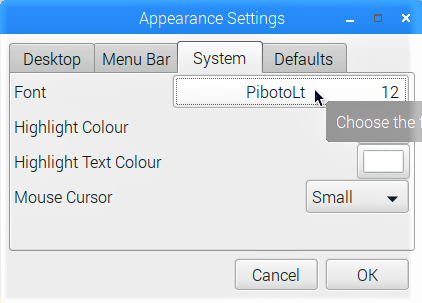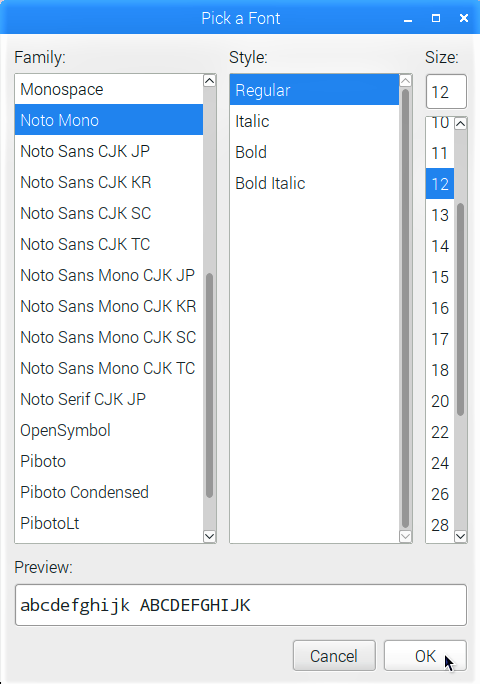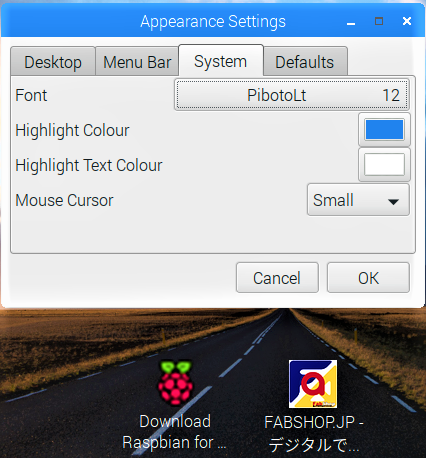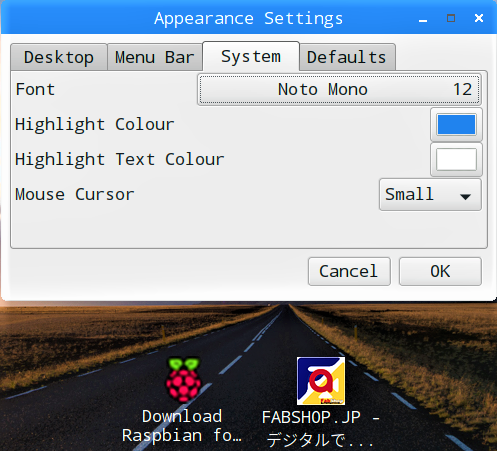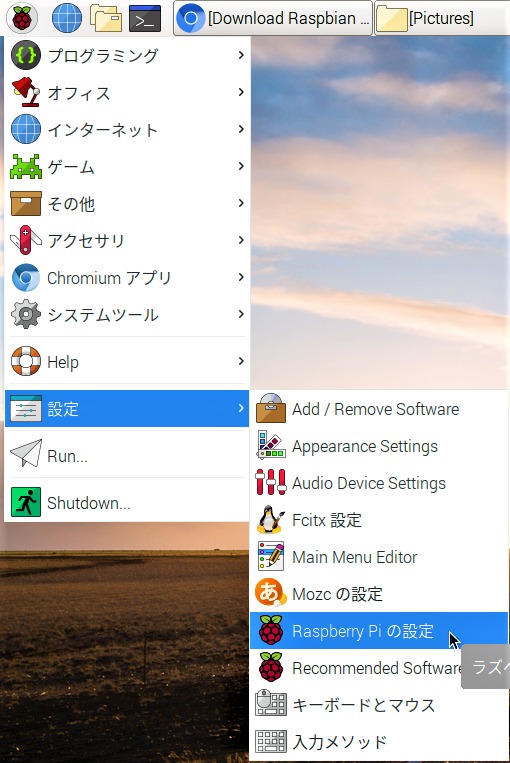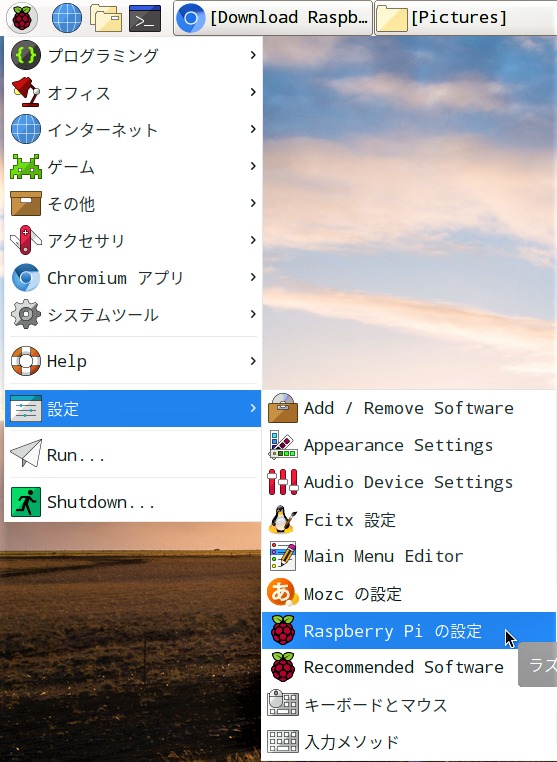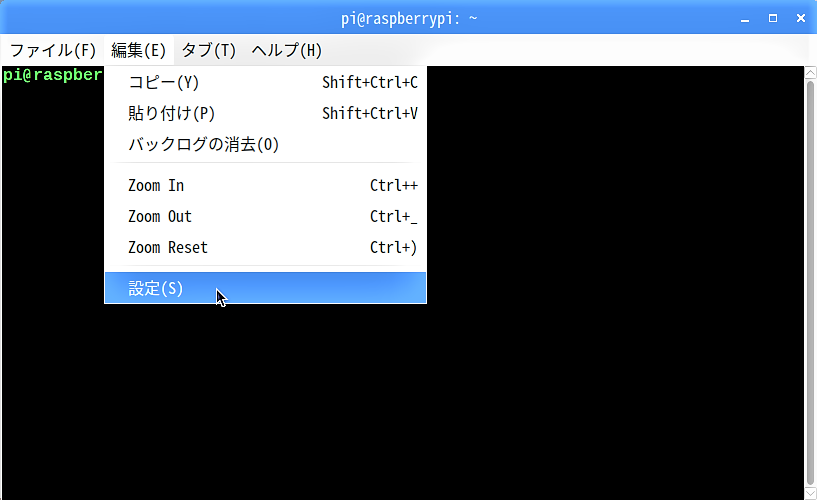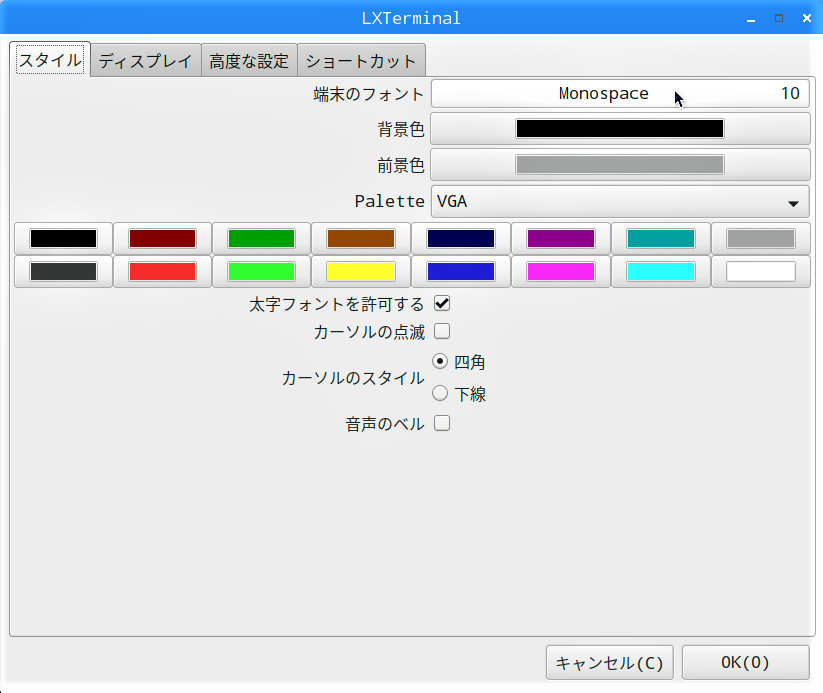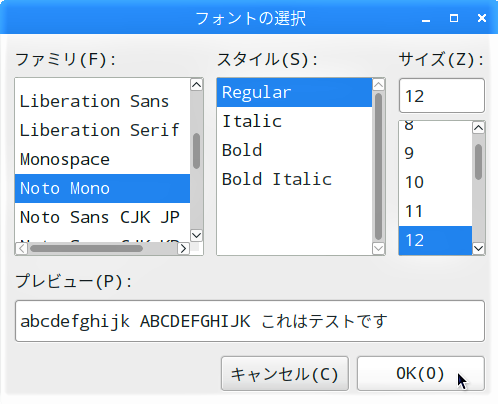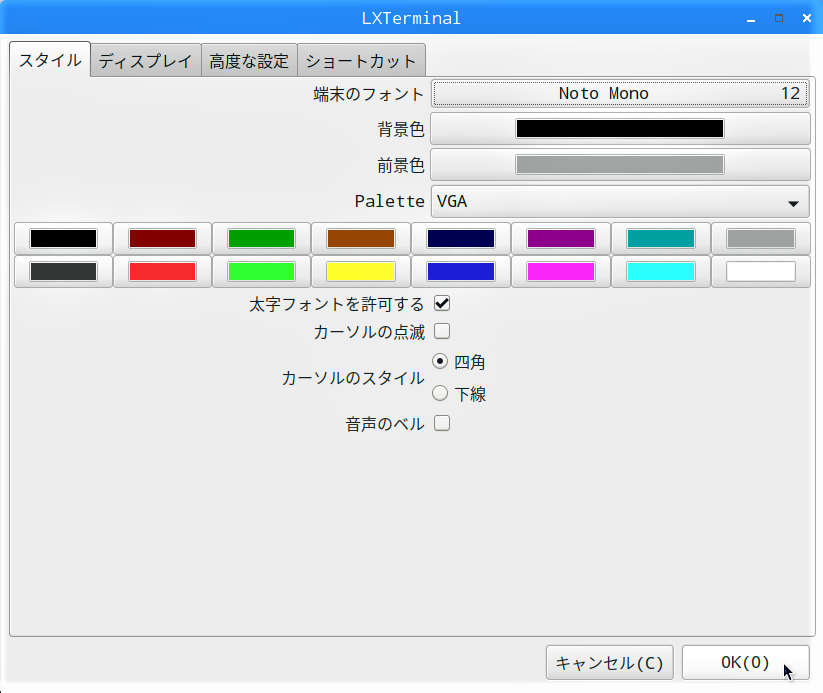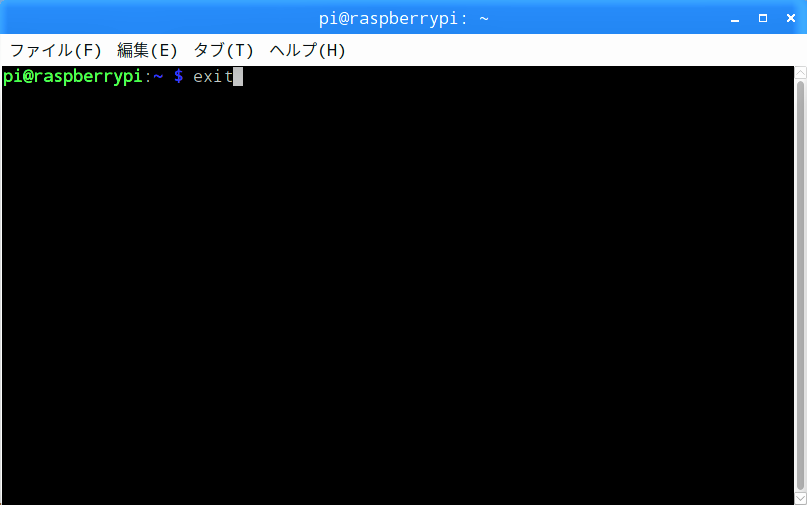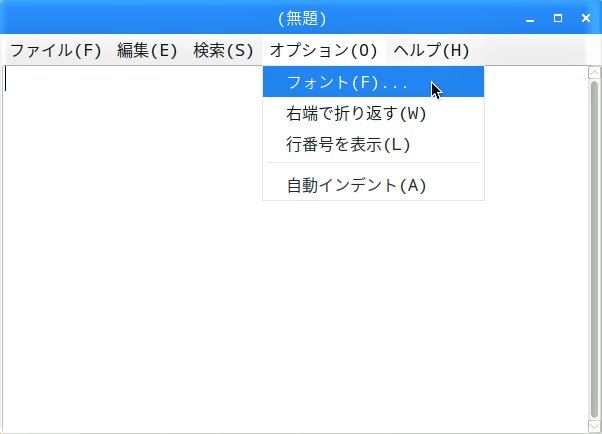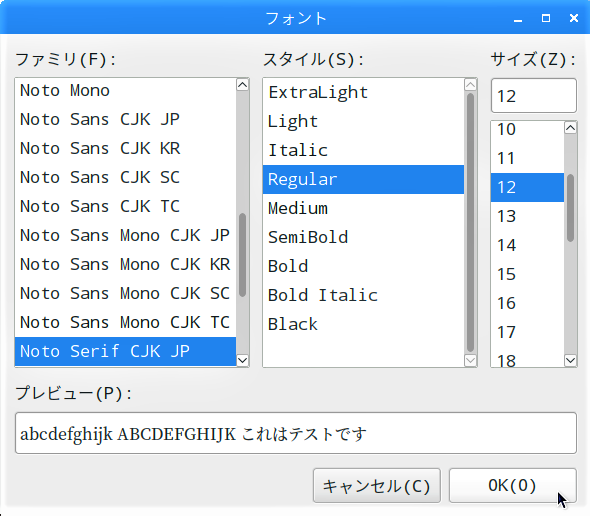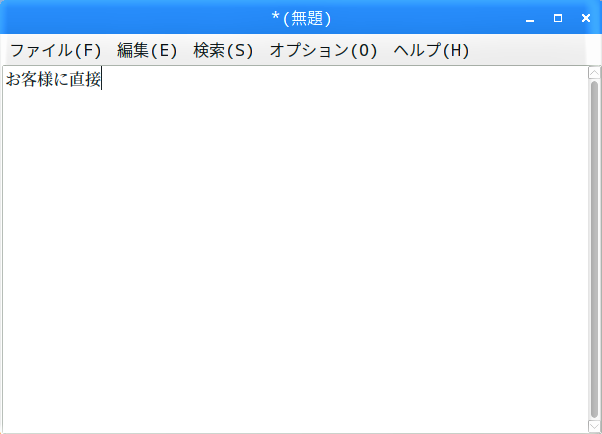追加でインストールしたフォントは、ただインストールしただけでは表示に適用されません。
スタートメニュー、デスクトップ、タスクバー、ファイルマネージャ等のテキストや各アプリケーション内のテキストを表示するフォントを既定のものから変更するには、【STEP-13】でブラウザの表示フォントを設定したように、それぞれ別個に設定しなければなりません。
システムフォントの変更
LXTerminal のフォント変更
Text Editor のフォント変更
現れた「フォント」画面の項目「ファミリ:」を前回の【STEP-13】でインストールした”Noto Serif CJK JP”、項目「スタイル:」を”Regular”、項目「サイズ:」で”12″を選択し、「OK」ボタンをクリックします。
次の【STEP-15】では、Raspbianのスタートメニューをカスタマイズします。