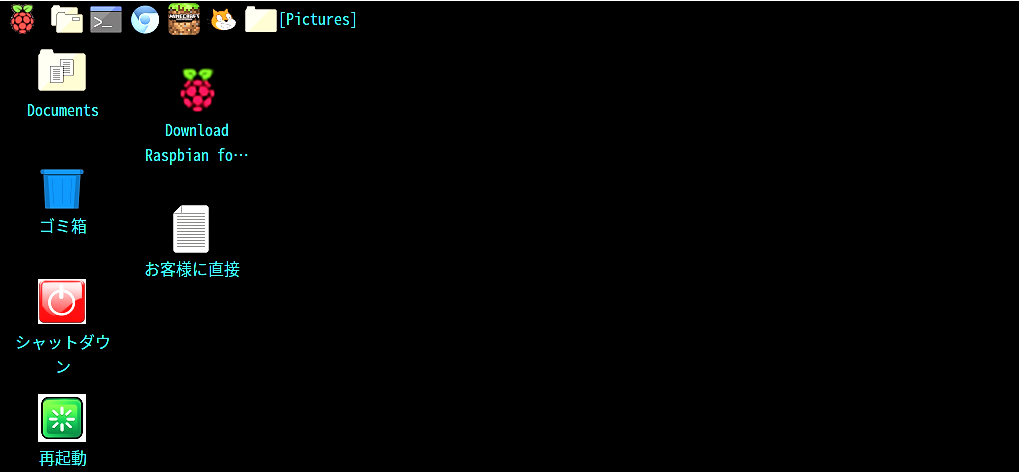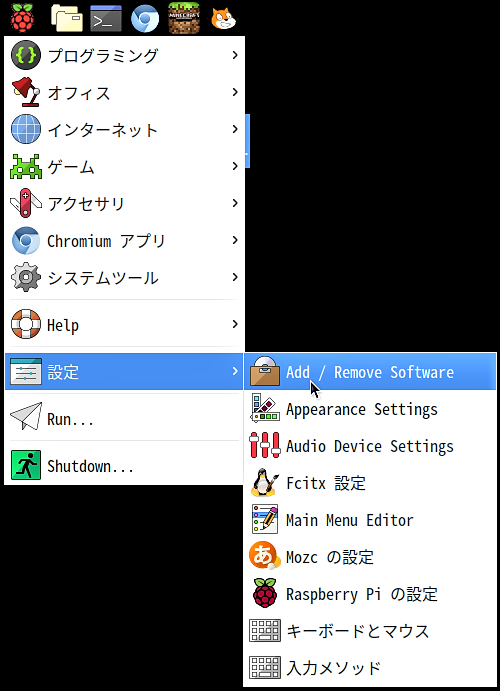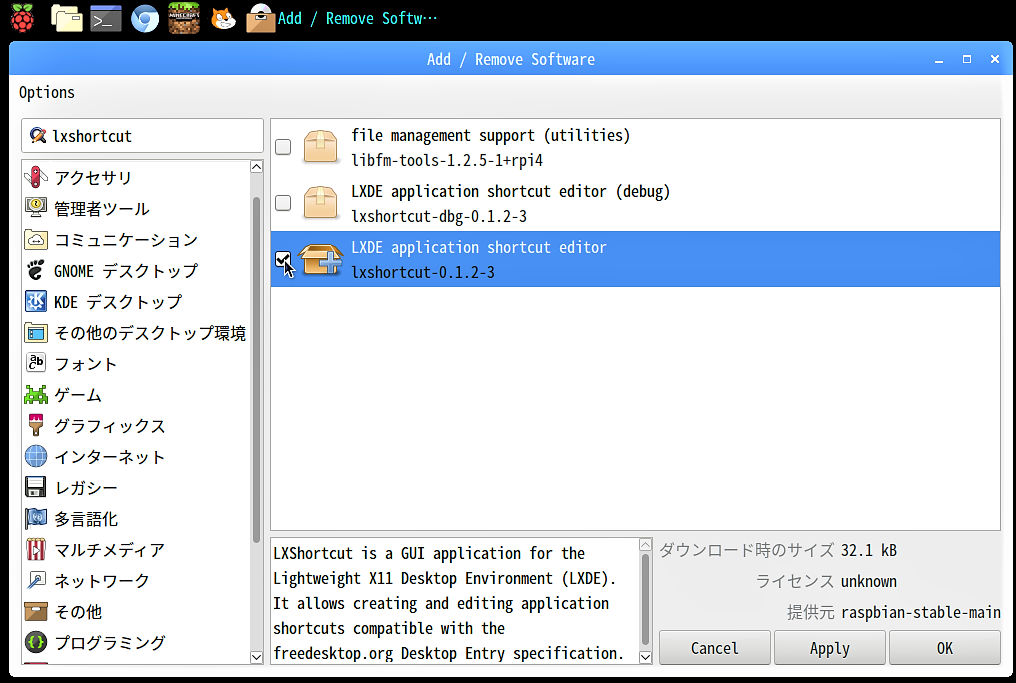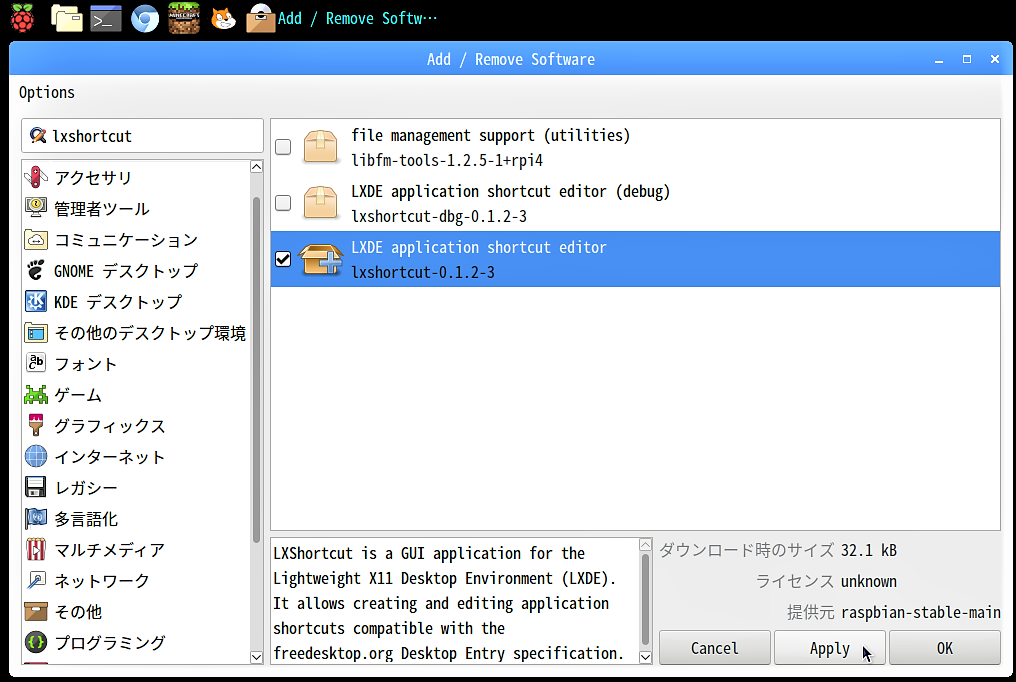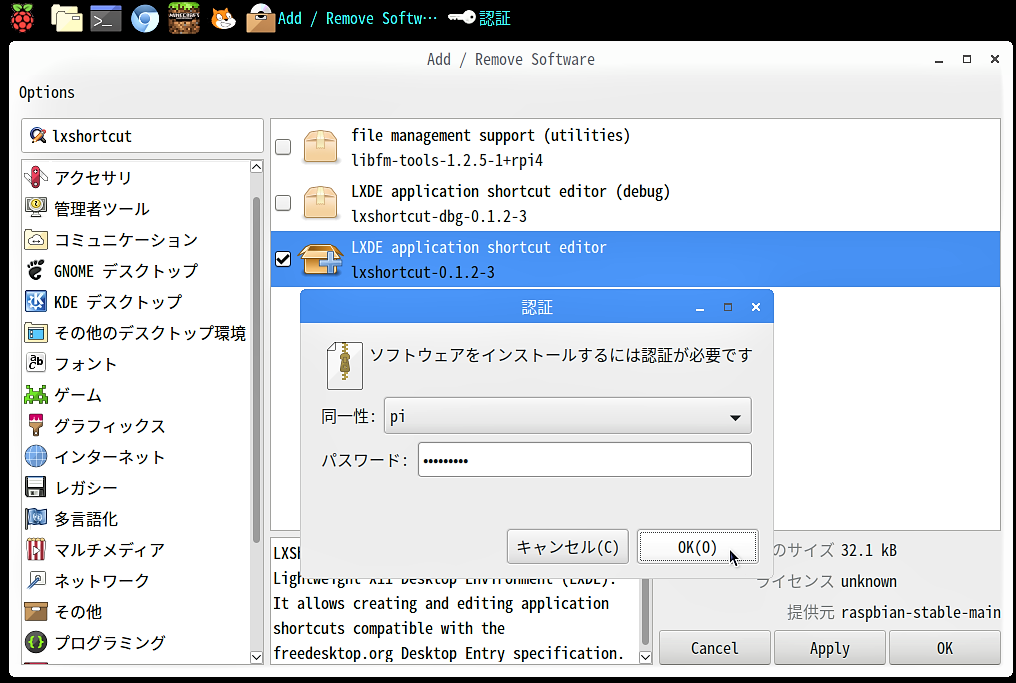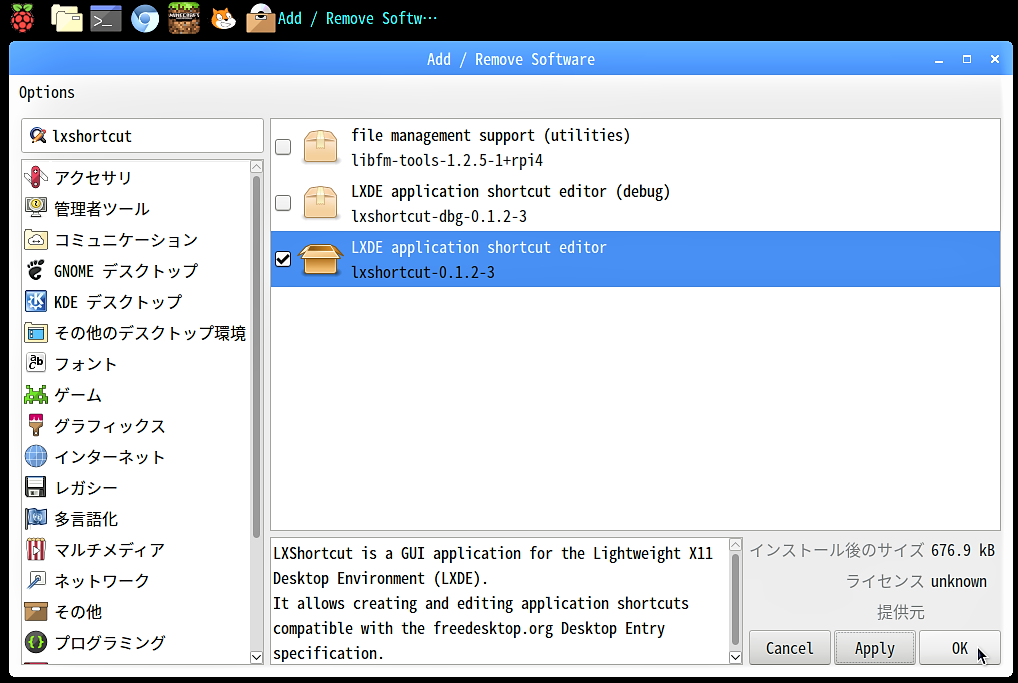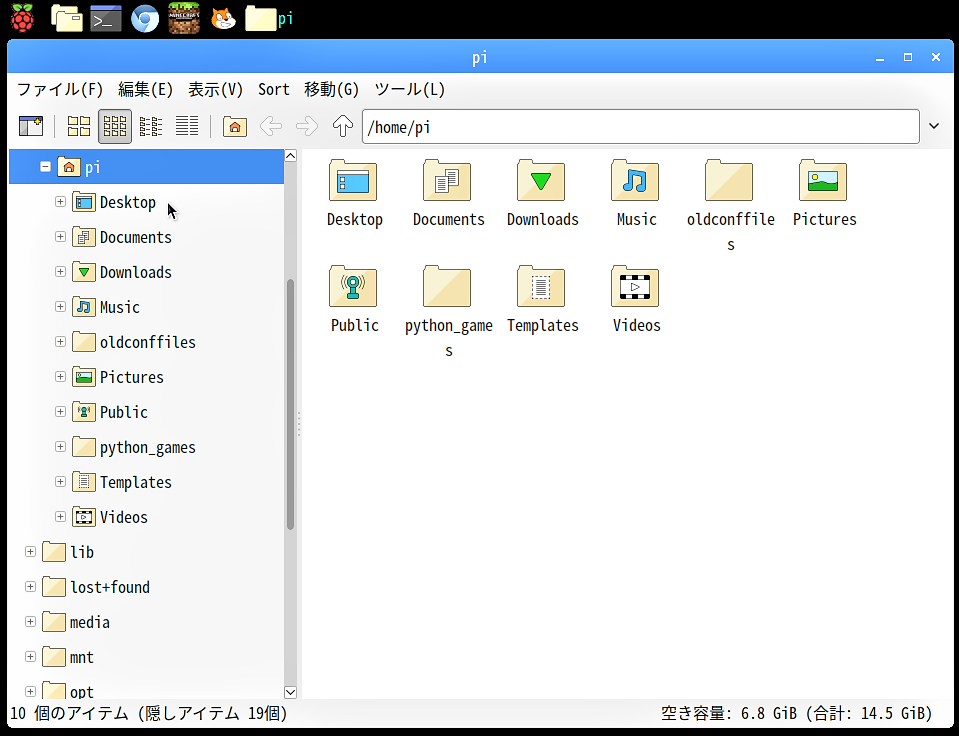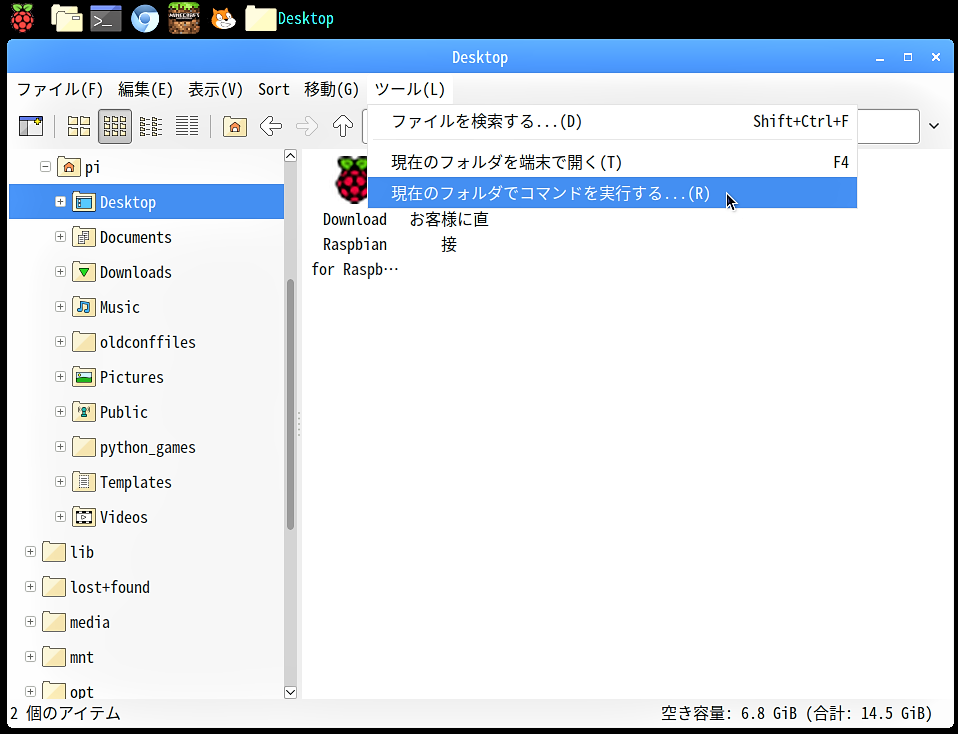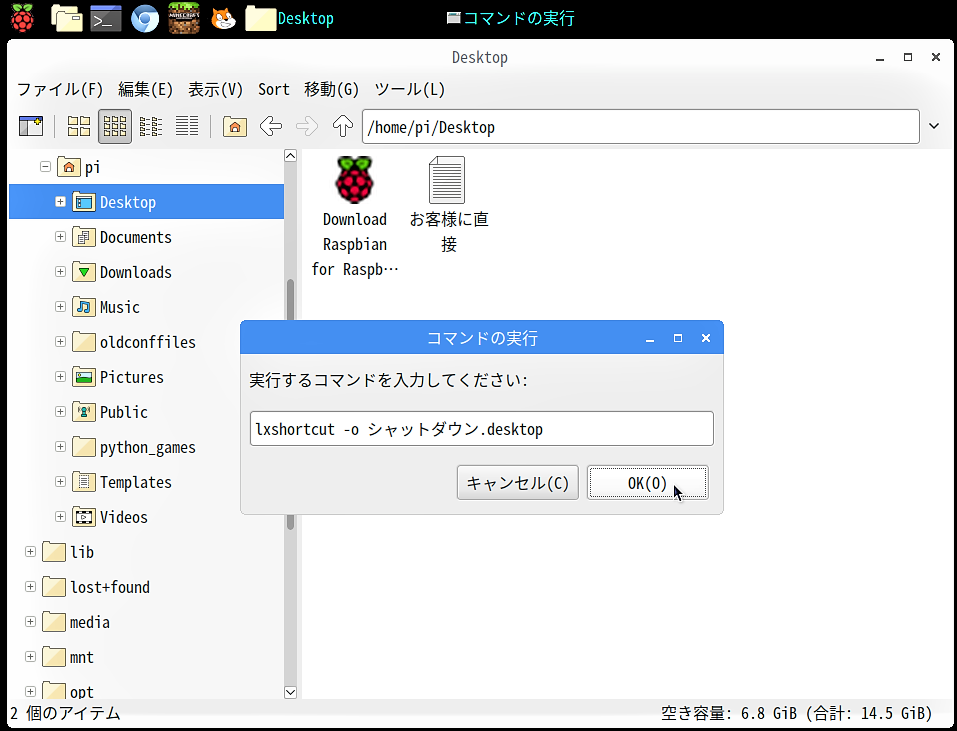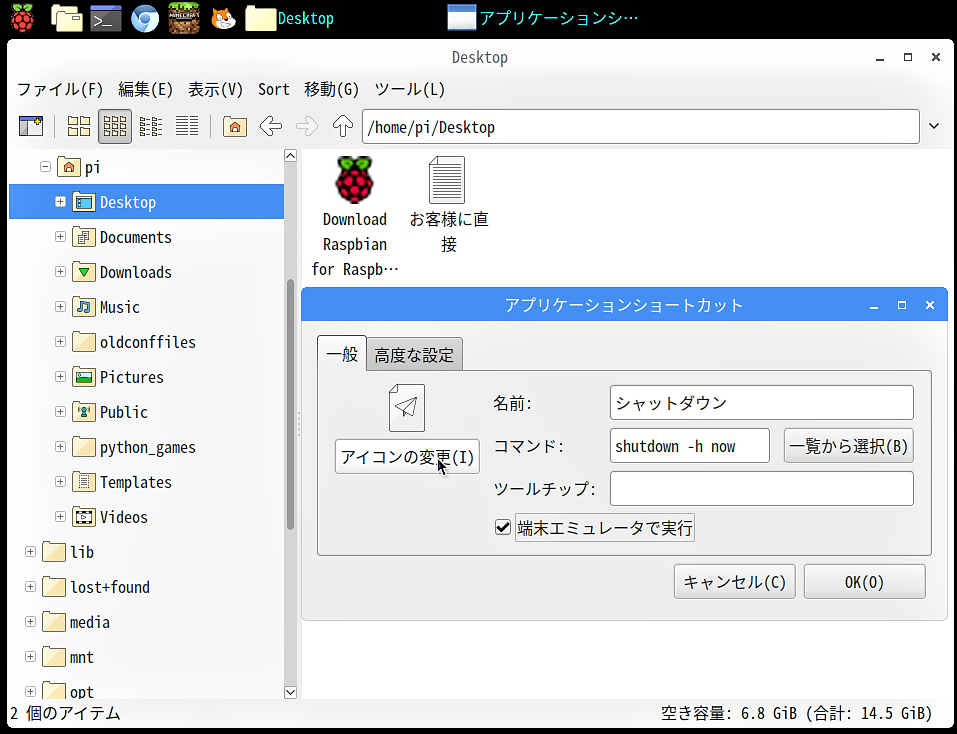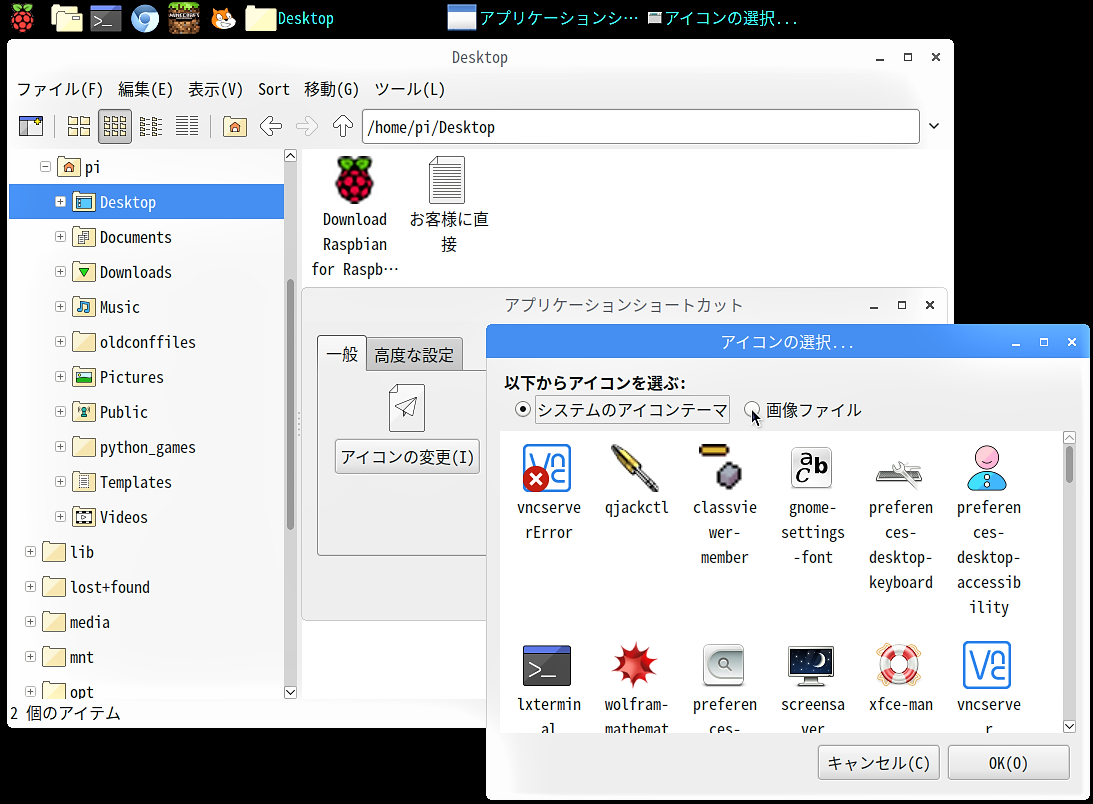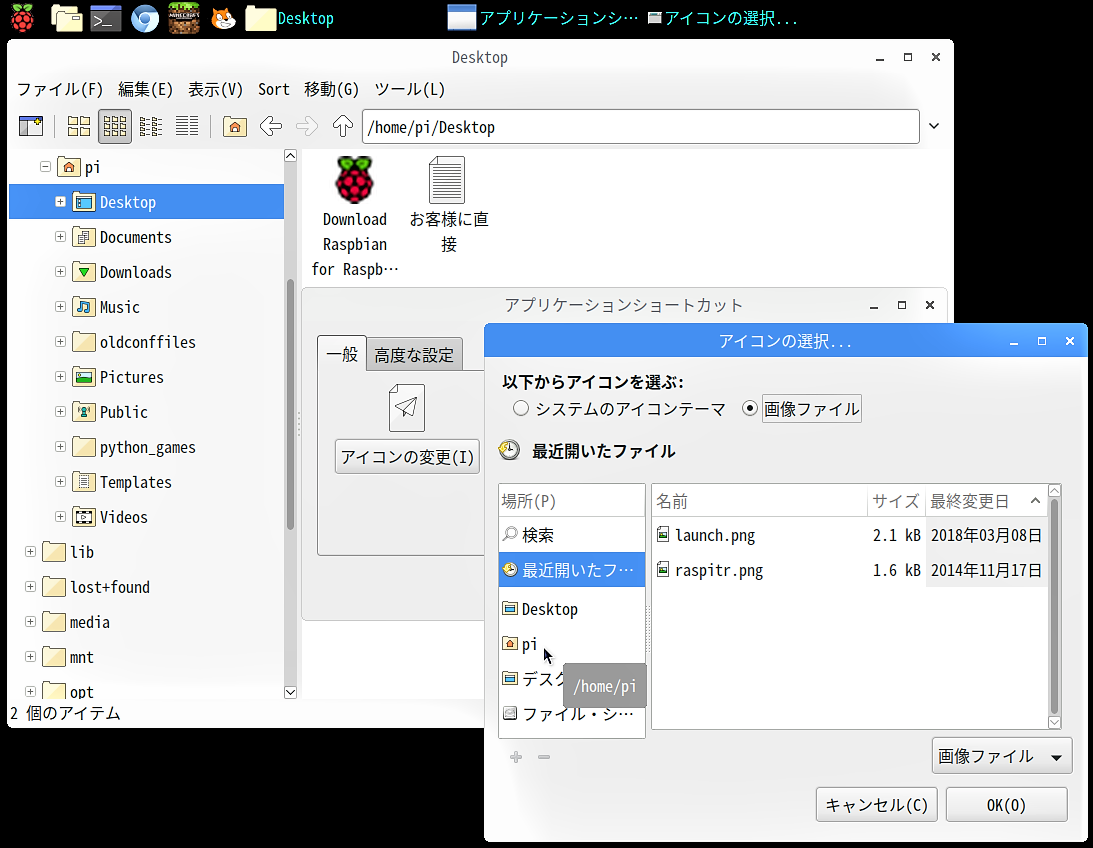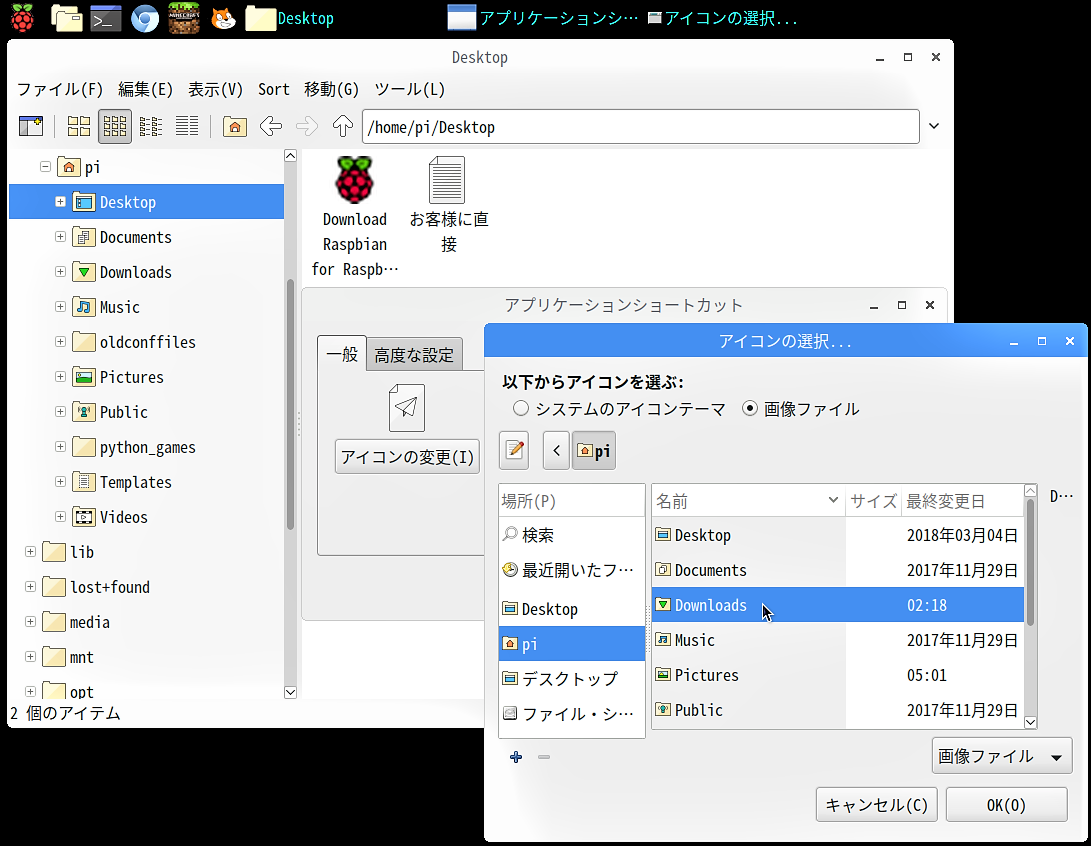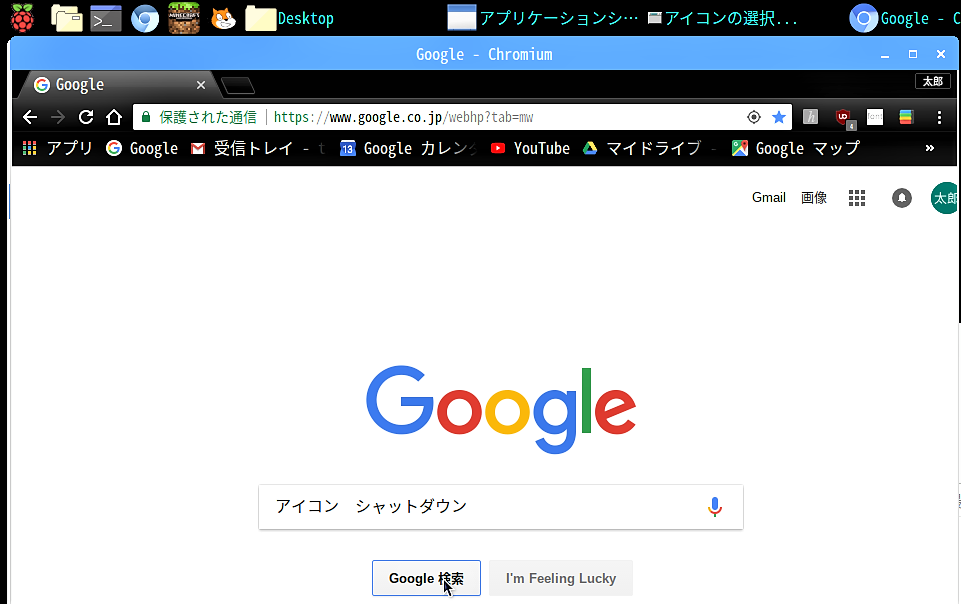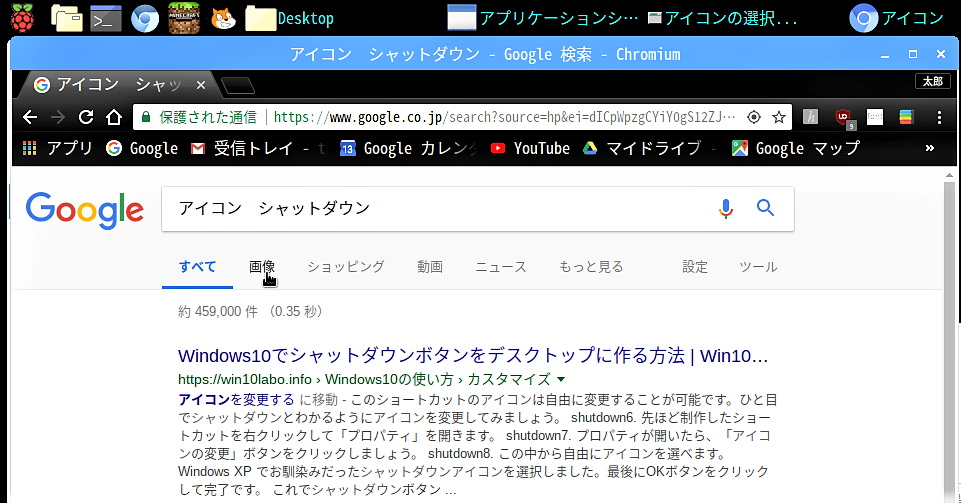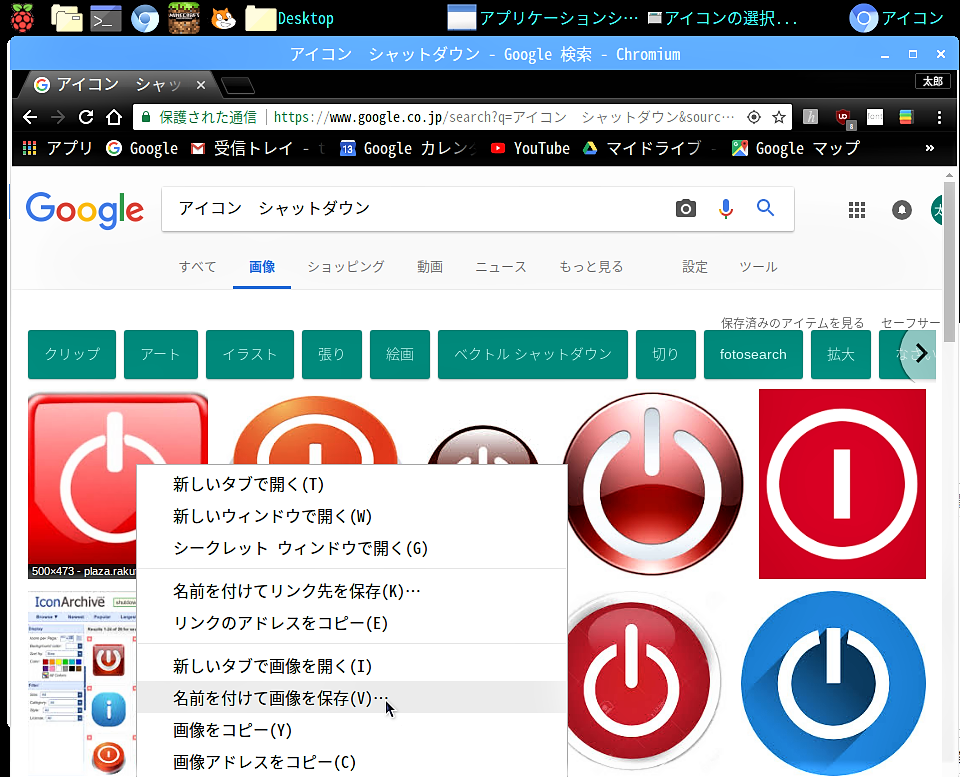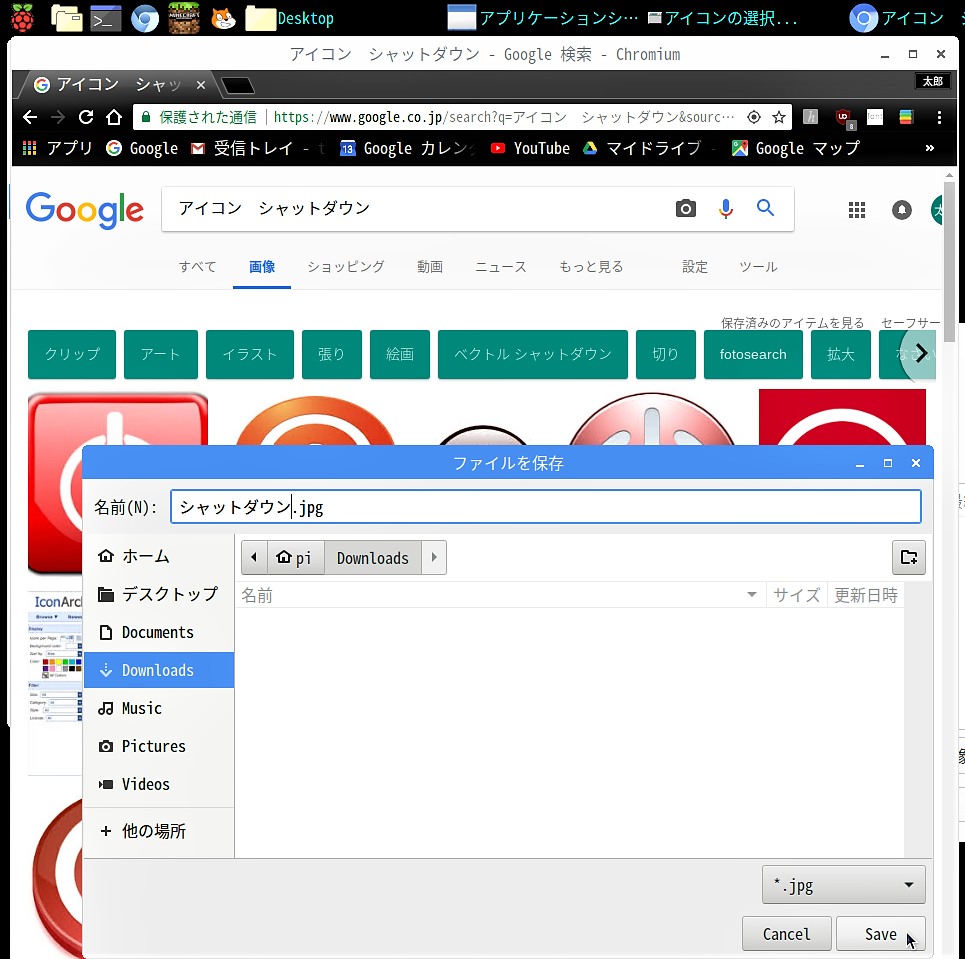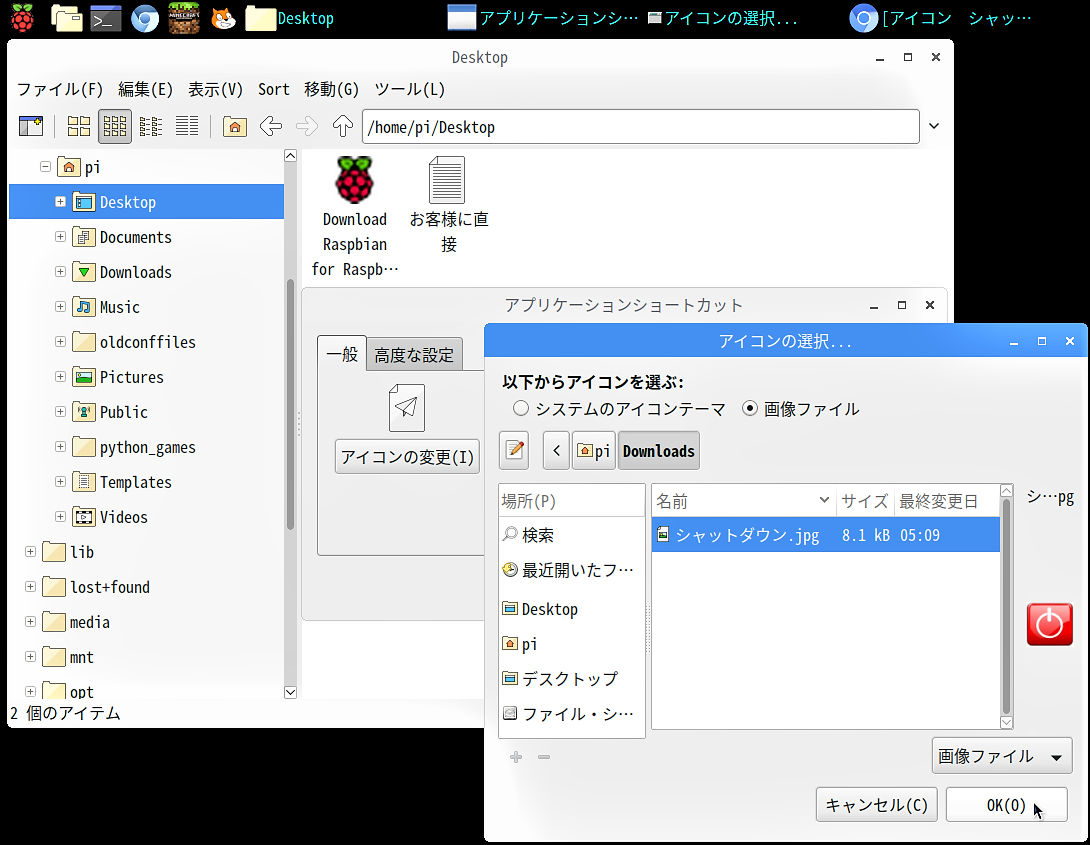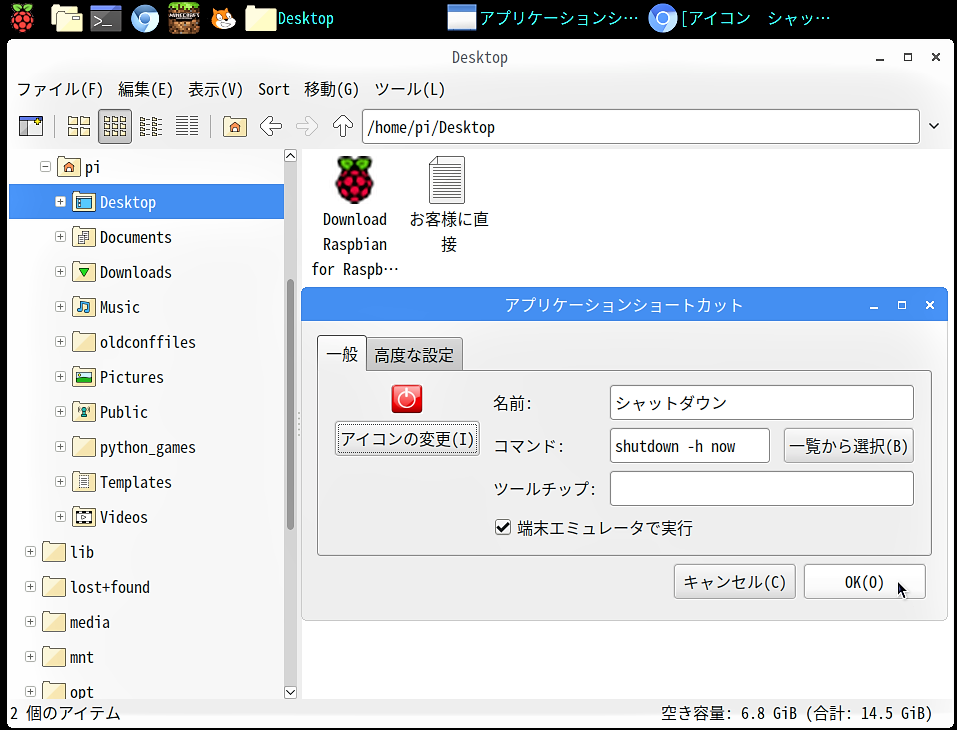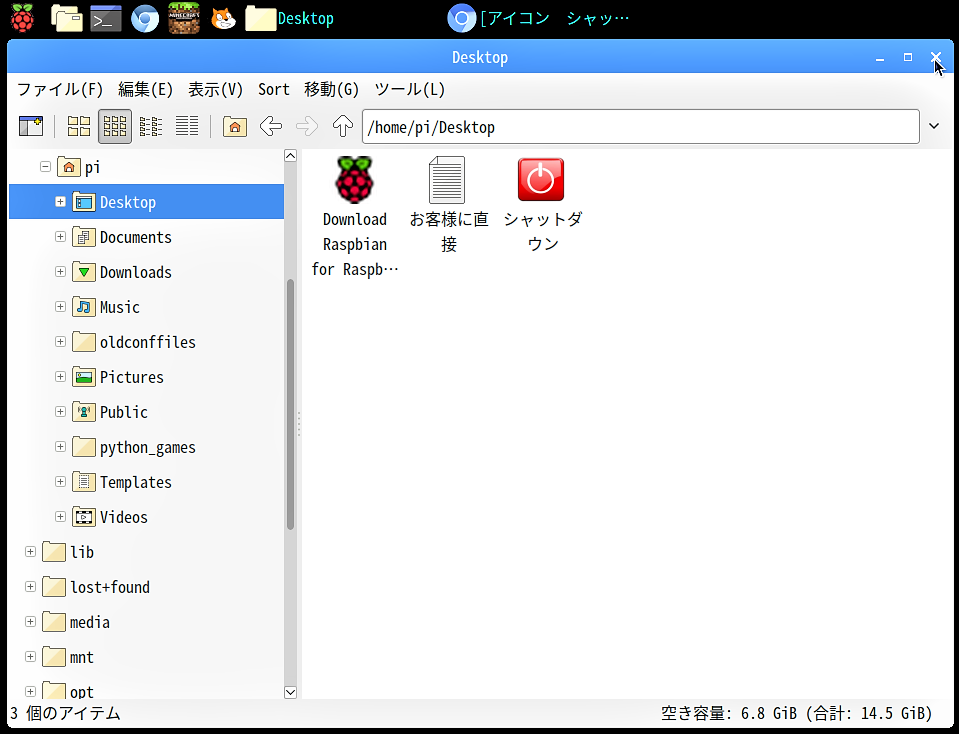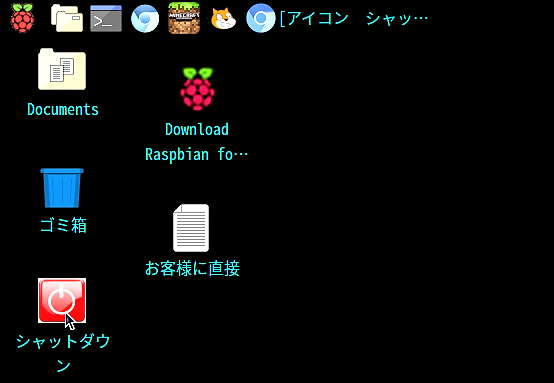今回は、【STEP-20】に引き続き、Raspbianのデスクトップにショートカットを追加する方法を紹介します。
ショートカット作成ツールのインストール
画面右下の「Apply」ボタンをクリックすると「認証」画面が現れるので、【STEP-09】で入力したパスワードを入力して「OK」ボタンをクリックします。
デスクトップに「シャットダウン」のショートカット作成
「コマンドの実行」画面が現れるので、入力欄に”lxshortcut -o シャットダウン.desktop”と入力して「OK」ボタンをクリックします。
ショートカット作成ツールの「アプリケーションショートカット」画面が現れるので、項目「名前:」の入力欄に”シャットダウン”、項目「コマンド:」の入力欄に”shutdown -h now”と入力し、項目「端末エミュレータで実行」のチェックボックスにチェックを入れて、「アイコンの変更」ボタンをクリックします。
今回の【STEP-21】で、Raspbianの”見た目”のカスタマイズはひと区切りを付けて、次回の【STEP-22】では、USBメモリーの操作方法を紹介します。