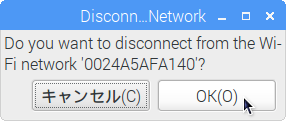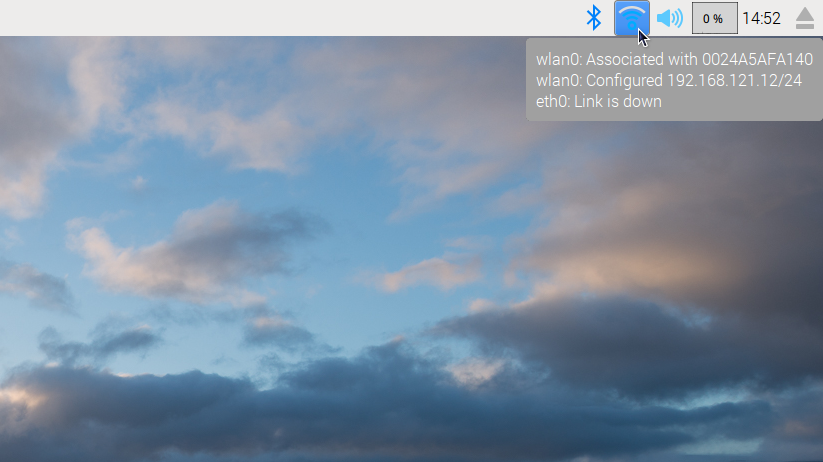※ 本記事は作成時の情報を元に作成されたものです。
最新の情報に基づく記事として「【STEP-07】無線LAN(WiFi)でインターネット接続」を新たに作成しましたので、こちらをご覧ください。
【Raspberry Pi 3】Wi-Fi ( 無線LAN ) でインターネットに接続
Rasberry Pi 3には、有線LANの他にWi-FiやBluetoothも標準搭載されています。 今回は、Wi-Fi(無線LAN)でインターネットに接続してみます。
タスクバー右のネットワークアイコン ( 既定では上下矢印:↑↓ )の上にマウスカーソルを合わせると有線LAN( eth0 )と無線LAN( wlan0 )の接続状況が表示されます。
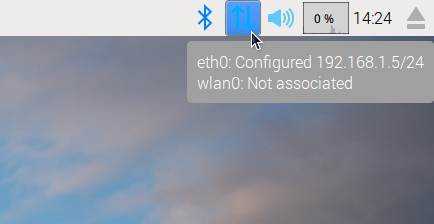
左クリックすると、一番上に“Turn Off Wi-Fi”、その下に近隣のアクセスポイント(Wi-Fi ルーター)のSSIDがリストアップされます。
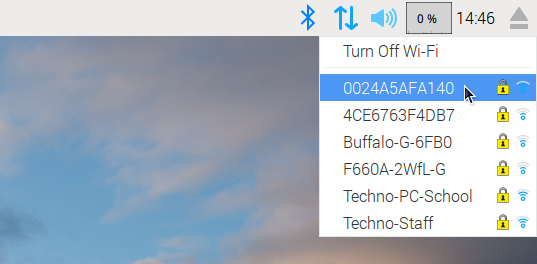
接続するアクセスポイントのSSIDと暗号化キーは、事前に控えておいてください。(特に変更していない限り、アクセスポイント本体の裏側に記載されているもので大丈夫です)
リストアップされたアクセスポイントの内、接続するアクセスポイントのSSIDを左クリックすると暗号化キーの入力画面が表示されるので、控えておいた暗号化キーを入力して“OK”ボタンをクリックします。
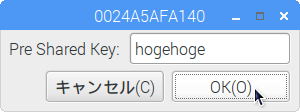
暗号化キーが合致して接続が確立すると、ネットワークアイコンが無線LANのアイコンに変わり、その上にカーソルを合わせると接続しているアクセスポイント( wlan0 )のSSIDとIPアドレスが表示されます。

ブラウザ(Chromium)を起動し、ページの表示で接続されていることを確認します。

タスクバー右の無線LANアイコンの上で左クリックして表示された接続中のアクセスポイントのSSIDの上で、もう一度左クリックすると切断確認画面 ↓ が現われます。“OK”ボタンをクリックすれば、このアクセスポイントとの接続が切断されます。