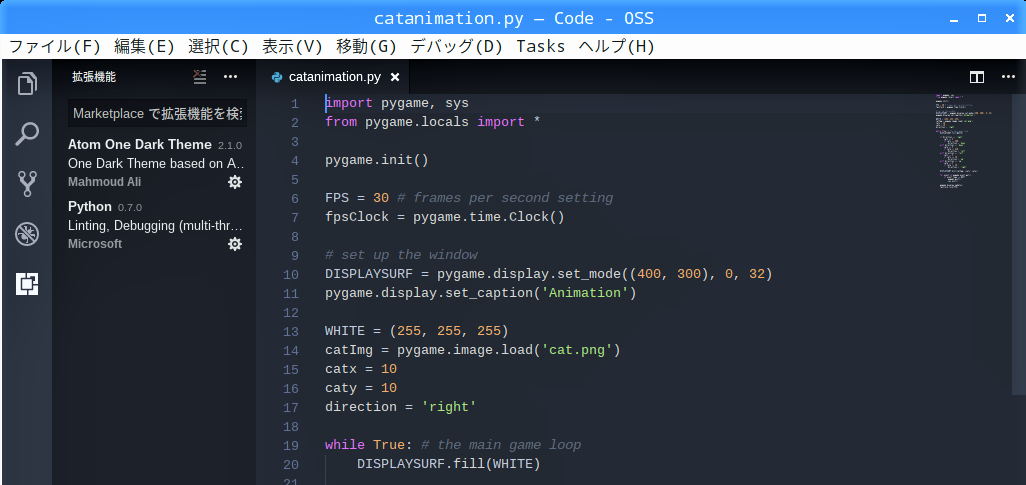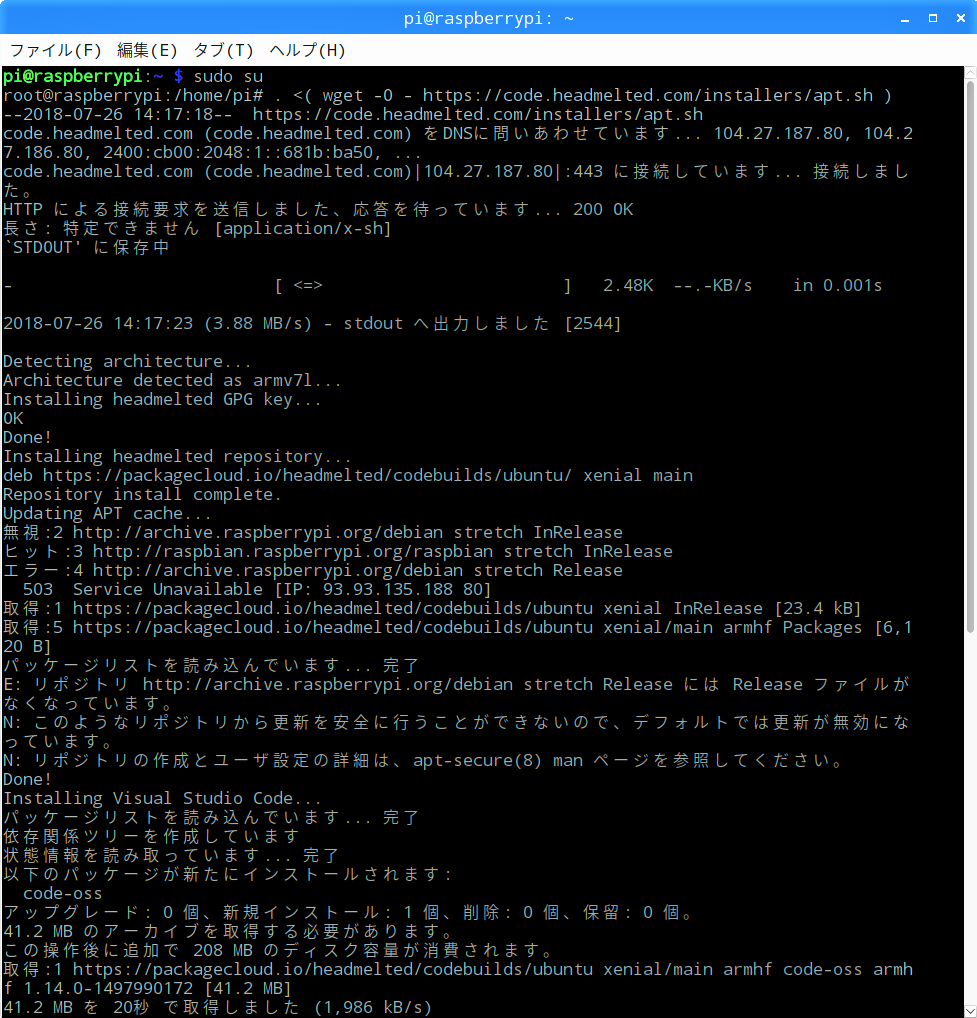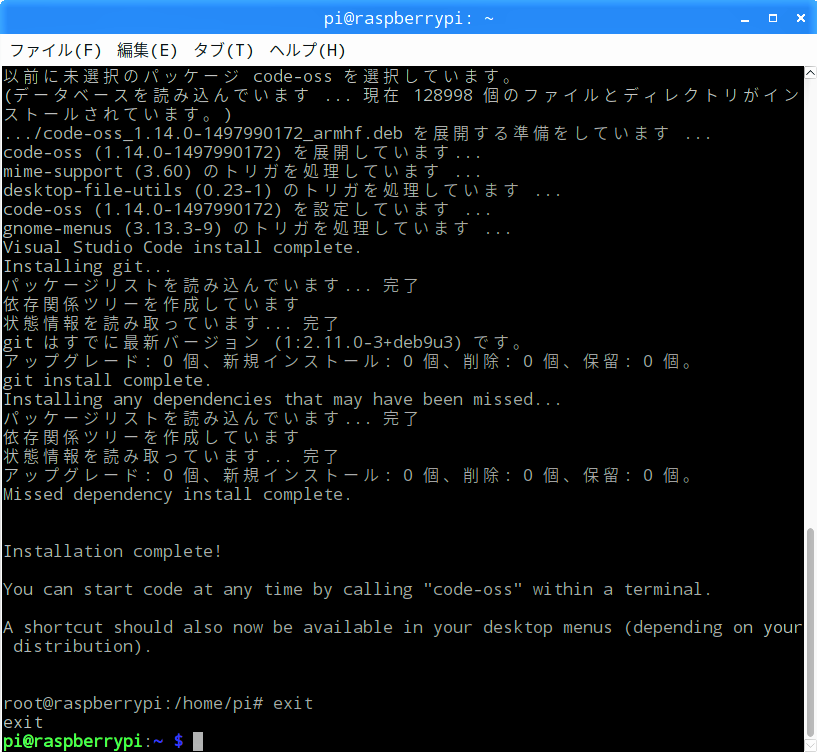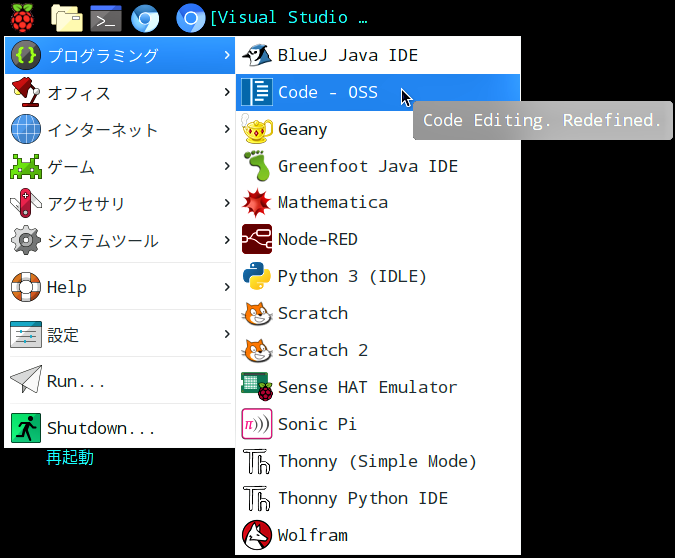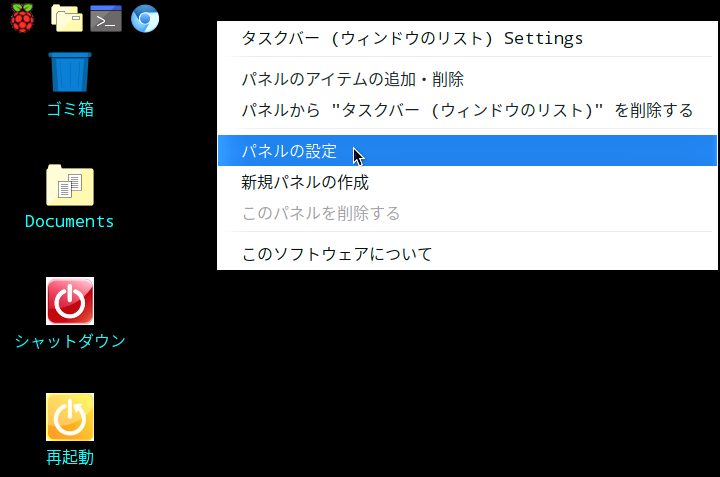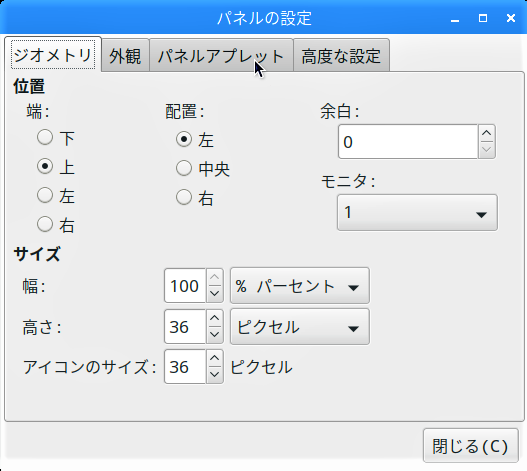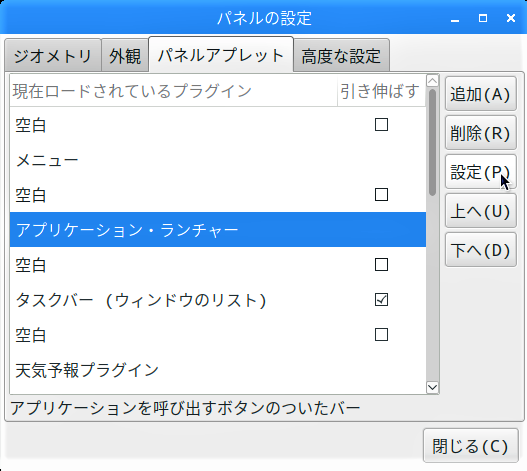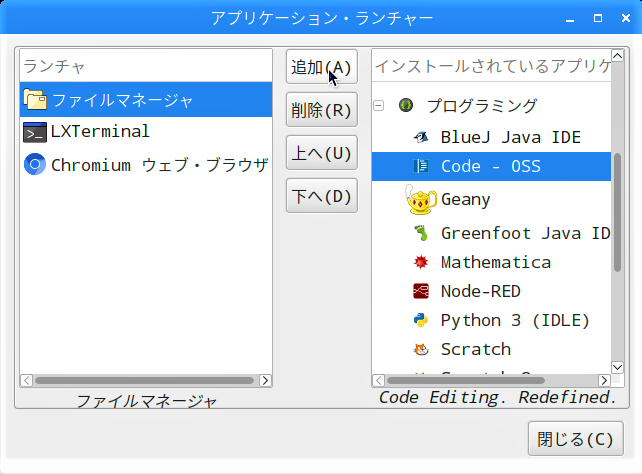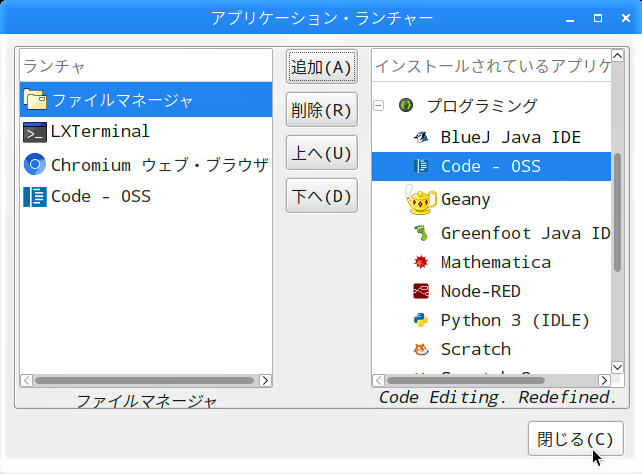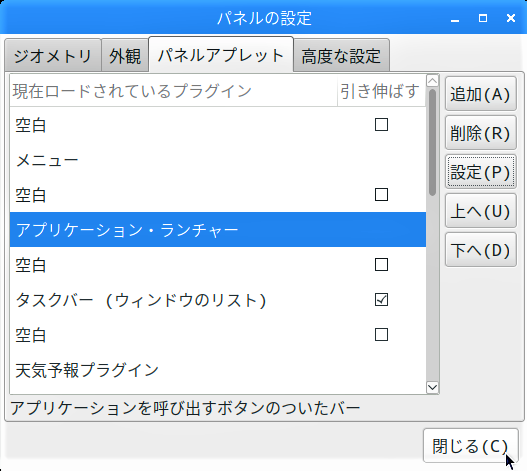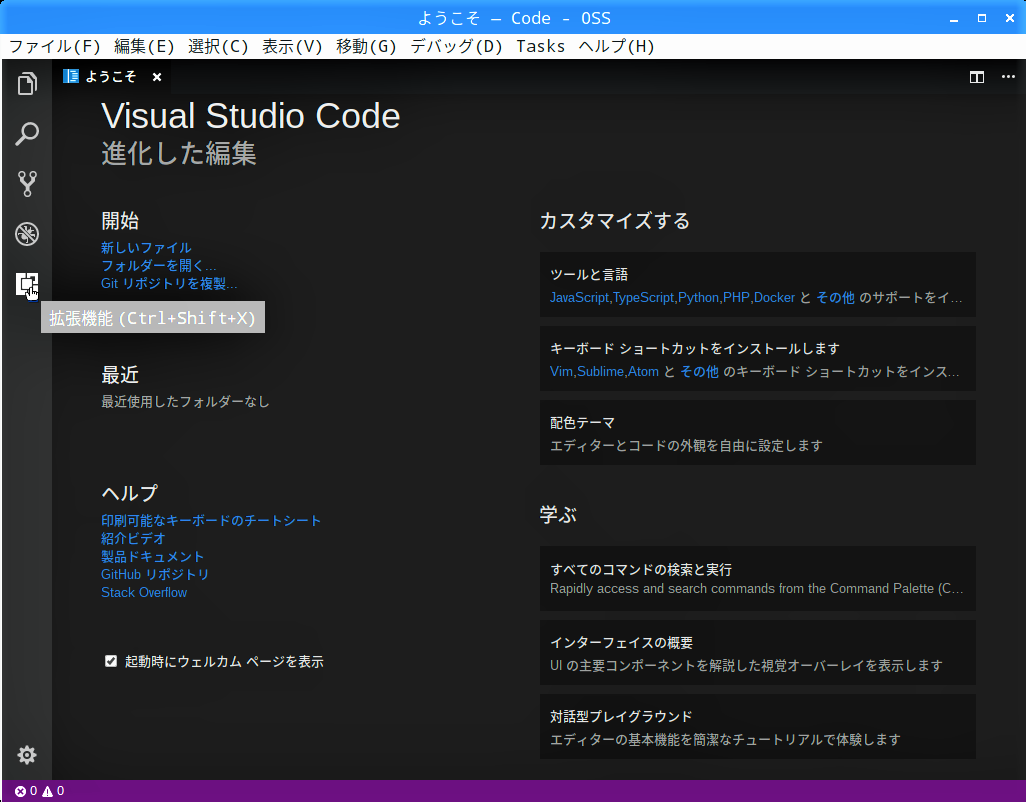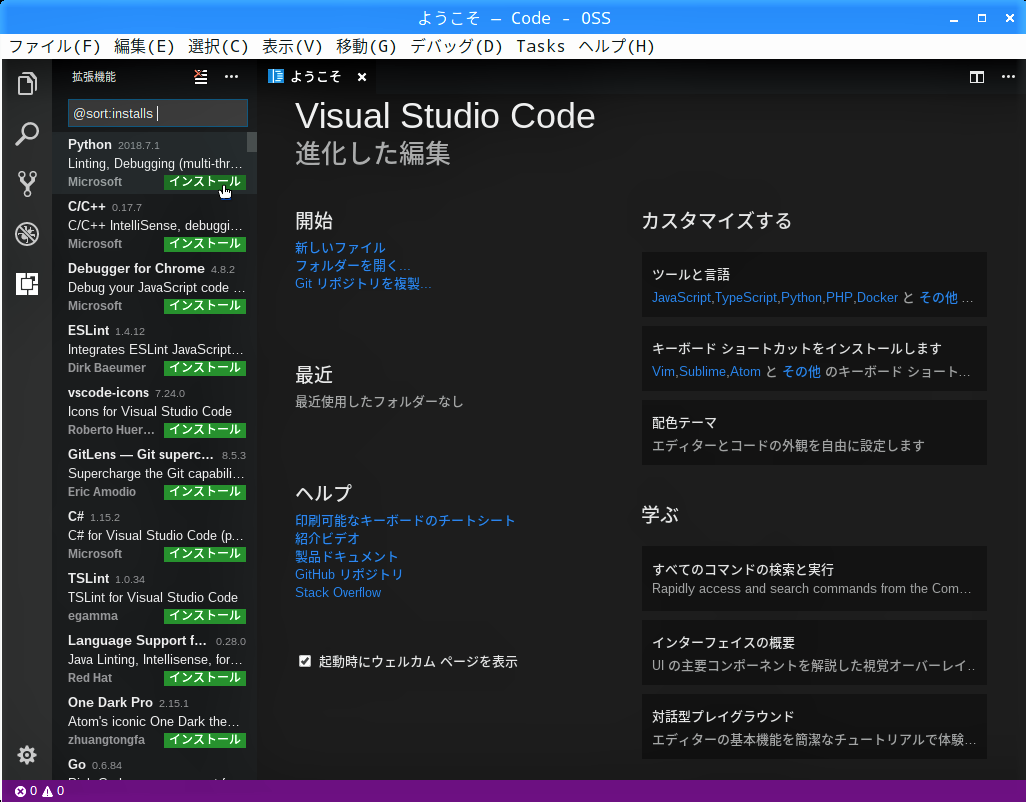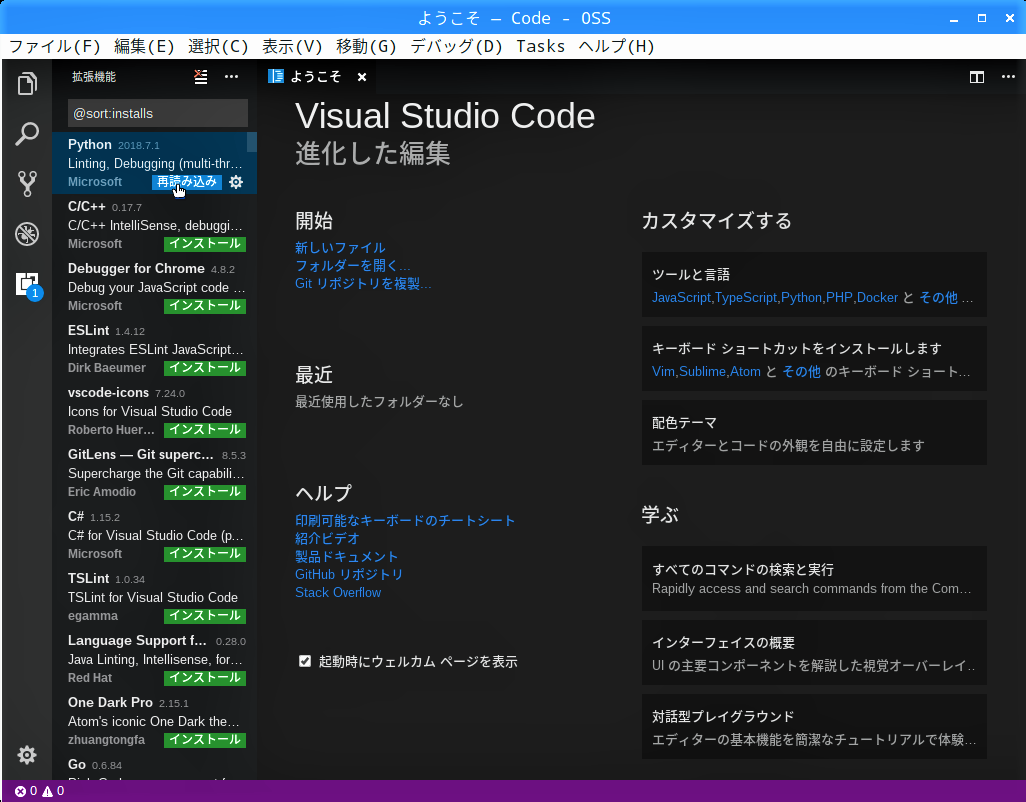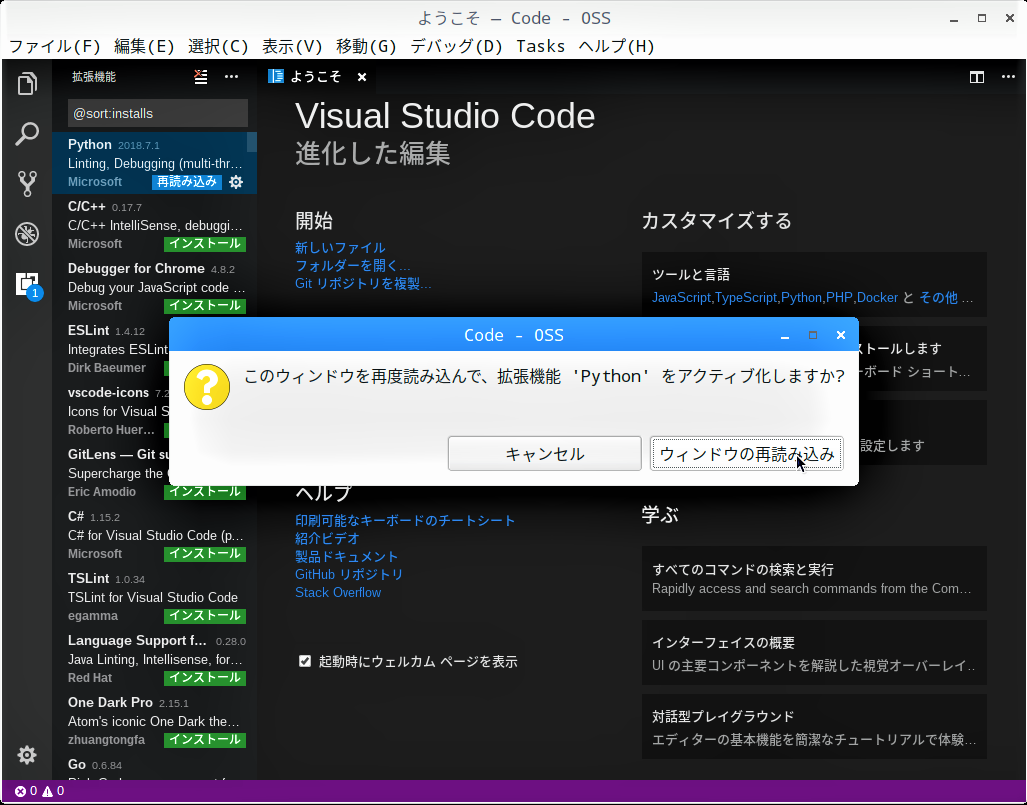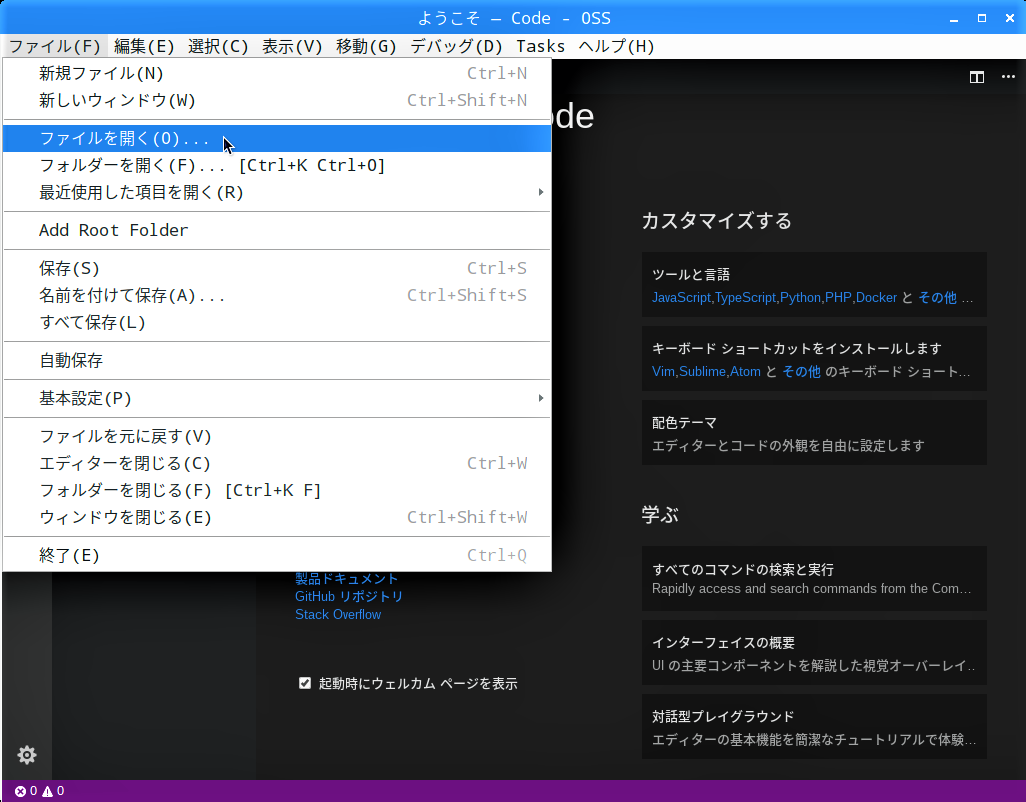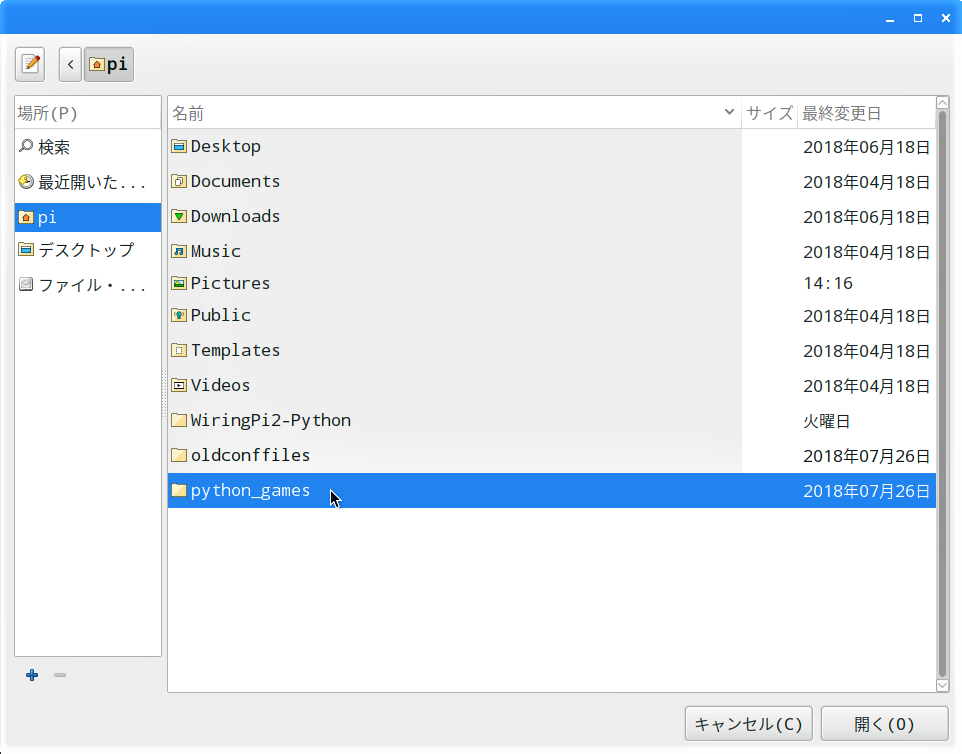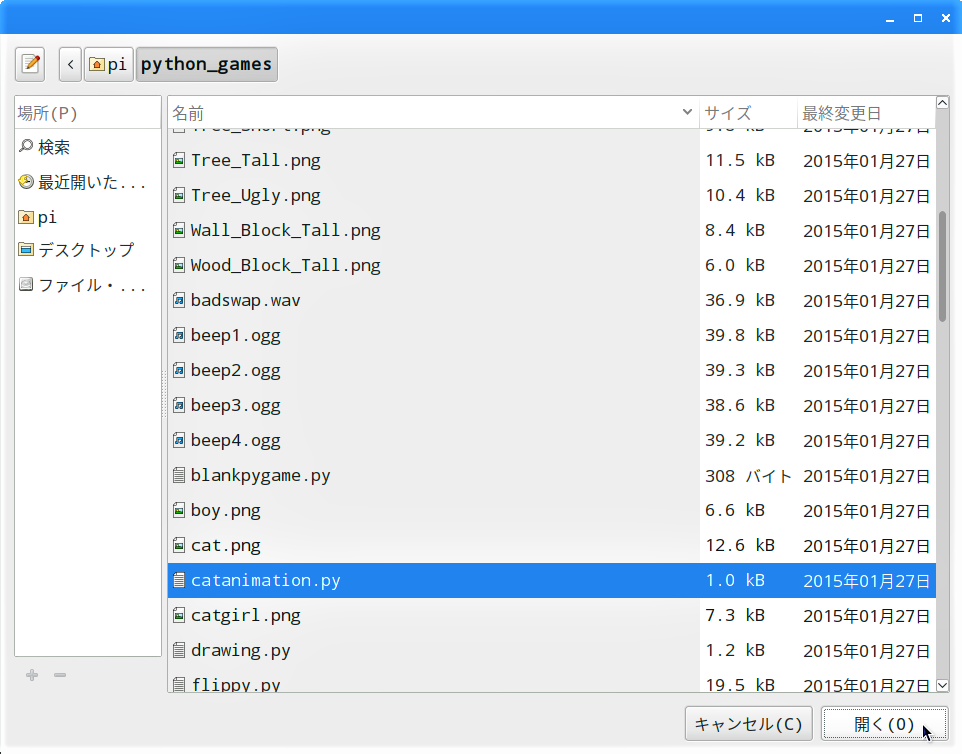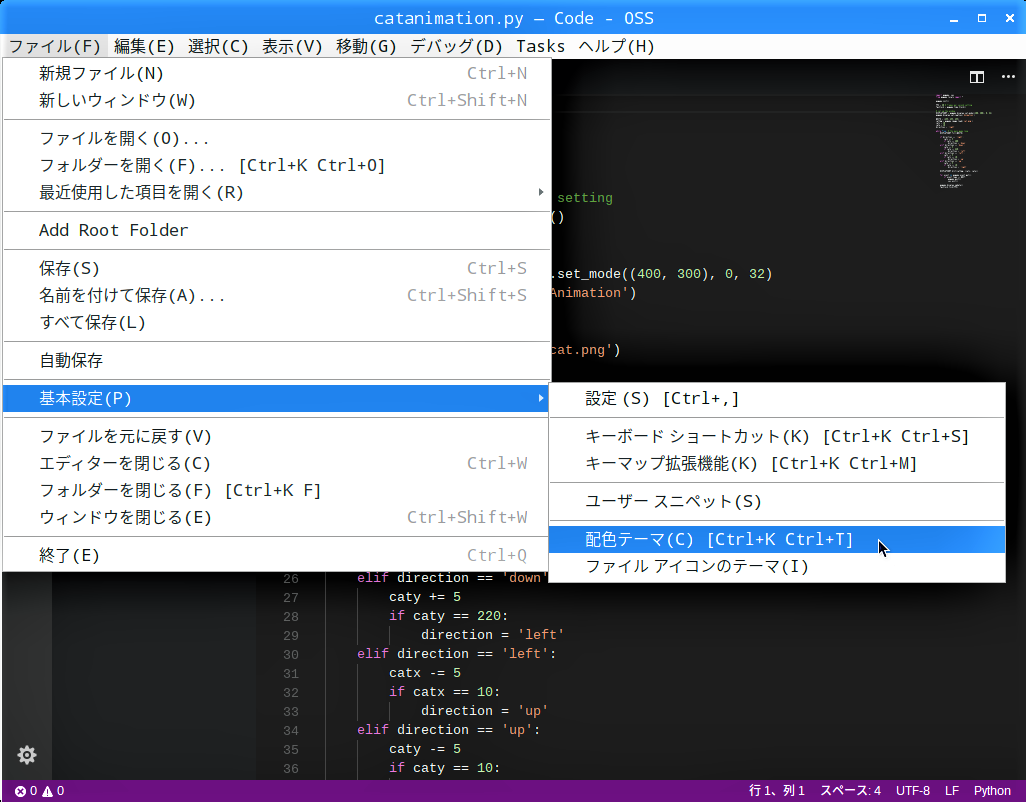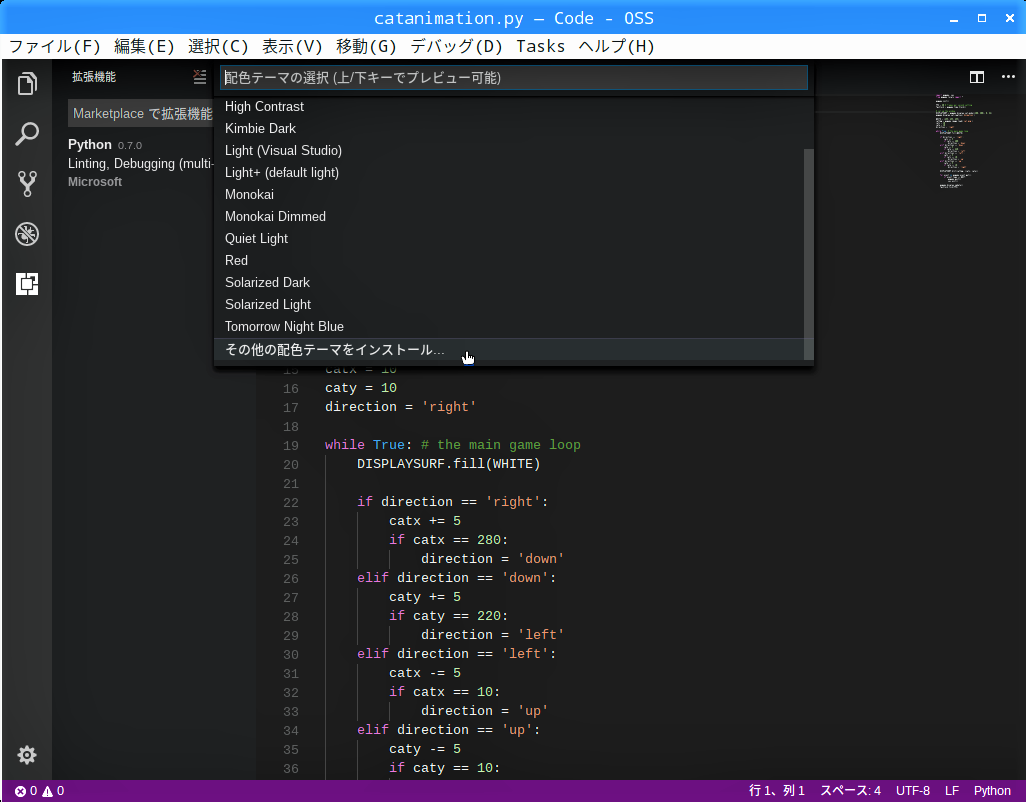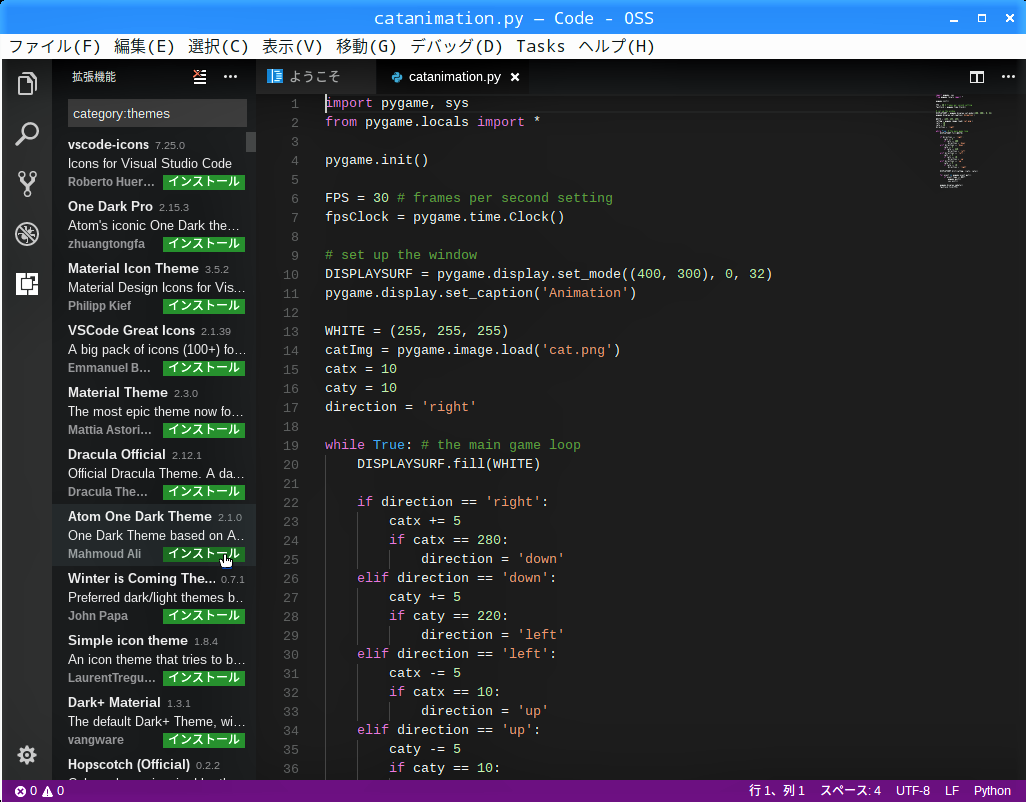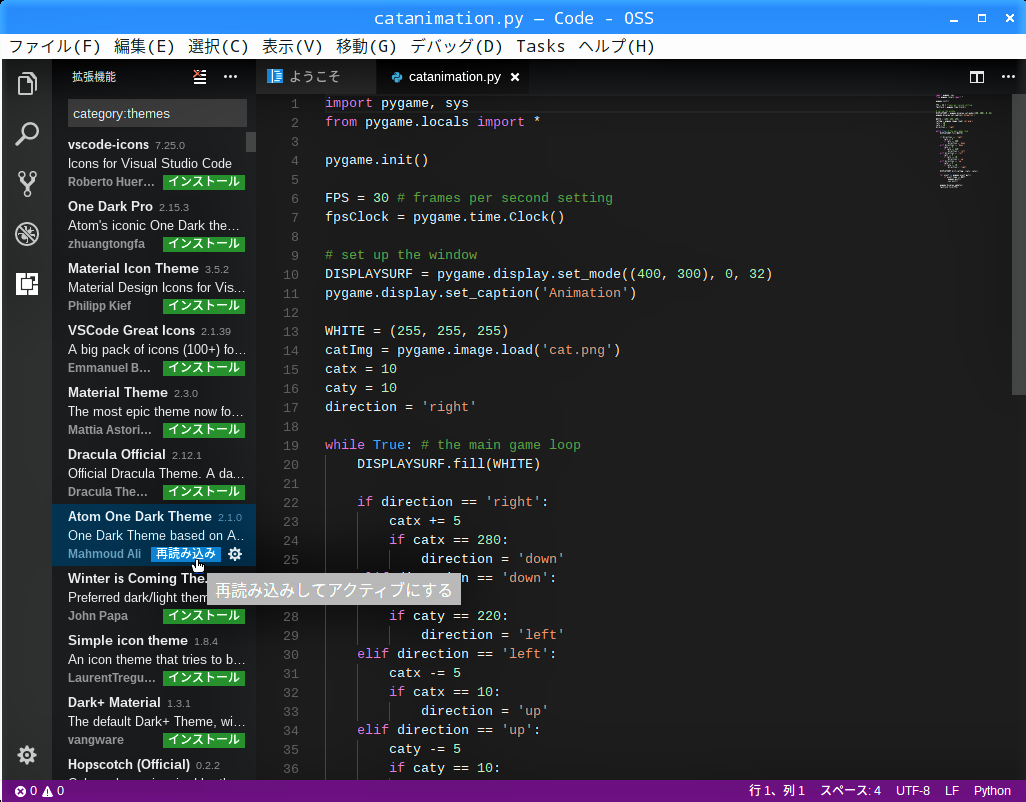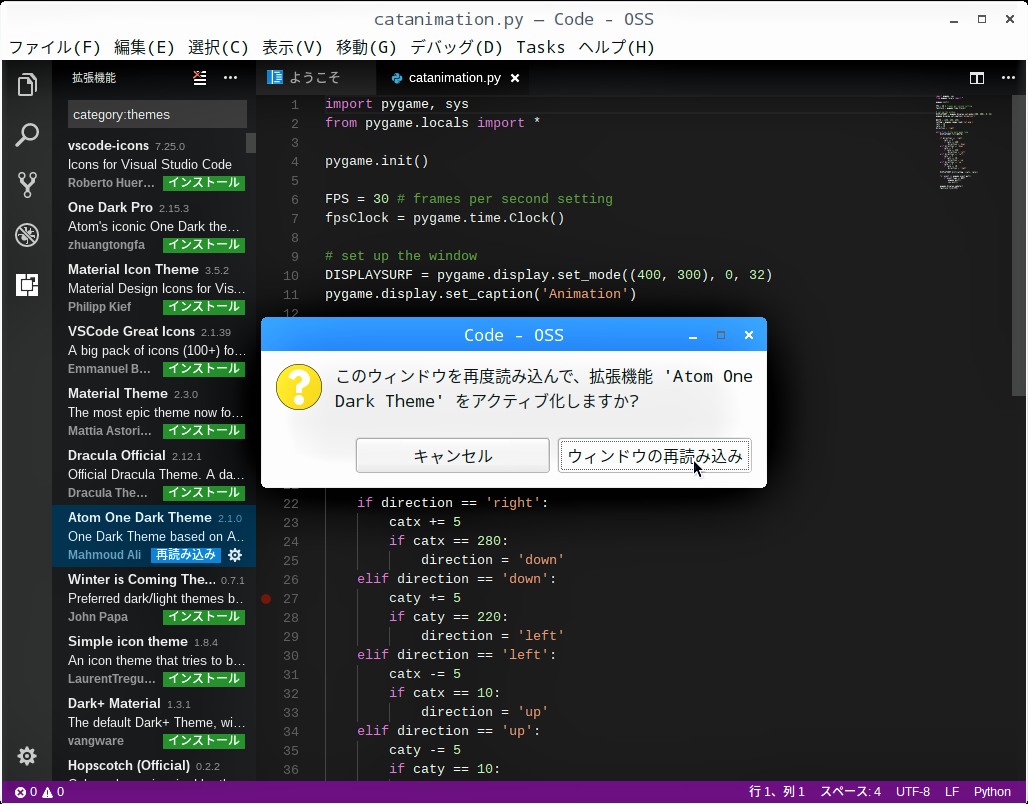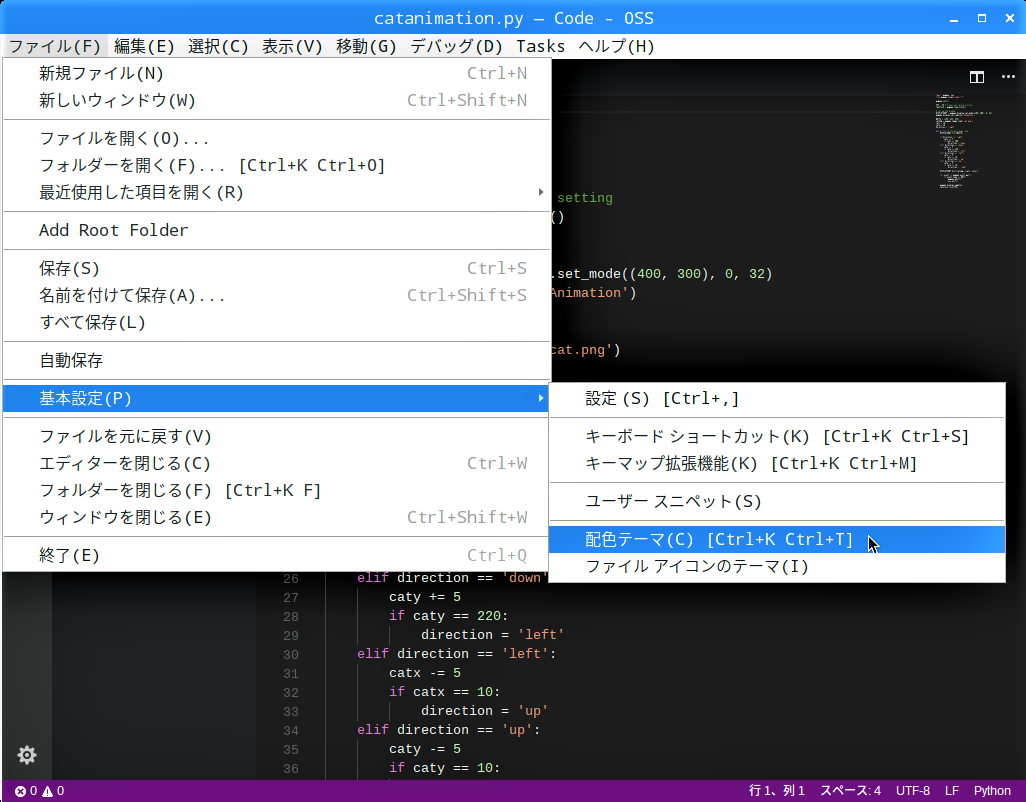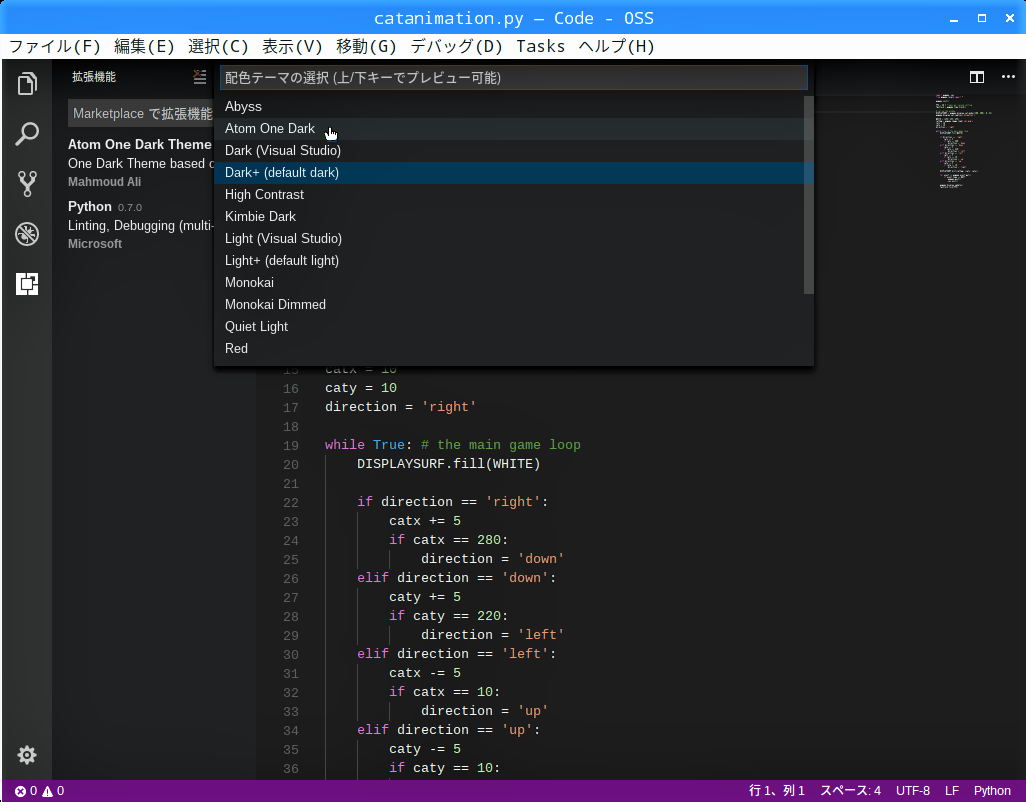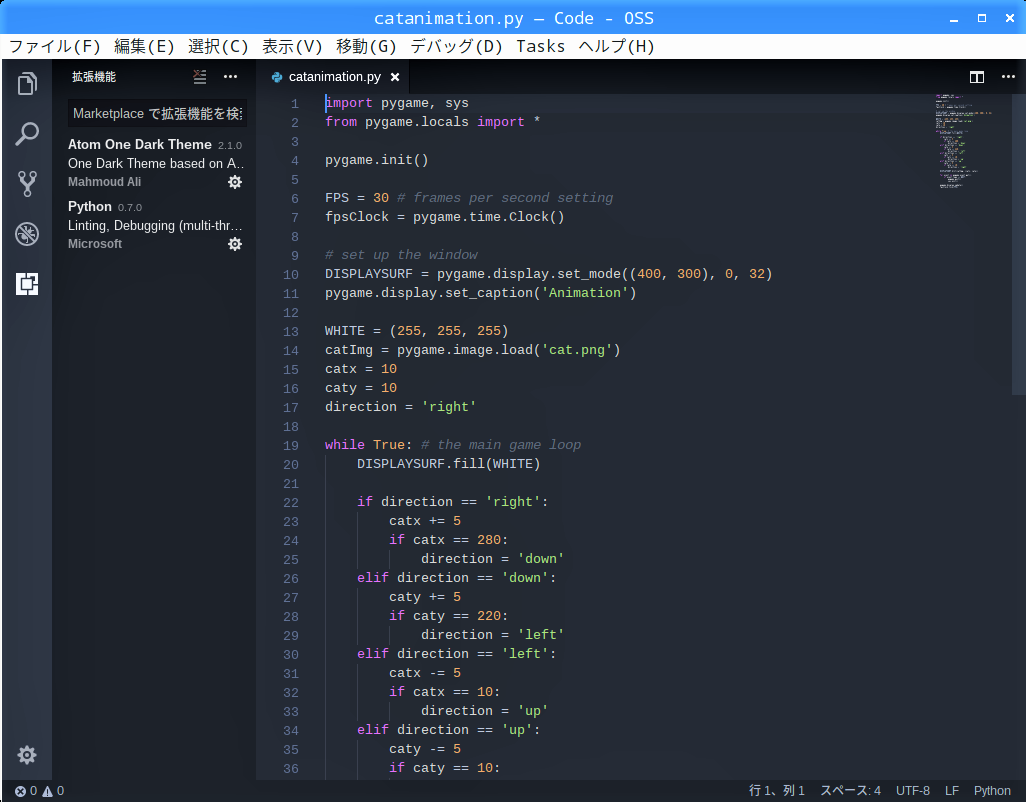Raspberry PiのGPIOを制御する方法として、Scratch 2.0、Scratch 1.4の他に、WiringPIやRPi.GPIO、pigpioといったGPIO制御ライブラリを使う方法があります。これらのライブラリを用いてプログラムを編集するにはエディターを使いますが、Microsoftが開発した高機能エディターVisual Studio CodeがRaspbianでも使えるようになりました。
Visual Studio Codeのインストール
RaspbianにVisual Studio Codeをインストールする方法については、Raspberry Pi用のパッケージを提供しているこちらのサイトを参考にさせていただきました。
インストールは次のコマンド1行を実行するだけです。行頭の”.(ピリオド)”から行末の”)”までをコピペしてください。
. <( wget -O - https://code.headmelted.com/installers/apt.sh )
プロンプトが返ってきたら”exit”でスーパーユーザー権限から外れます。
exit