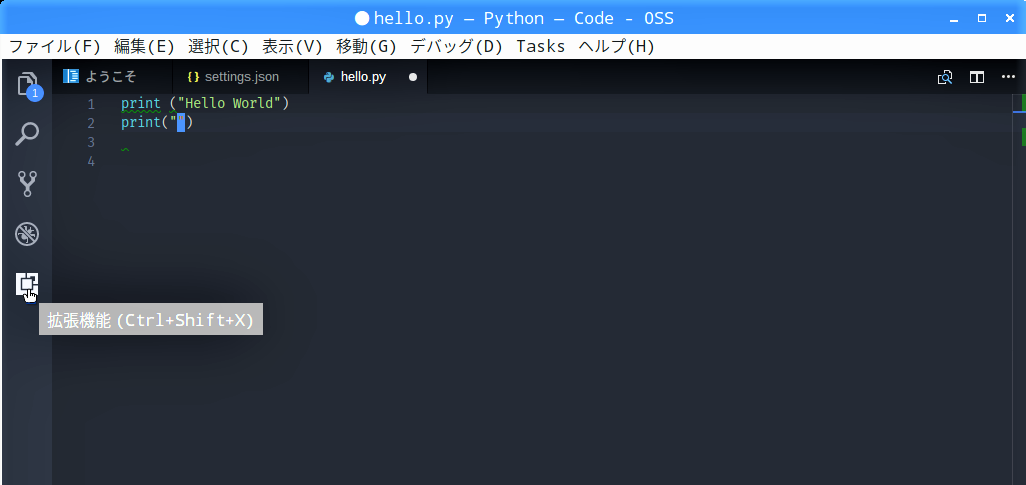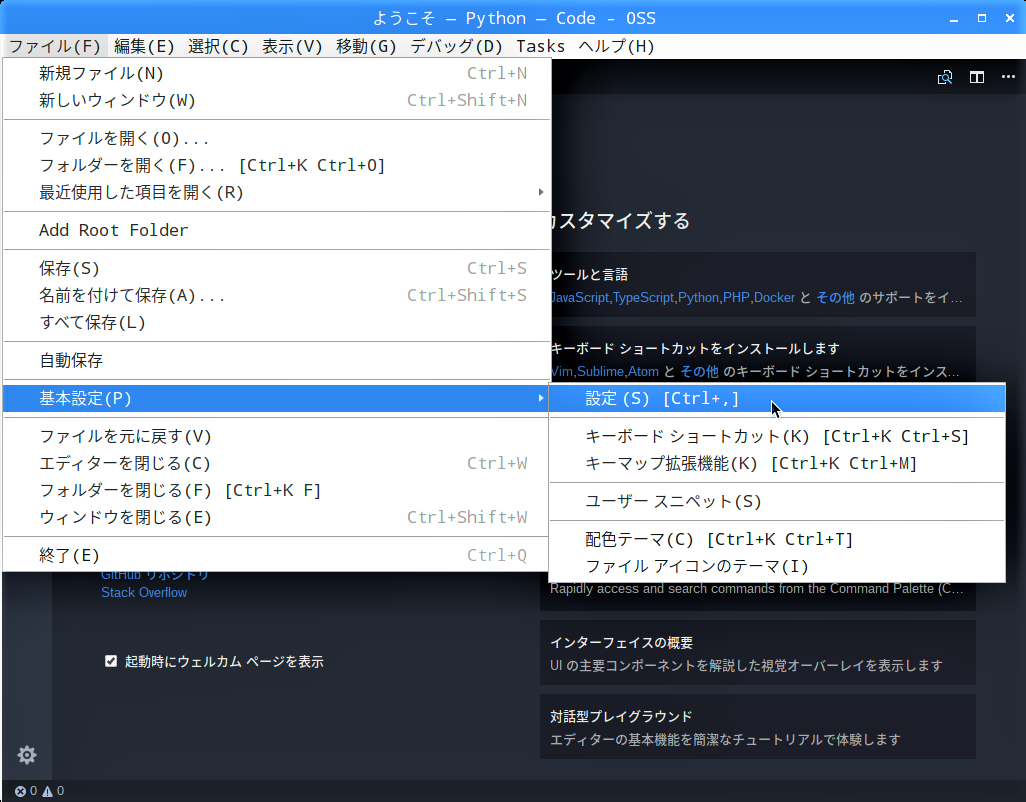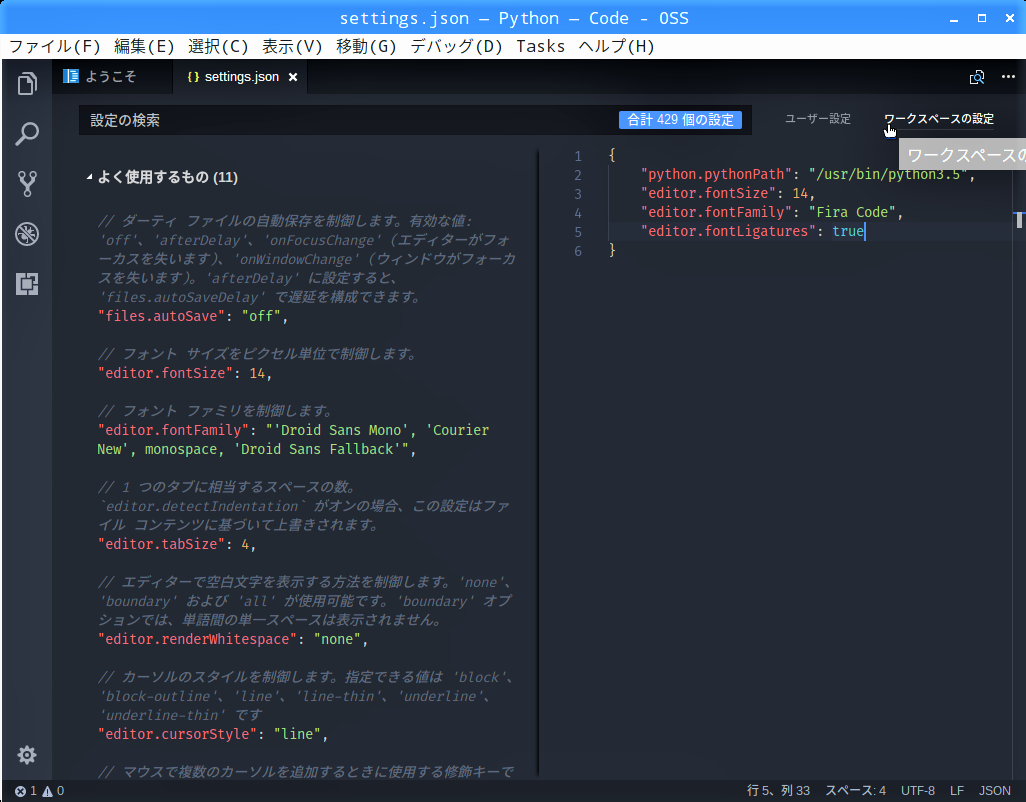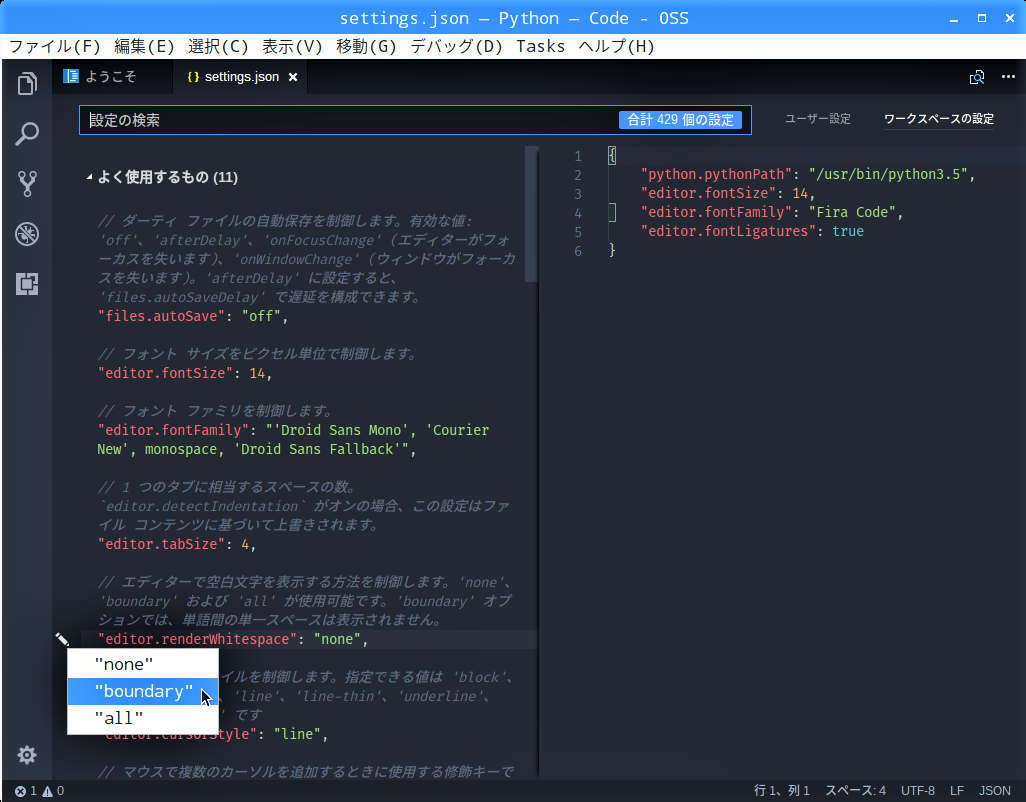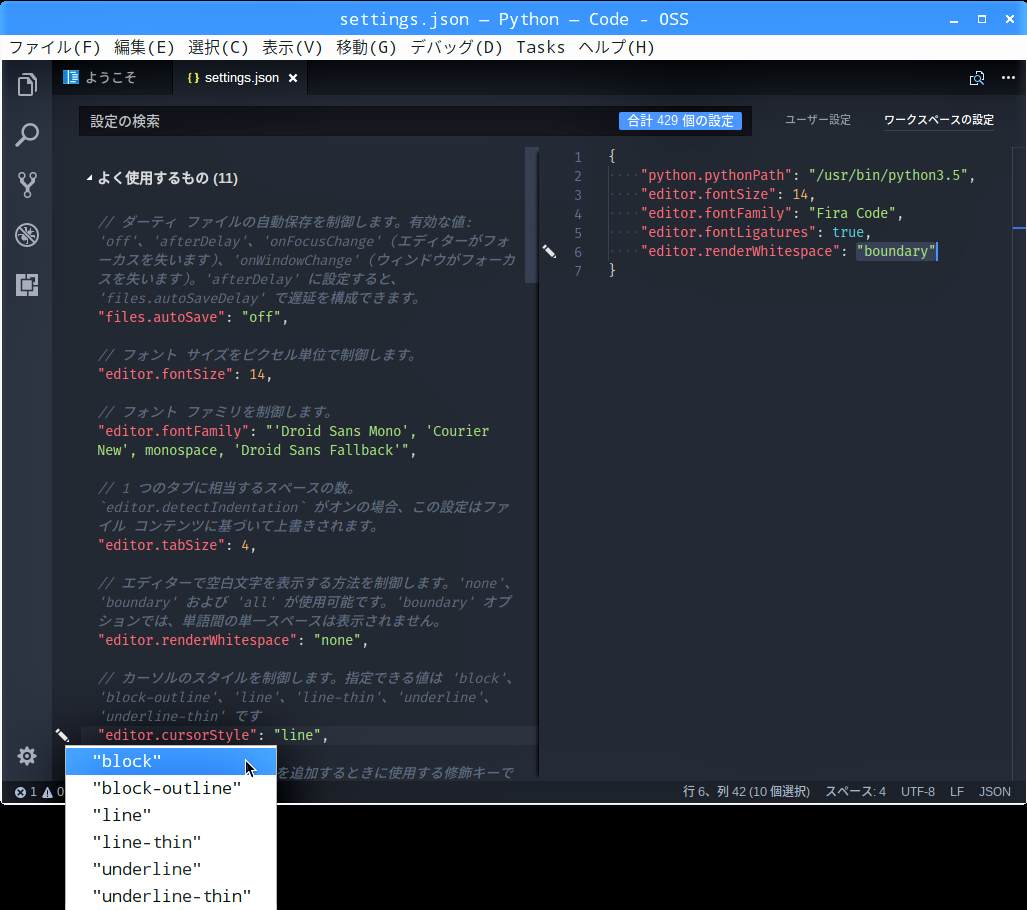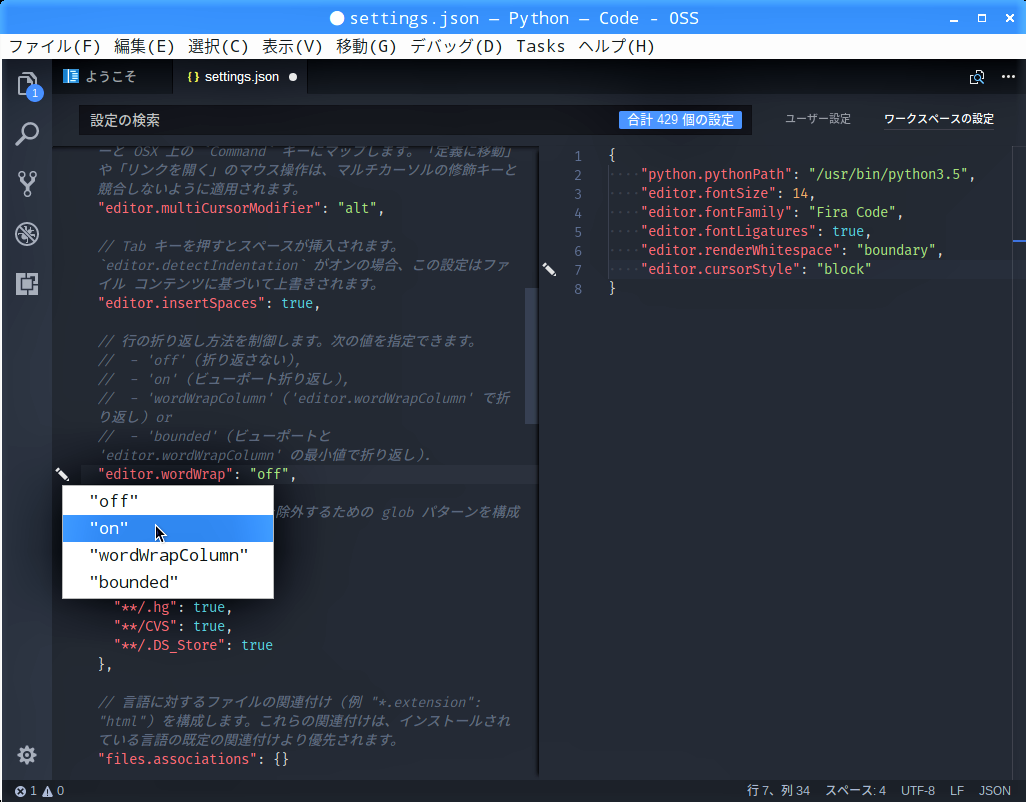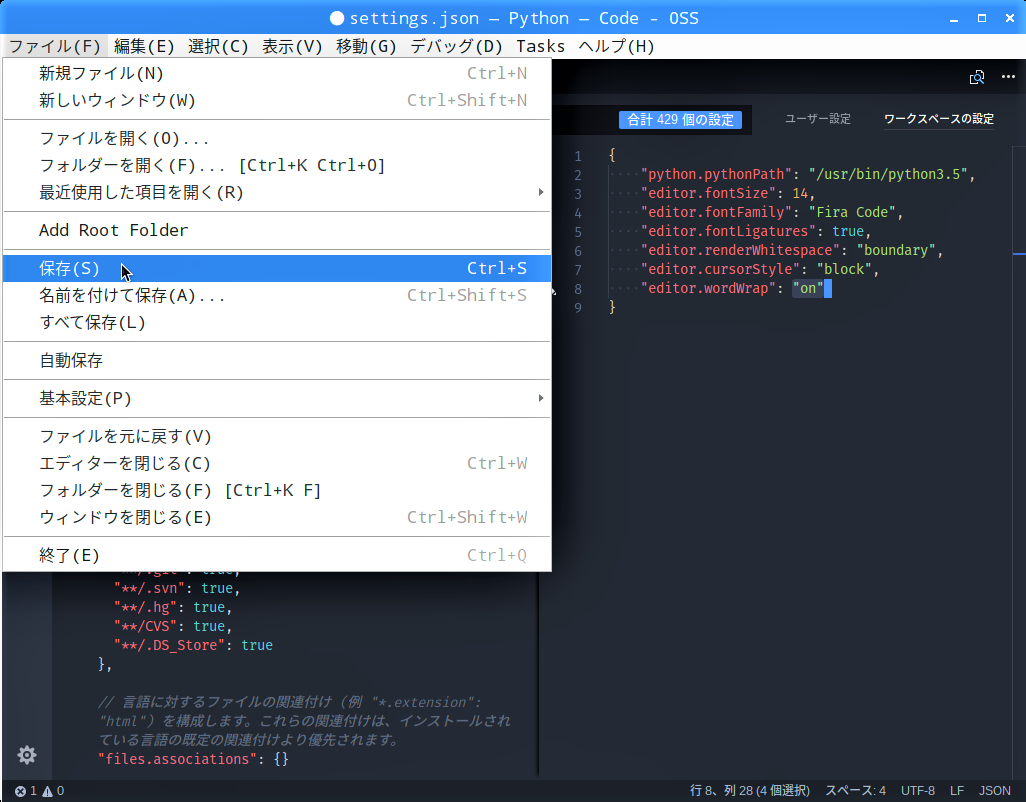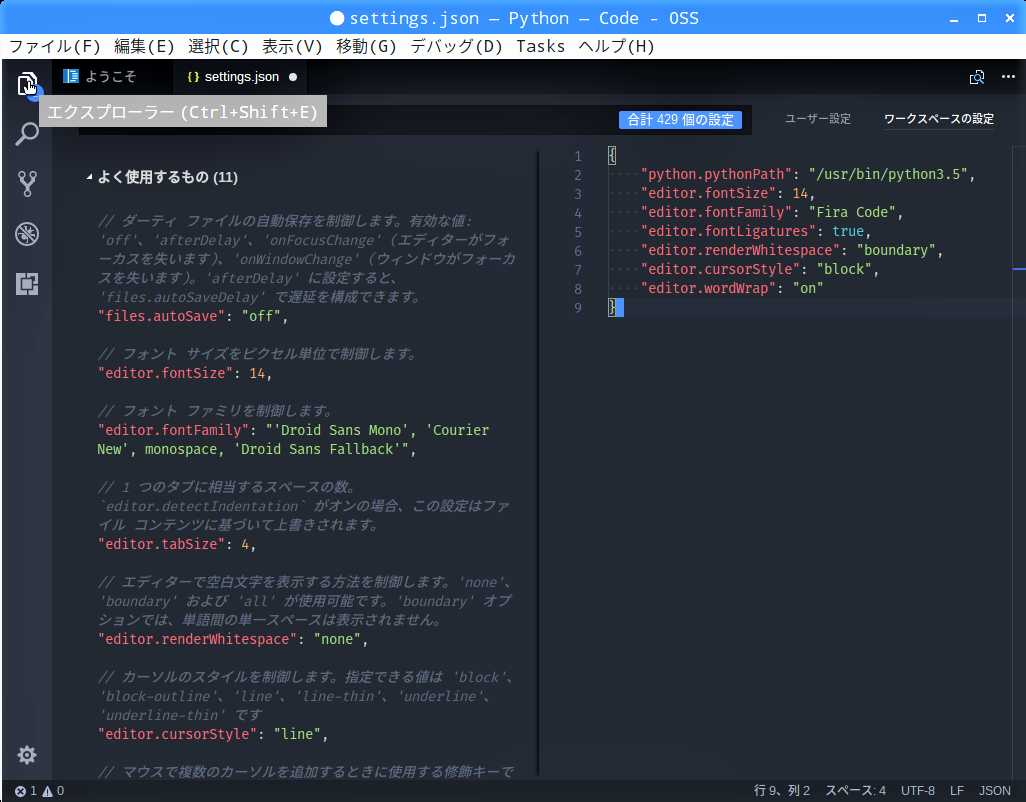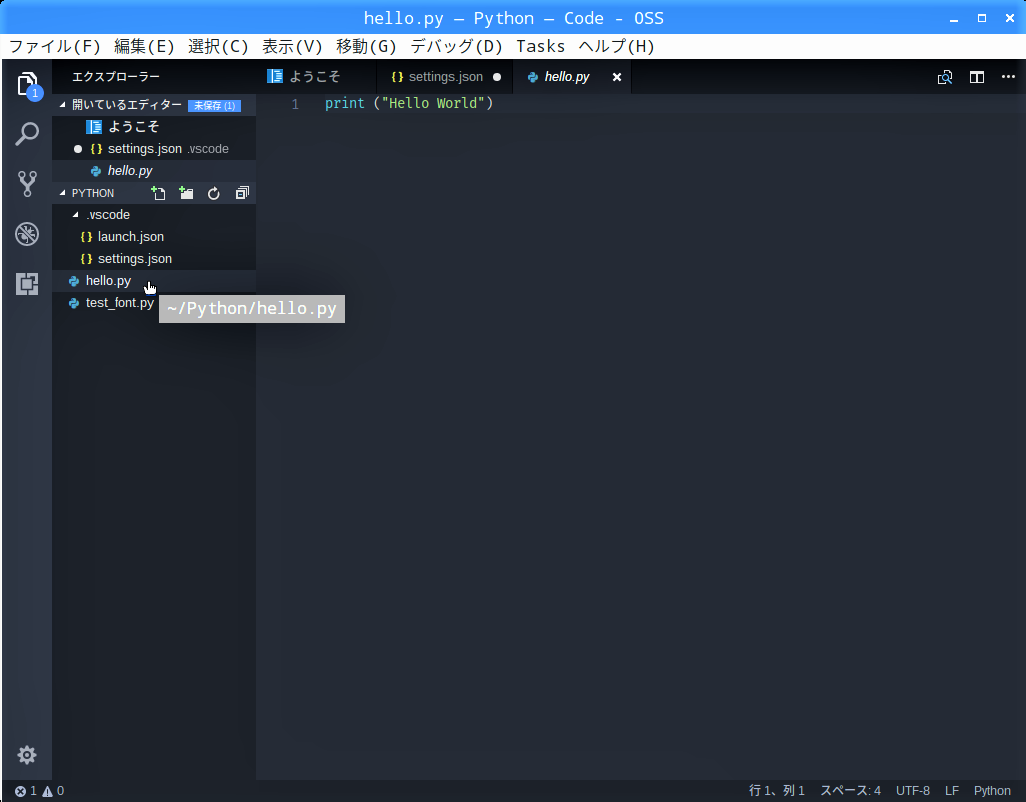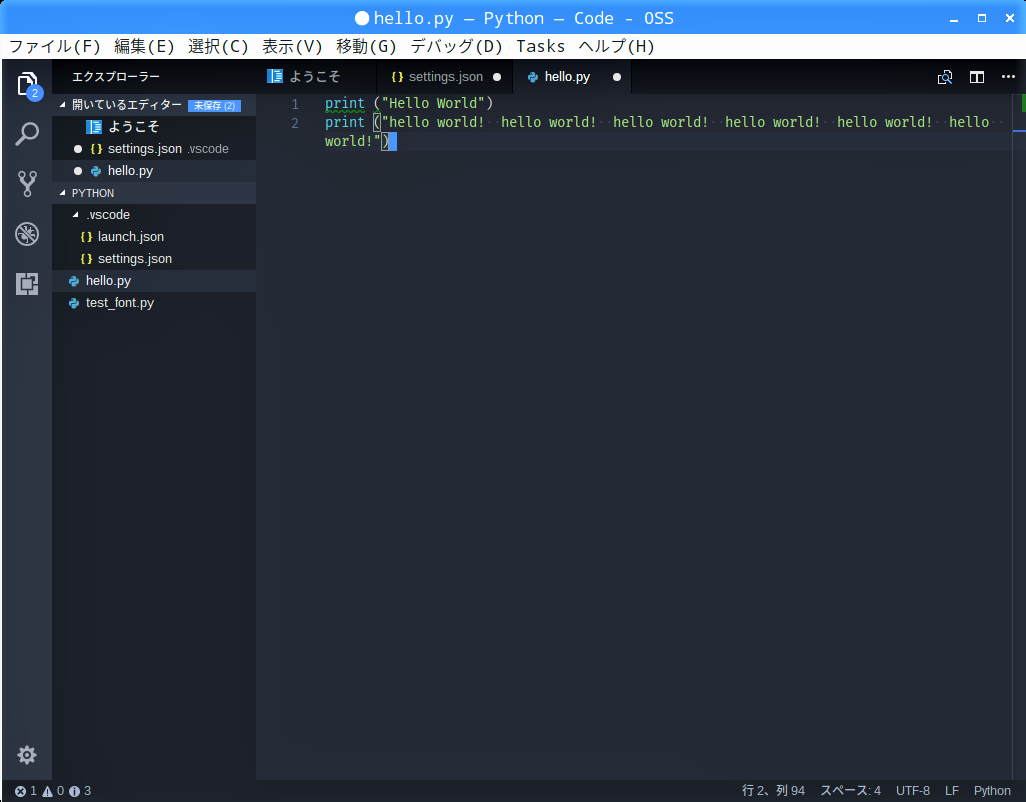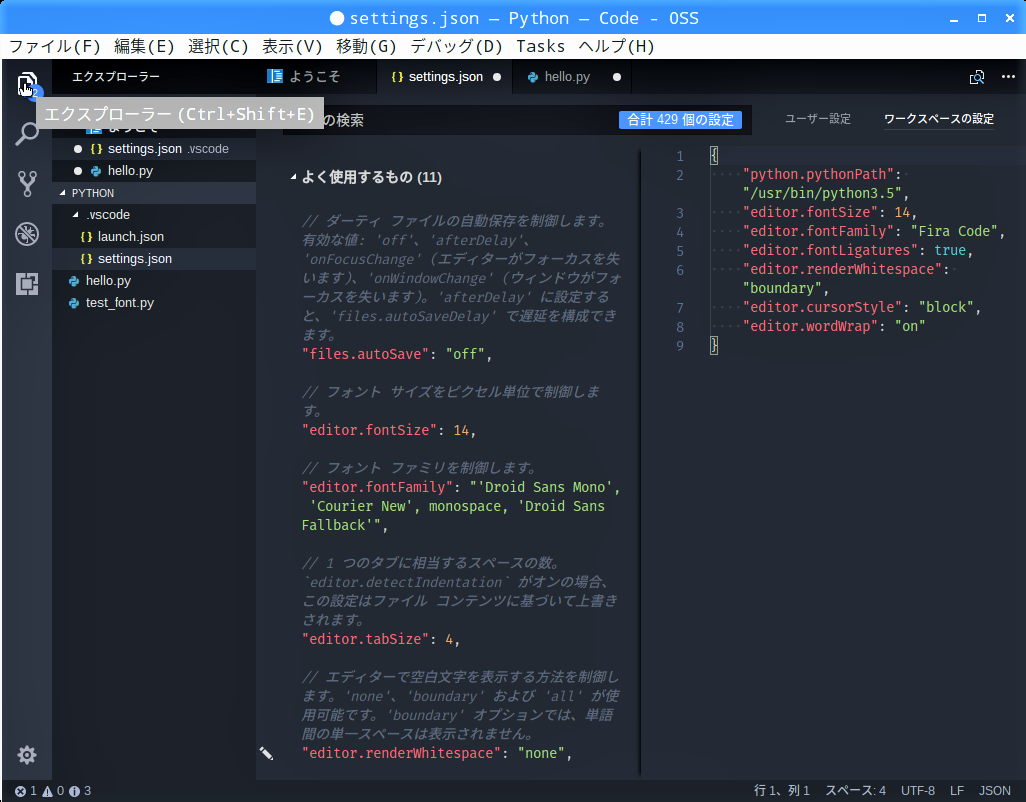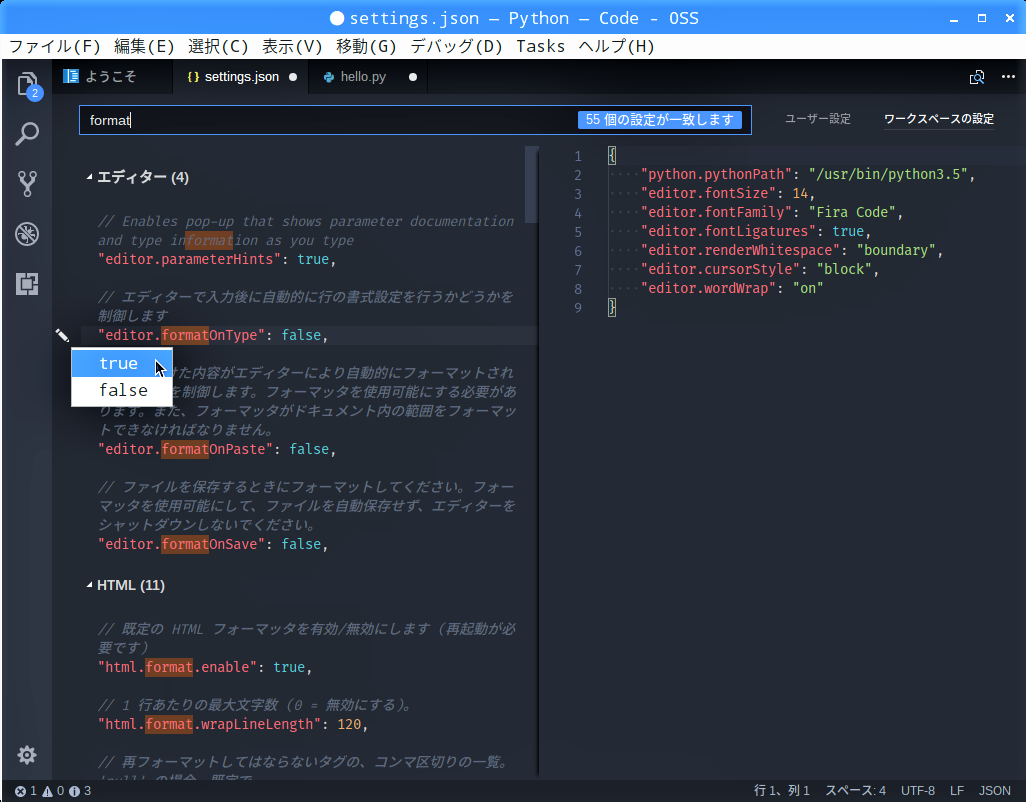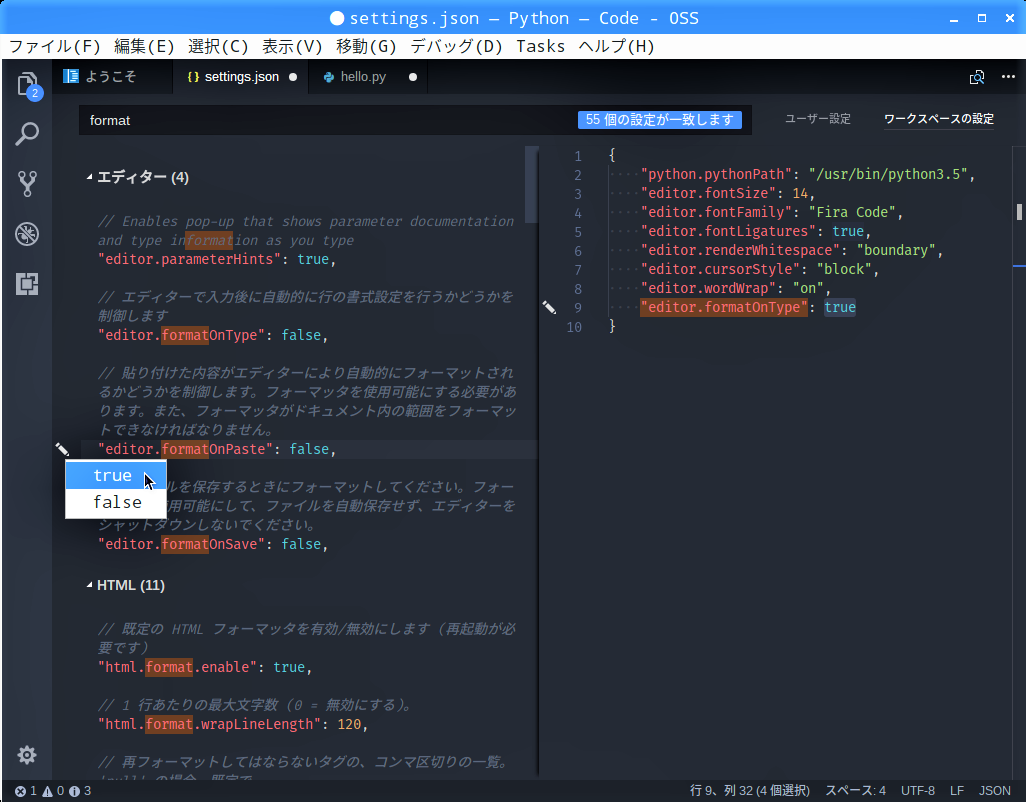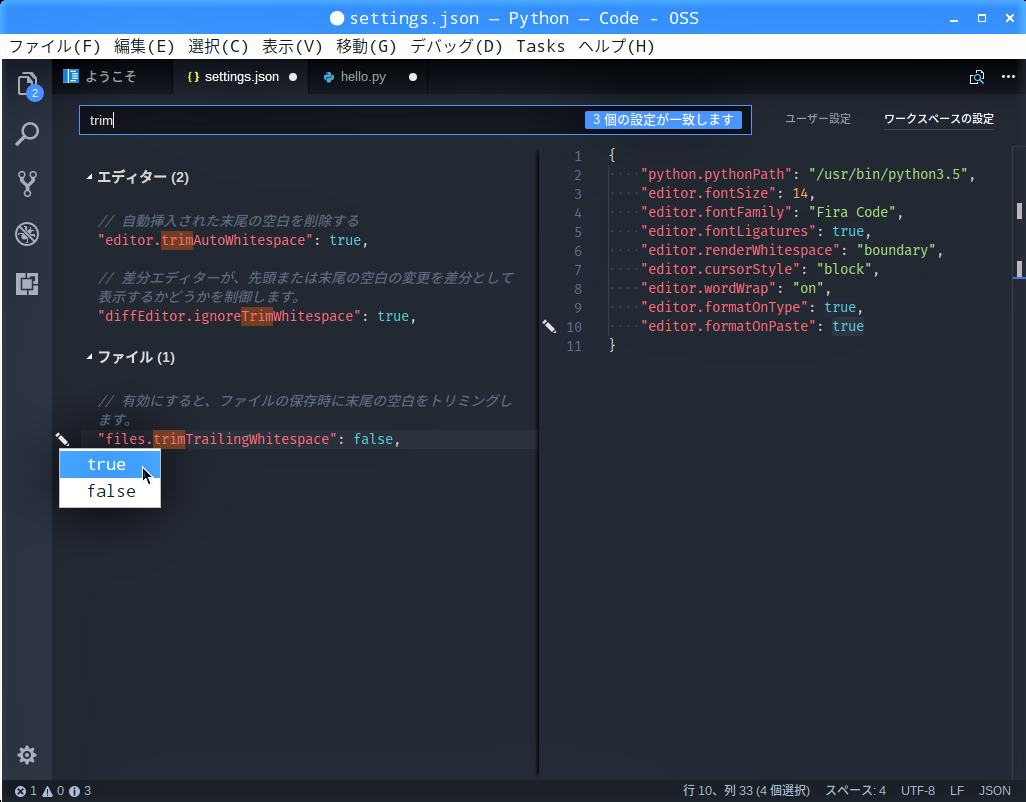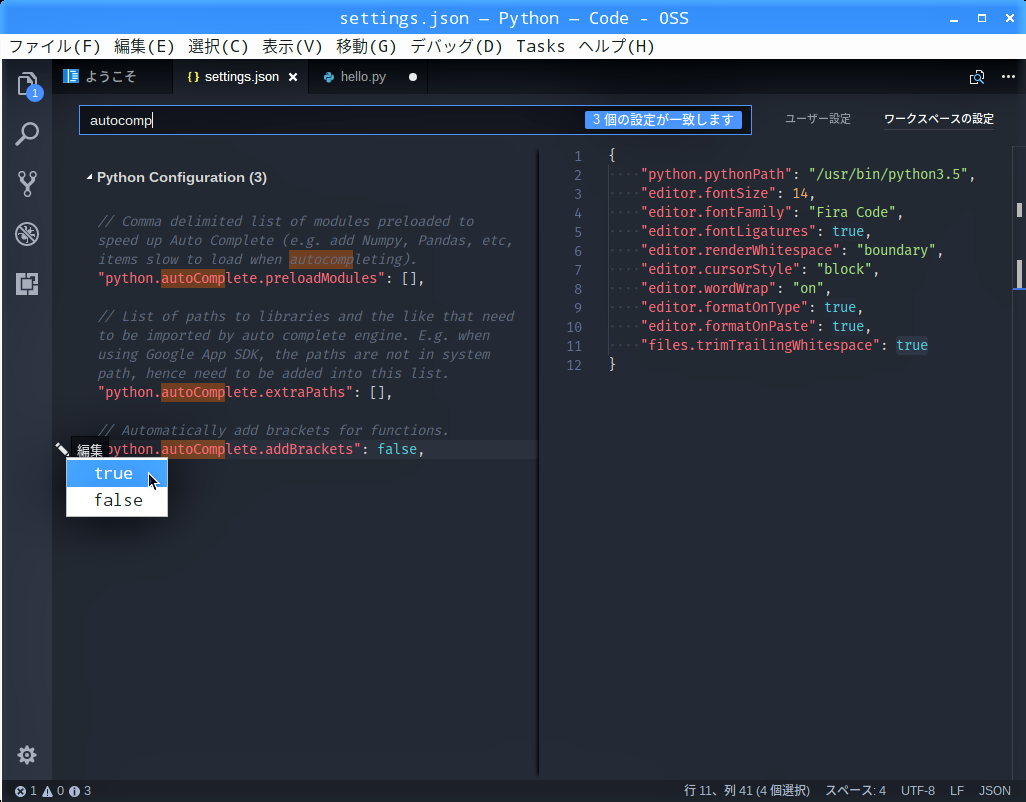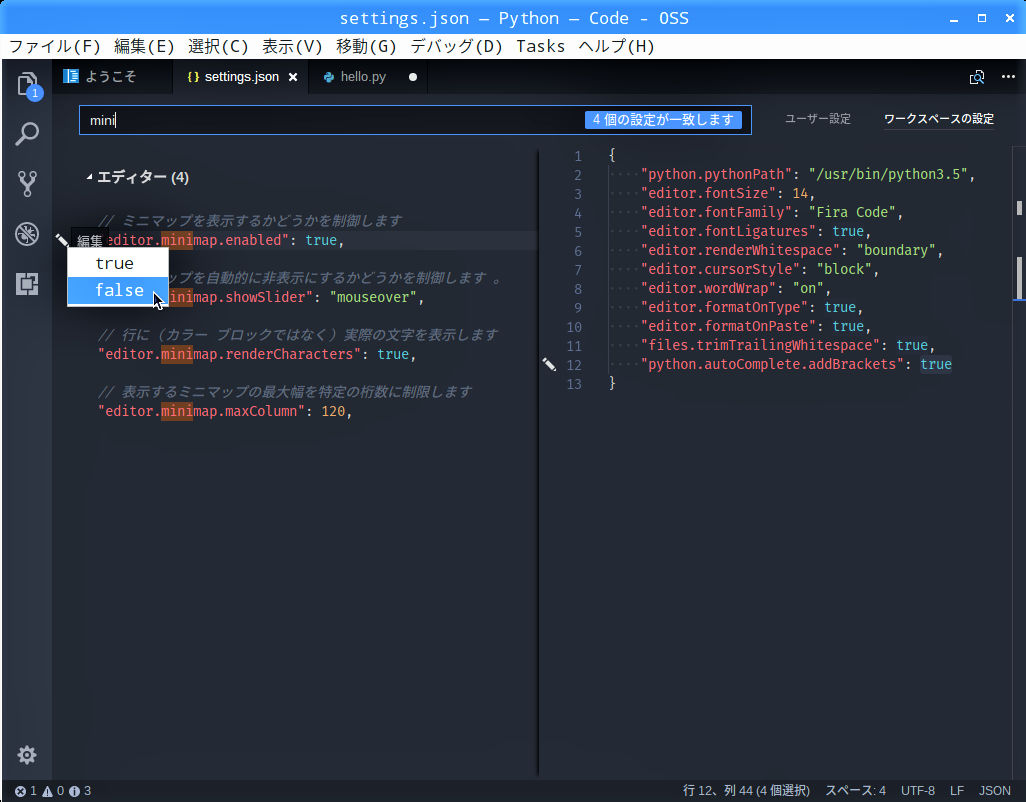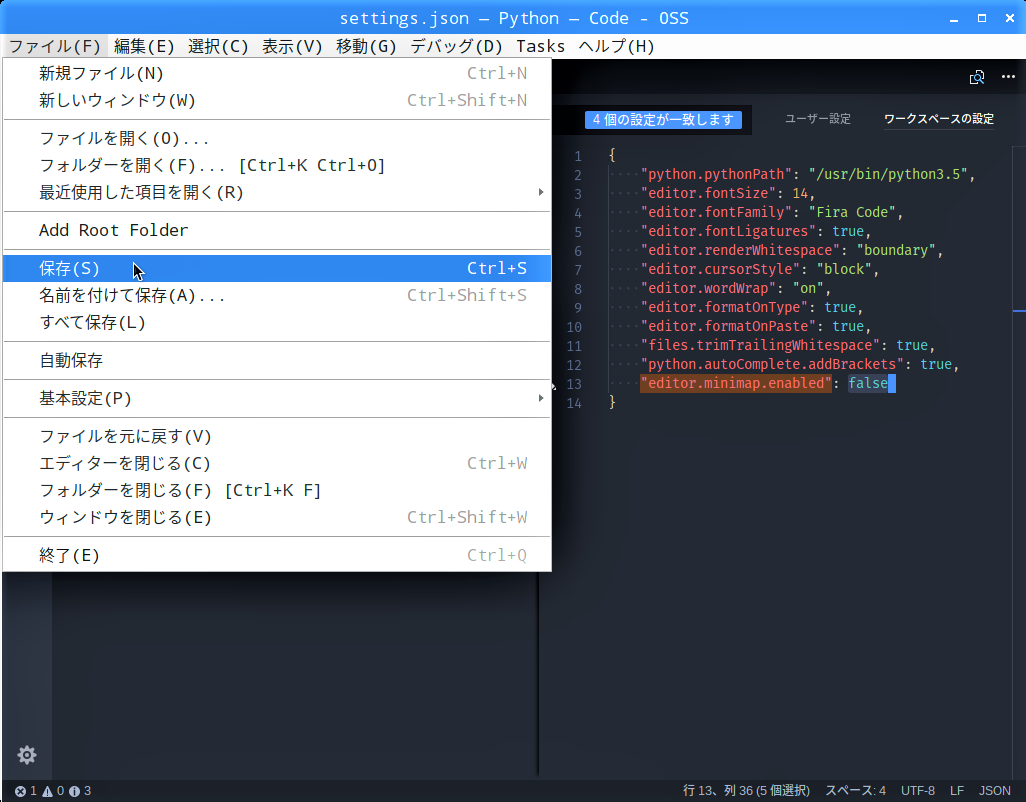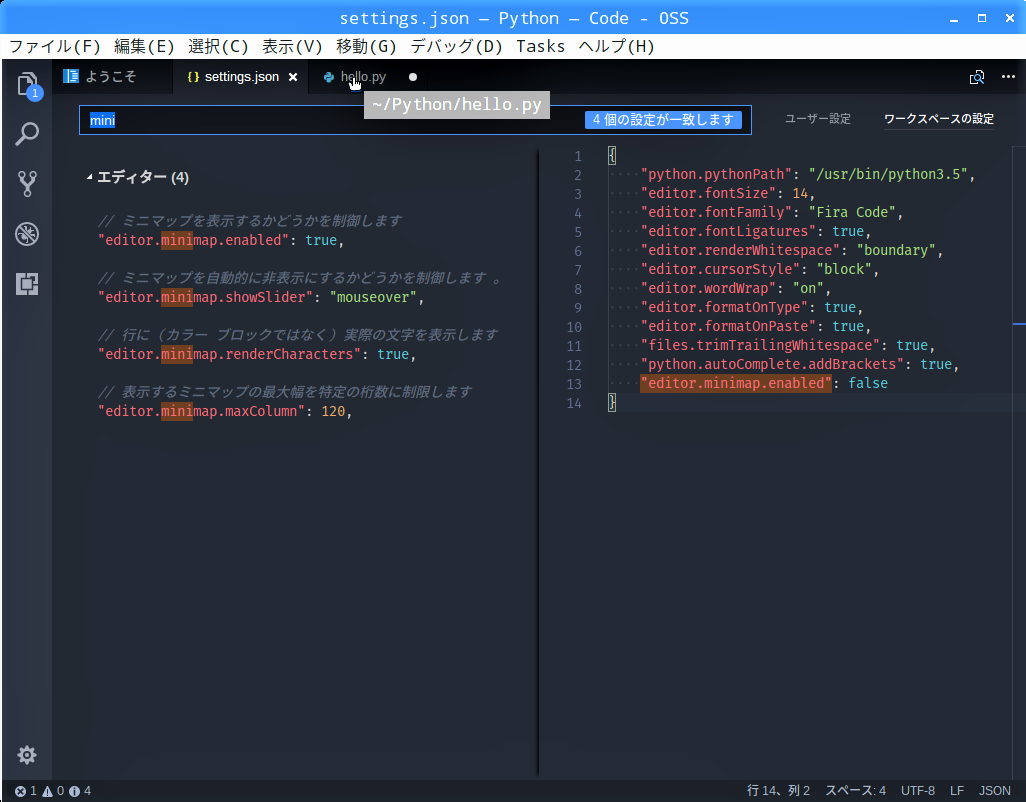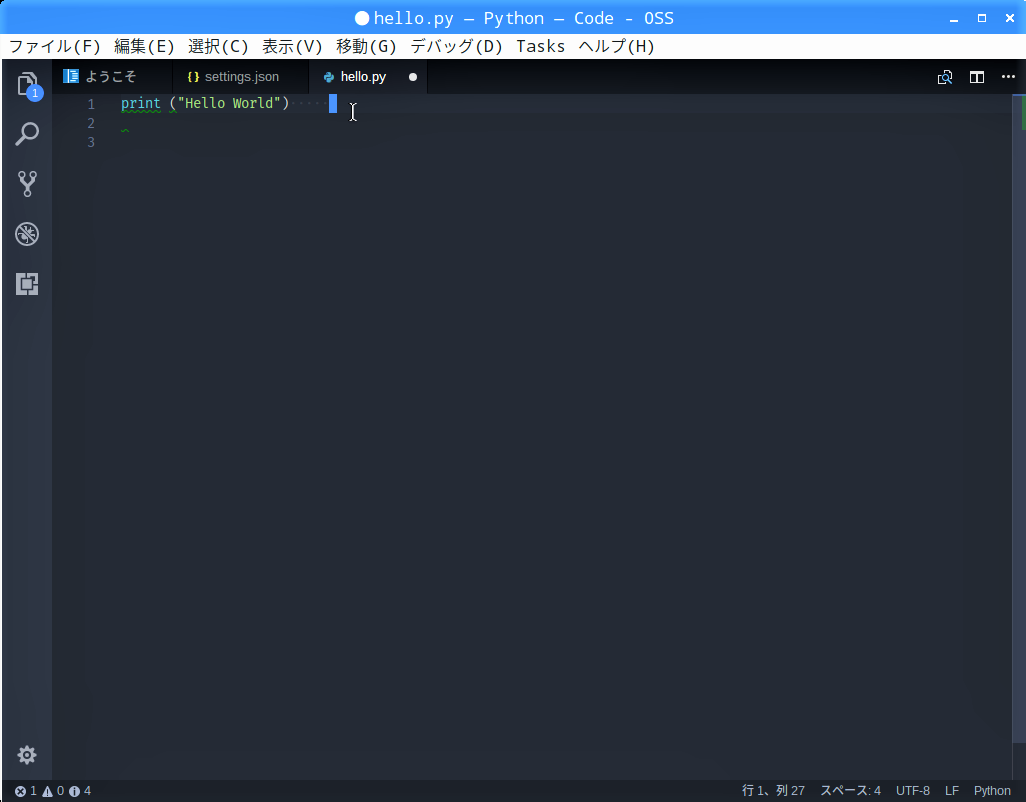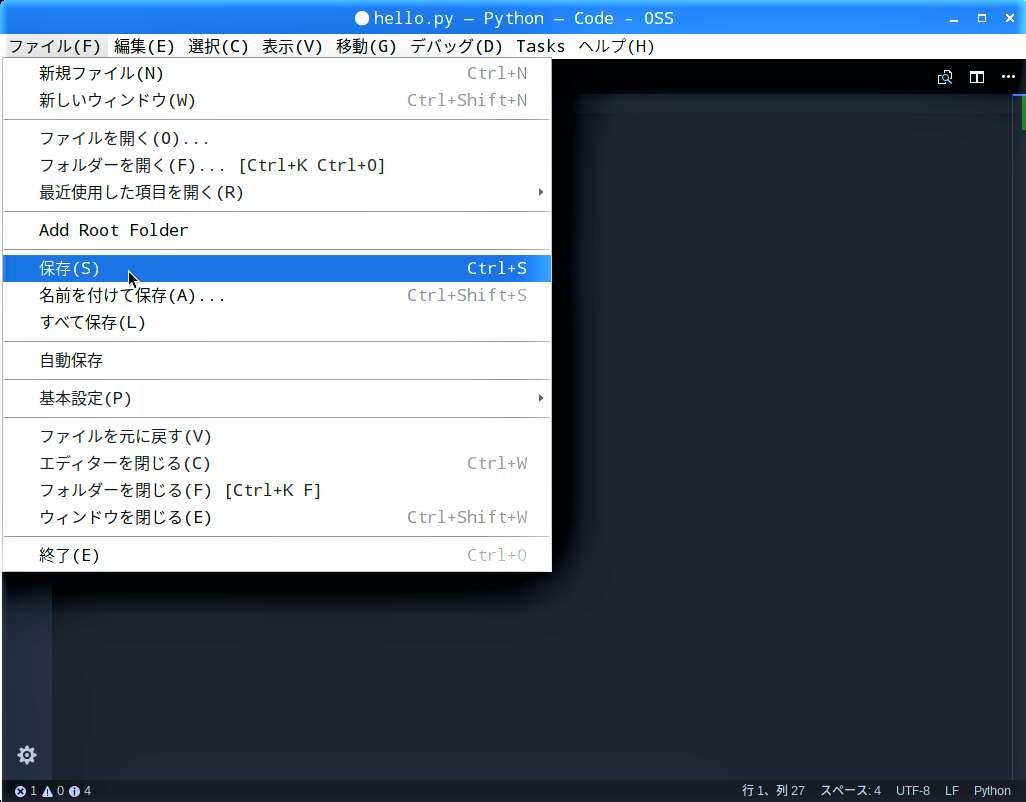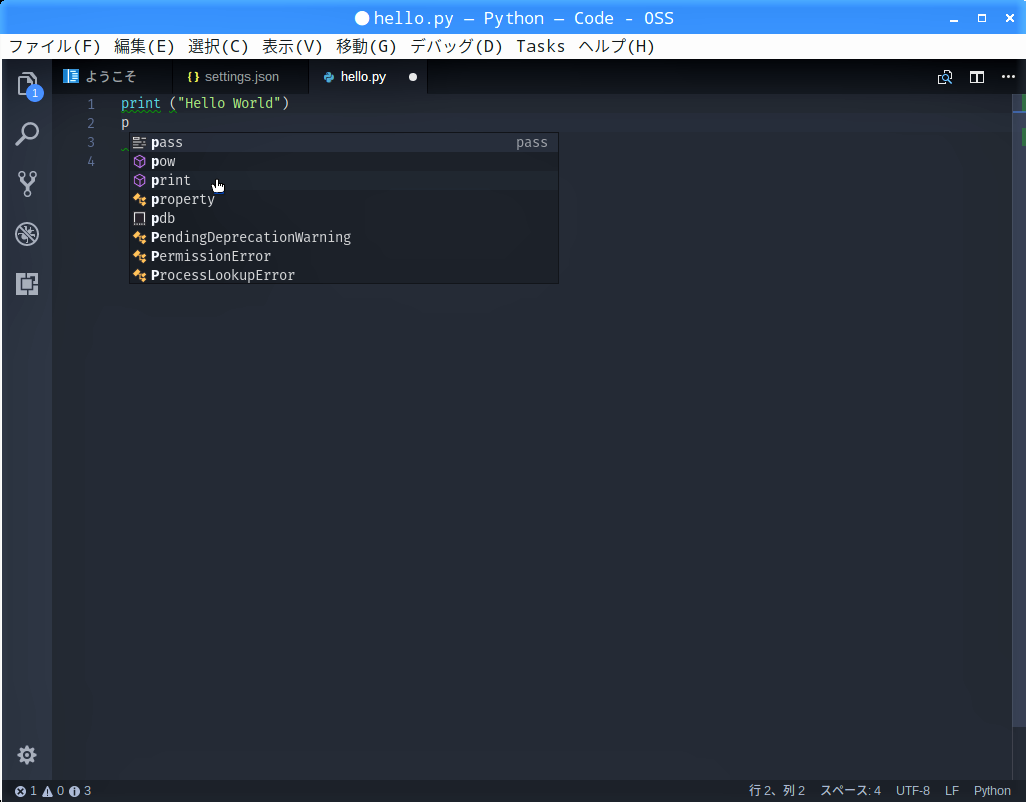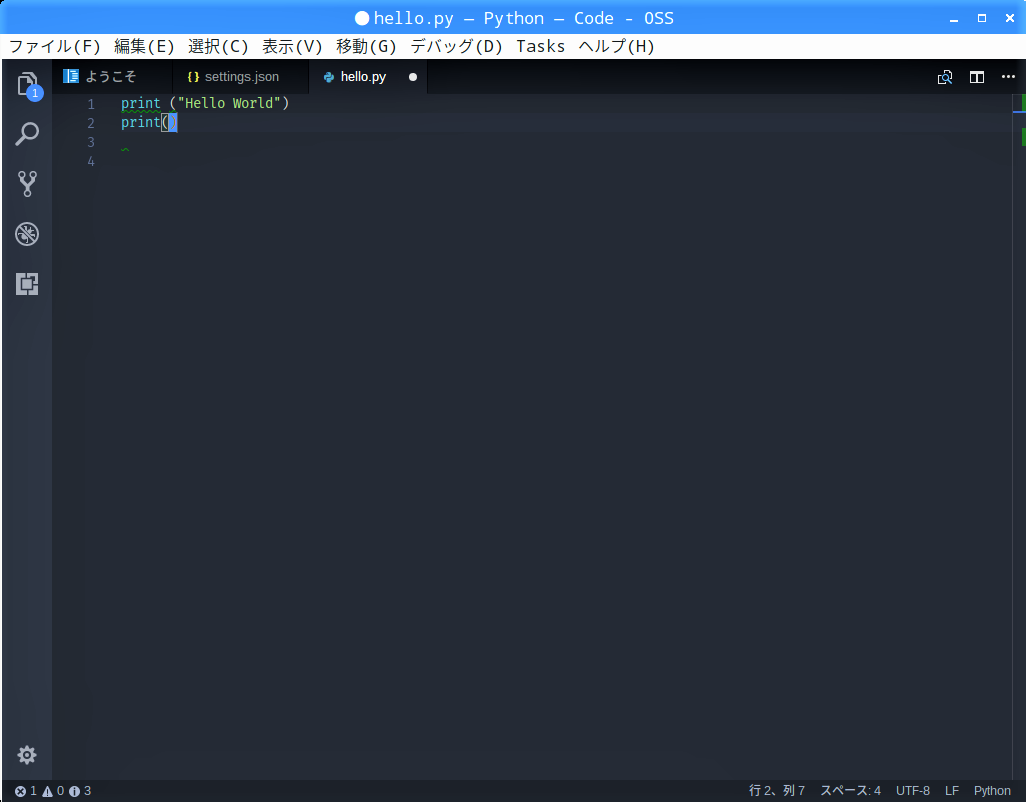Visual Studio Codeの設定と言っても既に、【 インストール編 】では拡張機能”Python”と配色テーマ”Atom One Dark”のインストール、【 デバッグ・実行編 】ではインタープリタ“Python Select Workspace Interpreter”の設定とシンタックスチェック“pylint”のインストール、【 フォント編 】ではプログラミング用フォント”Fira Code”のインストールとその設定などについて詳細手順を紹介しています。今回は、その他の膨大な設定項目からPythonでプログラミングする上で、おすすめの設定をいくつか紹介してみたいと思います。
「よく使用するもの」の設定
現れたサイドバーで、【 デバッグ・実行編 】で作った”hello.py”をクリックします。
それ以外の設定
命令文の”print”だけでなく、”()”も自動的に補完されるようになりました。これがあれば、【 デバッグ・実行編 】で”SyntaxError:”になった問題も未然に防ぐことができました。