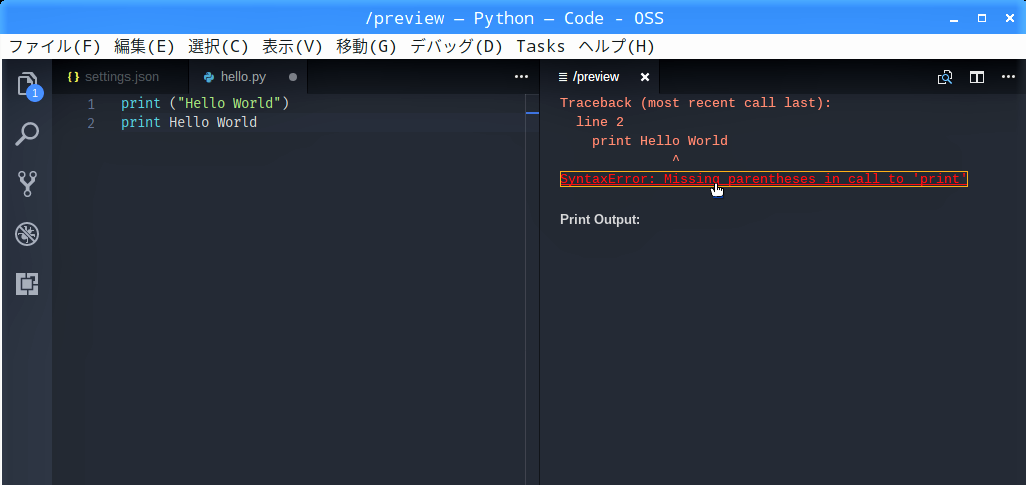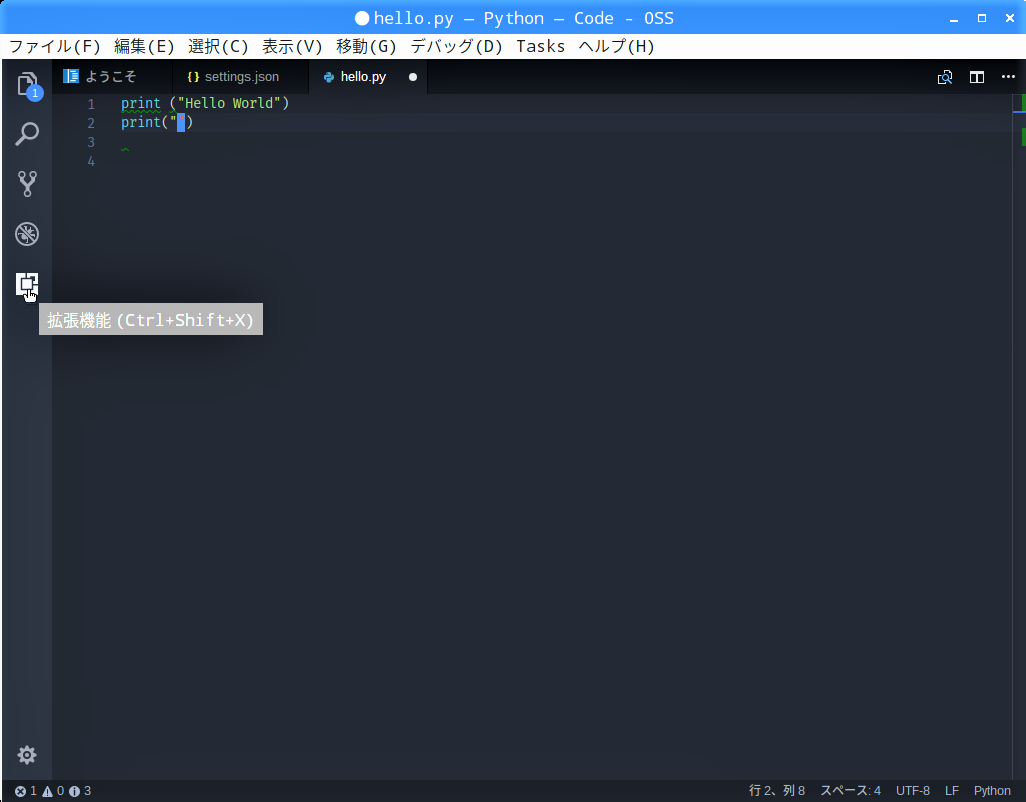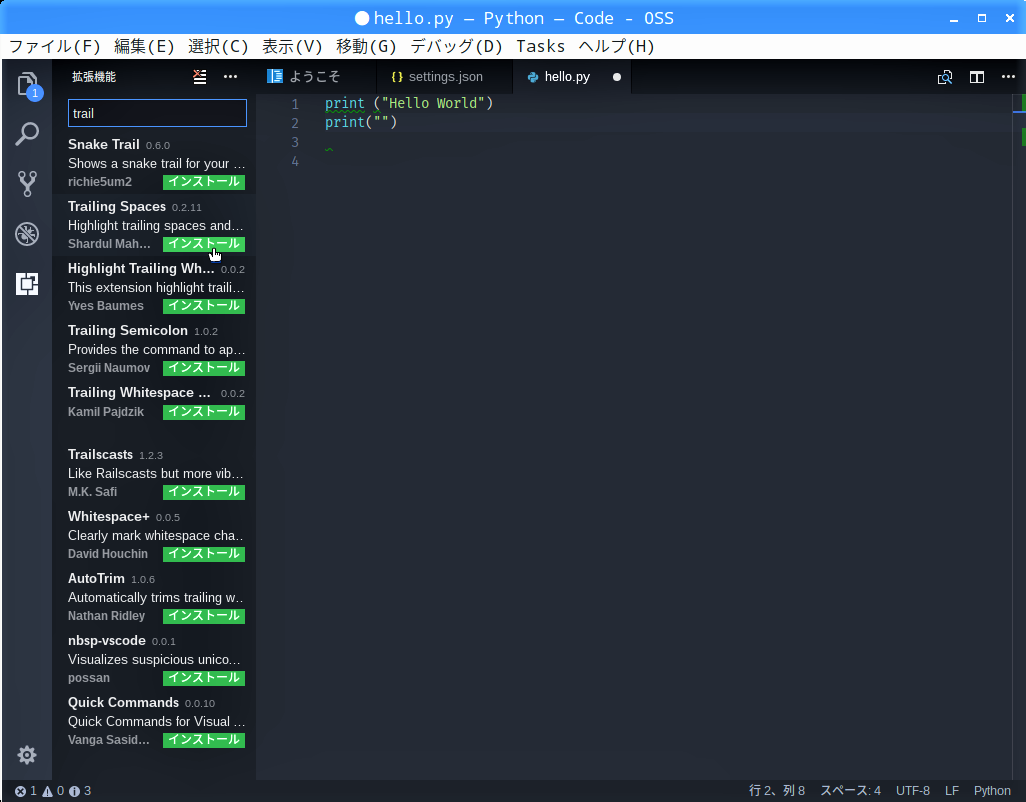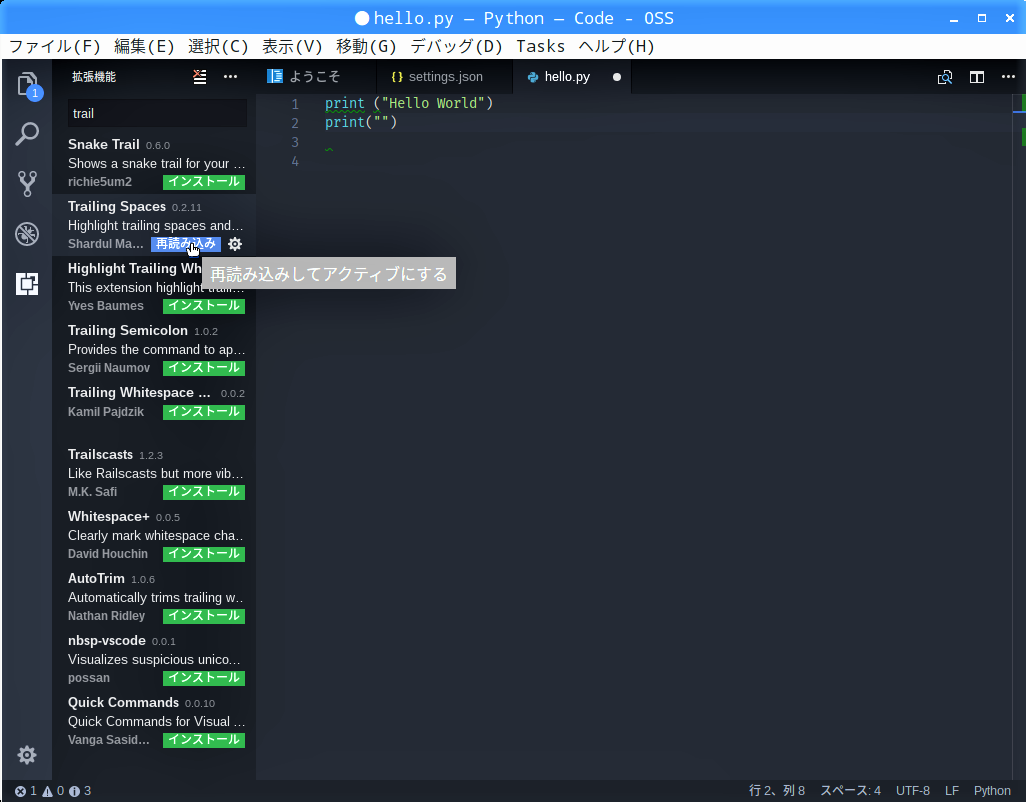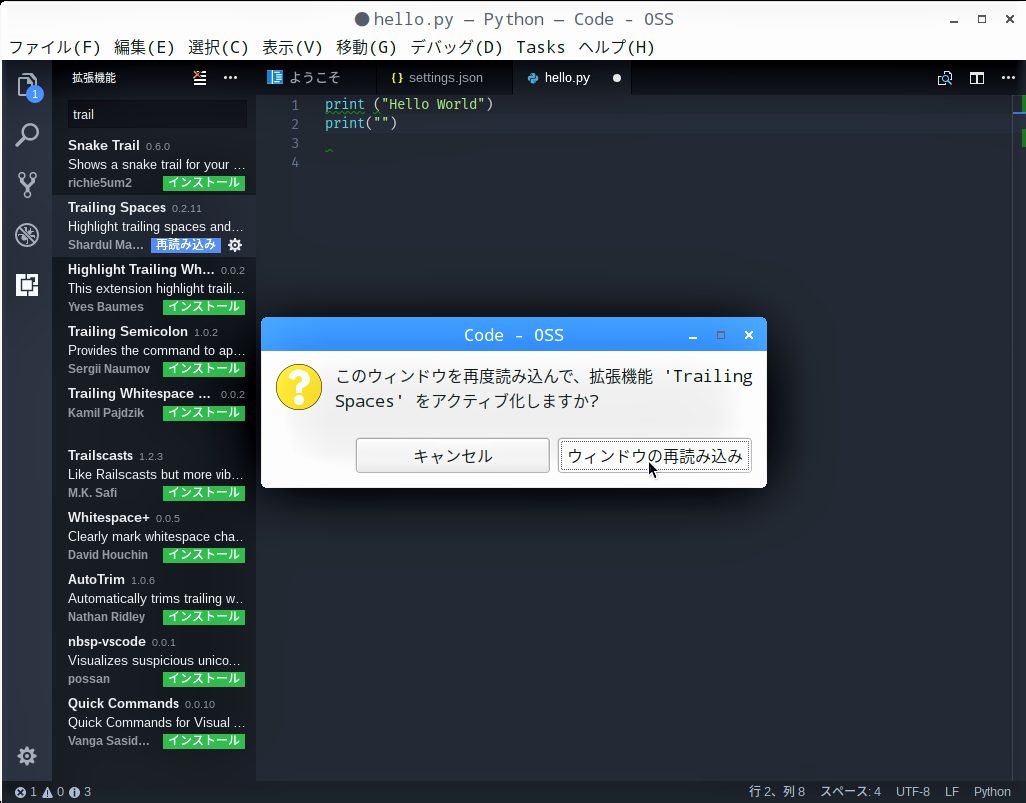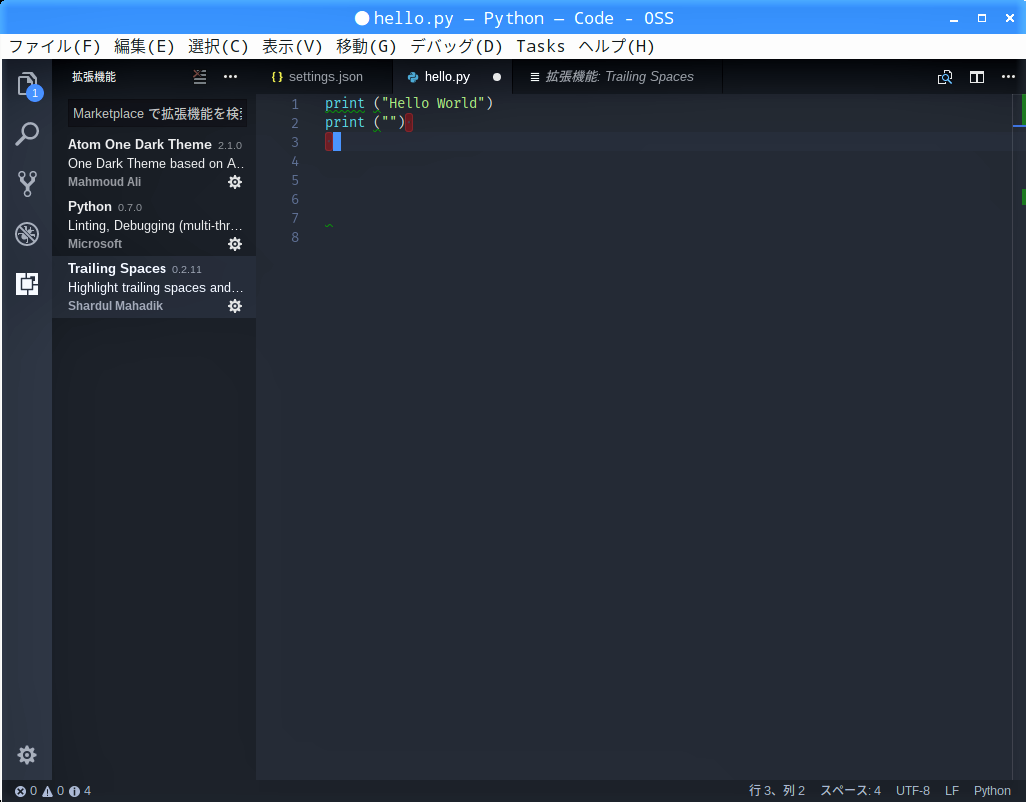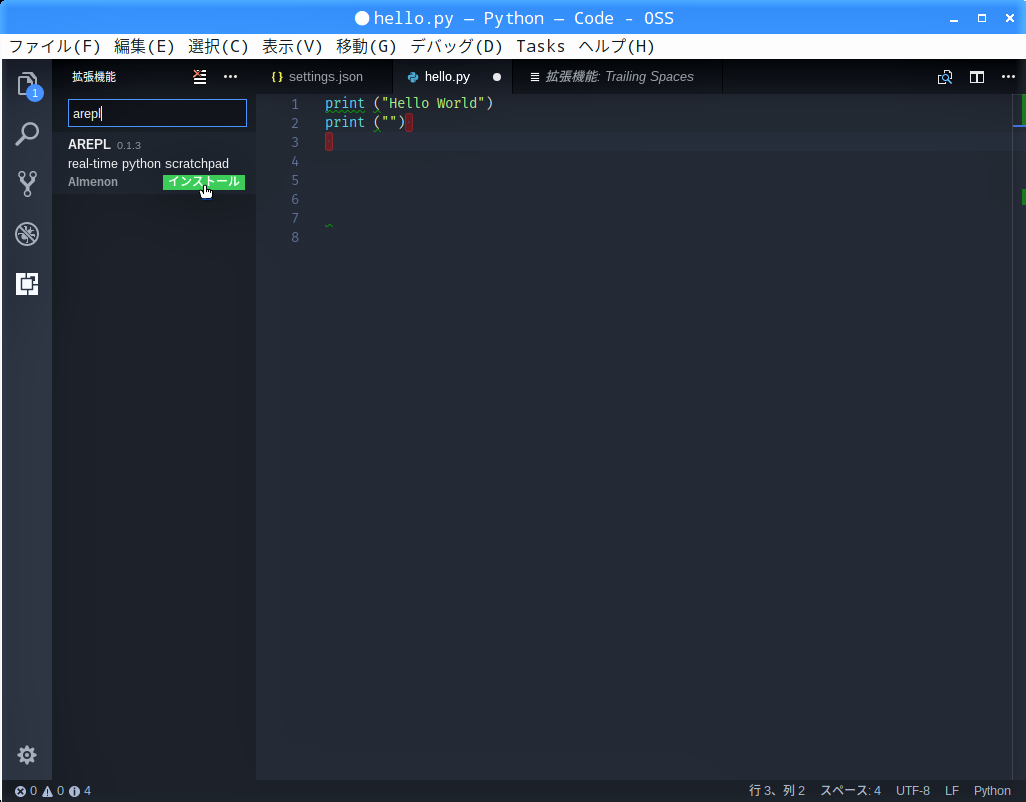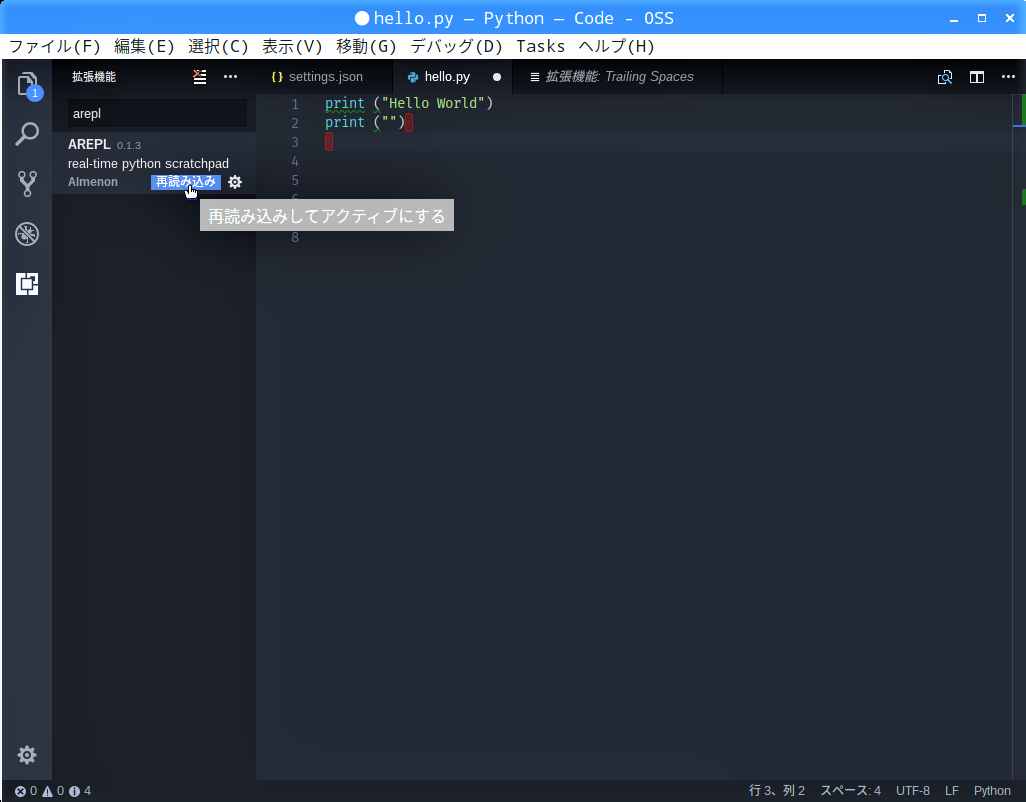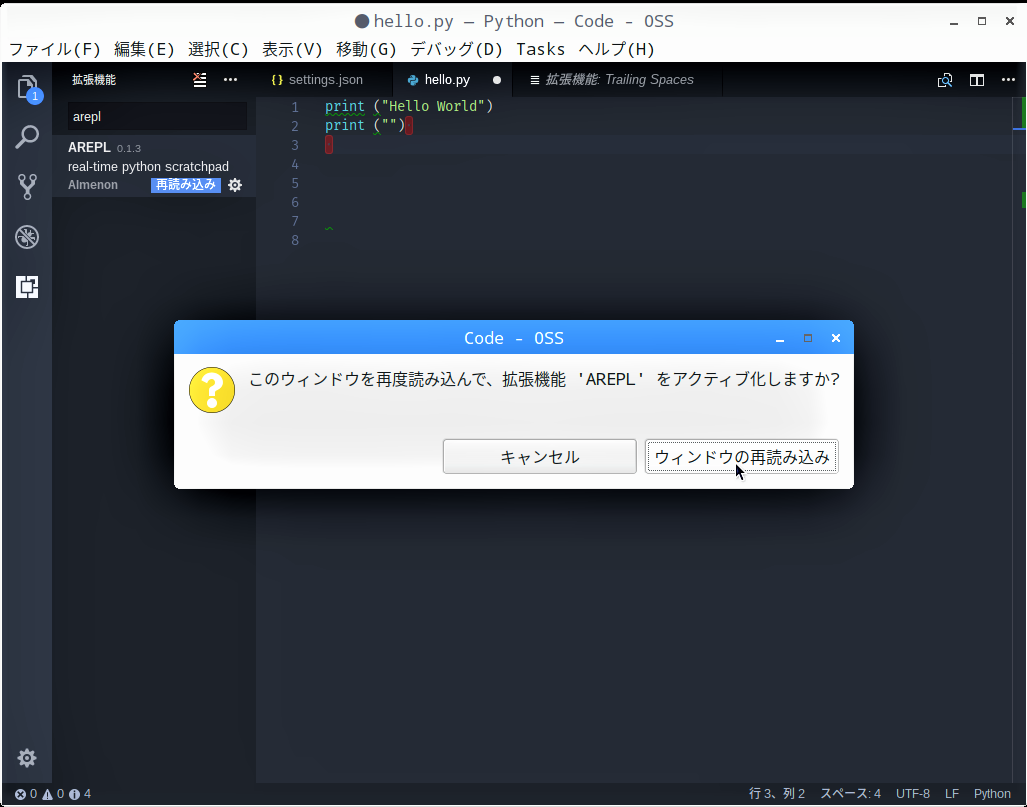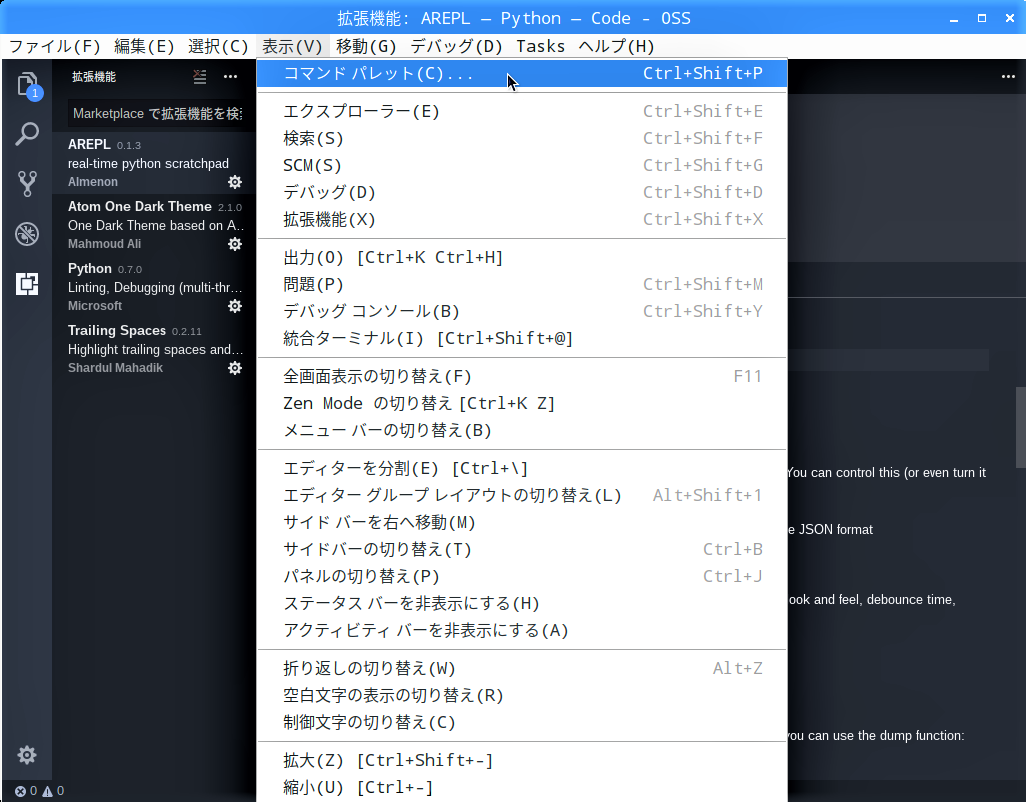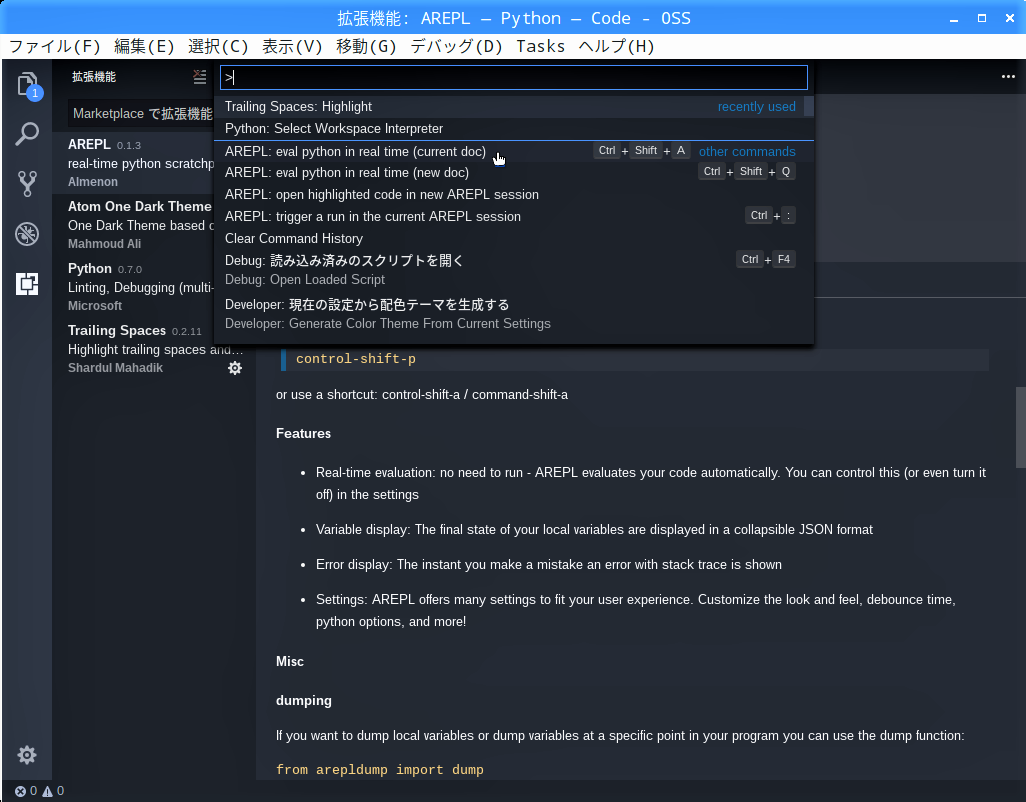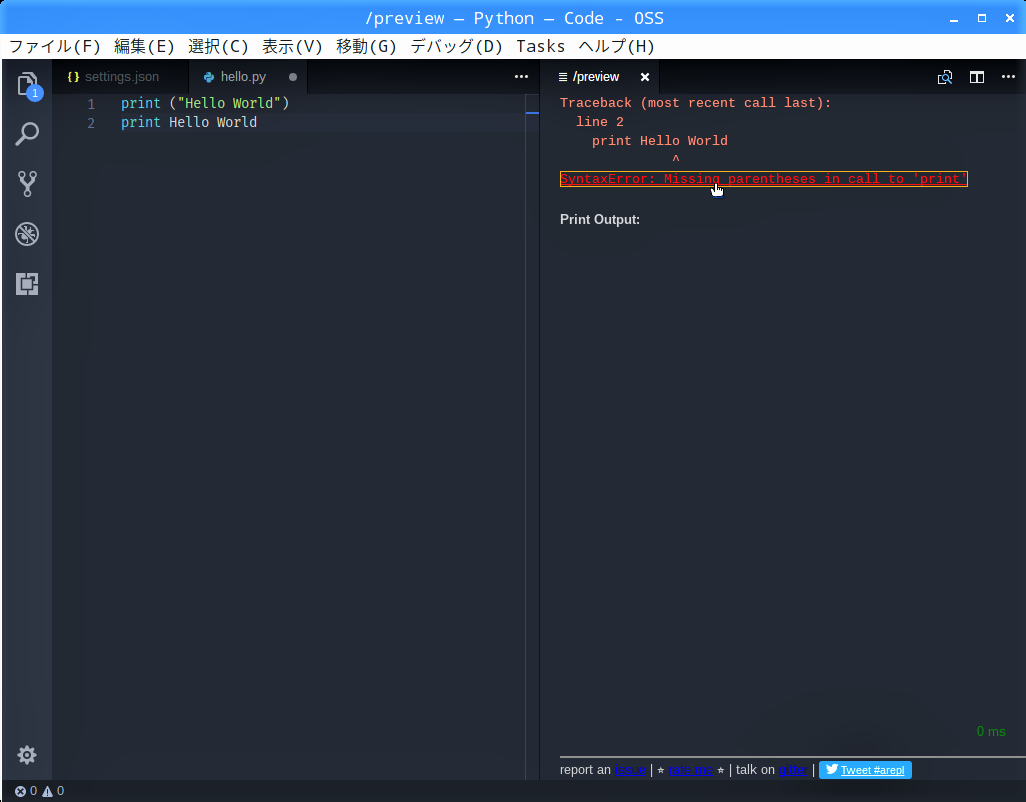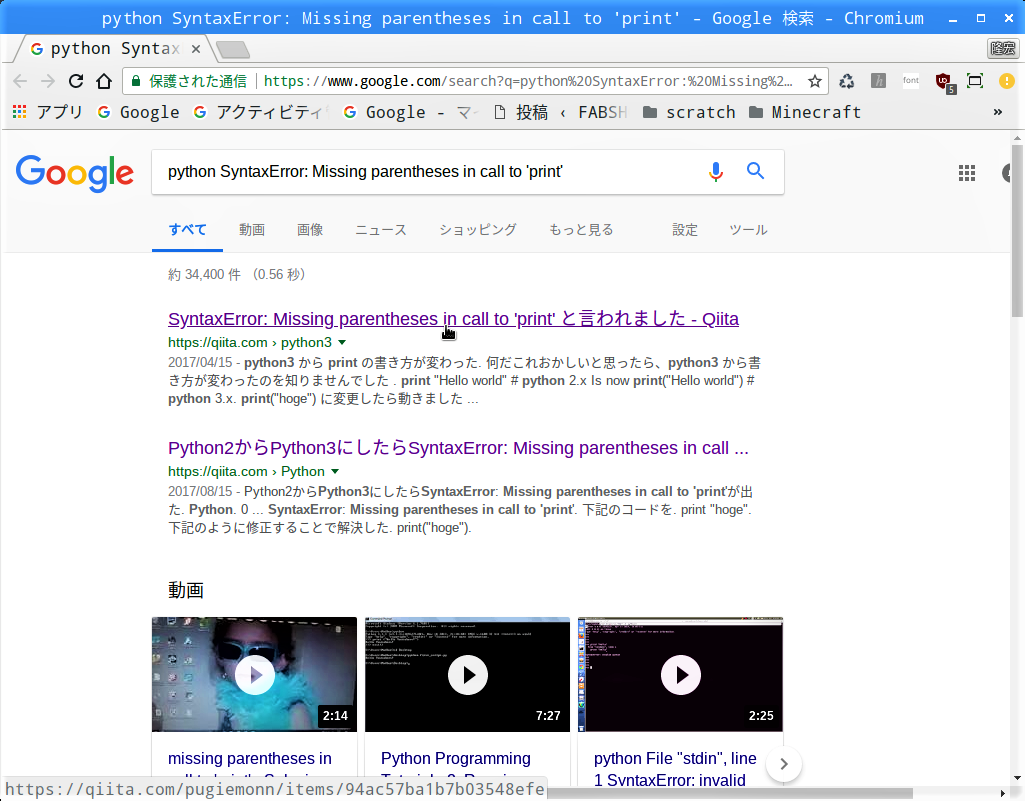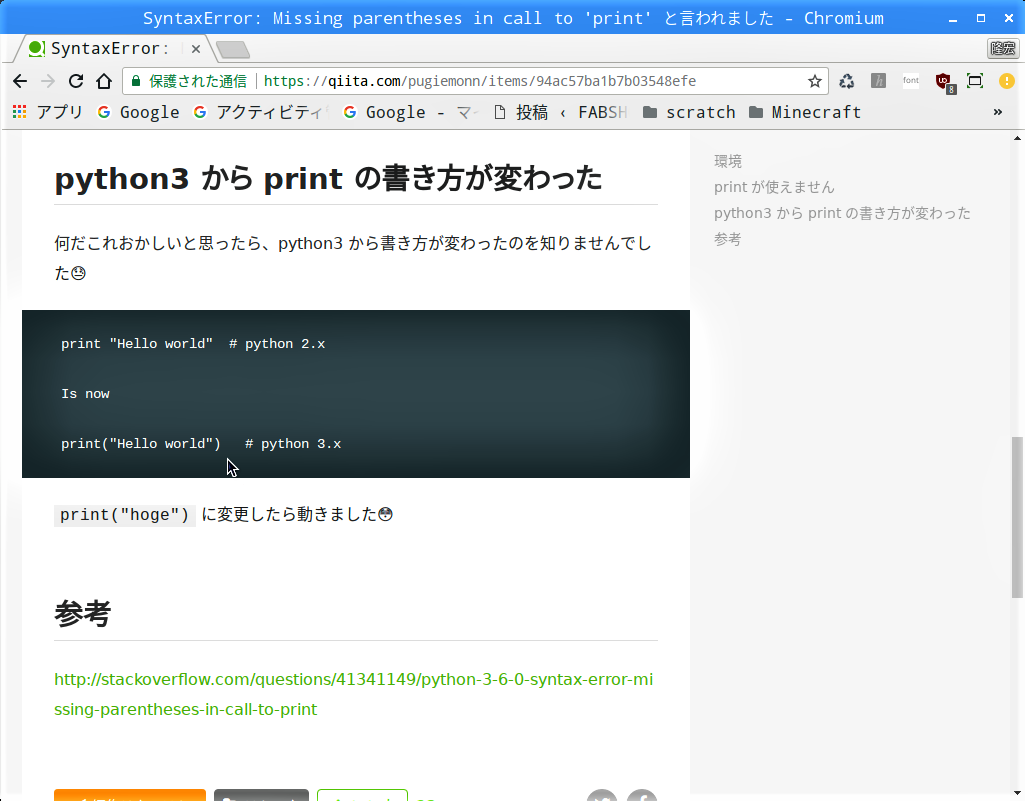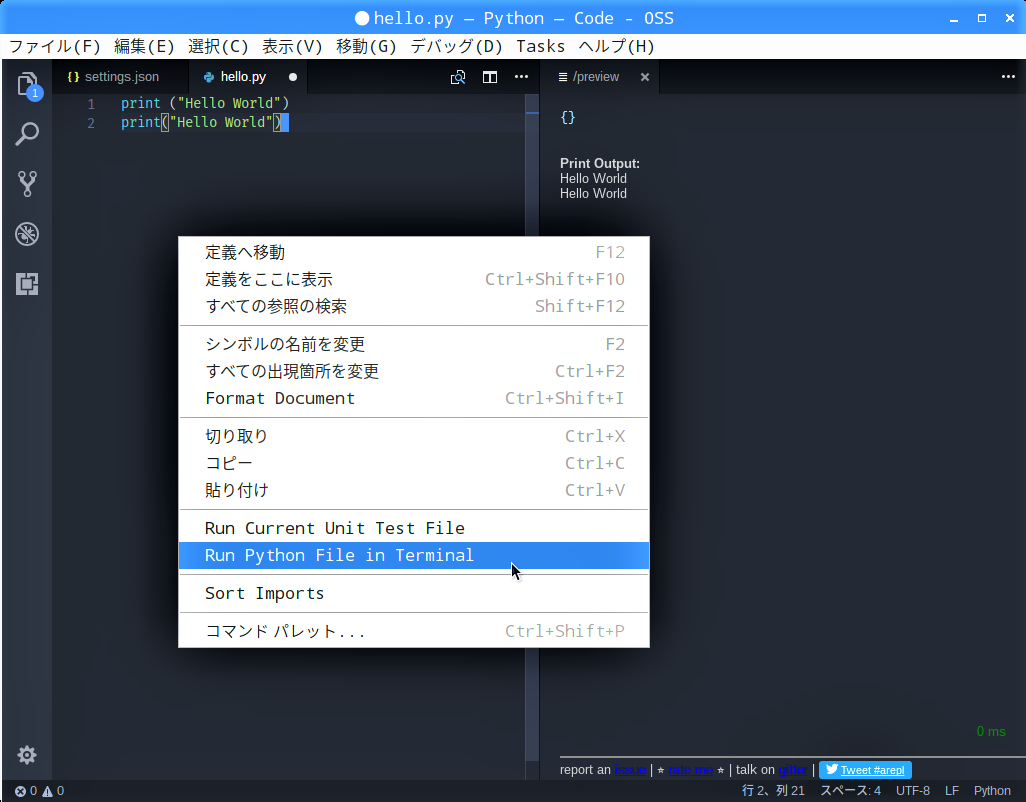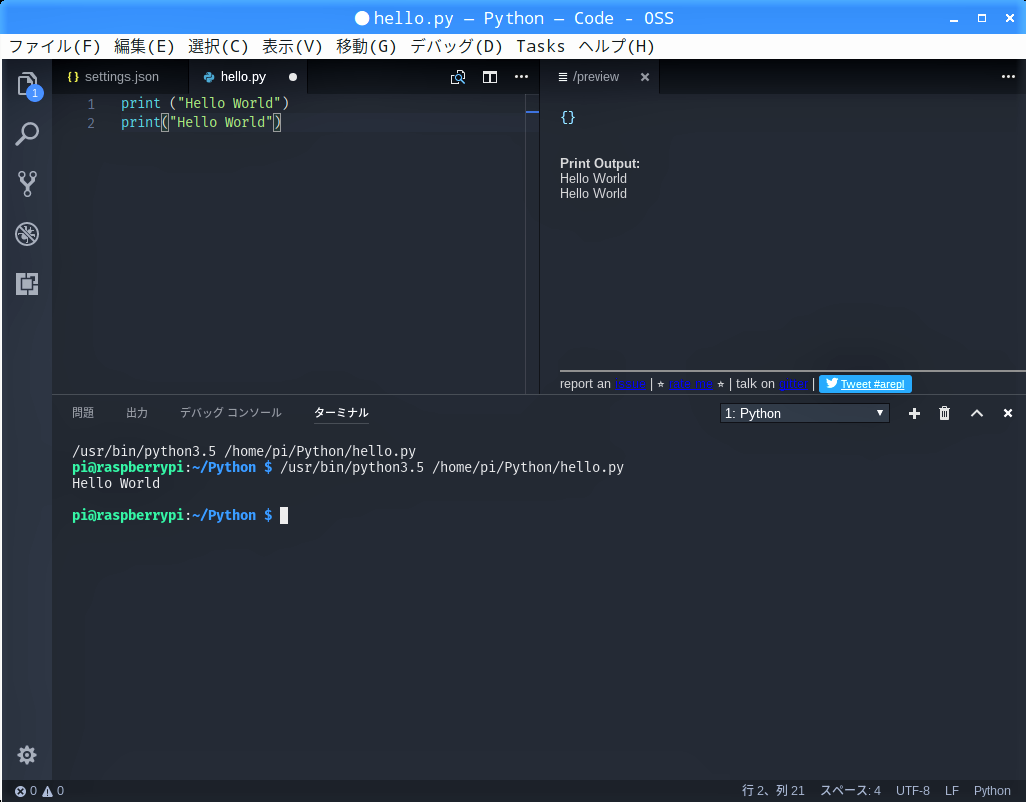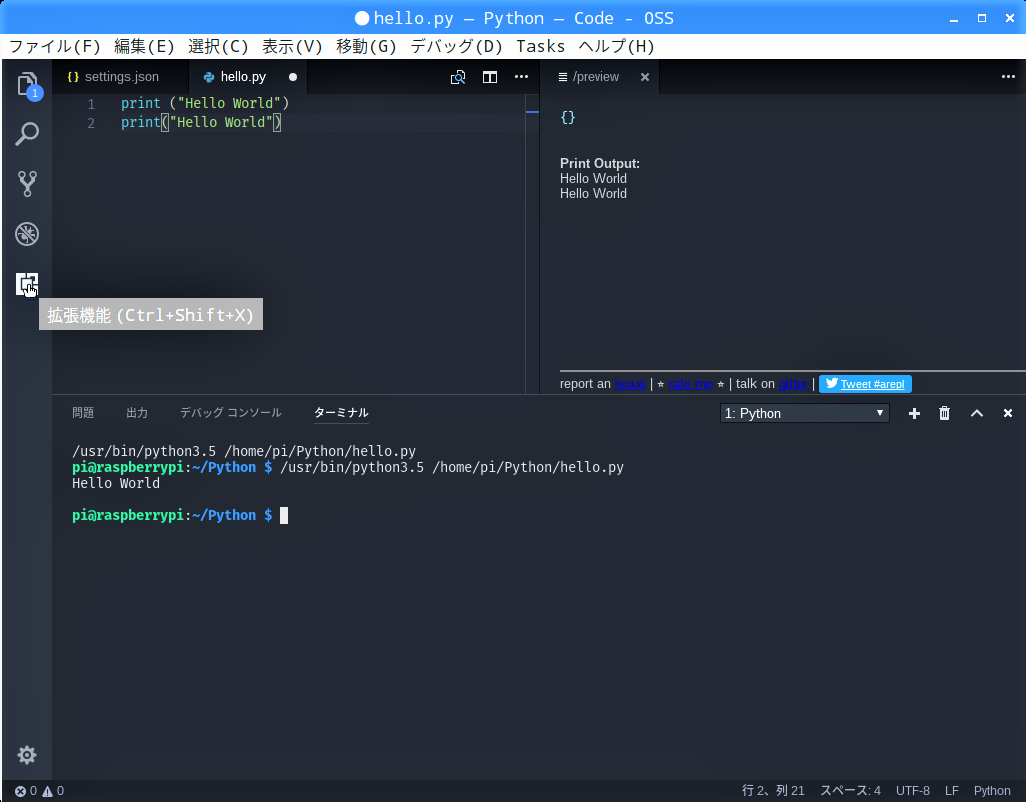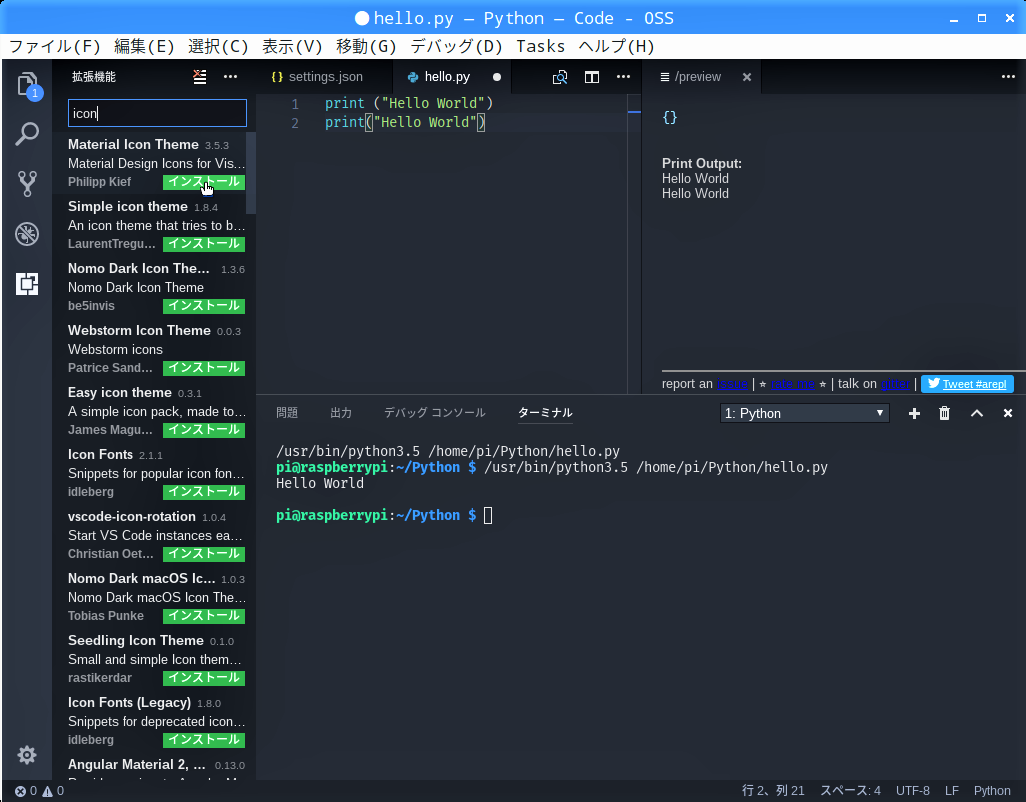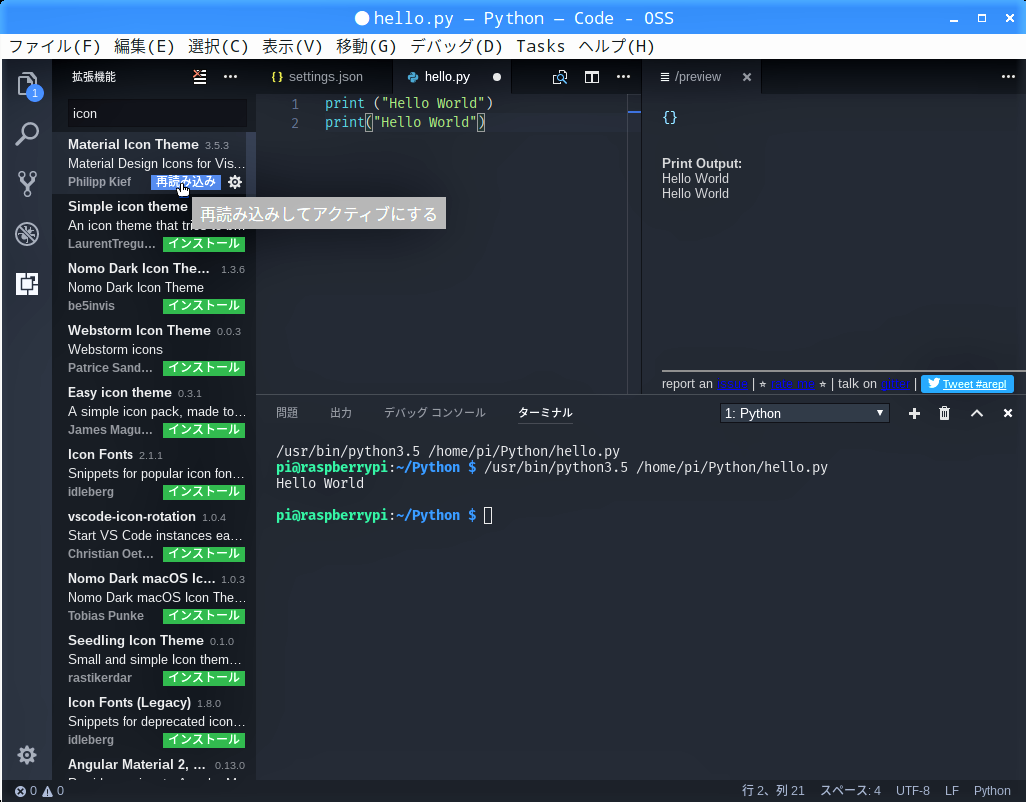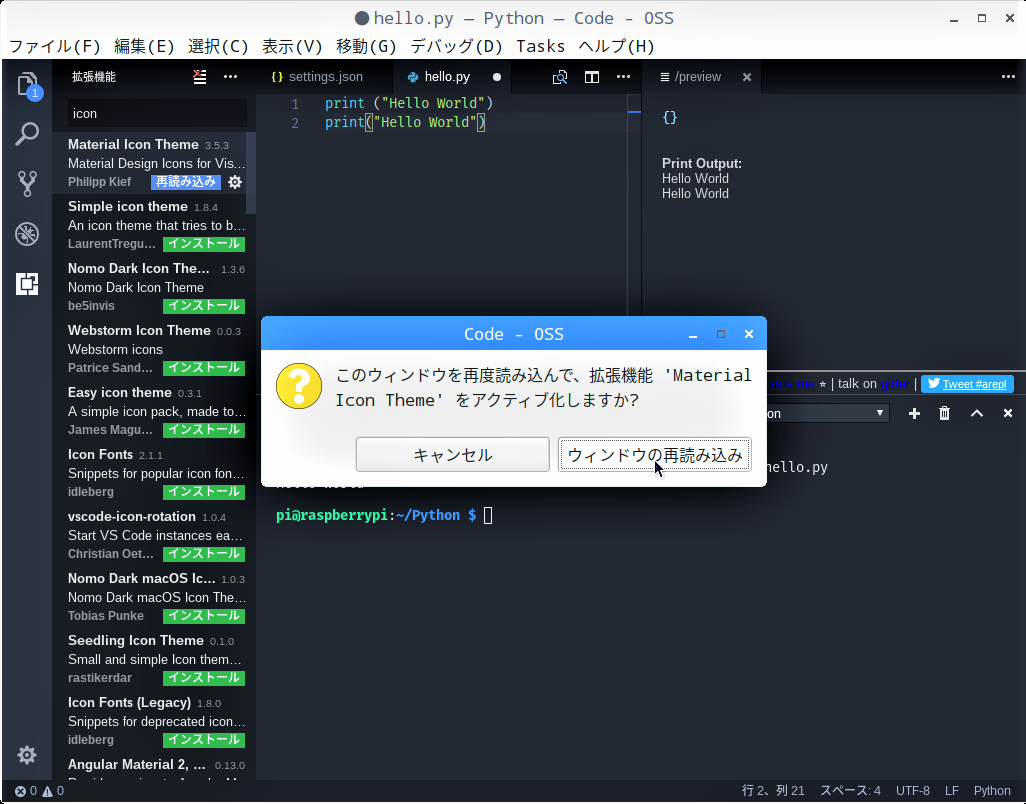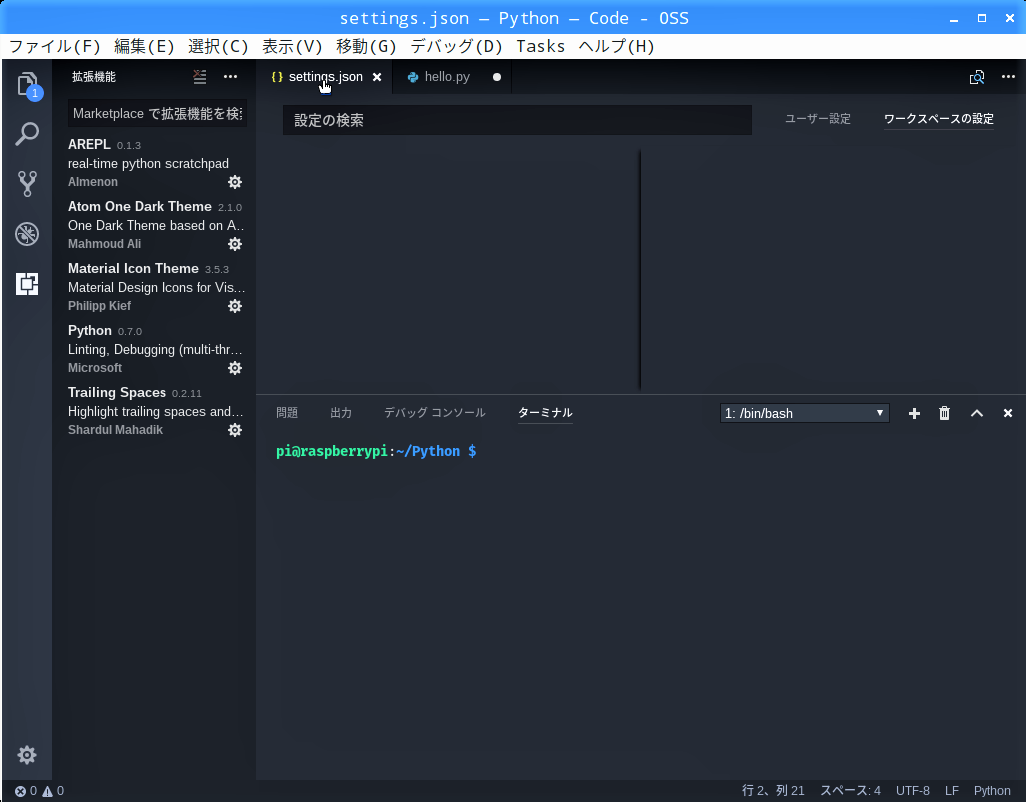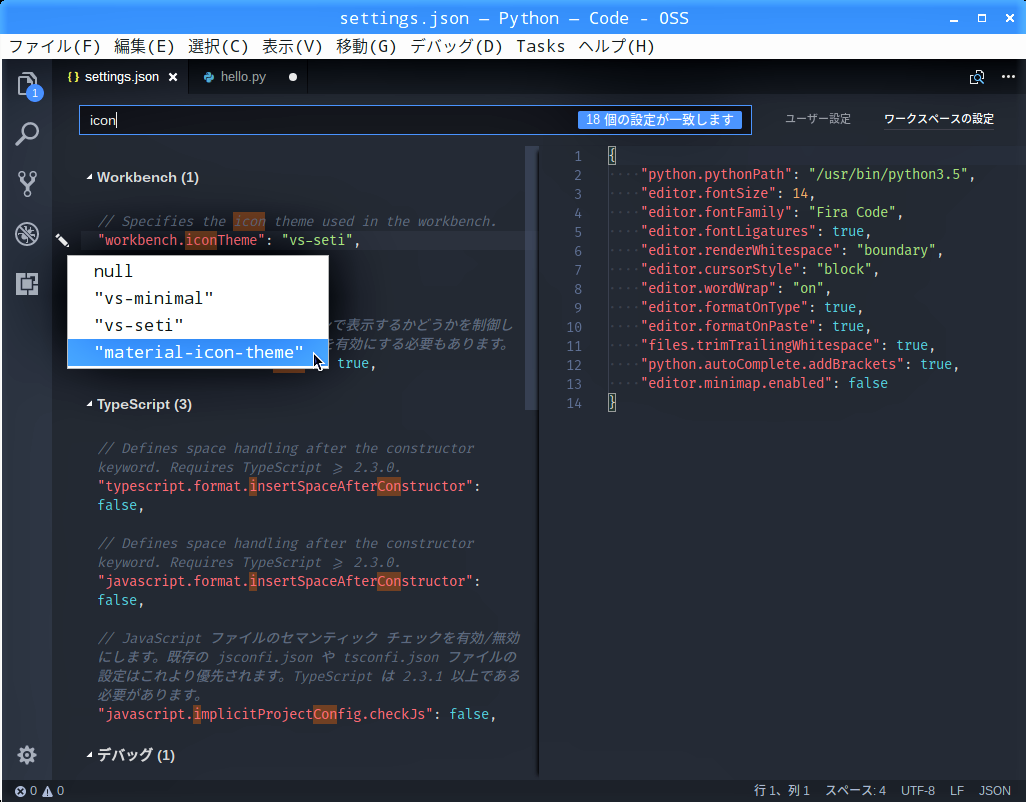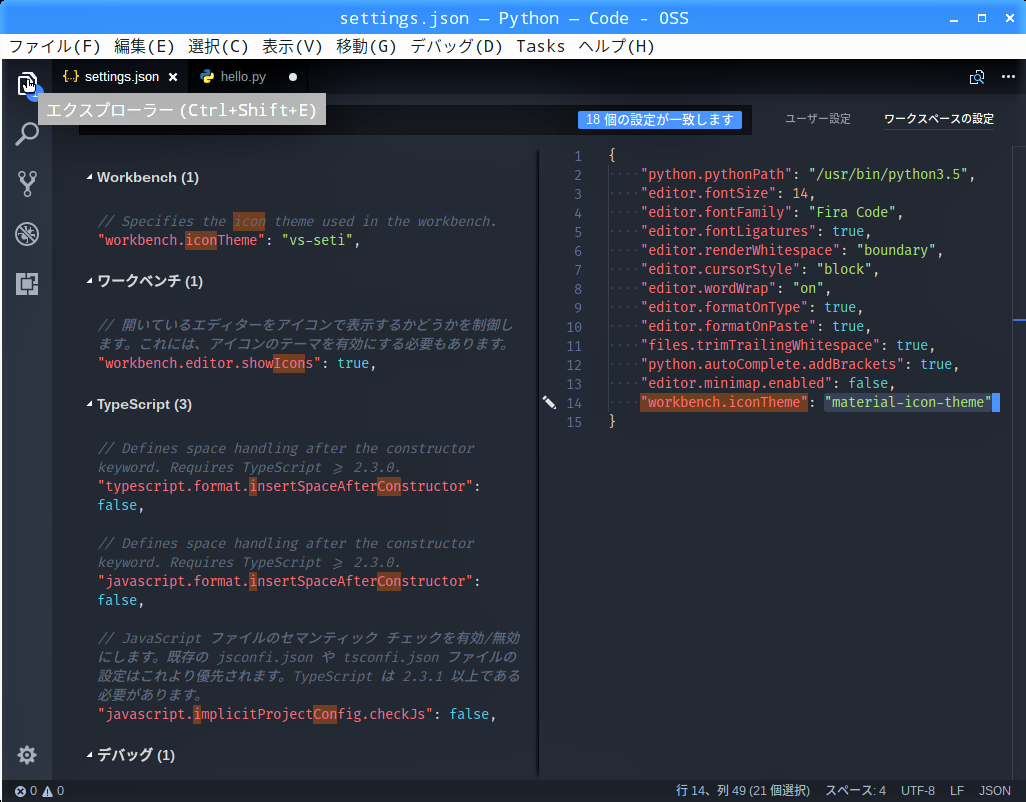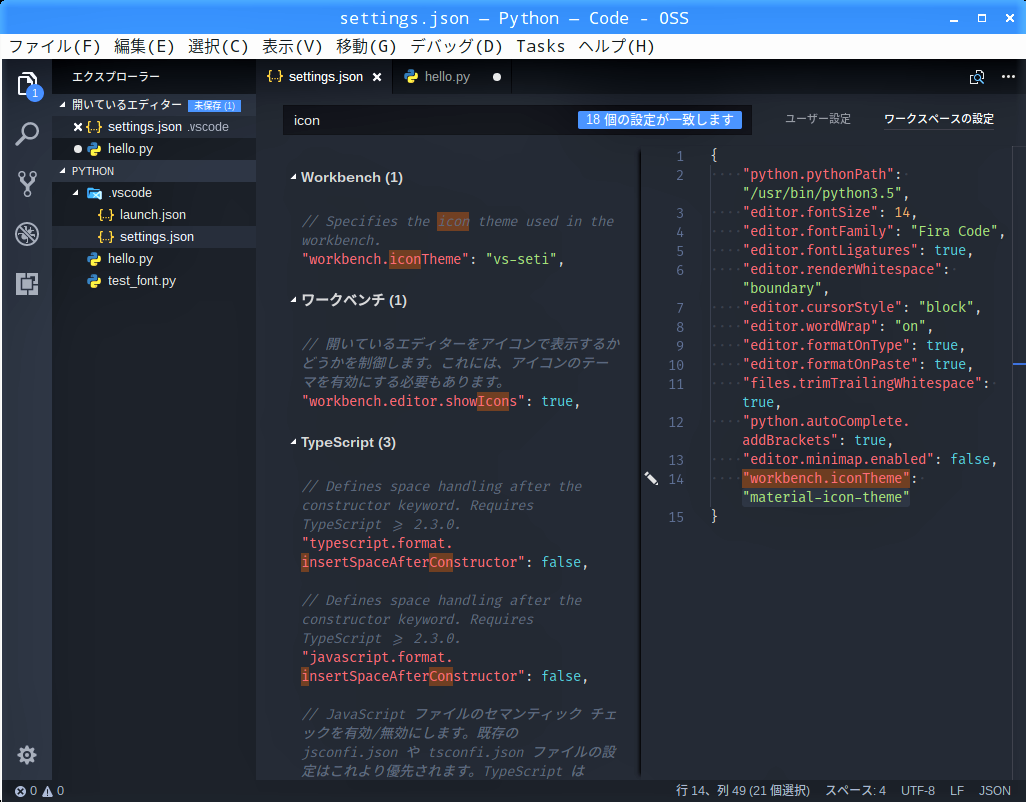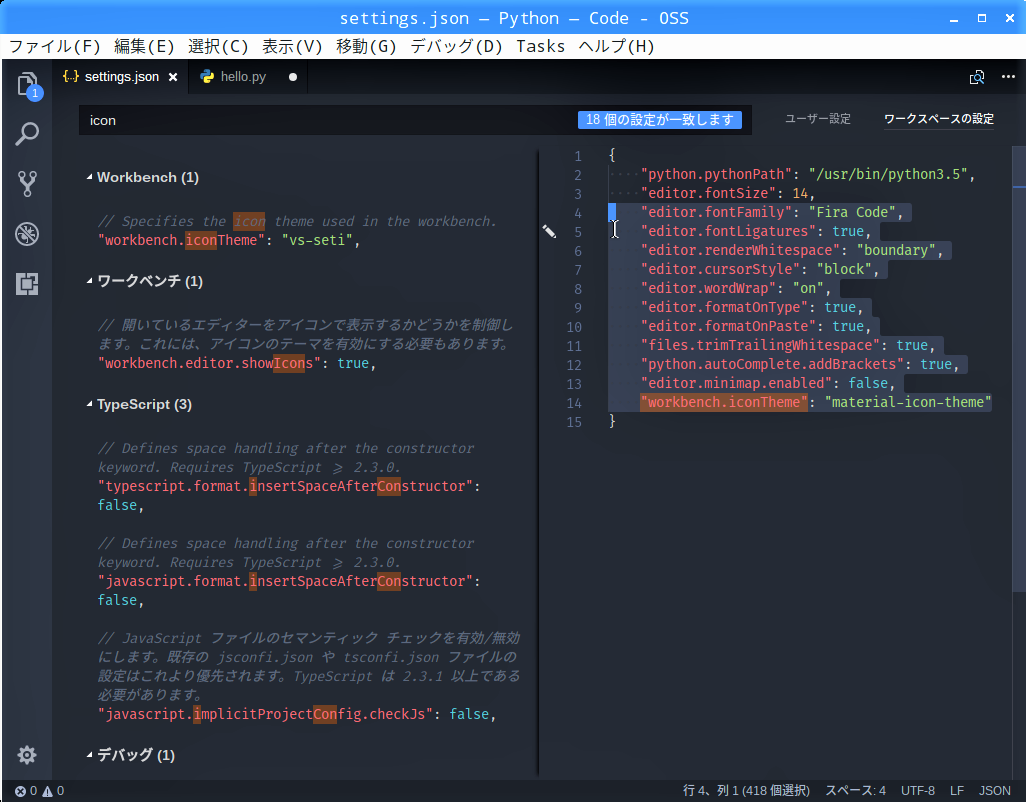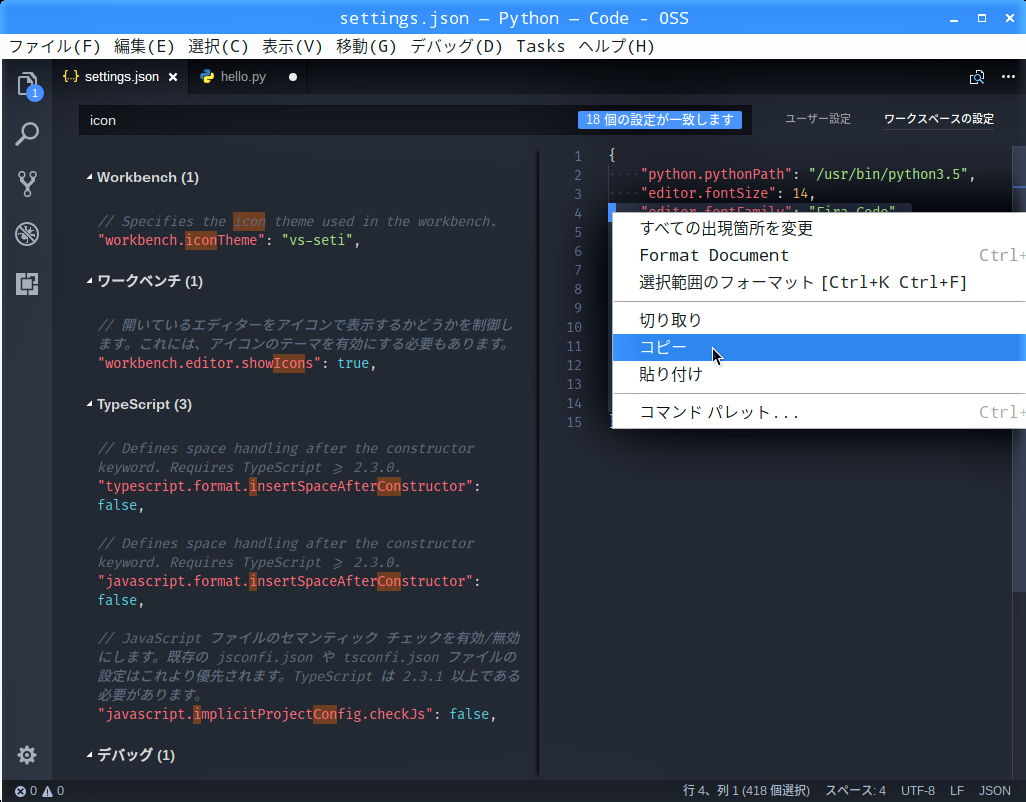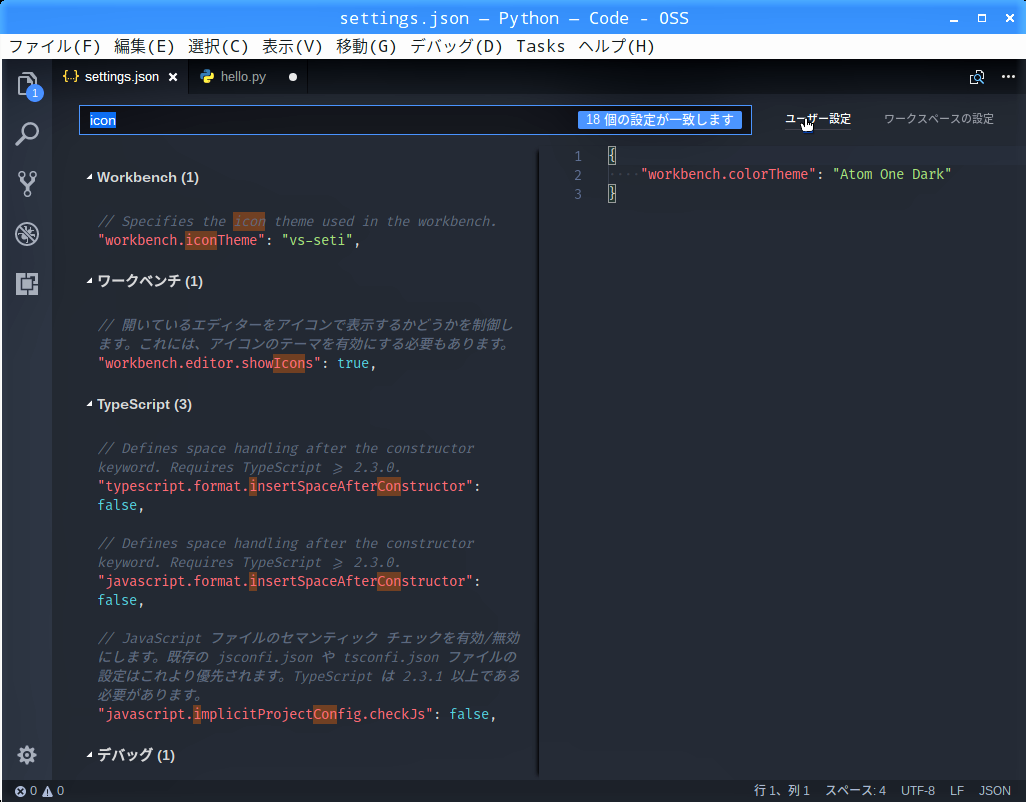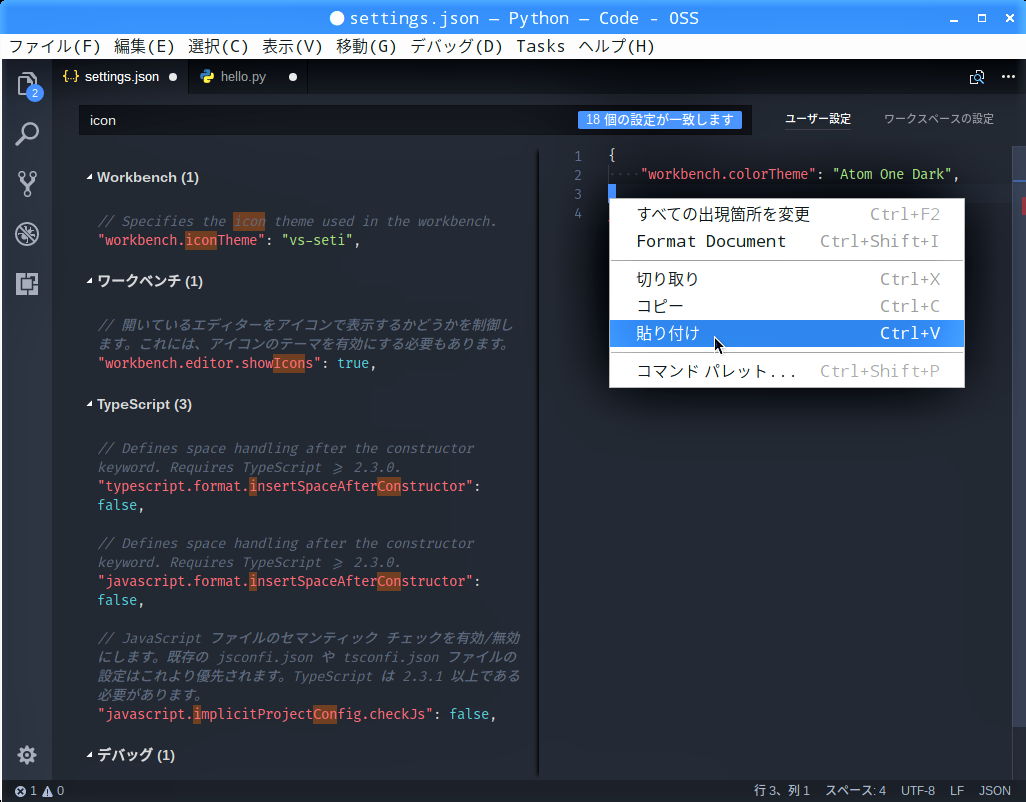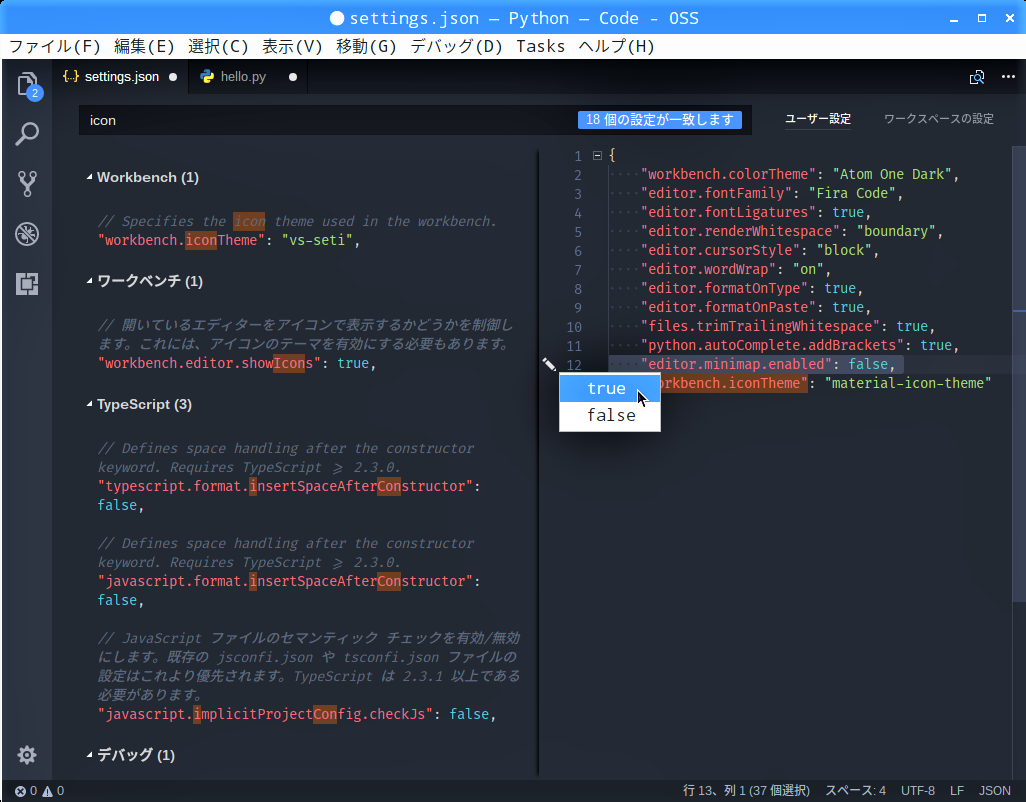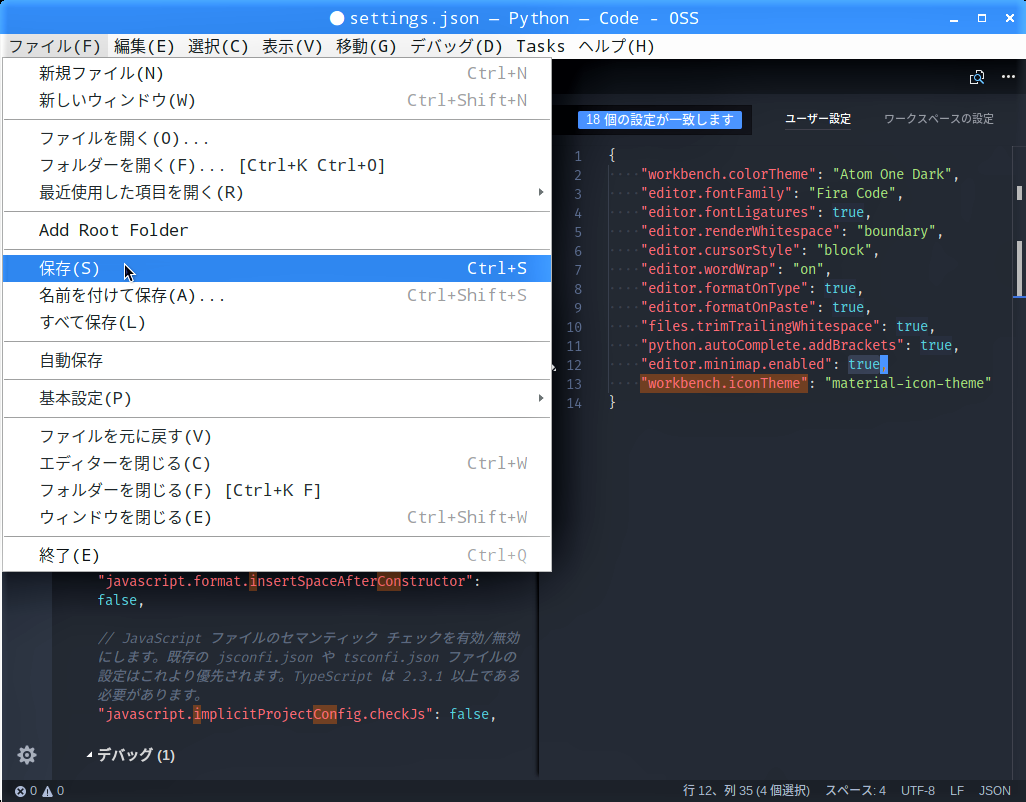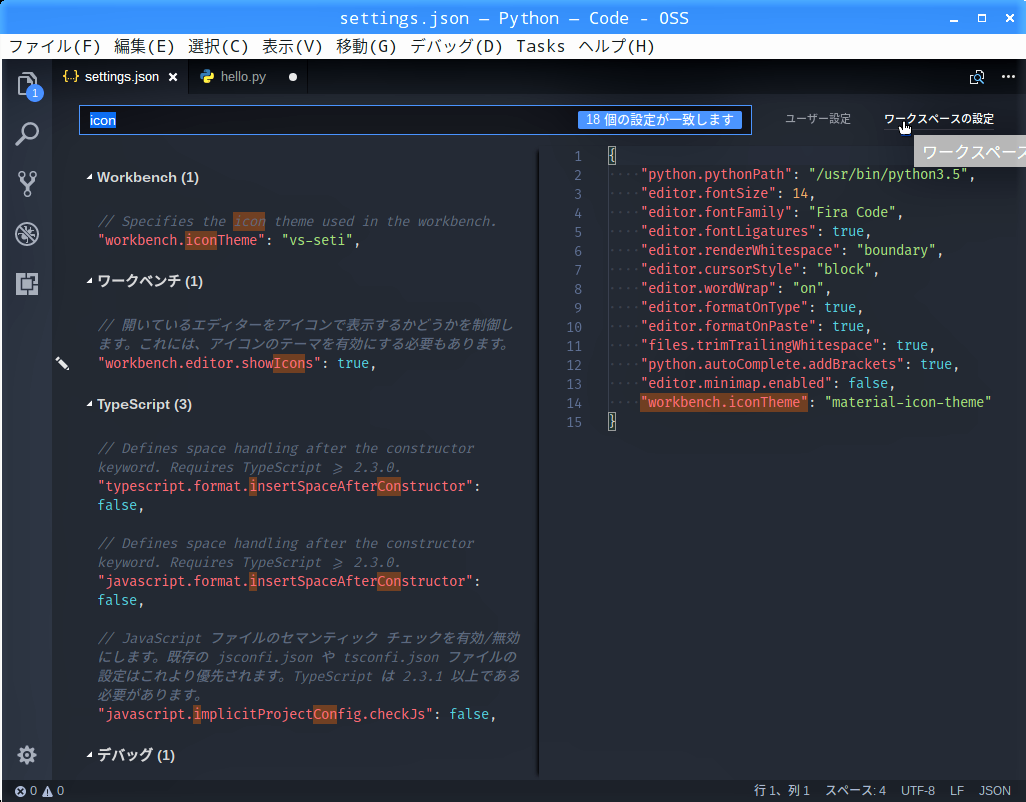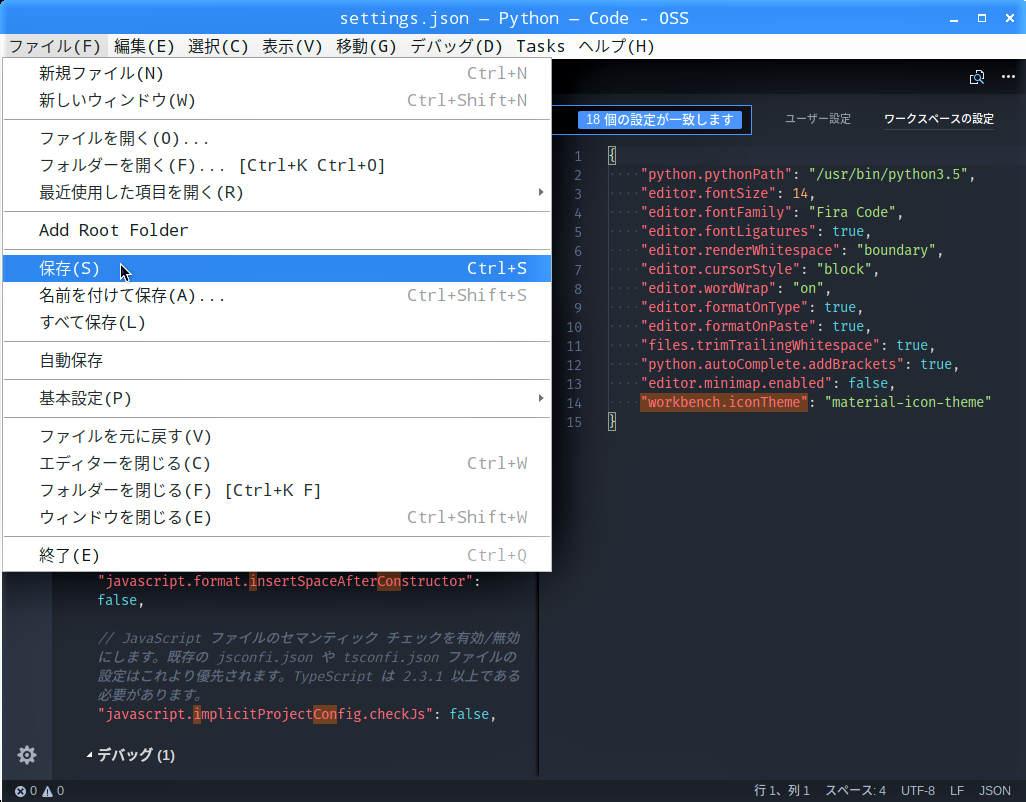前回の【 設定編 その1 】ではVisual Studio Codeの設定ファイル”settings.json”の編集を紹介しましたが、今回は更に拡張機能を追加することでPythonでのプログラミング作業を便利にしてみたいと思います。
拡張機能"Trailing Spaces"のインストール
【 設定編 その1 】からの続きで、アクティビティーバーの「拡張機能」アイコンをクリックします。
拡張機能”AREPL”のインストール
エディター画面の右に”/preview”画面が現れて、左側のプログラムのデバッグがリアルタイムで実行されます。
【 デバッグ・実行編 】でエラーになったプログラムを入力しすると、やはり”SyntaxError”になりマウスオーバーすると文字が赤に変わるのでクリックしてみました。
拡張機能”Material Icon Theme”のインストール
ワークスペースの設定をユーザー設定にコピーして編集する
画面右上のタブ「ユーザー設定」をクリックします。ここには、【 インストール編 】でインストールした配色テーマ”Atom One Dark”の設定が書き込まれています。