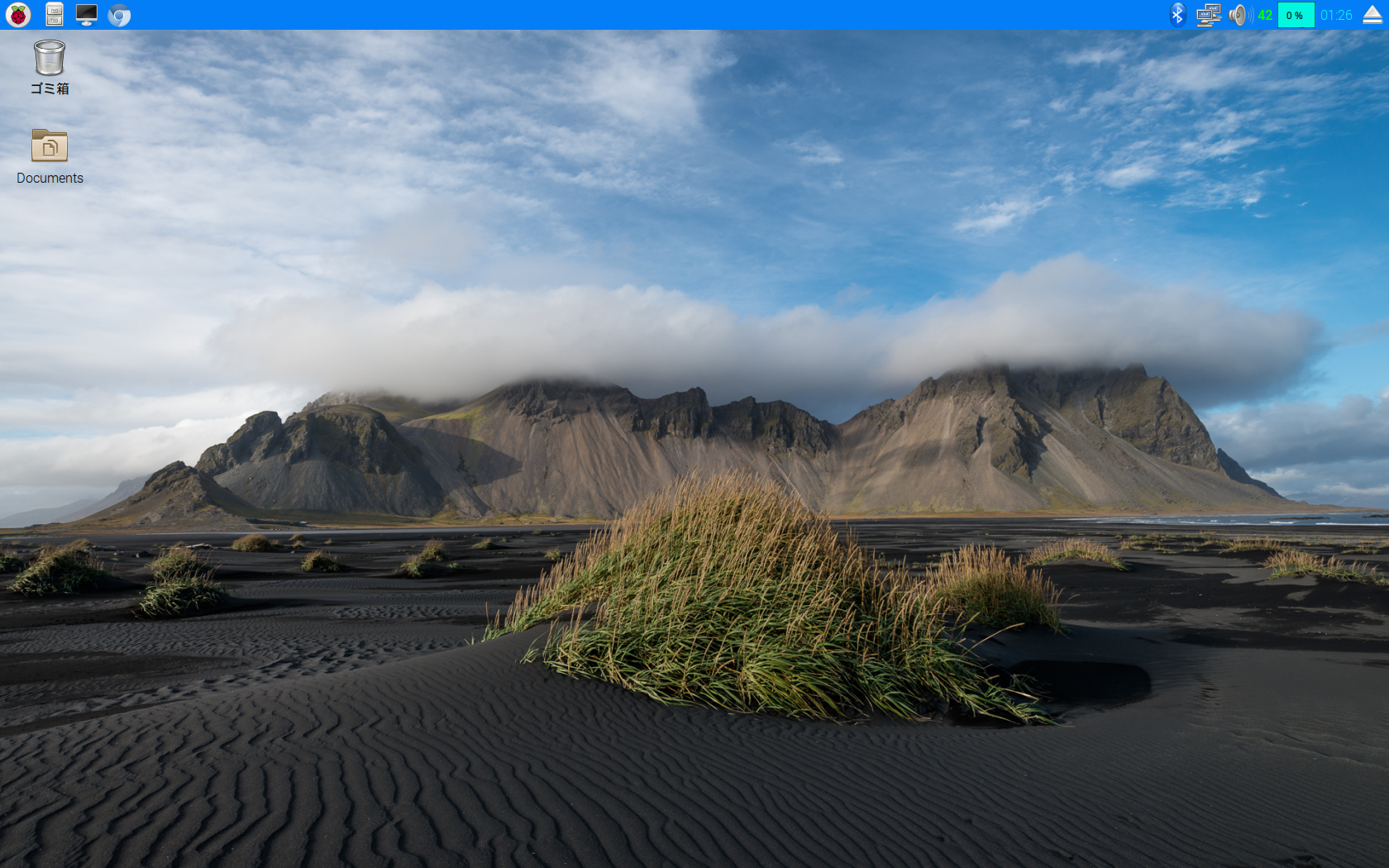※ 本記事は作成時の情報を元に作成されたものです。
最新の情報に基づく記事として「【STEP-09】Raspbianのシステムの設定」を新たに作成しましたので、こちらをご覧ください。
最新OS"PIXEL"の変更点と注意点
現時点での最新版”NOOBS ver.2.1.0”では、以前の記事「最新OS ”PIXEL”の最初の設定は、 先ず、ここからしよう!」のときから設定項目が追加されているので、変更点、注意点をまとめてみました。
先ず、タスクバー左端のメニューアイコンから“設定” → ”Main Mnue Editor”をクリックします。
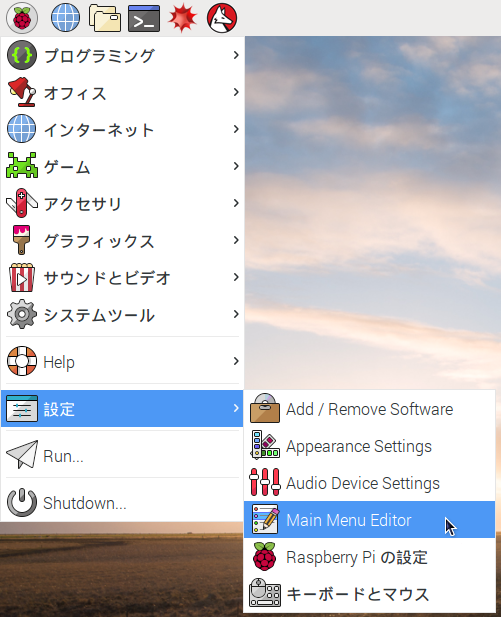
開いた”Main Mnue Editor”ウィンドウの左ペインで”設定”を選択し、右ペインの“Desktop Session Settings”、“モニタの設定”、“ルックアンドフィールを設定します”のチェックボックスにチェックを入れて“OK”ボタンをクリックして閉じます。
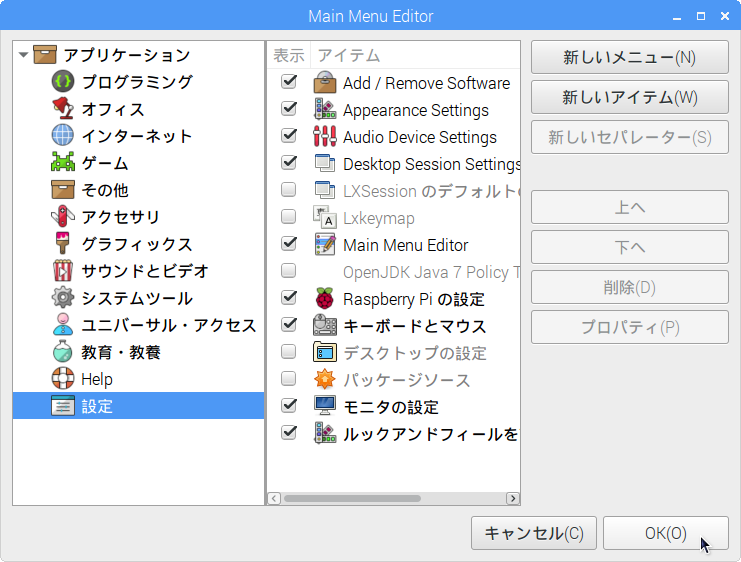
メニューアイコンから“設定” → ”Raspberry Pi の設定”で開くウィンドウでは、“システム”タブに“Splash Screen”と“Resolution”の項目が追加されました。
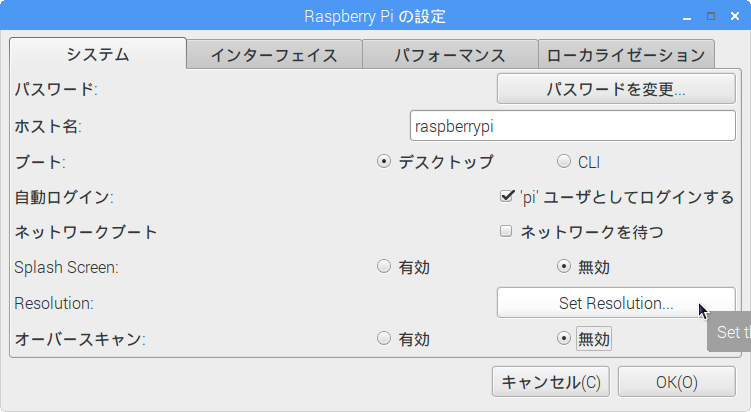
“Splash Screen”の項目を無効にすると、起動時に表示されるPIXELのスプラッシュスクリーンの代わりに、以前のOSのように黒画面にブートメッセージがスクロールする起動画面になります。 “Resolution”は、Raspberry Piがモニターの解像度を自動で認識できない場合に解像度を設定する項目です。
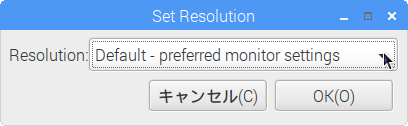
“インターフェイス”タブでは、既定で有効だった“SSH(リモート接続)”が無効になりました。 この項目を有効にすると、“システム”タブの“パスワード”でデフォルトパスワード:raspberryを変更しない場合、起動時に警告ウィンドウが表示されます。
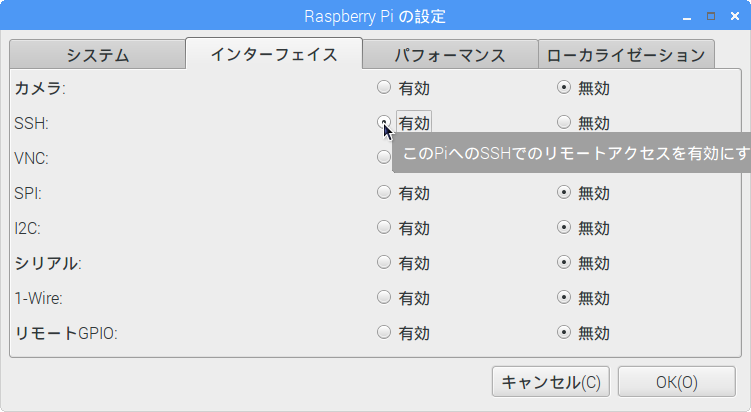

メニューアイコンから“設定” → ”Desktop Session Settings”で開く“デスクトップセッションの設定”ウィンドウでは、“自動スタートするアプリケーション”の有効/無効を選択できます。
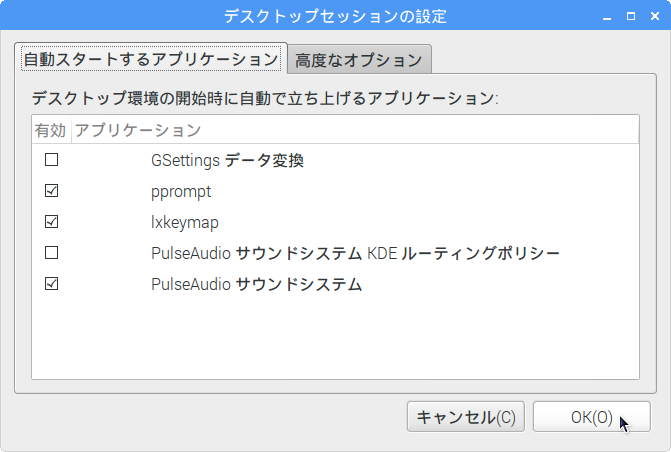
メニューアイコンから“設定” → ”Appearance Settings”で開くウィンドウの“Desktop”タブの項目“Picture”では、右ペインで画像を選択し“Open”ボタンをクリックすることで壁紙を変更します。“Menu Bar”、“System”タブでも、それぞれのデザインを設定できます。
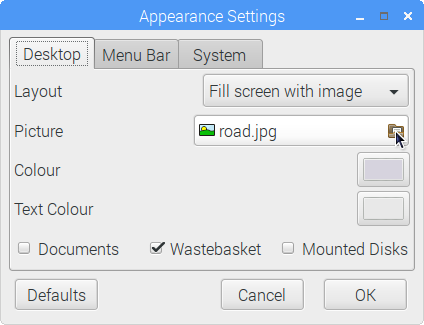
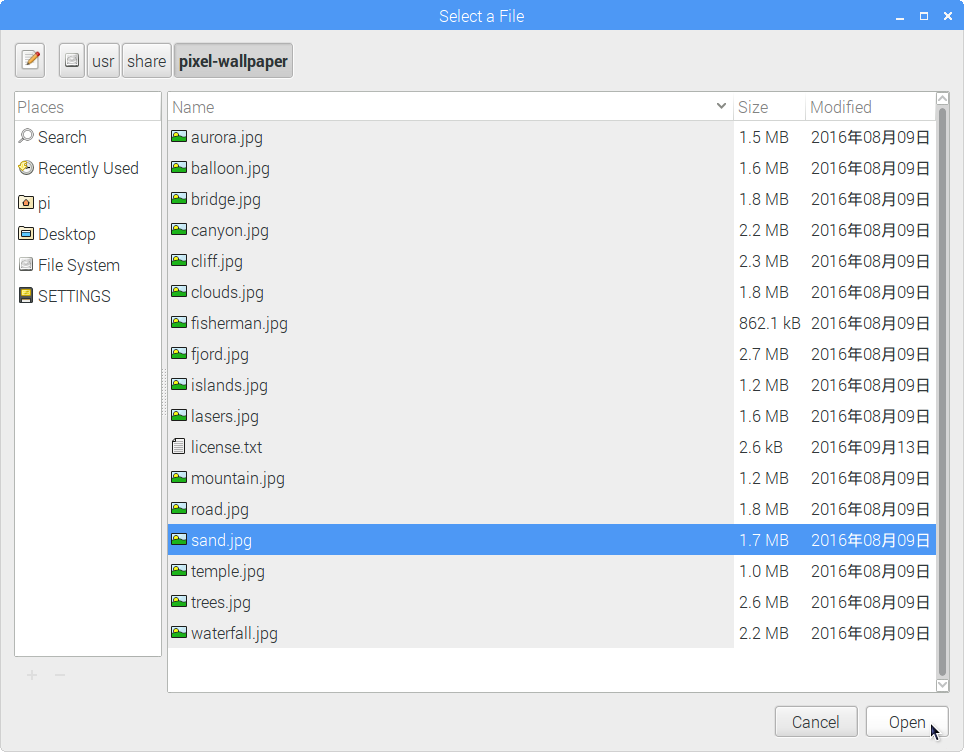
メニューアイコンから“設定” → ”ルックアンドフィールを設定します”でも各タブ毎に、それぞれのデザインを設定できます。 タブ“その他”の項目“効果音”で不要な場合は、チェックボックスのチェックを外しておいた方がよいでしょう。
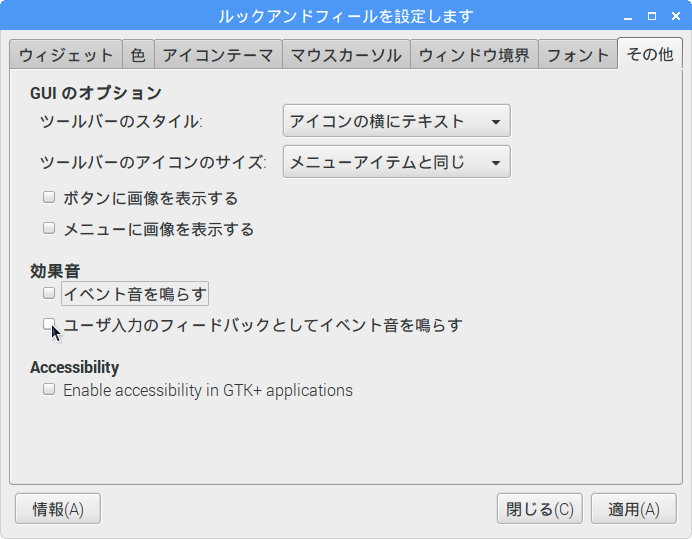
デスクトップ上のパネルで右クリックして現れる“パネルの設定”ウィンドウのタブ“パネルアプレット”では、パネルに表示される項目の追加/削除とレイアウトを設定できます。
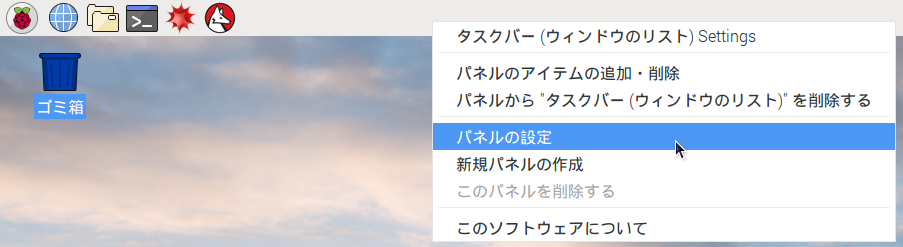
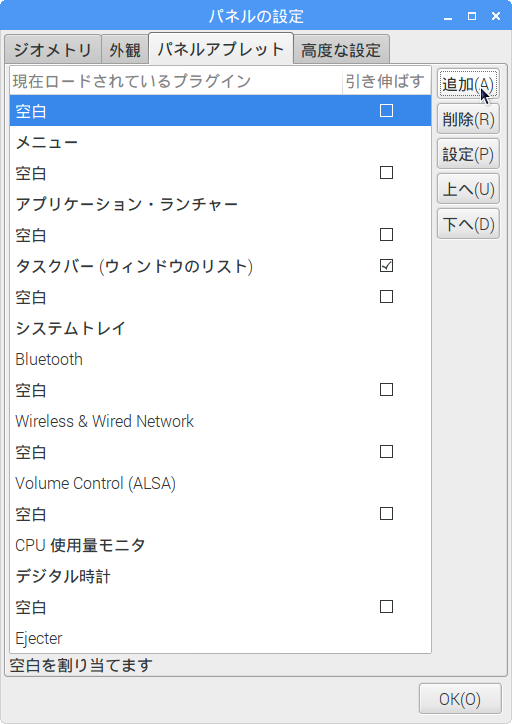
ここでは、“CPU 使用量モニタ”と“デジタル時計”の間に“温度モニタ”を追加して、各項目間に“空白”を入れてみました。
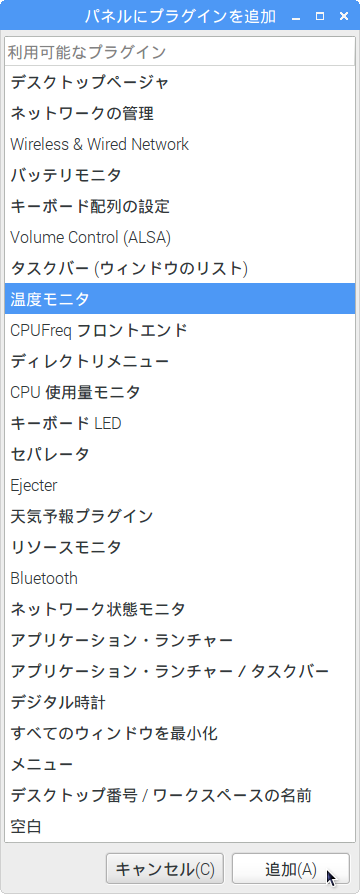
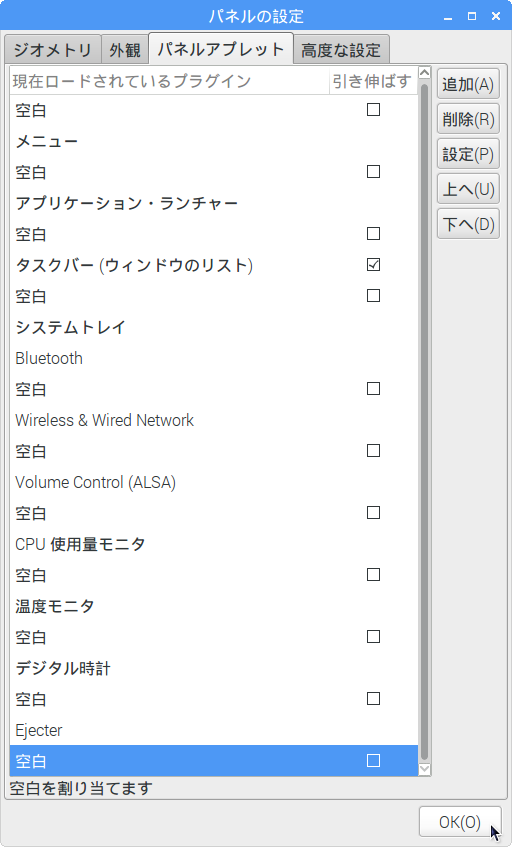
“アプリケーション・ランチャー”を選択して“設定”ボタンをクリックすると現れるウィンドウで、左ペインから不要なランチャを削除し、右ペインから追加するランチャを選択して“追加”ボタンをクリック、“上へ”と“下へ”ボタンで各ランチャの並び順を変更します。

ここでは、“ウェブ・ブラウザ”を削除して、代わりに“Chromium ウェブ・ブラウザ”を右端に追加してみました。← アイコンのデザインが変わるだけですけど
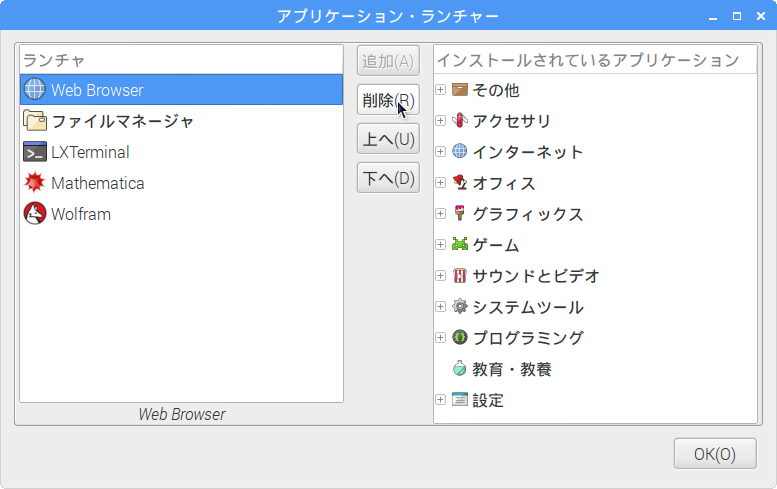
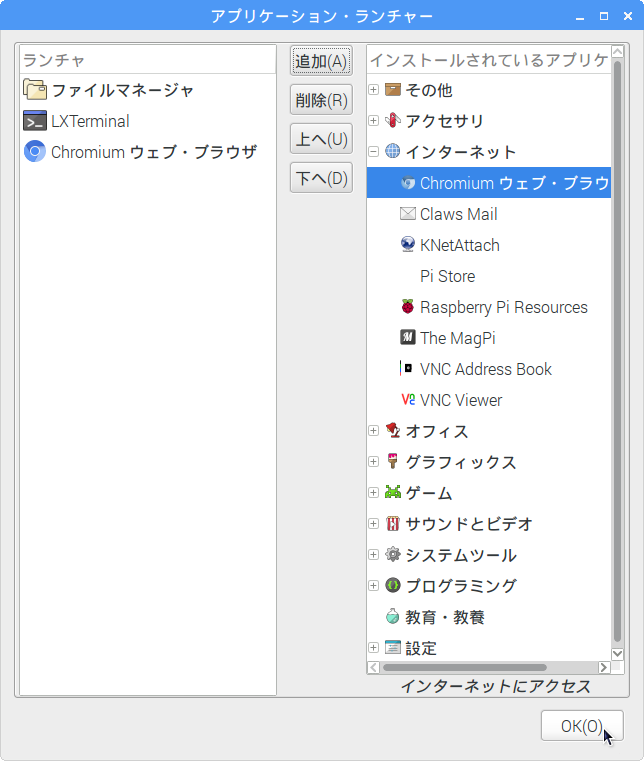
他にも設定項目はたくさんあるので、いろいろ試してみてください。