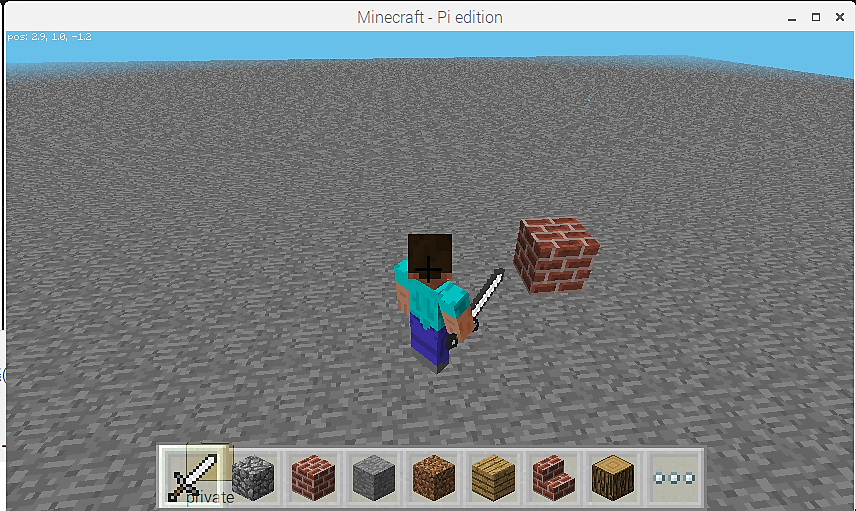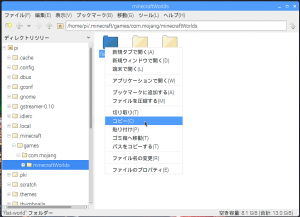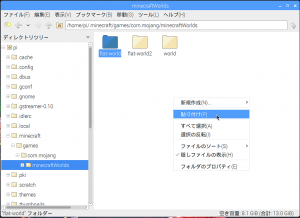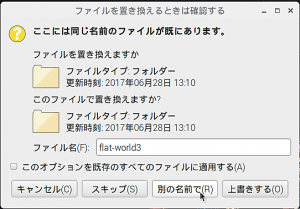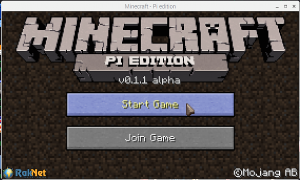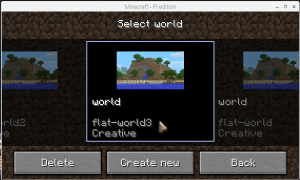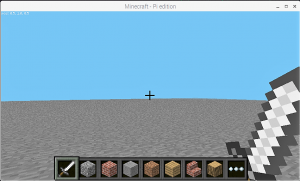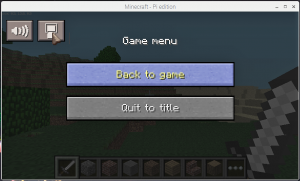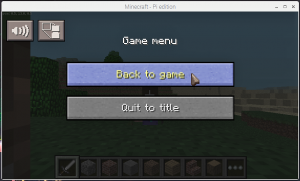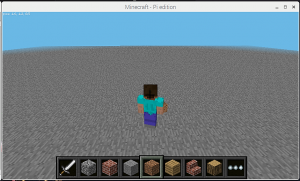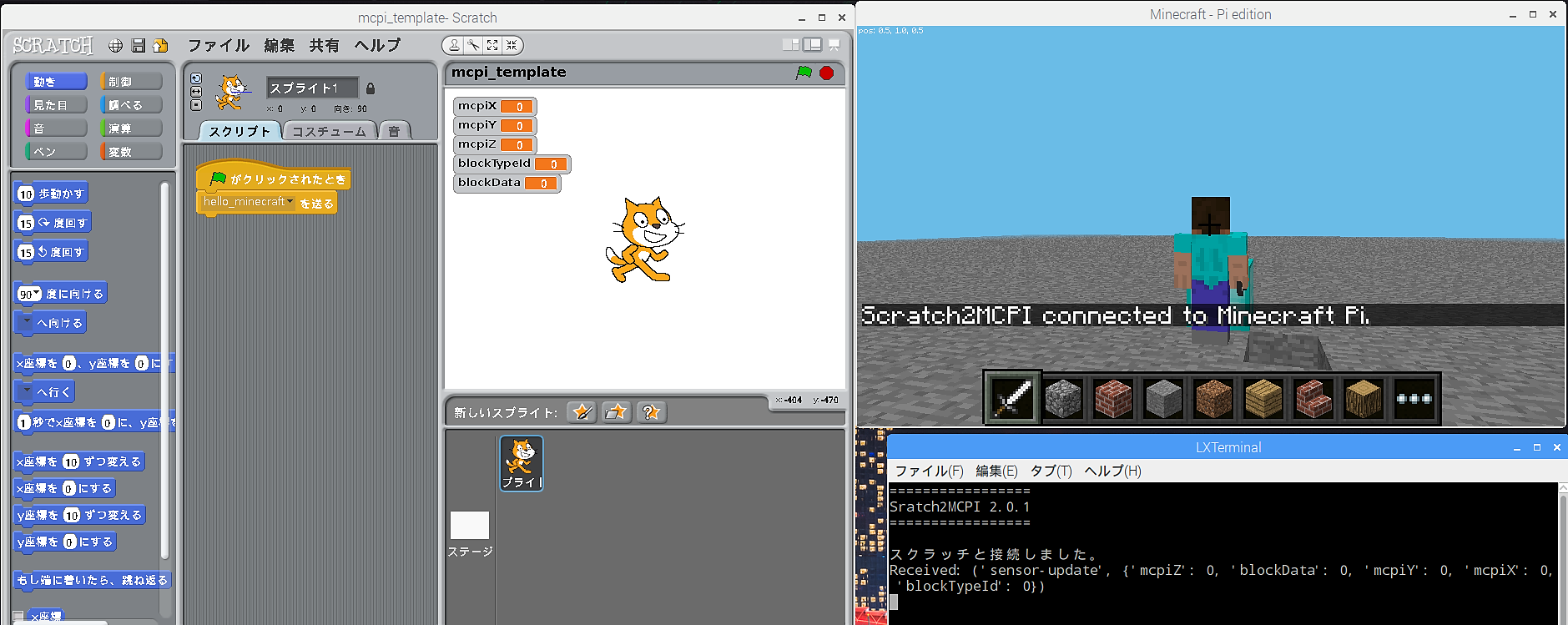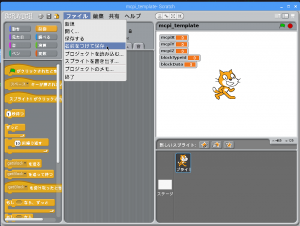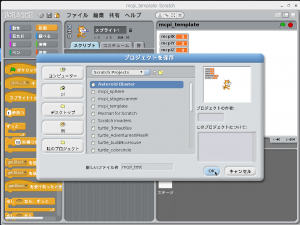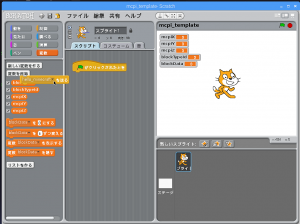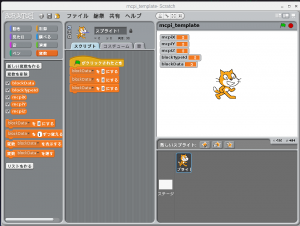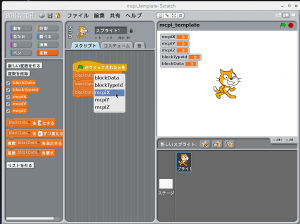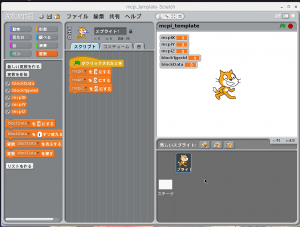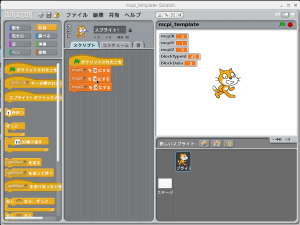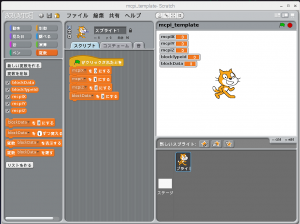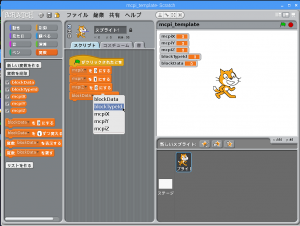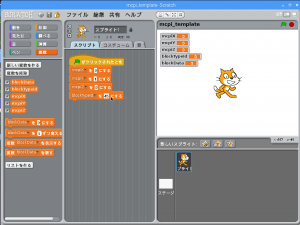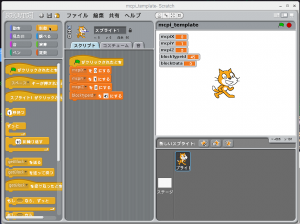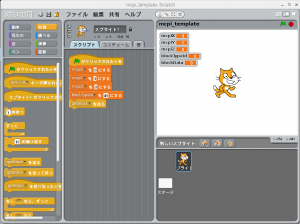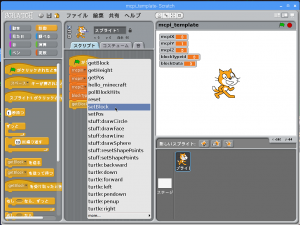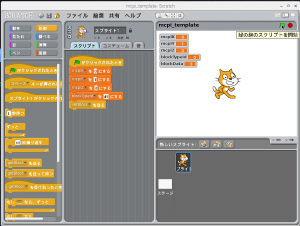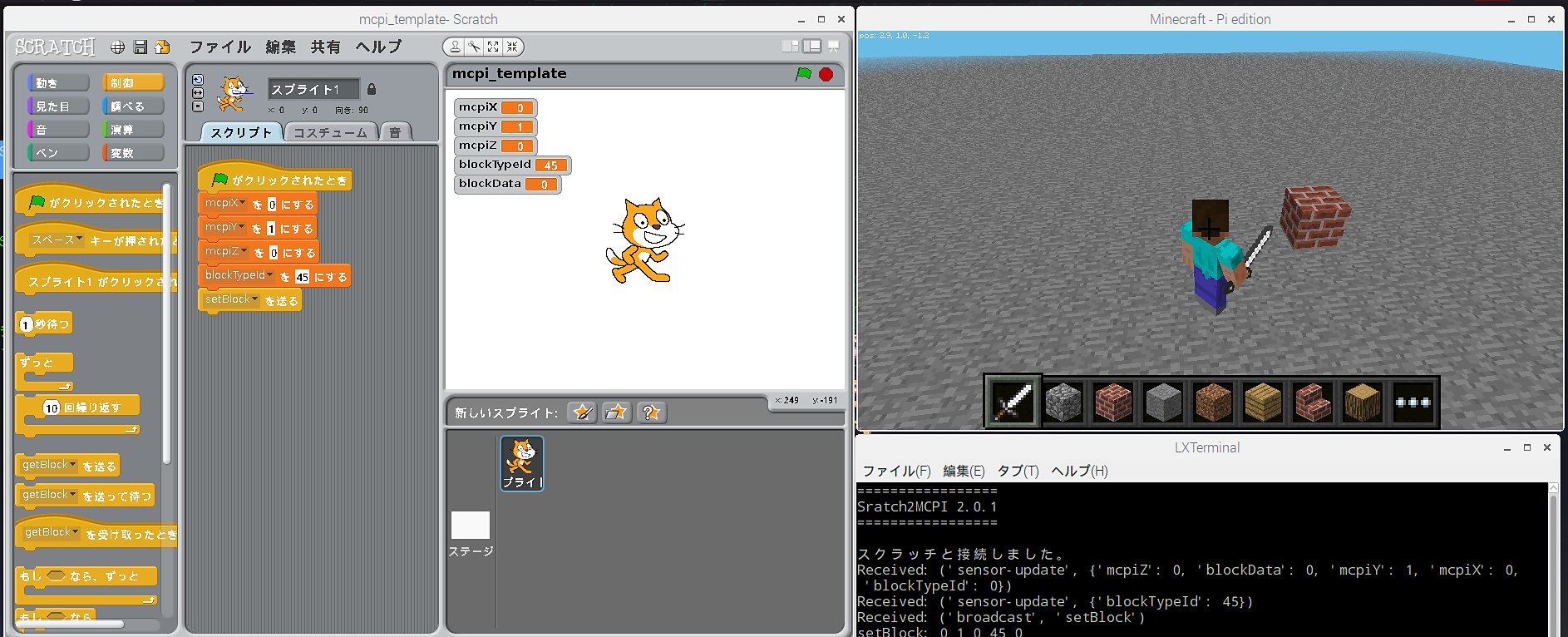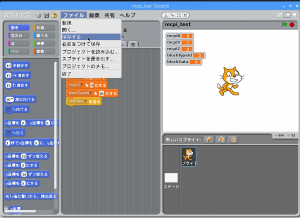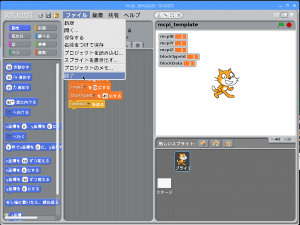Scratch2MCPIでMinecraftを動かしてみよう!ブロックを置いてみる
第3回で実行したプロジェクト”mcpi_sphere”では空中に浮かんだ球形の物体ができましたが、今回は大地に何かを建ててみましょう。
「Minecraft Pi edition」を起動する前に「ファイルマネージャ」を起動して、ディレクトリツリーで「pi」→「.minecraft」→「games」→「com.mojang」→「minecraftWorlds」を開き、右ペインの(第2回で作成した)”flat-world”を右クリックして「コピー」を左クリックし、何もないところで右クリック→「貼付け」を左クリックすると、「ファイルを置き換えるときは確認する」画面が現れるので、「ファイル名:」入力欄に”flat-world3″と入力して、「別の名前で」ボタンをクリックしておきます。
それでは、「Minecraft – Pi edition」を起動し、「Start Game」ボタンをクリックして開いた画面で、中央部を左右にスクロールし、”flat-world3″を選択してクリックします。
画面がプレーヤーの視点になっているので、一旦、「Esc」キーを押して「Game menu」画面に移ってから、左上「スピーカー」の右側アイコンをクリックし、「Back to Game」ボタンをクリックして、画面をプレーヤーの背後からの視点にしておきましょう。
「Tab」キーを押してカーソルを「Minecraft 」画面から外し、デスクトップ上の「Scratch2MCPI」のアイコンを右クリックして「開く」を左クリックすると、「Scratch2MCPI」と同時に「LXTerminal」画面も開いて『スクラッチと接続しました。』と表示されると共に、「Minecraft – Pi edition」画面にも『Scratch2MCPI connected to Minecraft Pi.』と表示されます。
「Scratch」のメニューバーで、「ファイル」→「名前を付けて保存」をクリックすると、「プロジェクトを保存」画面が開くので、画面下の「新しいファイル名」の入力欄に”mcpi_test”を入力し、「OK」ボタンをクリックします。
スクリプトエリアから「hello_minecraft▼を送る」のブロックをマウスで左の「ブロックパレット」に移動して、カテゴリー「変数」をクリックし、ブロック「blockData▼を0にする」を3つスクリプトエリアに移動します。一番上の「blockData▼を0にする」の「▼」をクリックして、「mcpix」を選択します。同じように残りの「blockData▼を0にする」も「mcpiy」と「mcpiz」を選択します。
「mcpiyを0にする」の”0″を”1″に上書きして、「ブロックパレット」からもうひとつ「blockData▼を0にする」を移動し、「▼」をクリックして、「blockTypeId」を選択します。「blockTypeIdを0にする」の”0″をData values/Block IDsなどを参考に適当なブロックIDに上書きします。ここでは、”brick_block”のID:45にしてみました。
カテゴリー「制御」をクリックして、ブロックパレットから「getBlock▼を送る」を移動し、「▼」をクリックして、「setBlock」を選択します。ステージ右上の「旗」アイコンをクリックすると、このスクリプトが実行されます。
このプロジェクトを保存するには、最初に”mcpi_test”として「(別の)名前をつけて保存」しておいたので、「Scratch」のメニューバーから「ファイル」→「(同じ名前で上書き)保存する」をクリックします。
メニューバーの左から2番目のアイコン「フロッピーディスク( ← 知りませんよね)」をクリックしても同じことができますが、誤って保存しておくべきプロジェクトを上書きしてしまうことがあり得るので、あまりお勧めしません。普段から「(別の)名前をつけて保存」と「(同じ名前で上書き)保存する」の違いを意識して使い分ける習慣を身に付けましょう。
終了するには、「Scratch2MCPI」の「ファイル」→「終了」をクリックしてから、「LXTerminal」、「Minecraft Pi edition」の順に「×」をクリックして閉じます。