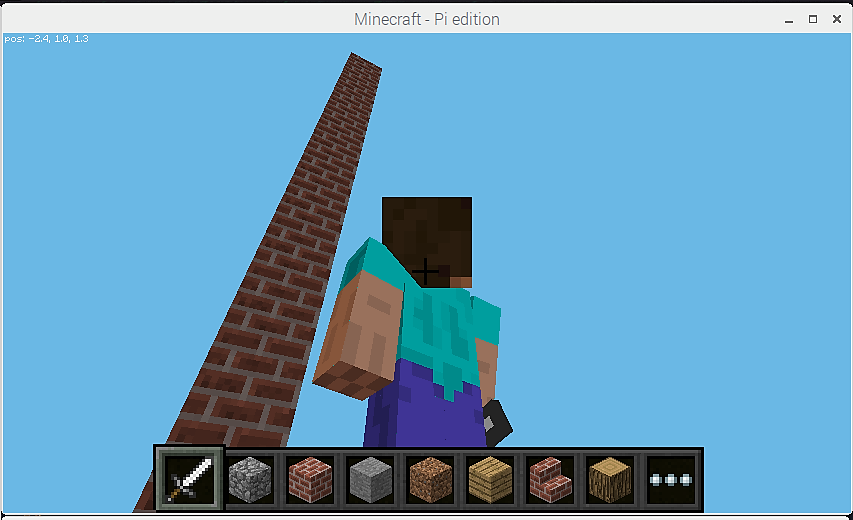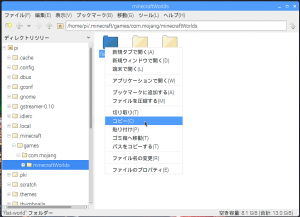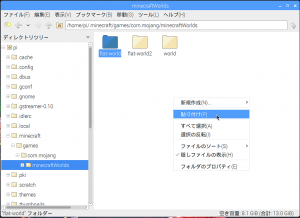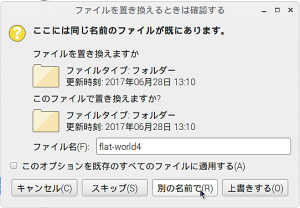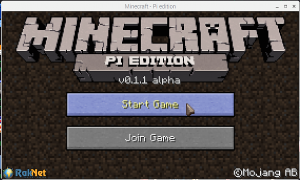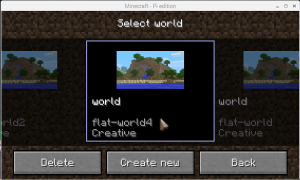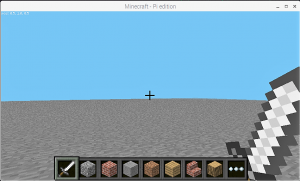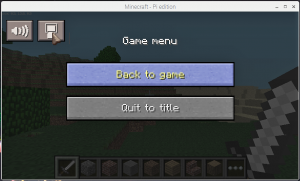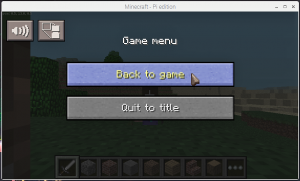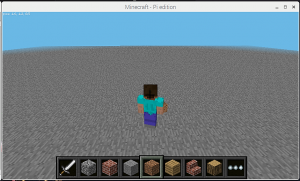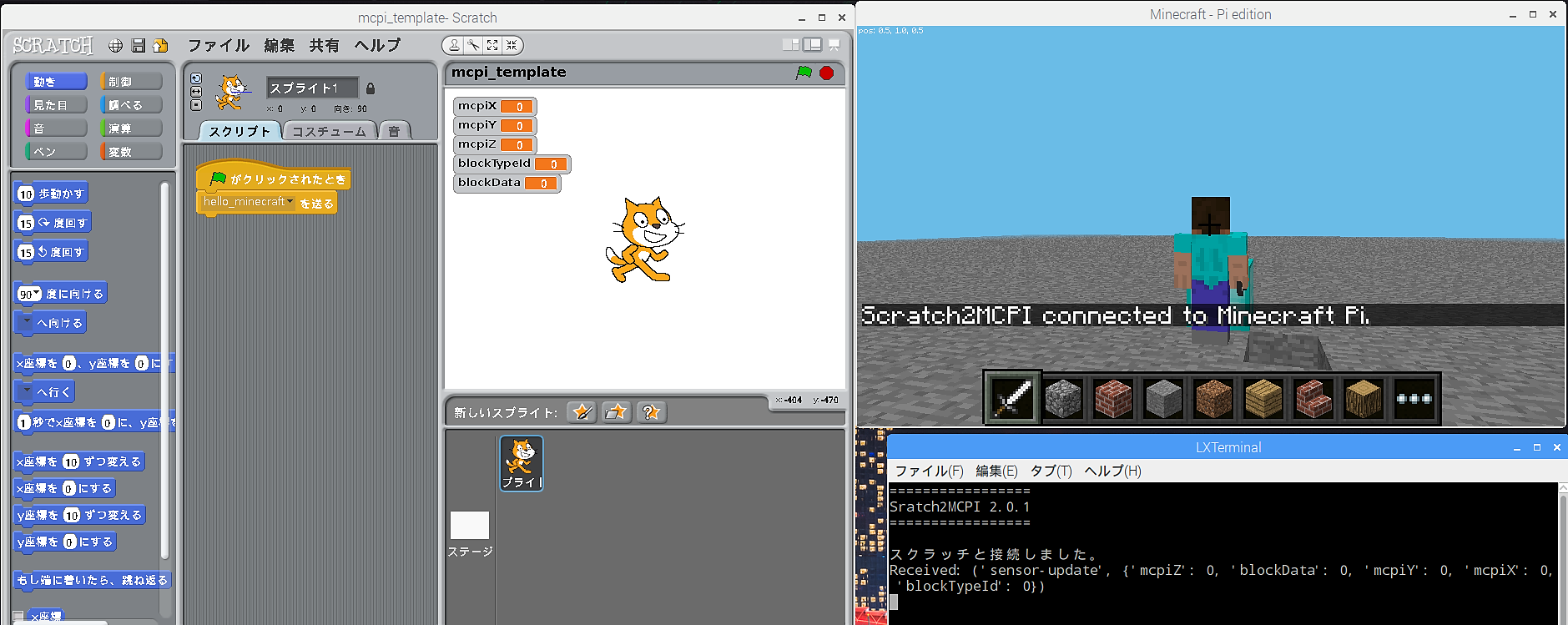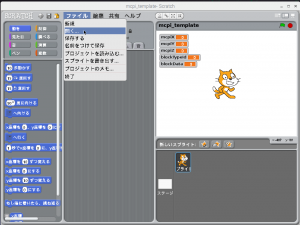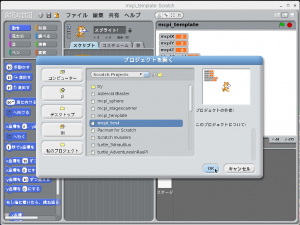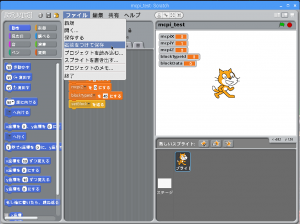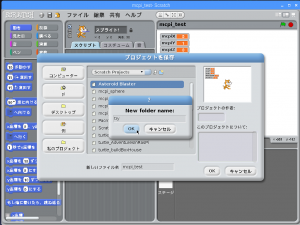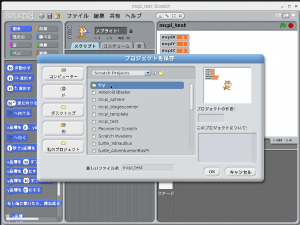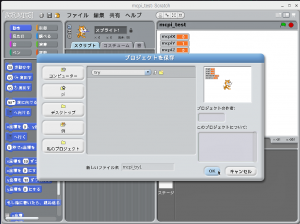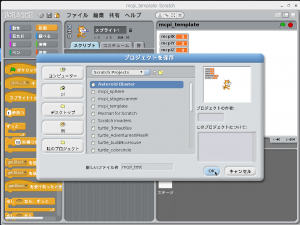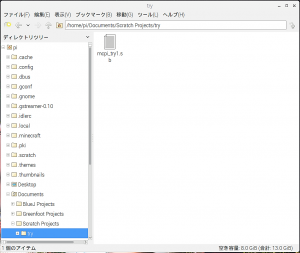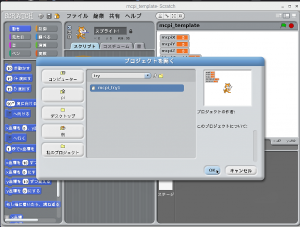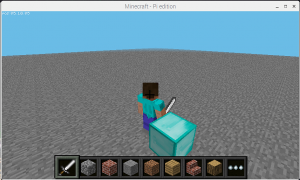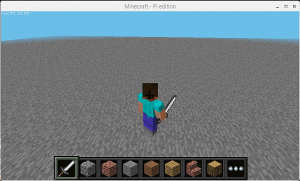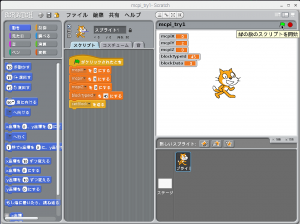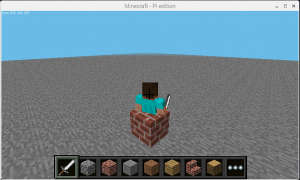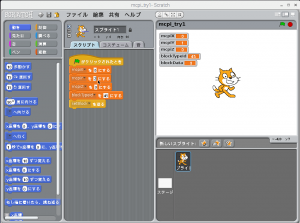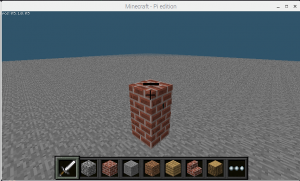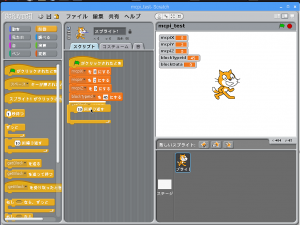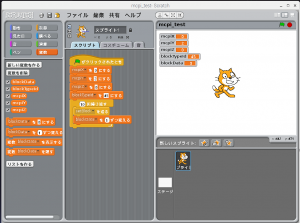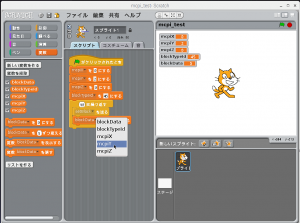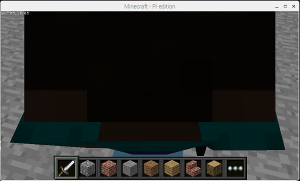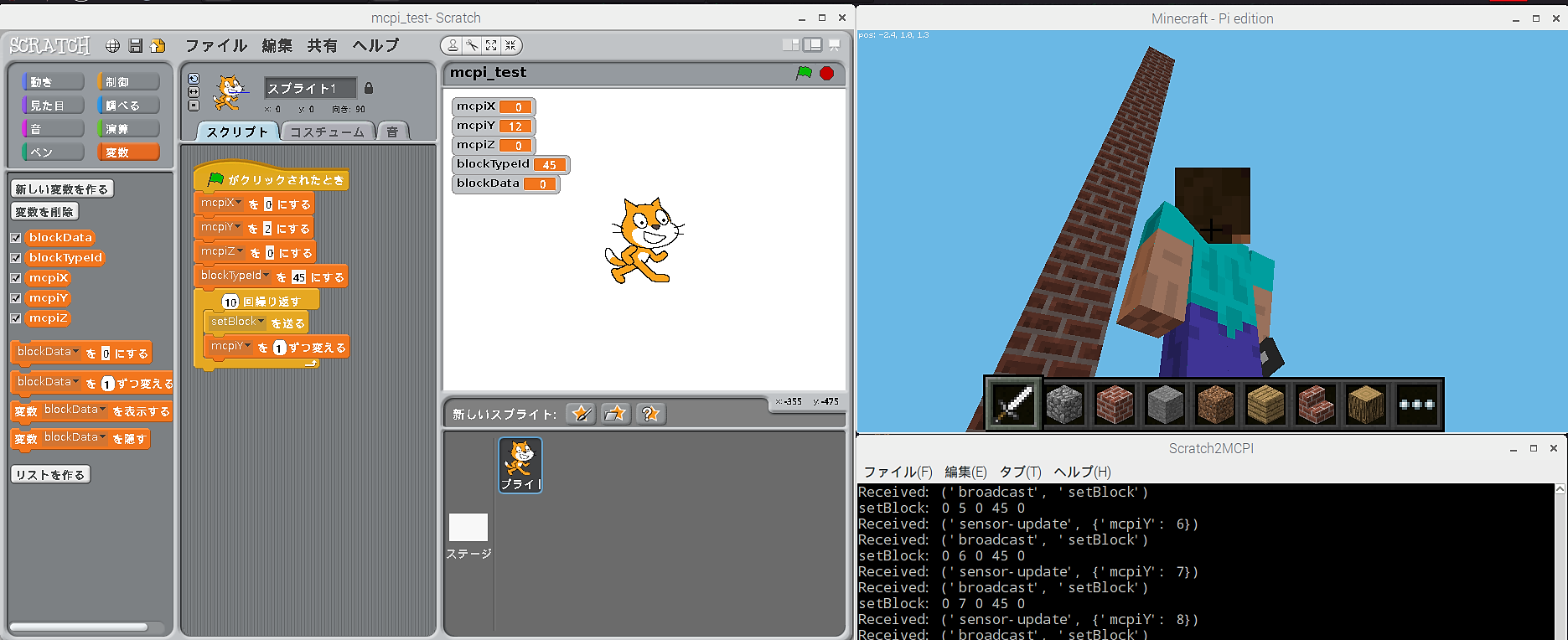Scratch2MCPIでMinecraftを動かしてみよう!ブロックを縦に積み上げる
前回(第4回)まででは、まずはブロックを1つおいてみるというところから始めています。今回もプログラムを学習しているという視点で様々なプログラミング表現方法を覚える意味で少し遠回りなやり方で説明しています。
この後に続く【手続き( = 決まりきった一連の操作)】は前回の記述とダブりますが、これは「Scratch2MCPI」で「Minecraft Pi edition」を操作する上で重要なポイントになるので、慣れるまで繰返し実行して覚えておいてください。
「Minecraft Pi edition」を起動する前に「ファイルマネージャ」を起動して、ディレクトリツリーで「pi」→「.minecraft」→「games」→「com.mojang」→「minecraftWorlds」を開き、右ペインの(第2回で作成した)”flat-world”を右クリックして「コピー」を左クリックし、何もないところで右クリック→「貼付け」を左クリックすると、「ファイルを置き換えるときは確認する」画面が現れるので、「ファイル名:」入力欄に”flat-world4″と入力して、「別の名前で」ボタンをクリックしておきます。これをやっておかないと、せっかく作った平坦な大地”flat-world”がこの後の操作で上書きされてしまい、何もない平坦な大地を最初から作らなければならなくなってしまいます。
それでは、「Minecraft – Pi edition」を起動し、「Start Game」ボタンをクリックして開いた画面で、中央部を左右にスクロールし、”flat-world4″を選択してクリックします。
画面がプレーヤーの視点になっているので、一旦、「Esc」キーを押して「Game menu」画面に移ってから、左上「スピーカー」の右側アイコンをクリックし、「Back to Game」ボタンをクリックして、画面をプレーヤーの背後からの視点にしておきましょう。
「Tab」キーを押してカーソルを「Minecraft 」画面から外し、デスクトップ上の「Scratch2MCPI」のアイコンを右クリックして「開く」を左クリックすると、「Scratch2MCPI」と同時に「LXTerminal」画面も開いて『スクラッチと接続しました。』と表示されると共に、「Minecraft – Pi edition」画面にも『Scratch2MCPI connected to Minecraft Pi.』と表示されます。
「Scratch」のメニューバーで、「ファイル」→「開く…」をクリックして、前回作成したプロジェクト”mcpi_test”を選択し、「OK」ボタンをクリックします。
プロジェクト”mcpi_test”を開いた状態で、「ファイル」→「名前を付けて保存」をクリックすると、「プロジェクトを保存」画面が開くので、画面中央上の「ファルダ」アイコンをクリックします。現れた「New folder name:」の入力欄に”try”( ← 任意の名前)と入力し、「OK」ボタンをクリックします。すると、「Scratch Projects」内に”try”フォルダができているので、これをダブルクリックして開きます。
フォルダ”try”が開いたら、「新しいファイル名」の入力欄に”mcpi_try1″( ← 任意の名前)と入力し、「OK」ボタンをクリックします。前段と同じく、ここまでの操作をしておかないと、「Scratch2MCPI」起動時に開いていたプロジェクトが、その後の操作で上書きされて2度と開けなくなってしまいます。
メニューバーの「ファイルマネージャ」ボタンをクリックして、ディレクトリツリーで「pi」→「Documents」→「Scratch Projects」→「try」と開くと、今保存したプロジェクト”mcpi_try1″がファイル名:mcpi_try1.sbとして保存されています。この保存場所を覚えておいてください。
「Scratch2MCPI」のメニューバーから「ファイル」→「開く…」で「Scratch Projects」内の”try”フォルダをダブルクリックして選択し、「OK」ボタンをクリックすることで、いつでもこのプロジェクトを呼び出せます。「Scratch」や「ファイルマネージャ」からでは実行できないので注意してください。
気が付くと何故かプレーヤーの傍らに”Block of Diamond“が出現していて邪魔なので、プレーヤーに破壊(左クリック)させました。
邪魔ものが消えたところで、早速「旗」アイコンをクリックしてみましょう。プレーヤーの位置に重なってブロックが出現したので、プレーヤーがブロックに埋まっています。今度は、スクリプトエリアの「mcpiy▼を1にする」の「1」を「2」に上書きして「旗」アイコンをクリックすると、ブロックが2段になってプレーヤーがブロックに完全に埋まっています。
更にブロックを積み上げるために、カテゴリ「制御」から「10回繰返す」を「blockTypeId▼を45にする」と「setBlock▼を送る」の間に割り込ませます。
次に、カテゴリ「変数」から「blockData▼を1づつ変える」を「setBlock▼を送る」の下に割り込ませ、「blockData▼を1づつ変える」の「▼」をクリックして「mcpiy」を選択します。
ここで「旗」アイコンをクリックすると、ブロックが12段積まれたはずですが、プレーヤーがブロックの塔に埋没していて、よく分かりません。プレーヤーを後ずさり(「S」キー連打)させて空中を見上げると、やっとブロックの塔が見えました。
メニューバーの「フロッピーディスク」アイコンをクリックすれば、このプロジェクトがファイル名:”mcpi_try1″として保存されます。