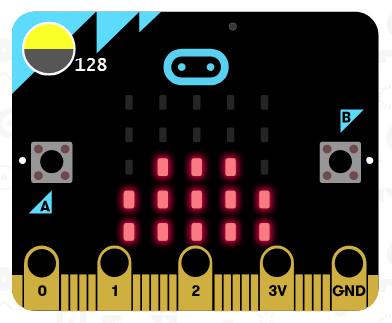micro:bitには、最初からいくつかのセンサーが搭載されています。
今回は、光センサーの機能とプログラムについて学びます。
LEDは光センサーでもあった!
micro:bitの搭載されている25個のLEDは、そのまま簡単な光センサーとしても機能します。
LEDは中の半導体に電圧をかけて光らせるもので、太陽電池と似たような構造をしているので、光が当たると電気が生じて光センサーとして利用することができます。
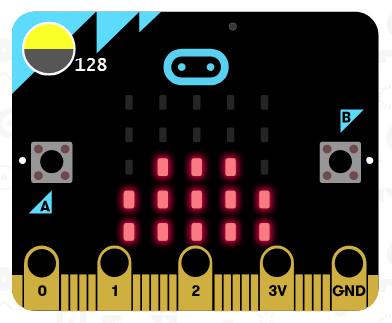
光のレベルを測定する
micro:bitの光センサーを使って、自分がいる場所の明るさを探ることができます。
光のレベル0は暗闇、光のレベル255は明るい光をそれぞれ意味します。
※micro:bitはLEDを使って、周囲の光を測定してLEDスクリーンに数値で表示します。
光センサーを使ったプログラム
「【第8回】micro:bit 光センサーを使った簡単なプログラムを作ってみよう」でも光センサーを使ったプログラムで、ボタンAを押すとLEDスクリーンに明るさのレベルが表示され、ボタンBを押すとLEDが消灯するプログラムを作りました。
今回は、micro:bitの光センサーで測定された値を棒グラフでLEDスクリーンに表示させるプログラムを作ります。
このプログラムは、micro:bitを明るさの違うところに移動させると、棒グラフの形が変わります。
光のレベルを棒グラフで表示するプログラムを作る
1.インターネットのブラウザを立ち上げ、「https://makecode.microbit.org」へアクセスします。
画面の上のほうにある「プロジェクト」から「新しいプロジェクト」をクリックします。
画面の下のほうにある「題名未設定」を「光レベルの棒グラフ」に変更します。

2.ツールボックスの「LED」から「plot bar graph of 0 up to 0」をプログラミングエリアの「ずっと」ブロックの中へつなぎます。

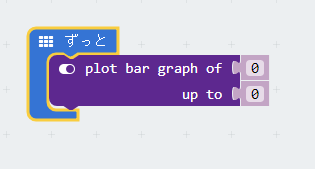
「plot bar graph of」の後ろの「0」に、ツールバーの「入力」から「⦿明るさ」ブロックを埋め込みます。
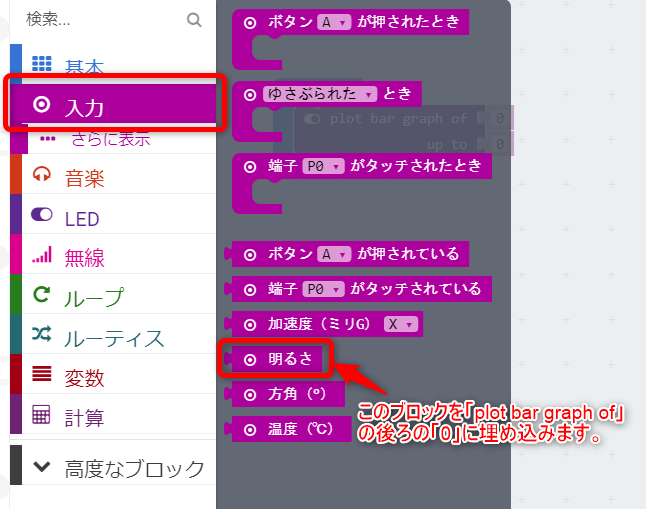
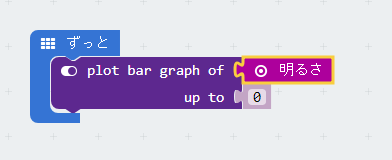
「up to」の後ろの「0」をキーボードで「255」に書き換えます。
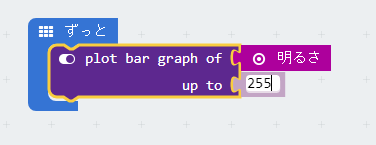
これで光のレベルを棒グラフで表示するプログラムは終了です。
シュミレーターを見ると、左上に光のレベルが「128」と表示され、シュミレーターの上のほうが、チカチカと光が点滅しています。さらにLEDスクリーンは棒グラフのように点灯しています。
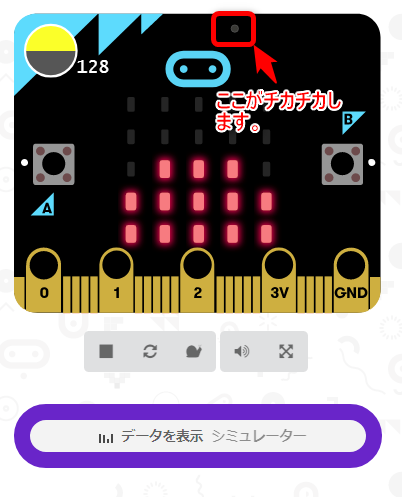
シュミレーターの下の「データを表示 シュミレーターをクリックすると、プログラミングエリアに帯のようなものが右から左に流れ、光のレベルが表示されています。
※これをもとに戻すには、シュミレーターの右上付近にある「←」をクリックすると、プログラミングエリアが再表示されます。
3.micro:bitで実際に試してみる
画面左下の「ダウンロード」ボタンをクリックして、プログラムをダウンロードします。

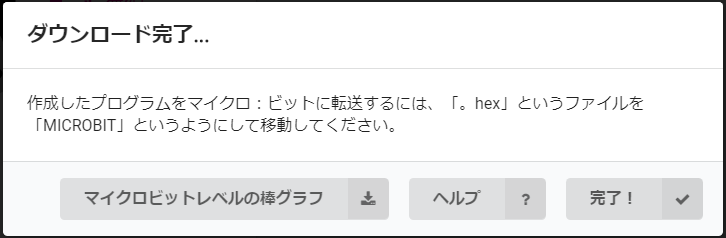
パソコンにmicro:bitを接続して、ダウンロードした「光レベルの棒グラフ」をmicro:bitにコピーします。(すぐにmicro:bitのリセットボタンを押します。)
光の明るさを変えて、LEDスクリーンに表示される棒グラフに変化を見ます。
光の明るさを測定する場所を変えてみたり、LEDスクリーンにライトなどを当てて明るさを変えて試してみてください。