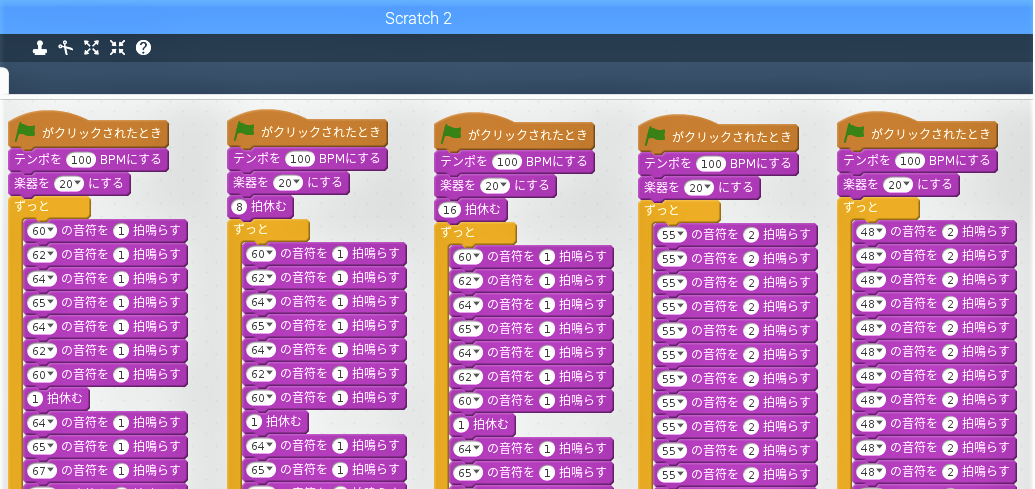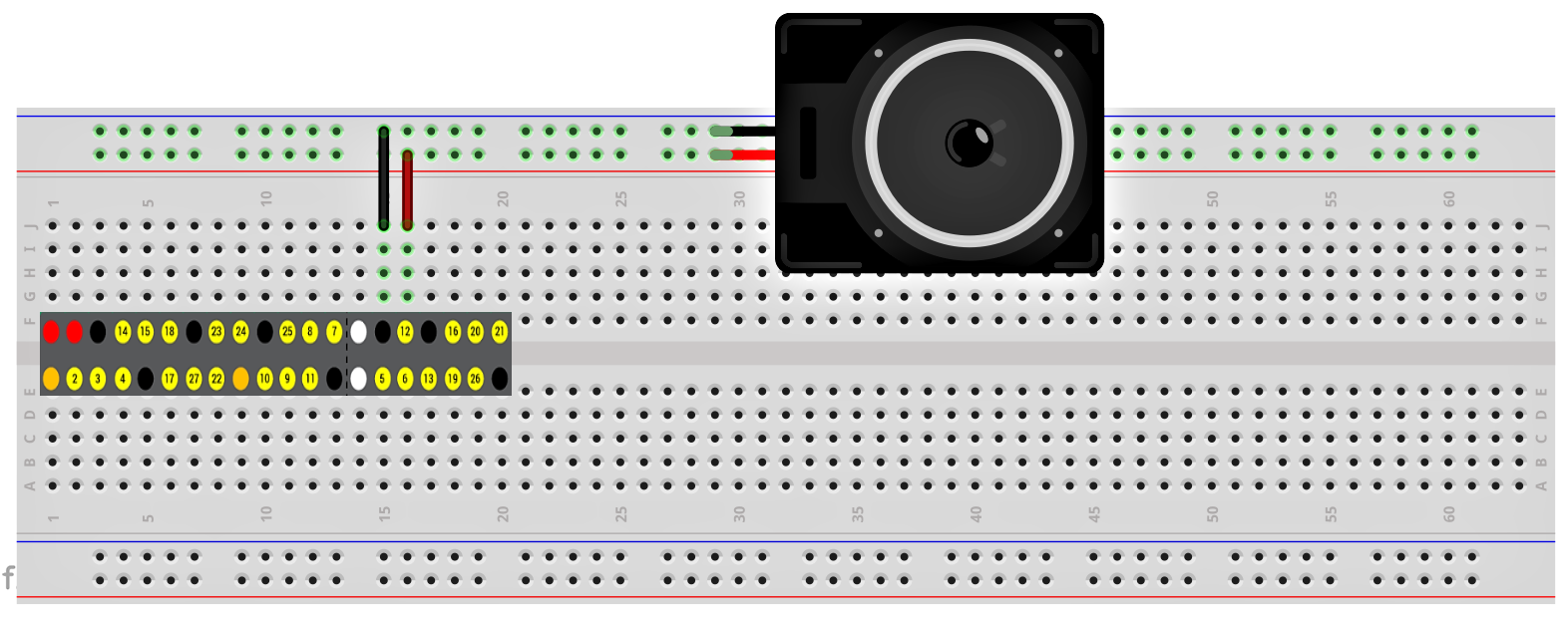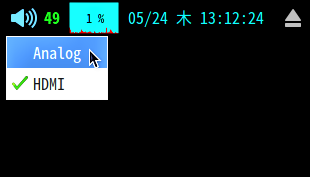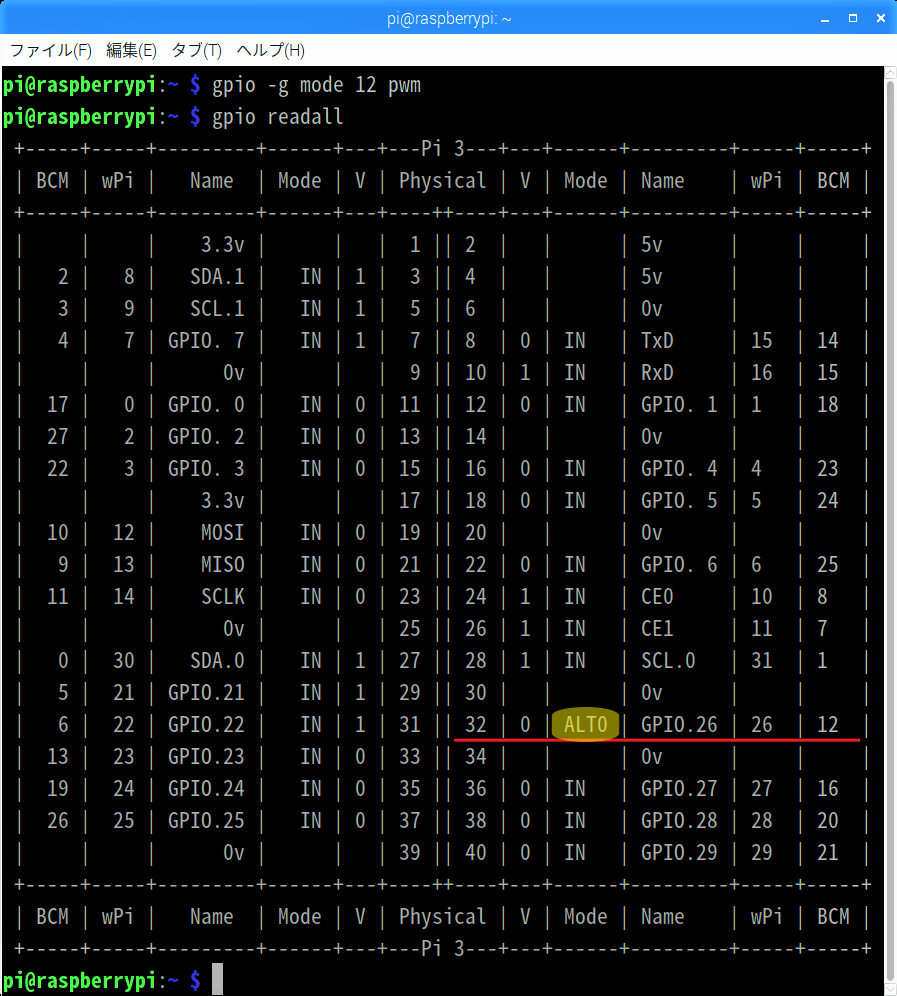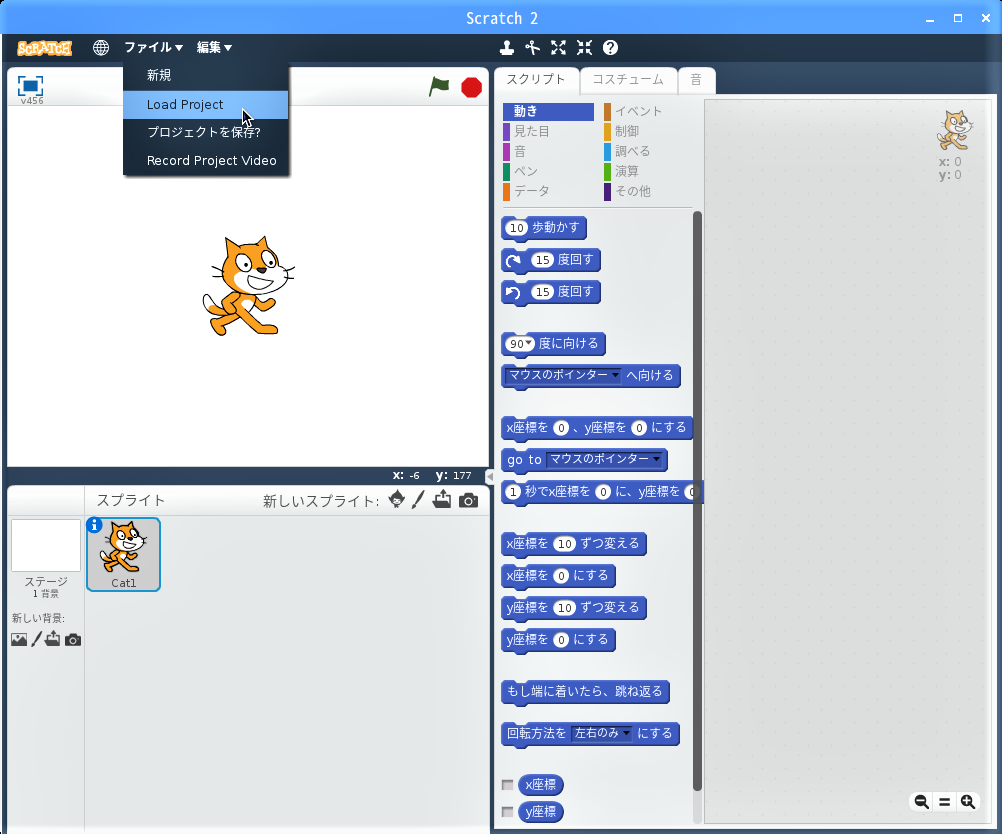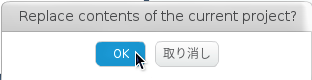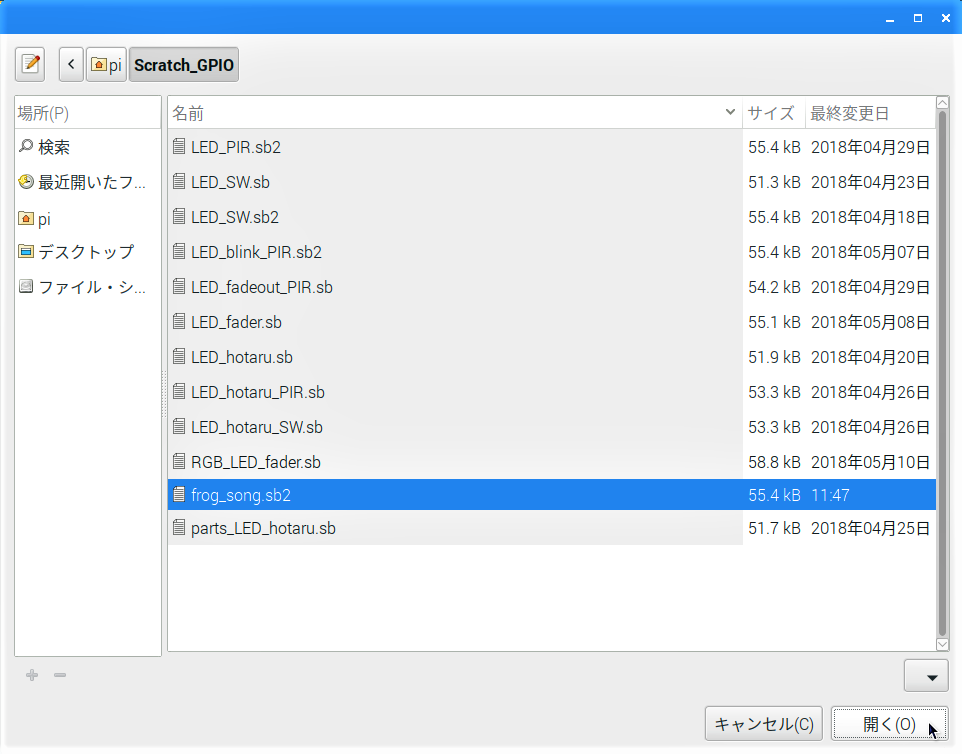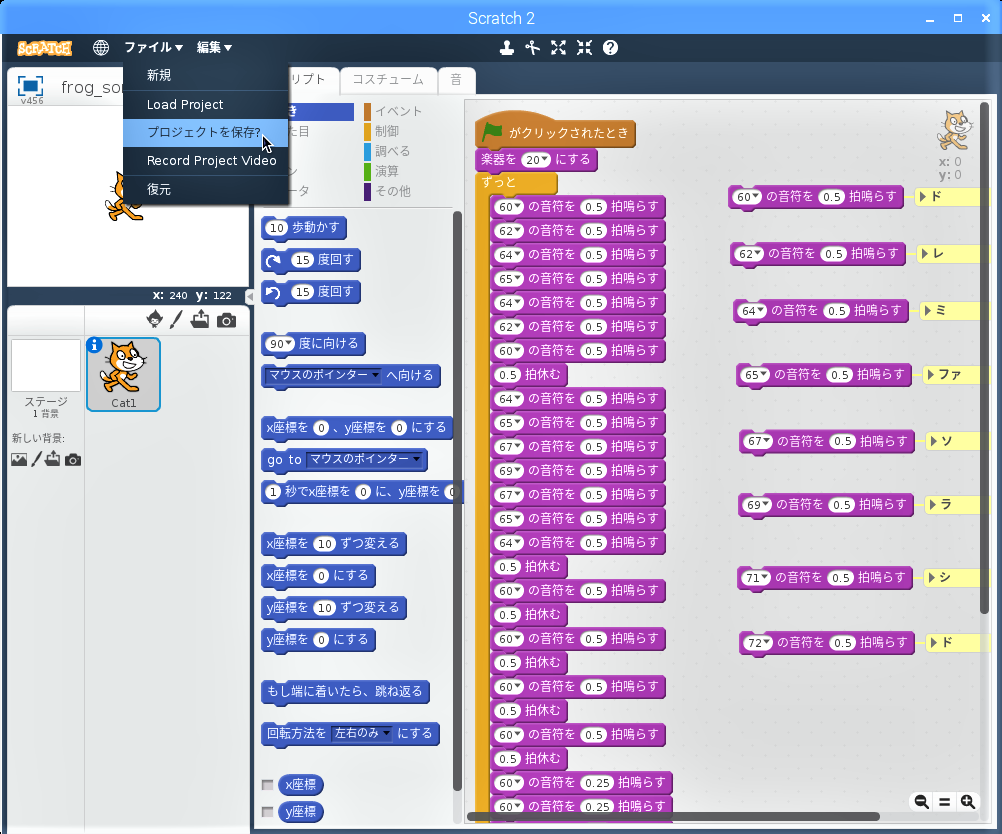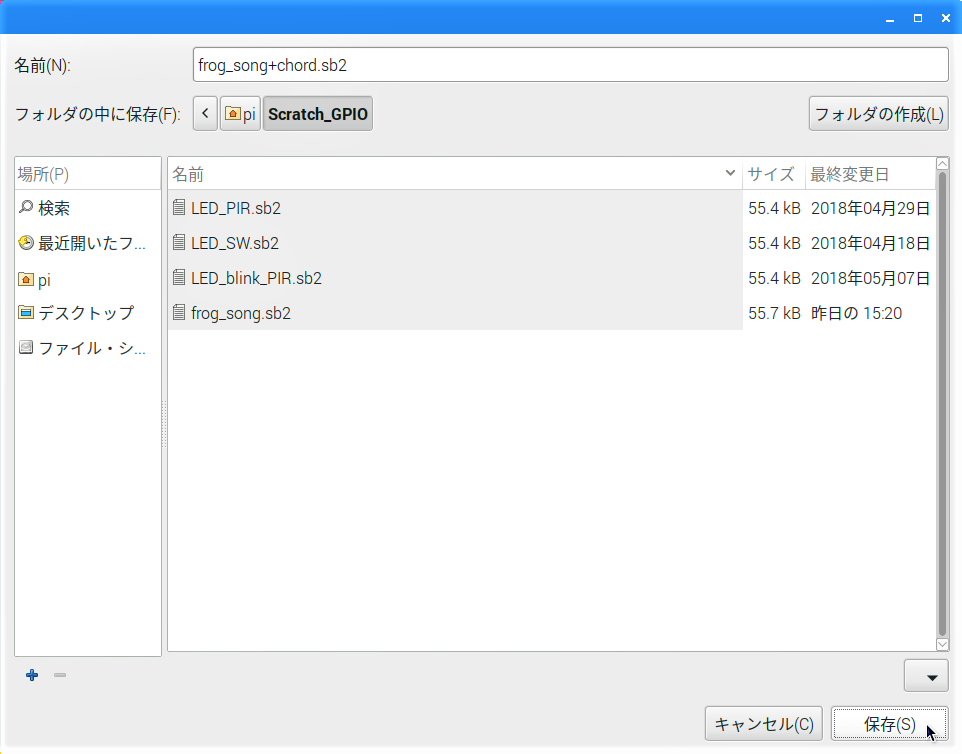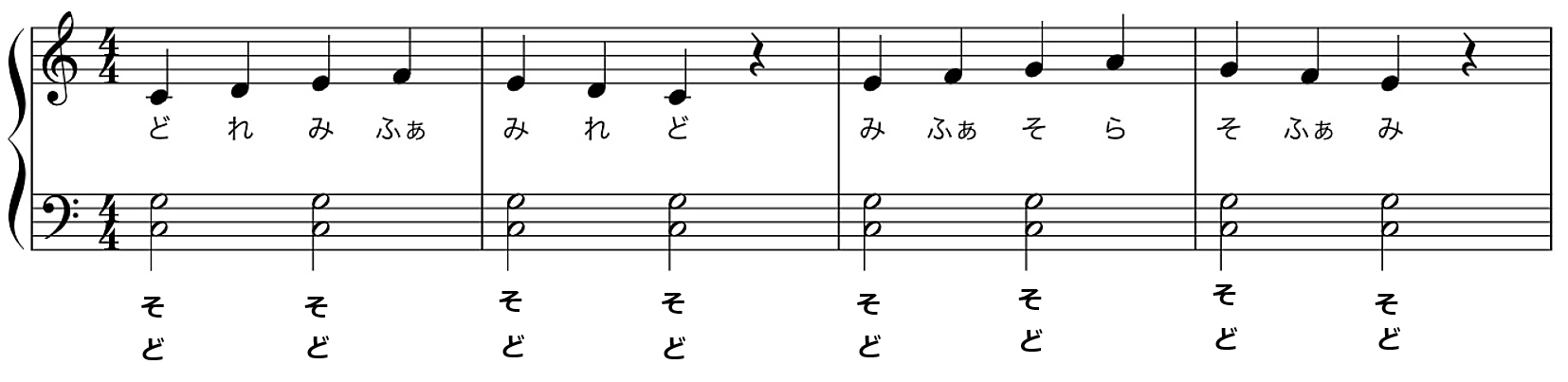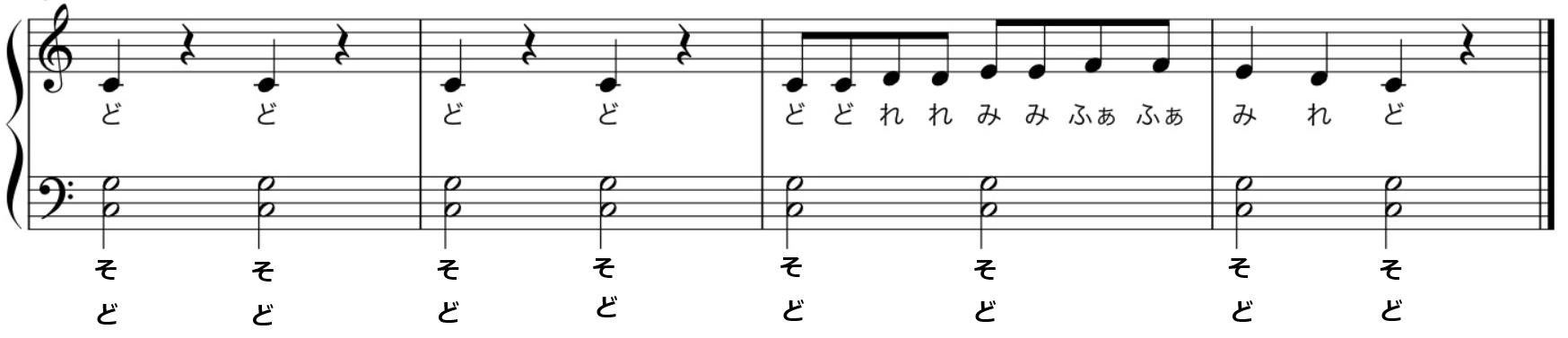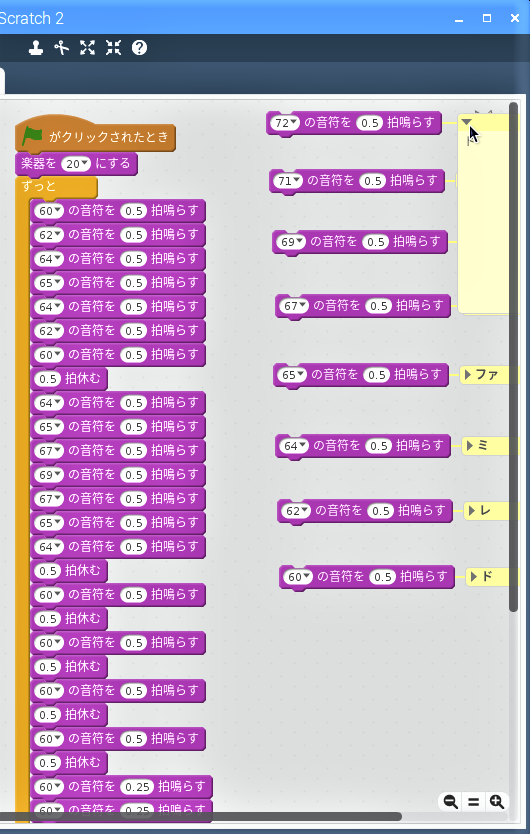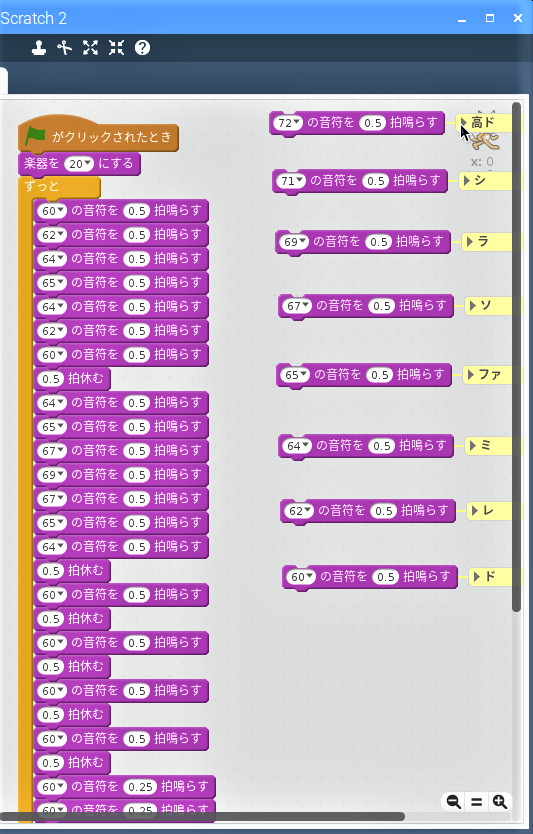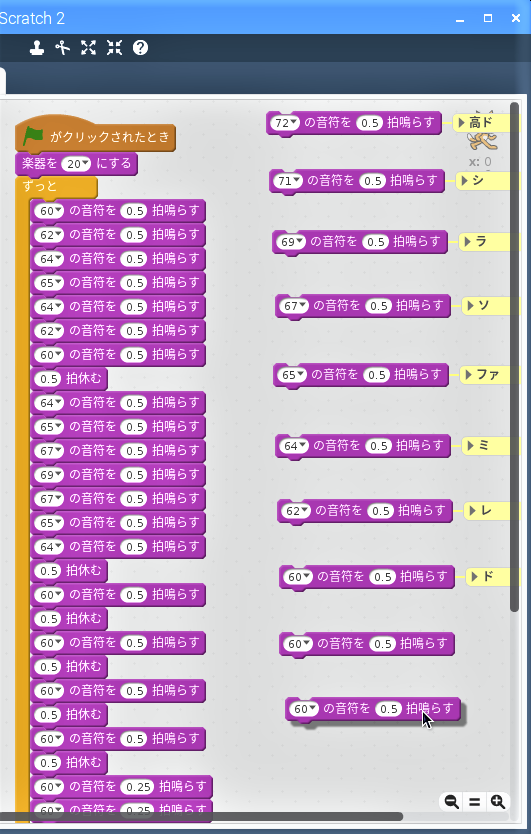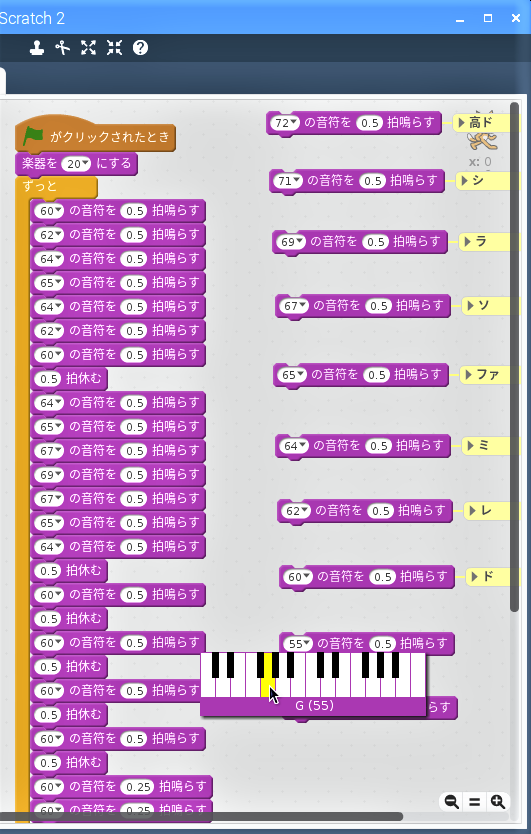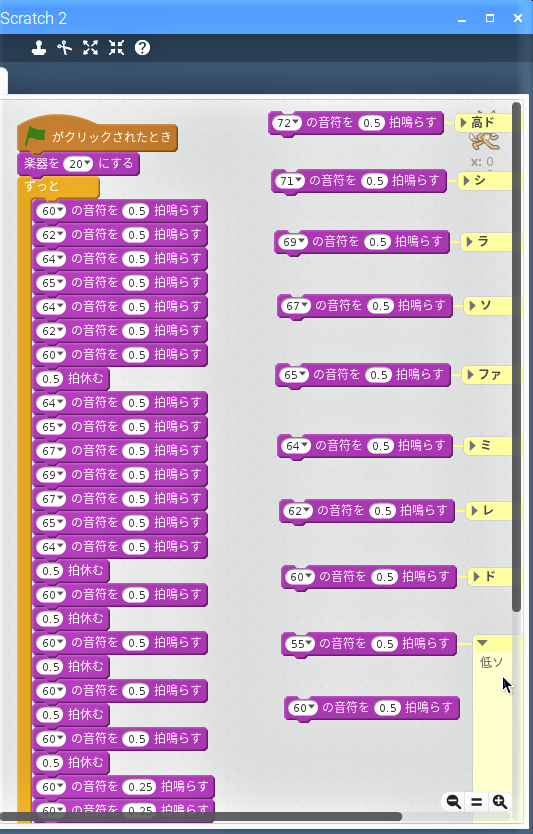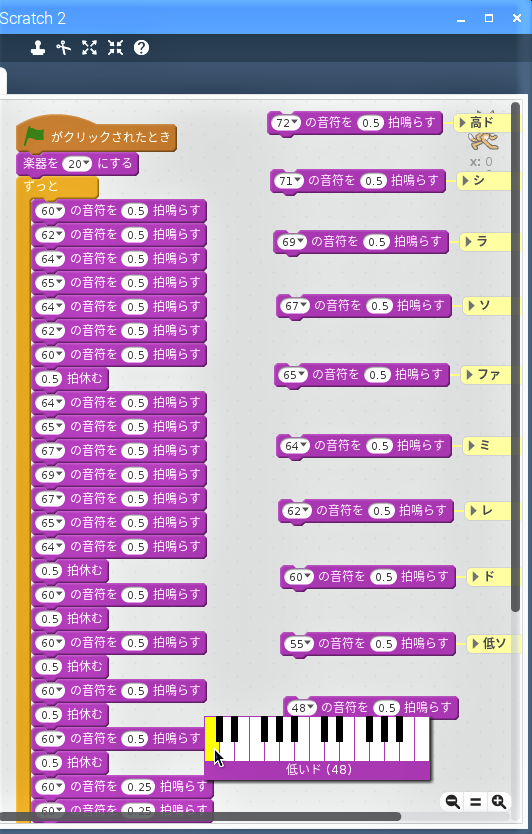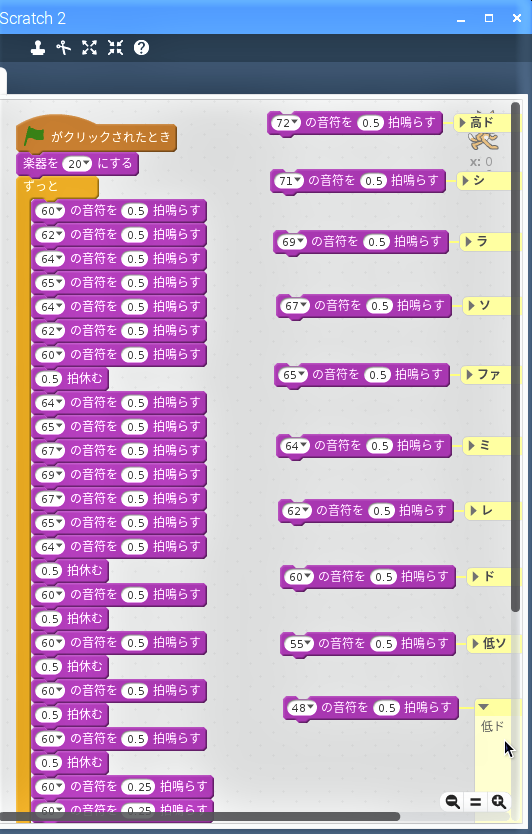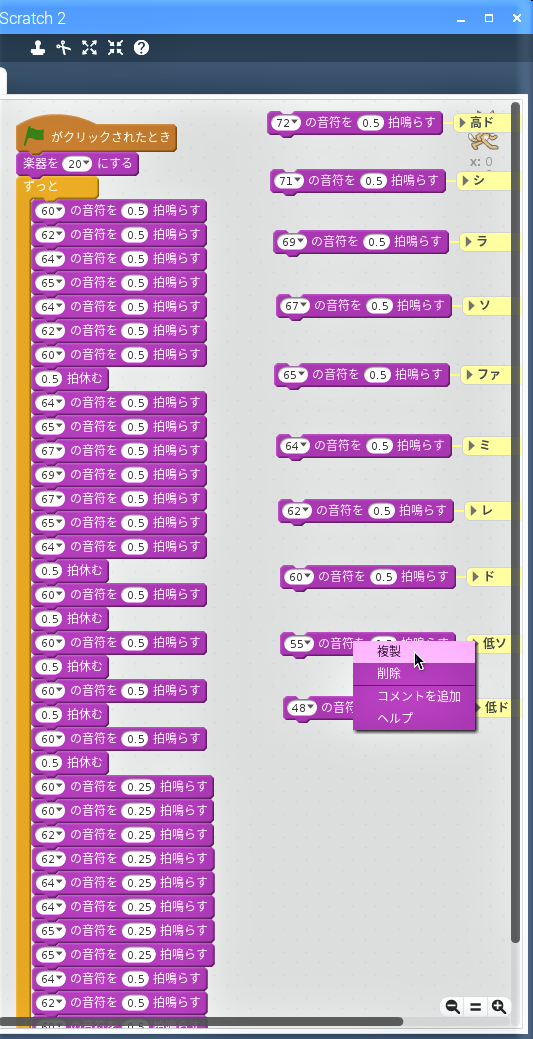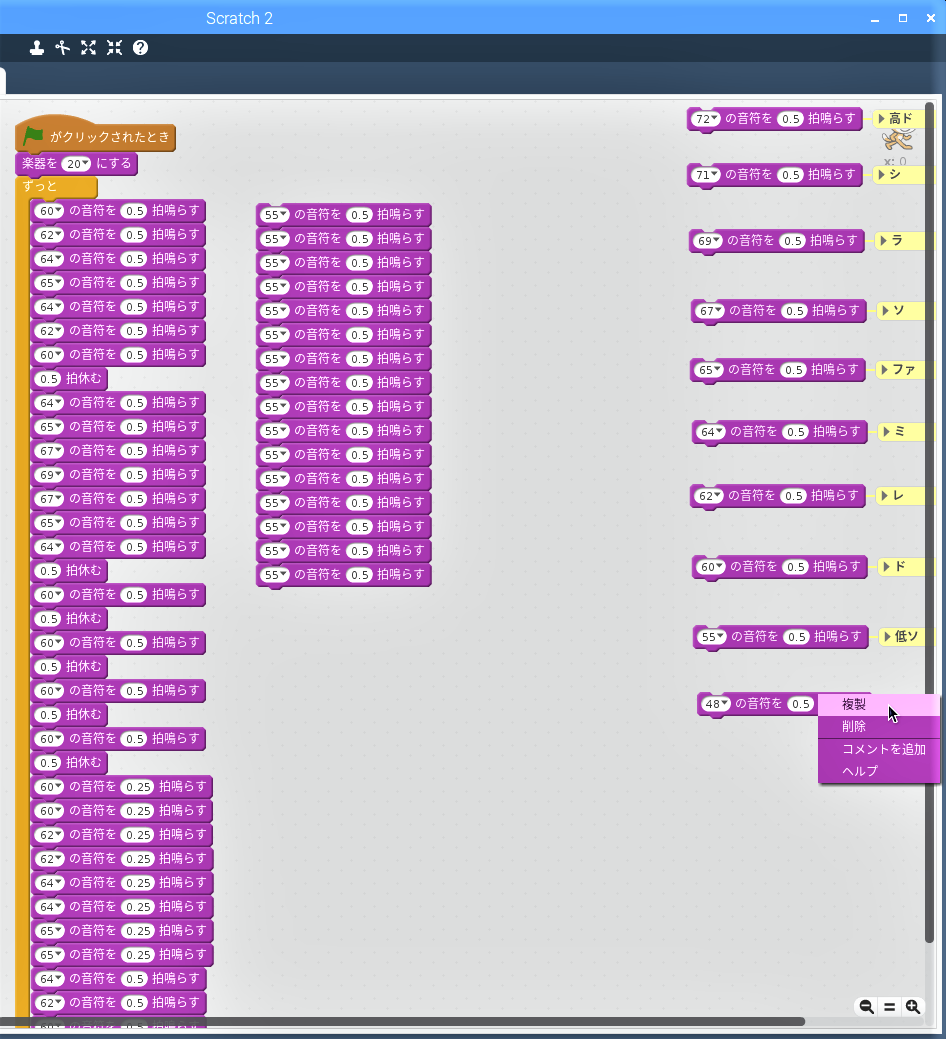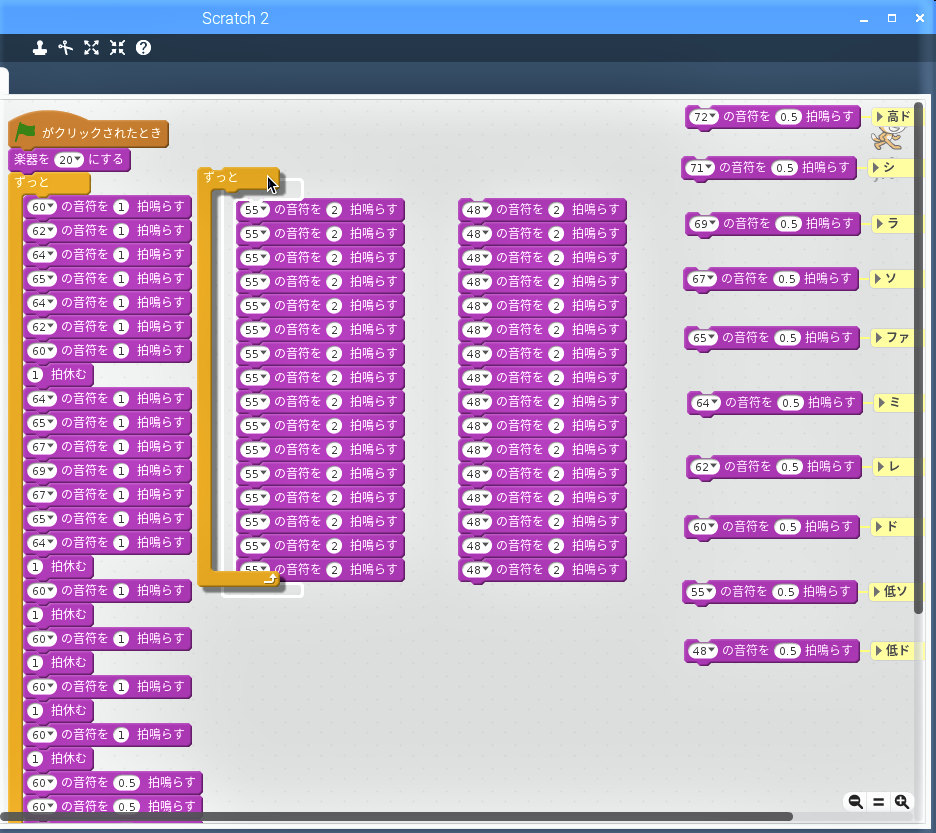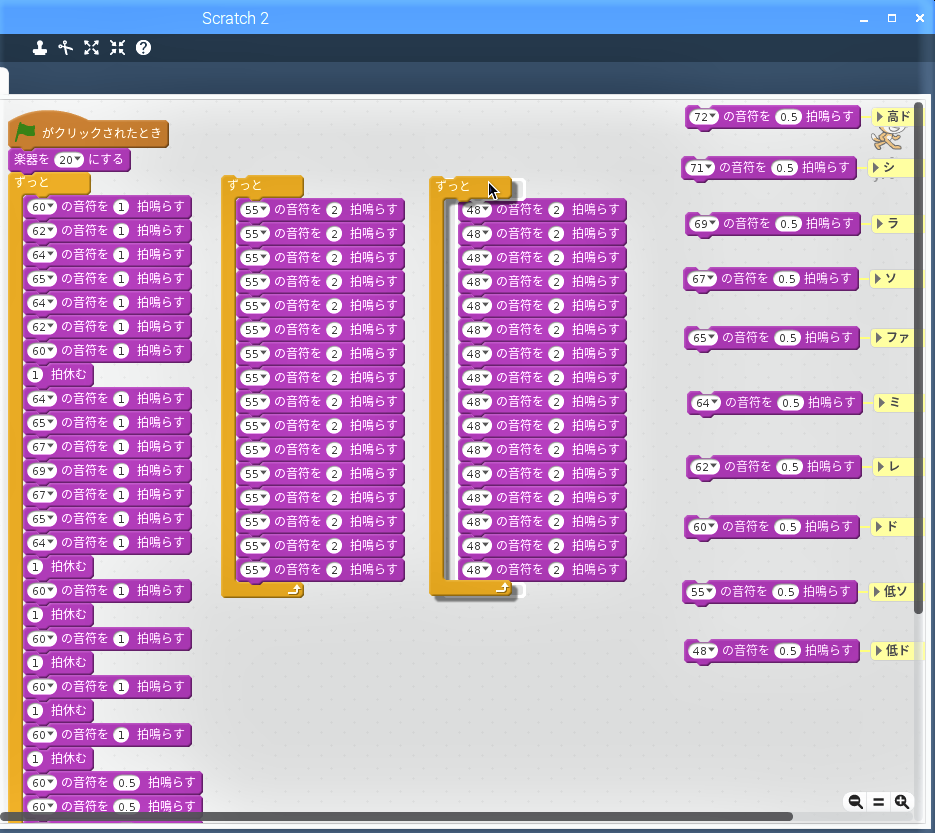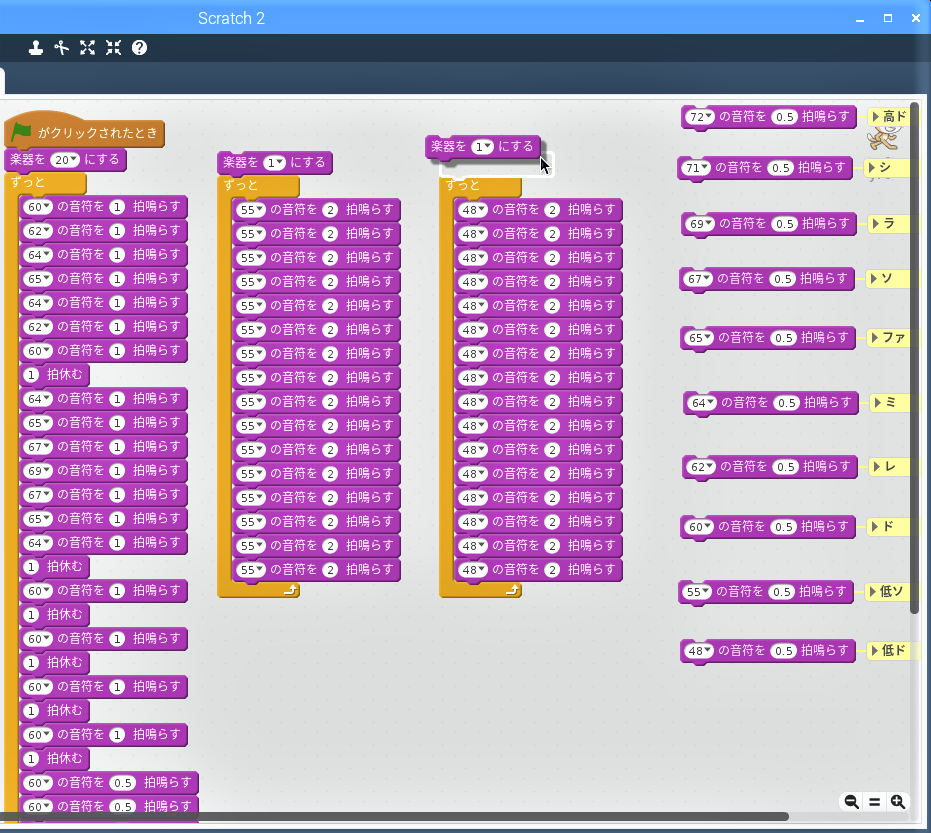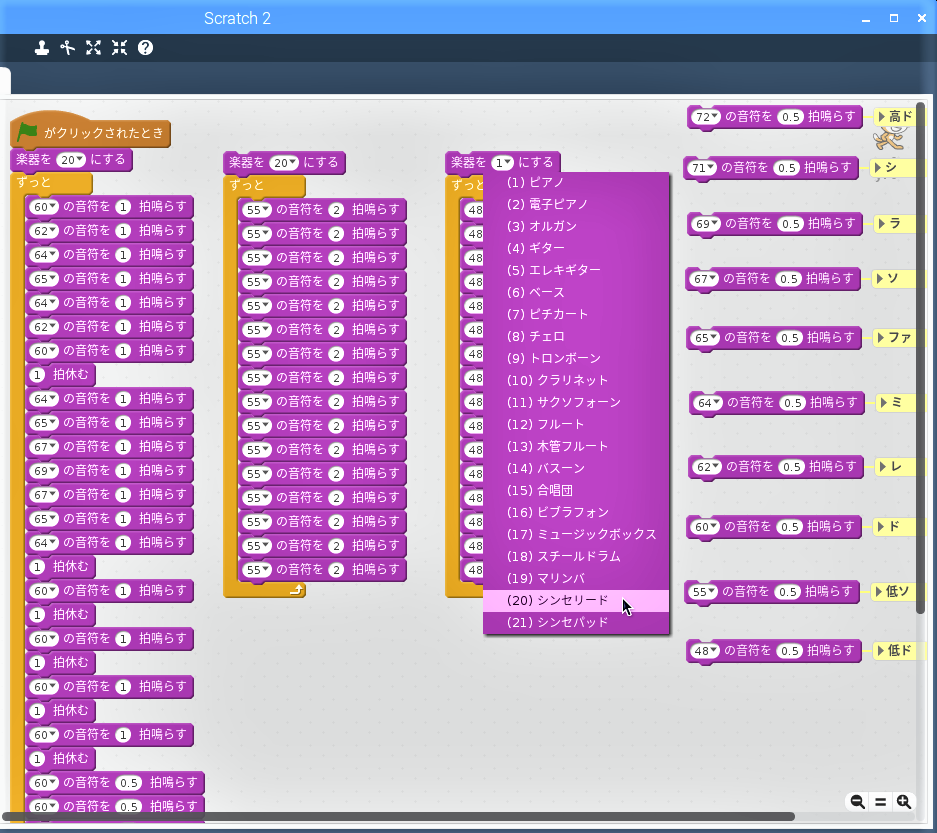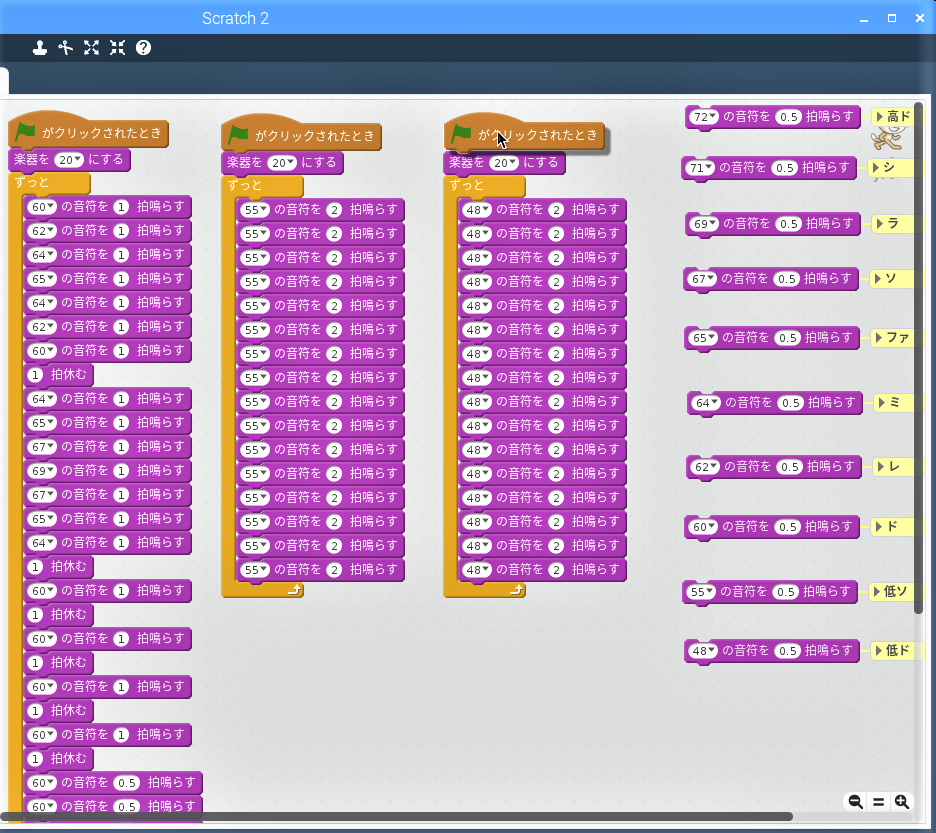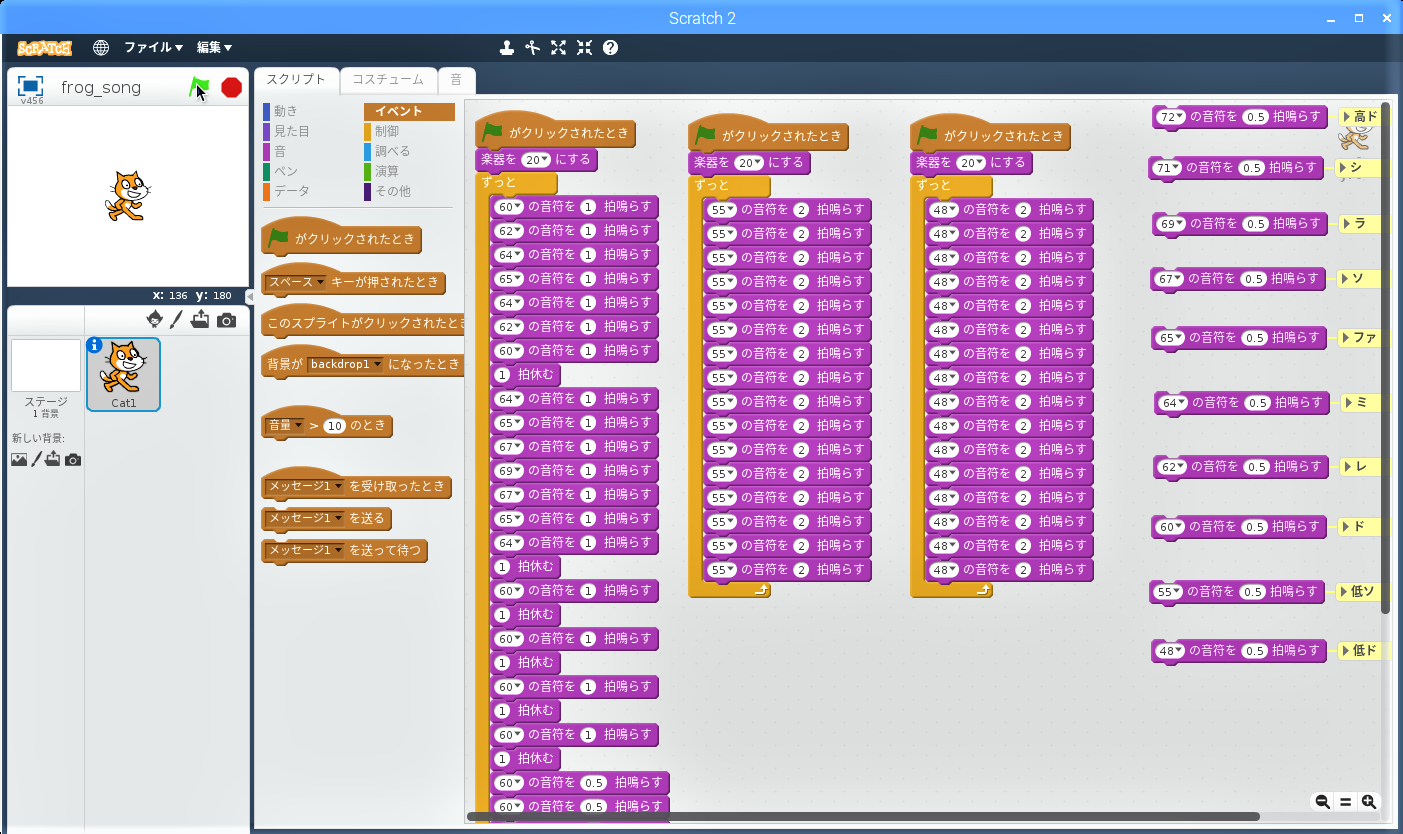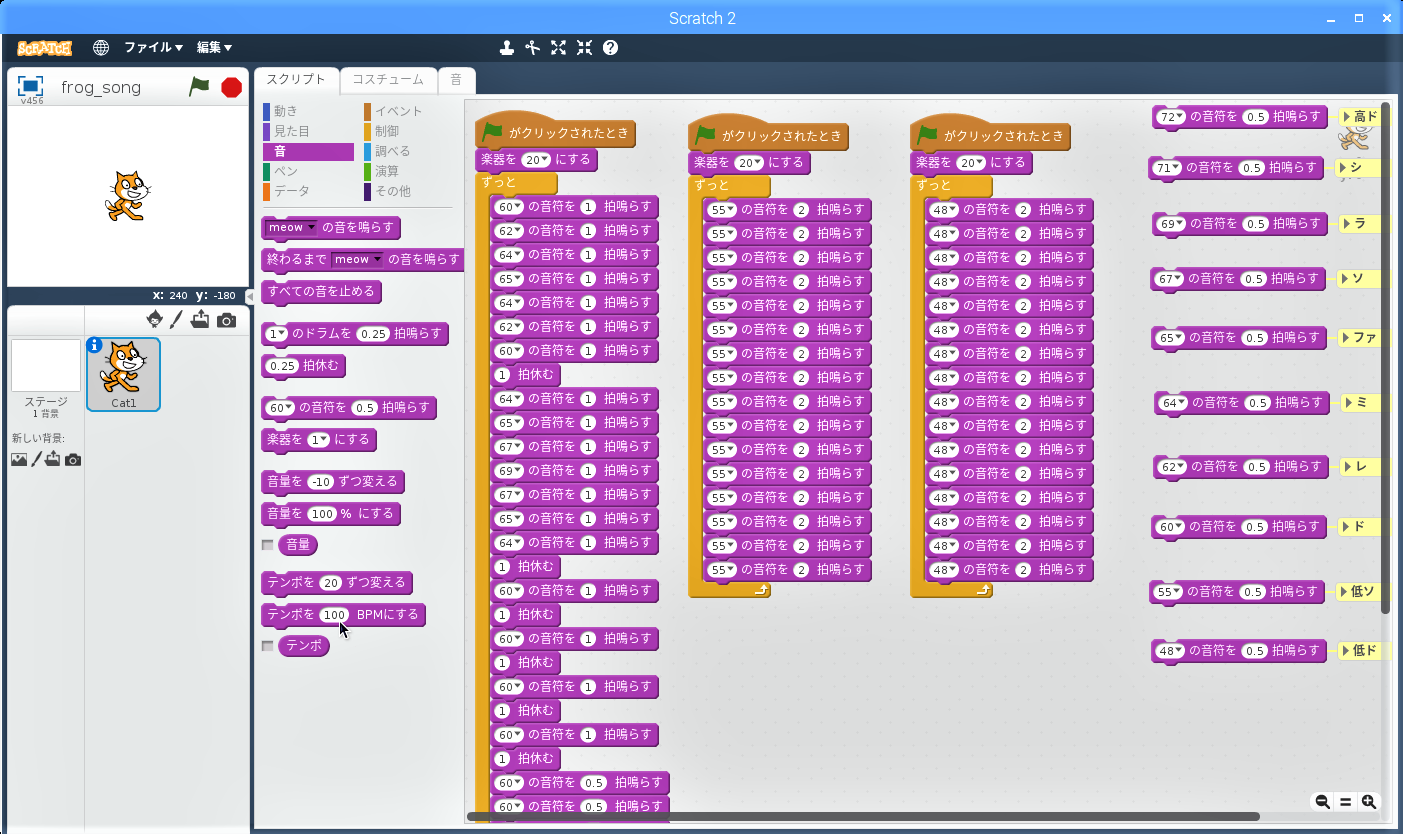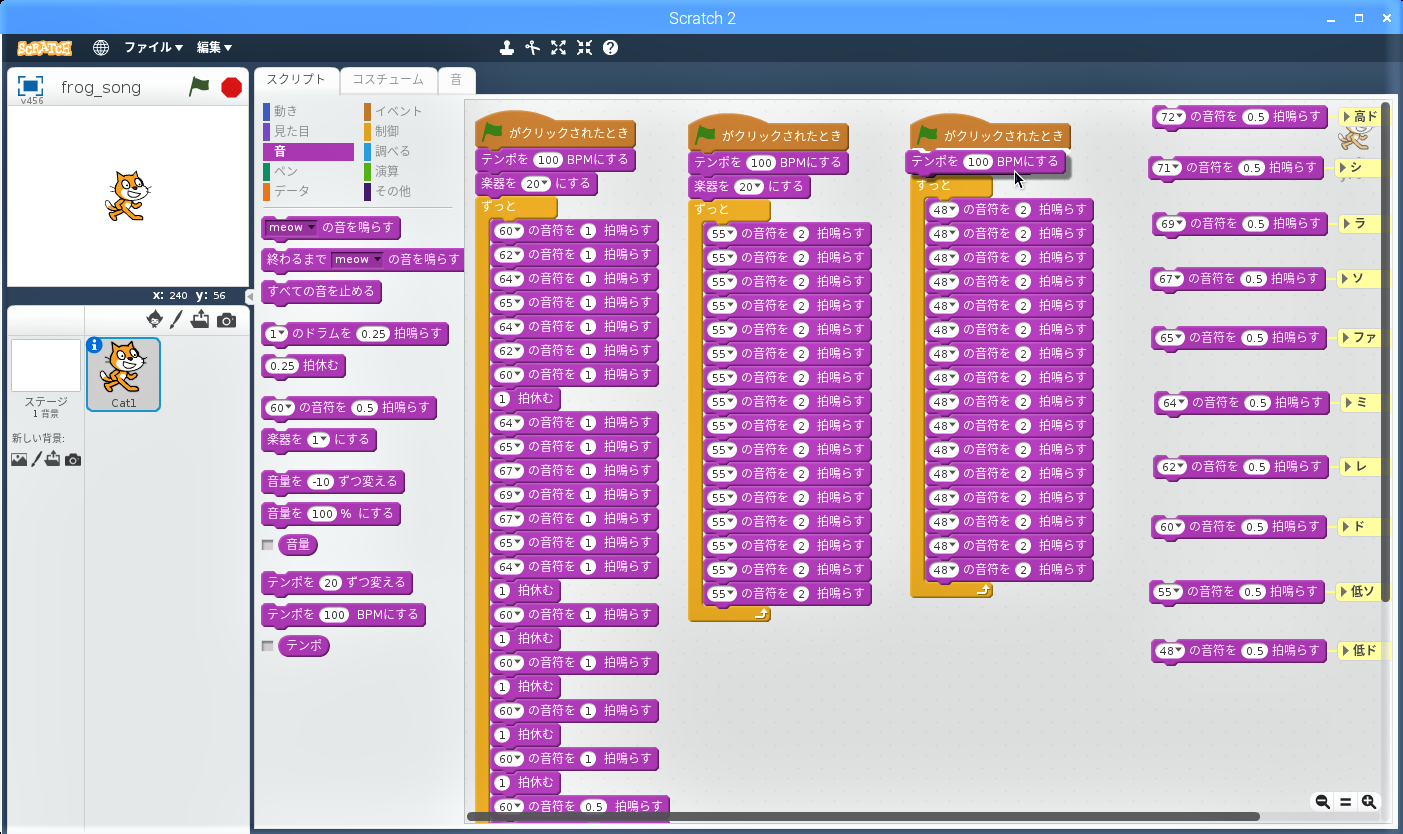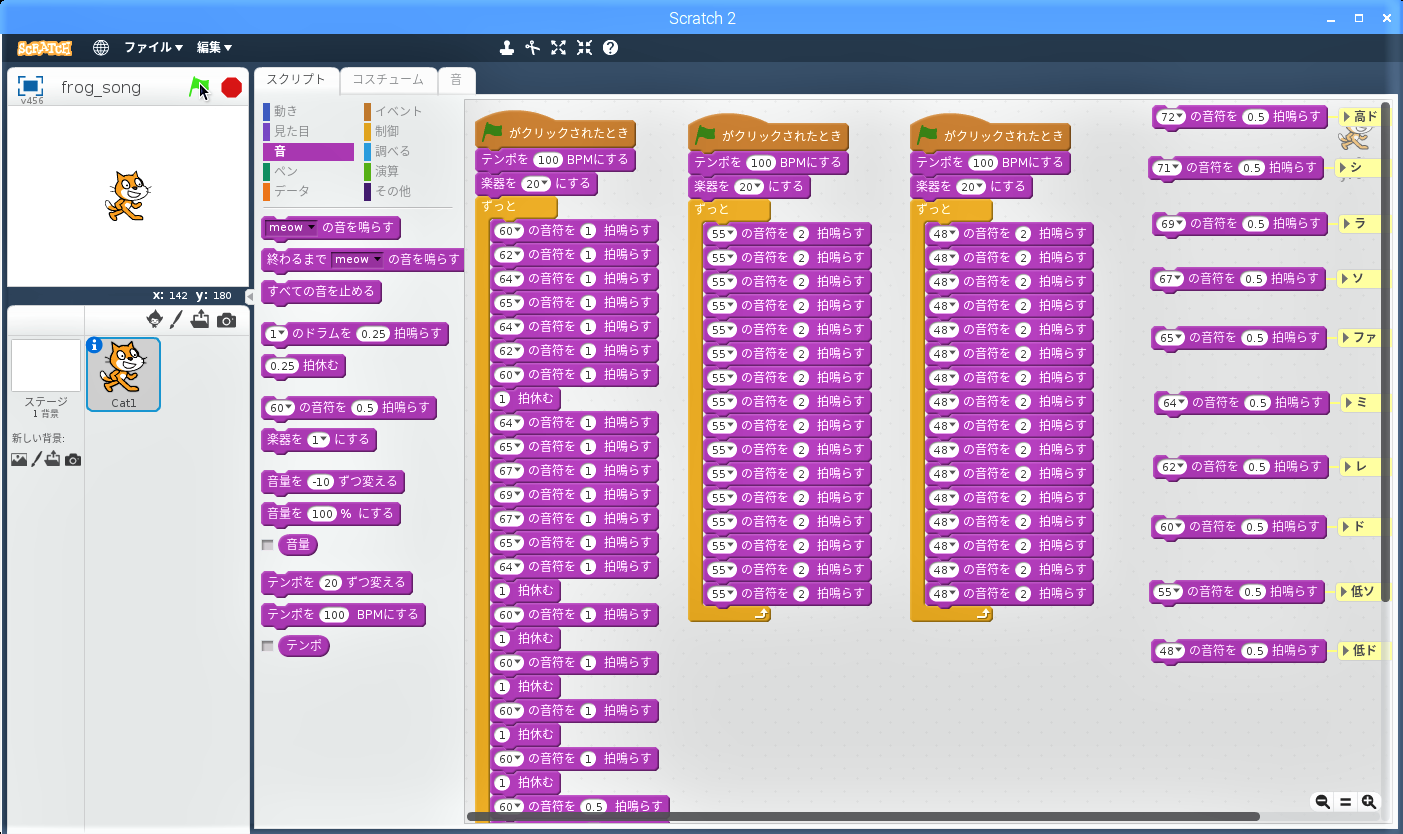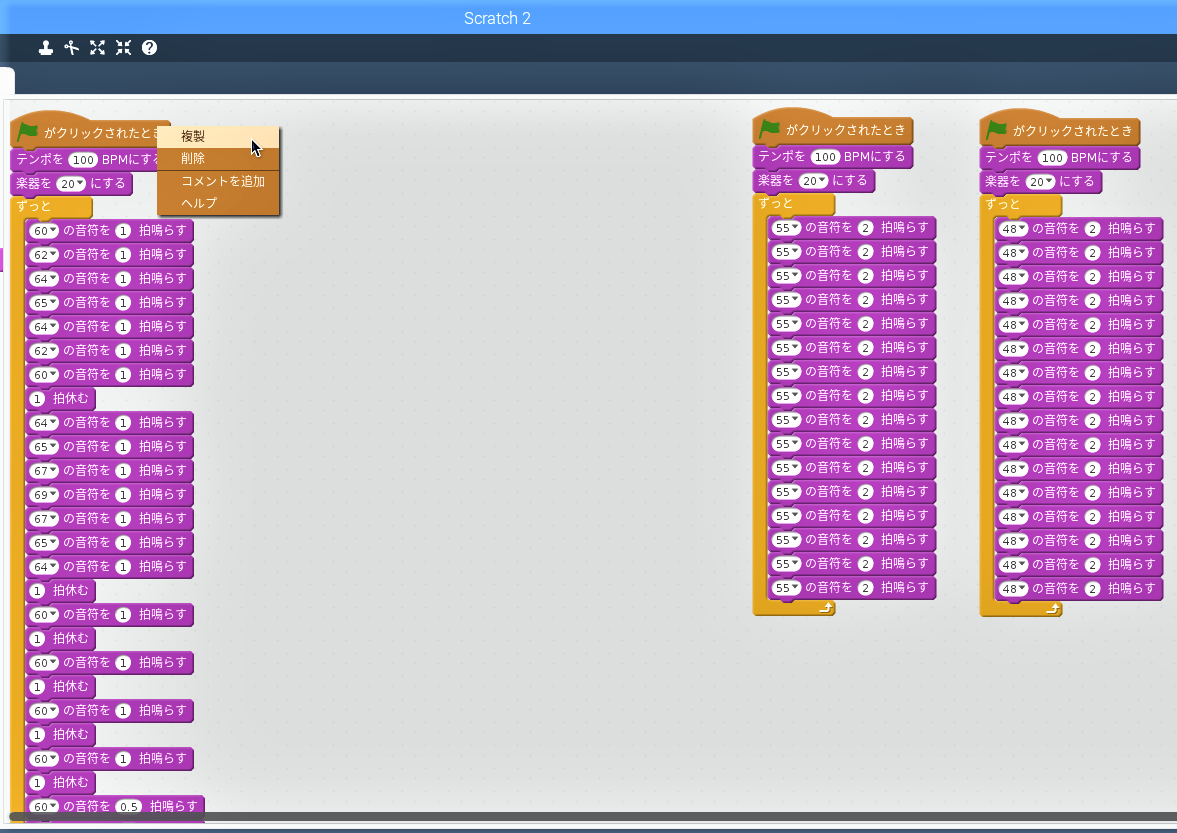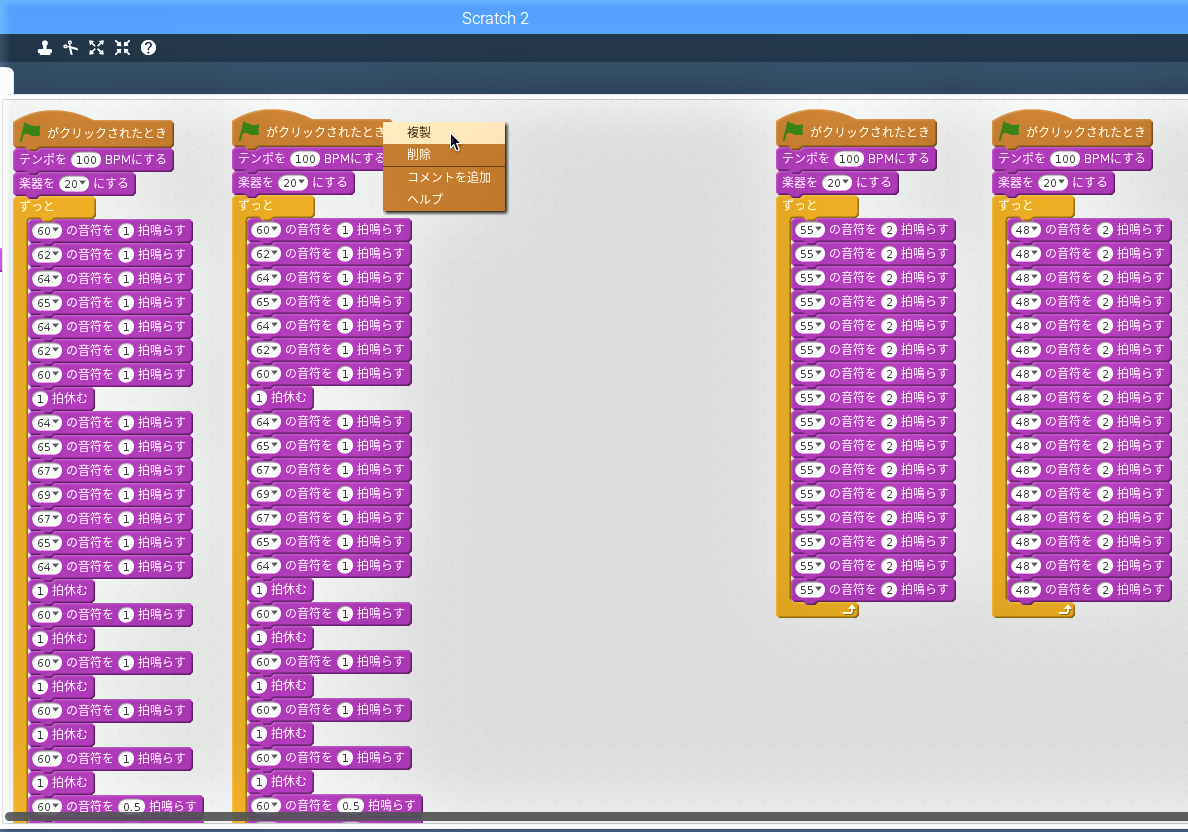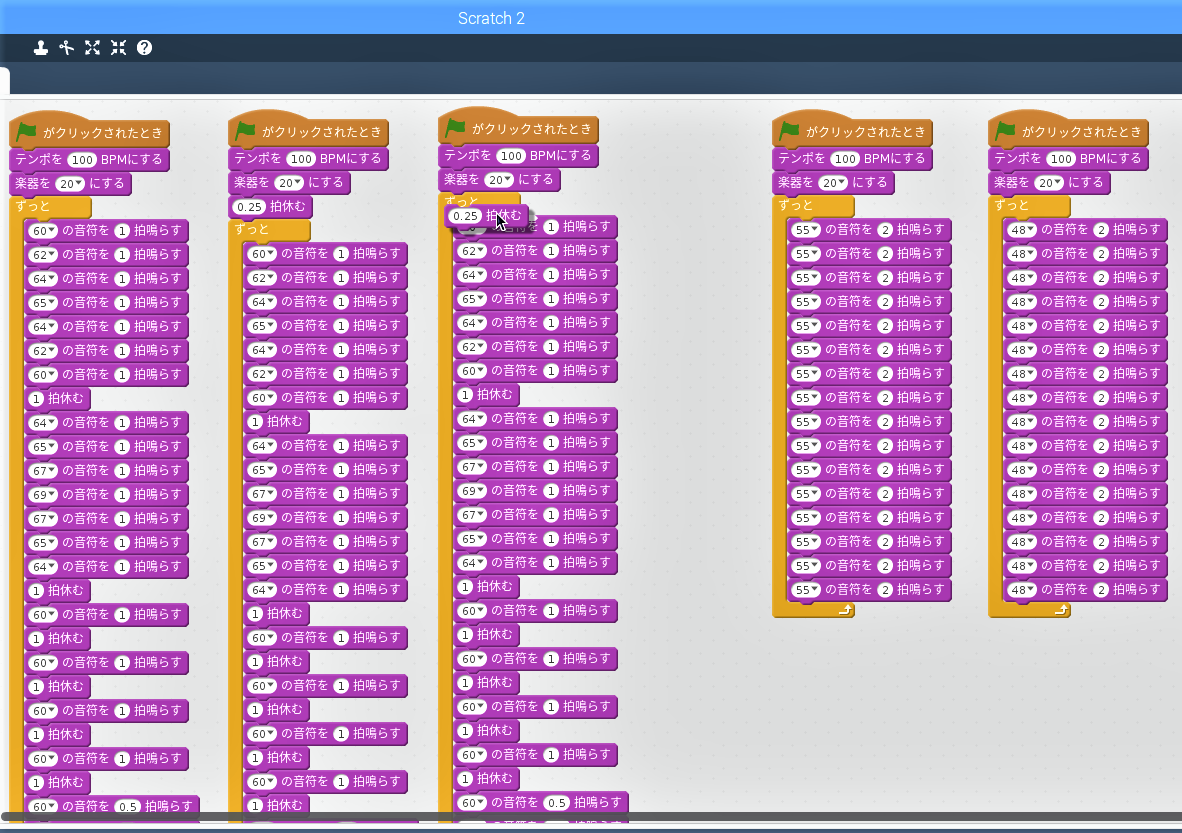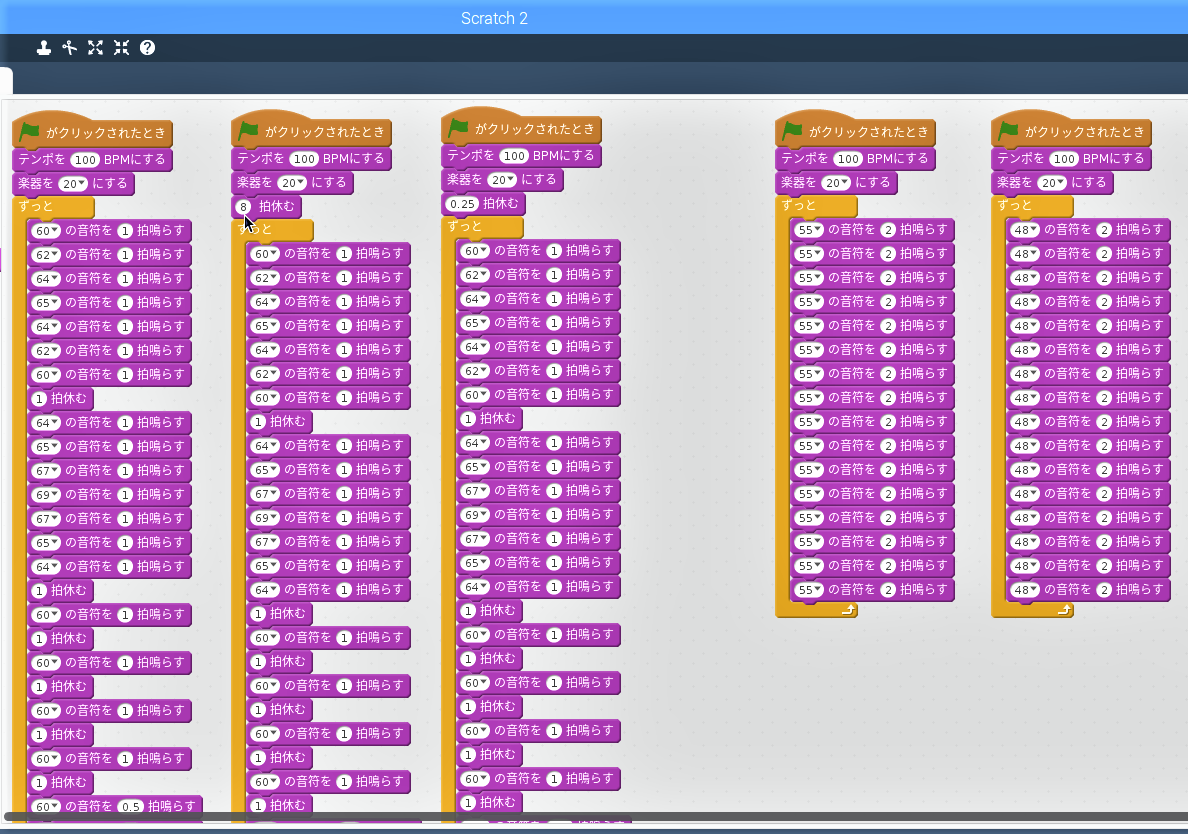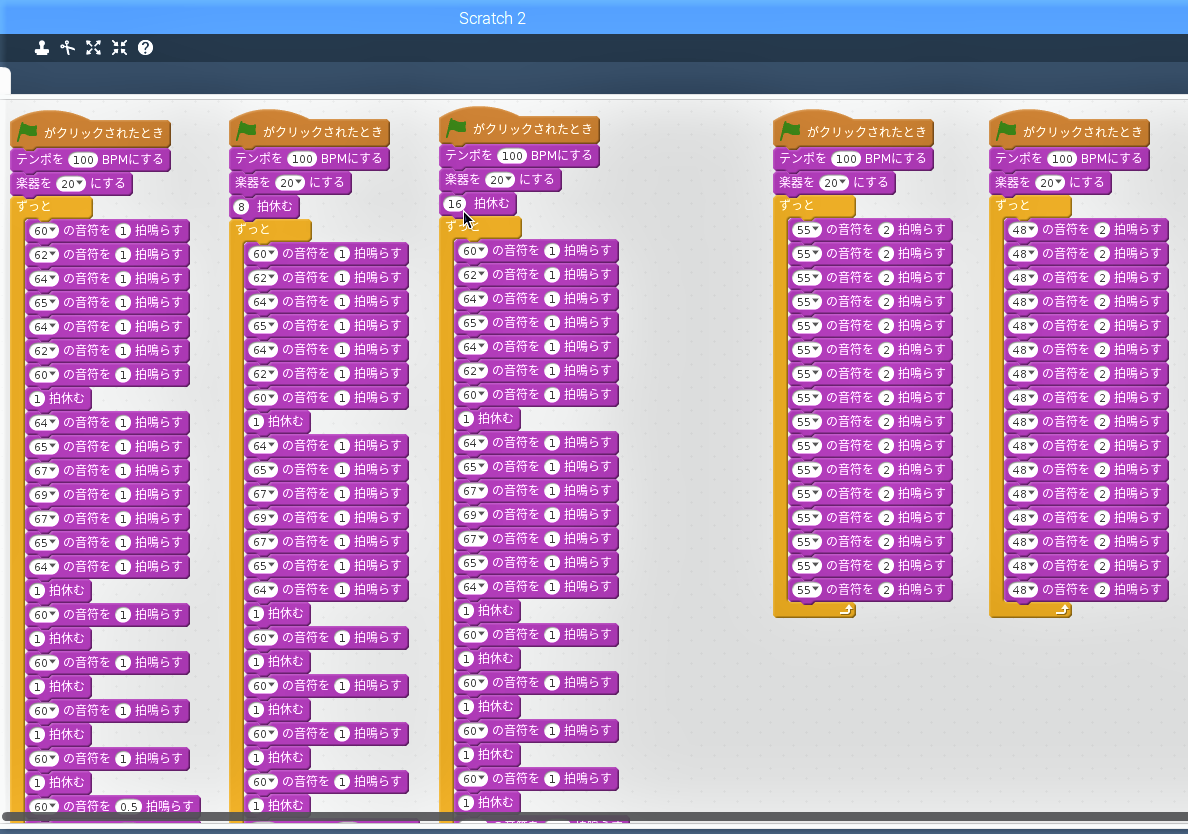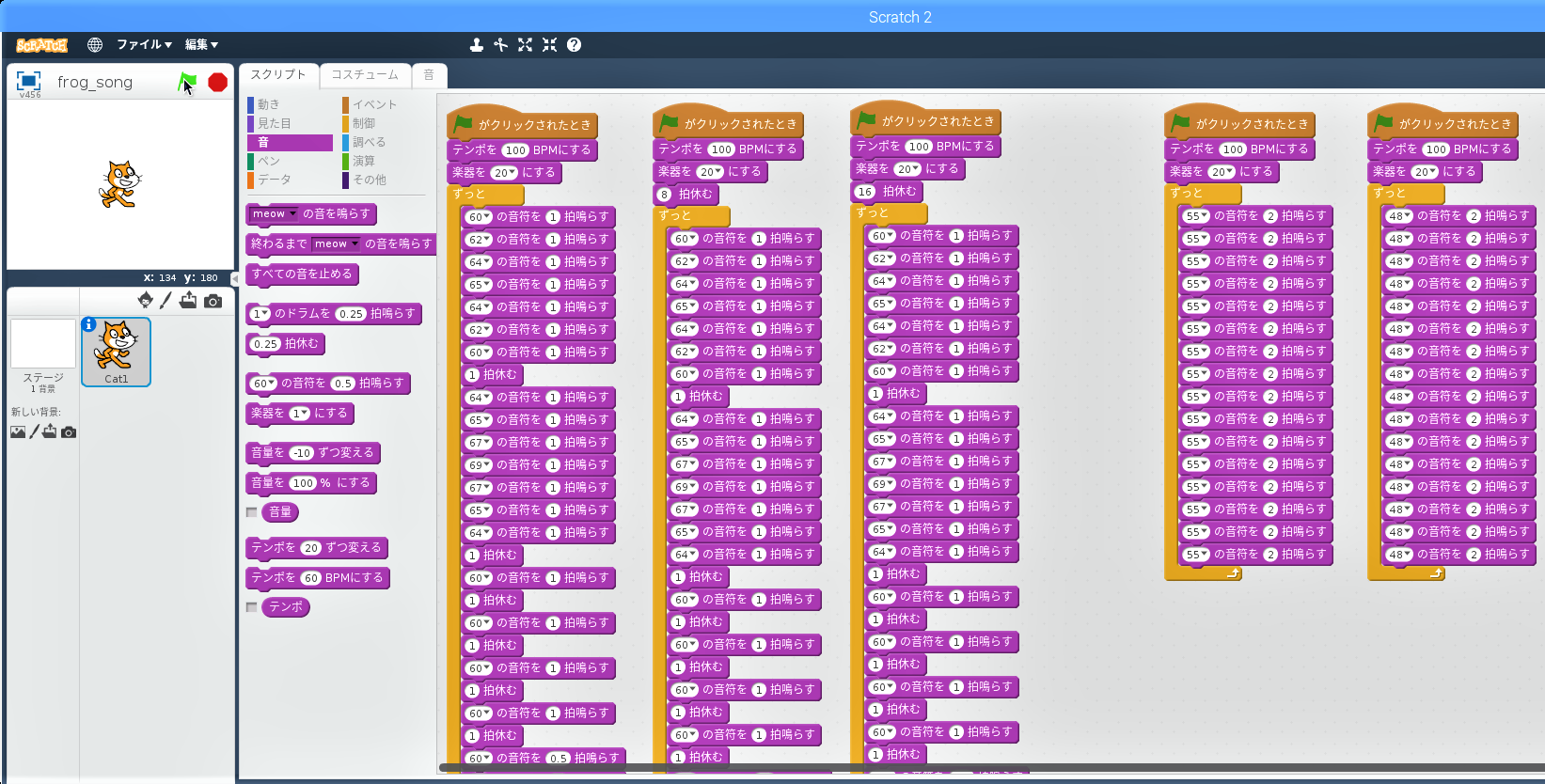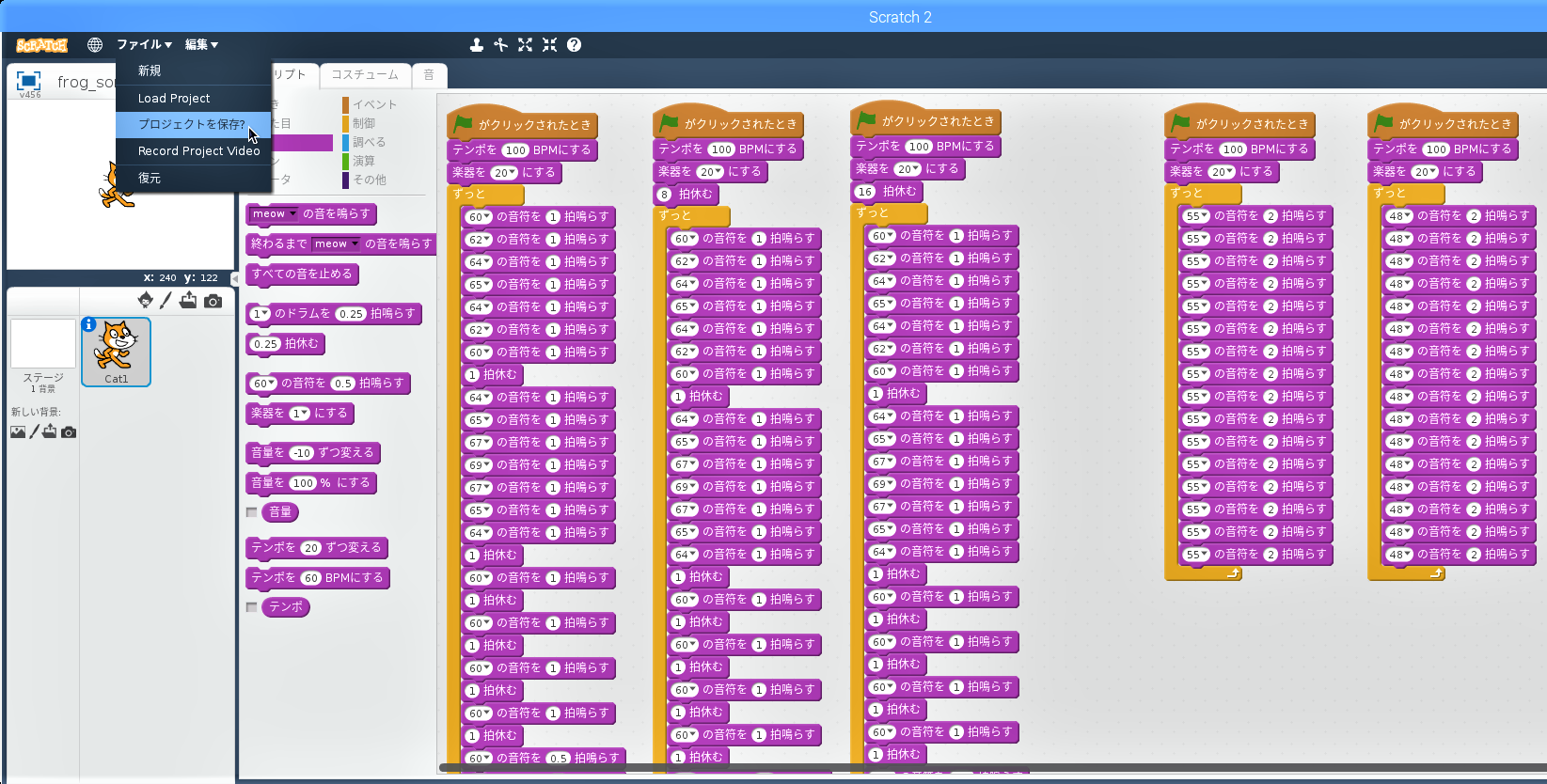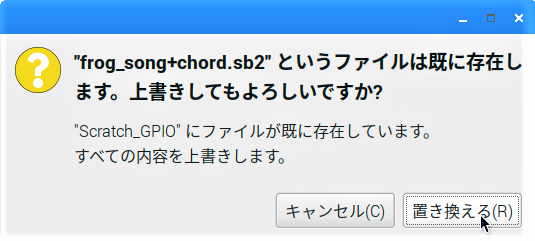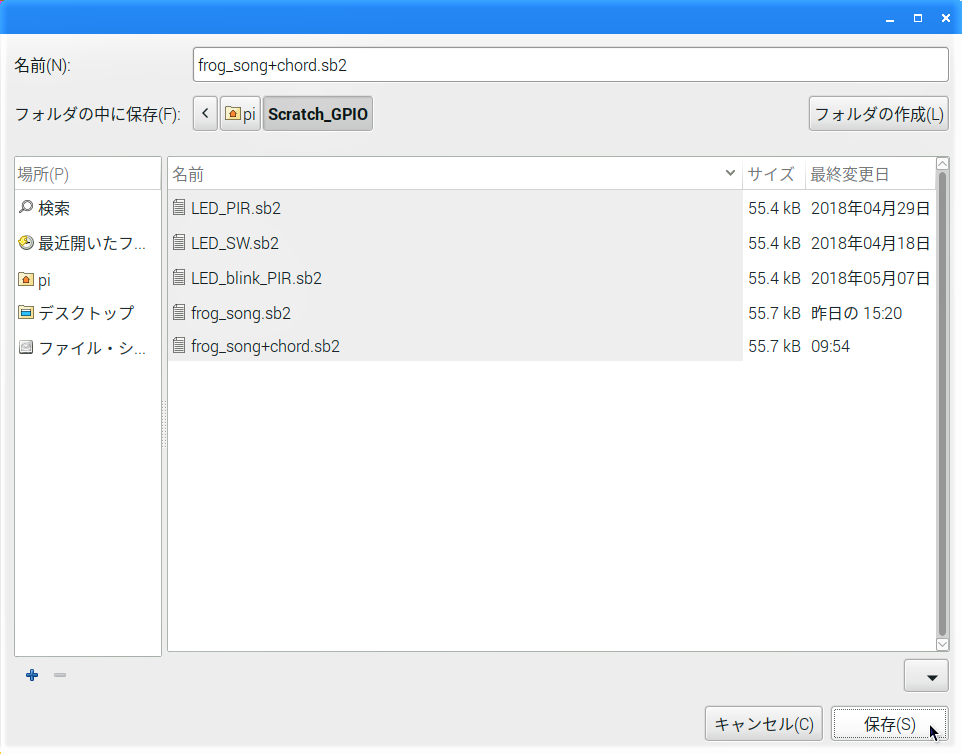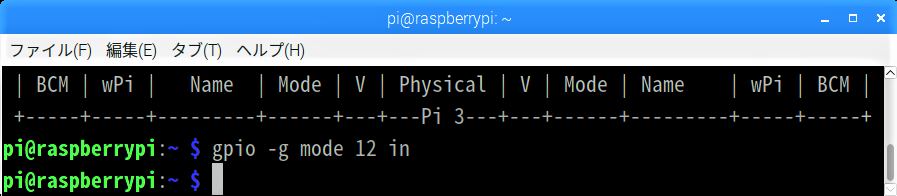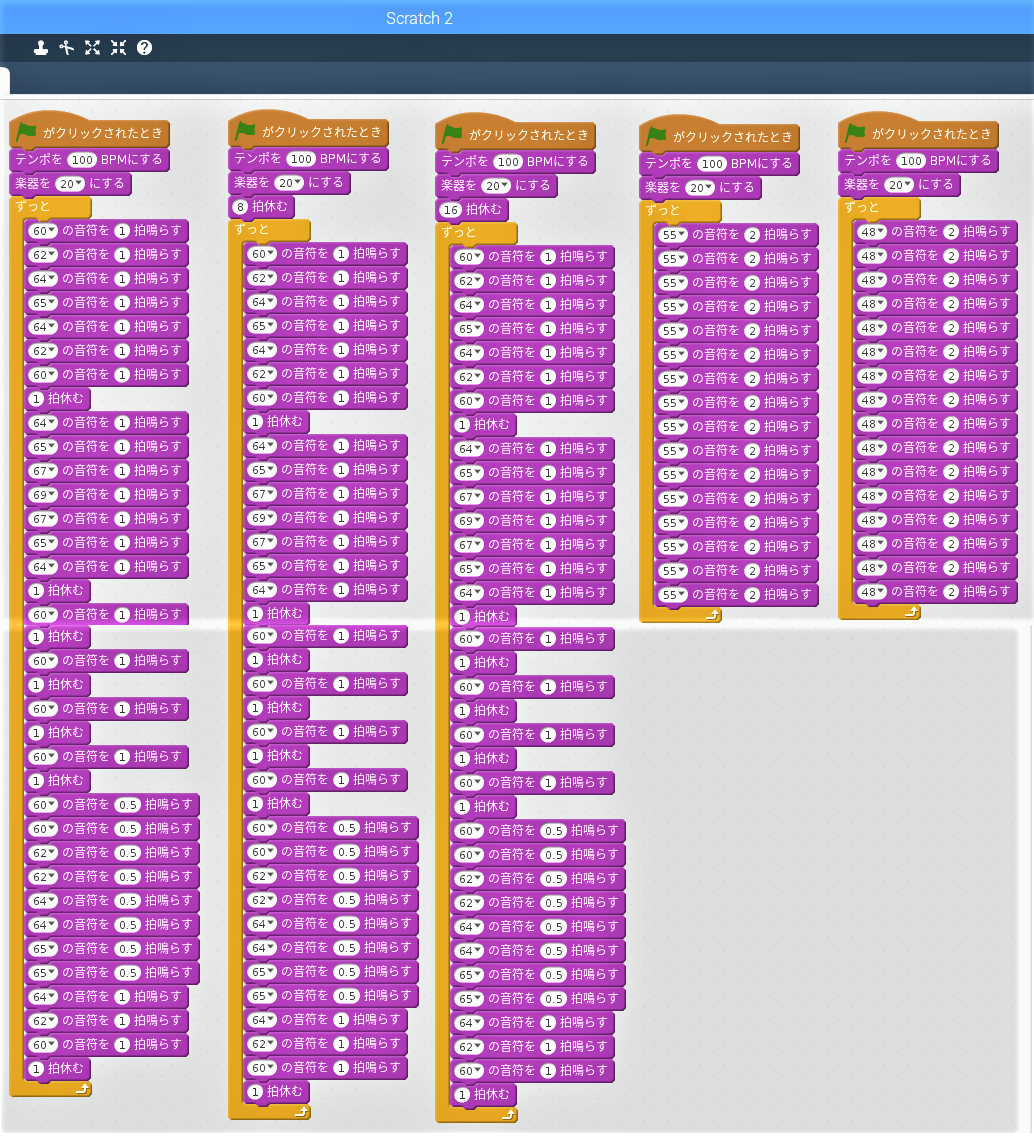前回は、単音でオルゴールのプロジェクトを作ったので、今回は「かえるのうた」のメロディーに和音を付けて輪唱までできればいいなと思います。
今回使った部品
GPIO12の出力モードをハードウェアPWMに設定する
前回と同じように、LXTerminalを起動して次のコマンドを実行すると、GPIO12の出力モードがハードウェアPWMに設定されます。
gpio -g mode 12 pwm
予め、新たなプロジェクトを別名で保存しておく
ファイル選択画面が現れるので、今回のプロジェクトのベースとする【第15回】で作ったプロジェクト”frog_song.sb2″を選択して、「開く」ボタンをクリックします。
すると、「Replace contents of the current project?」画面が現れるので、「OK」ボタンをクリックします。
和音に用いる音階ブロックを追加しておく
プロジェクトを実行してみる
テンポを速くする
もう一度、プロジェクトを実行してみる
このくらいでテンポはいいみたいです。音を止めるには、ステージ上の赤?ボタンをクリックします。
「かえるのうた」と言えば輪唱、やってみました
できたプロジェクトを実行する
ステージ上の緑の旗をクリックしてプロジェクトを実行します。