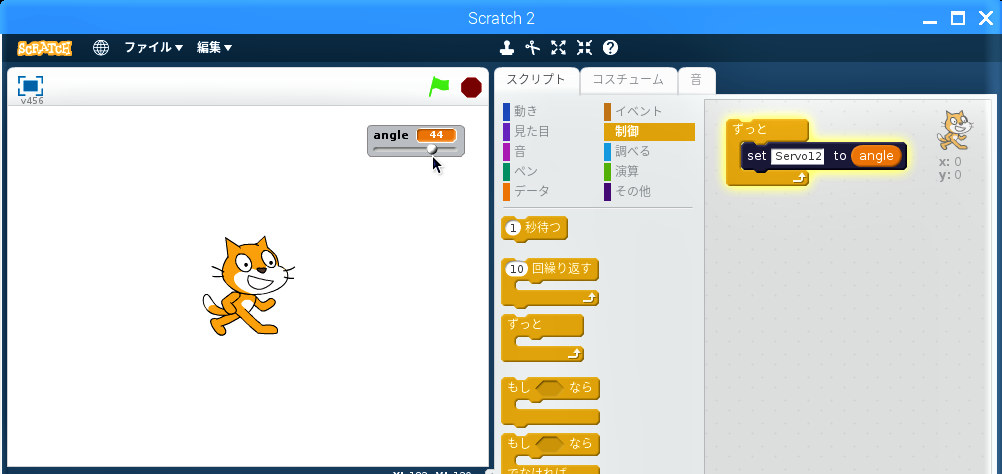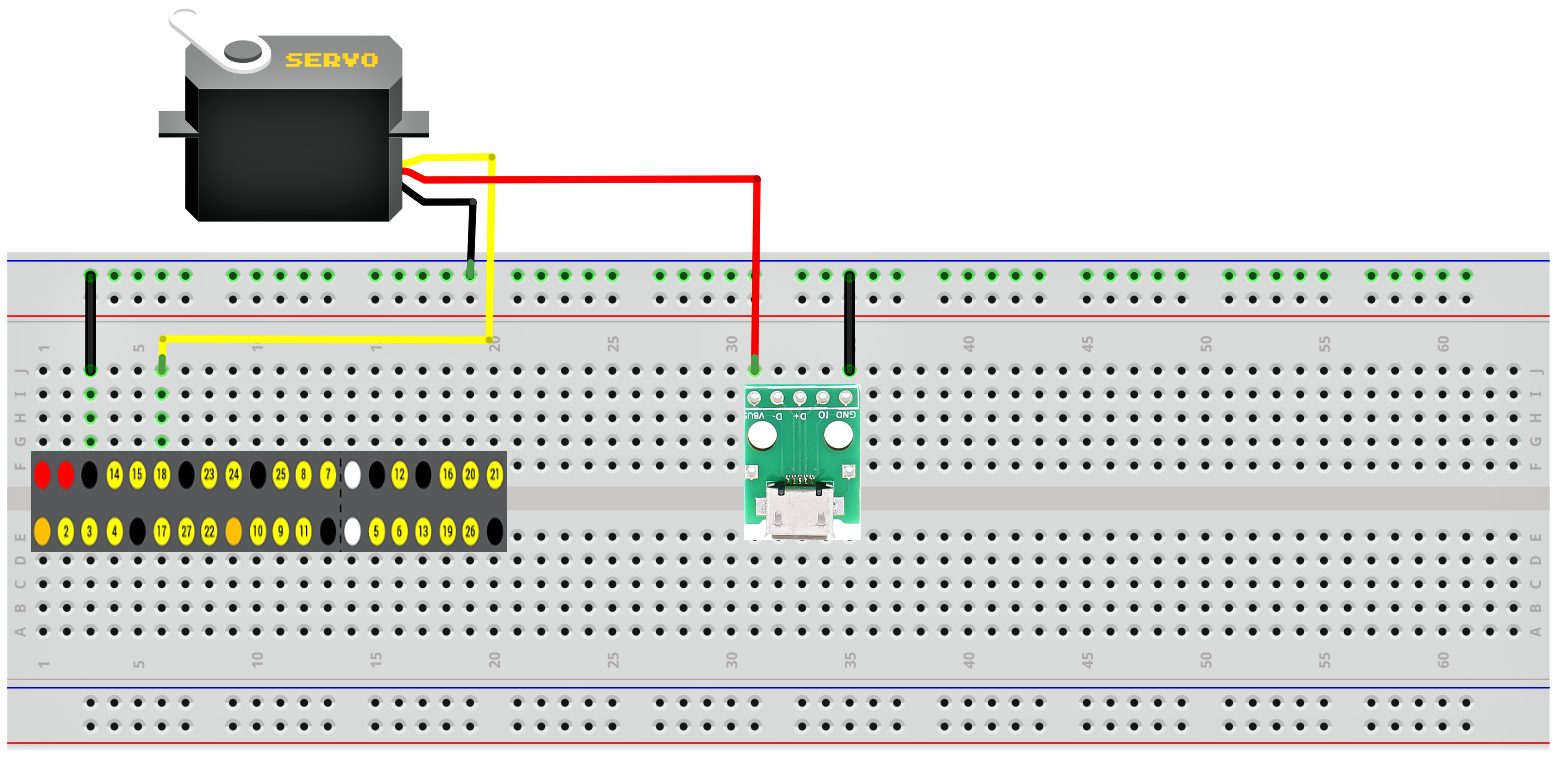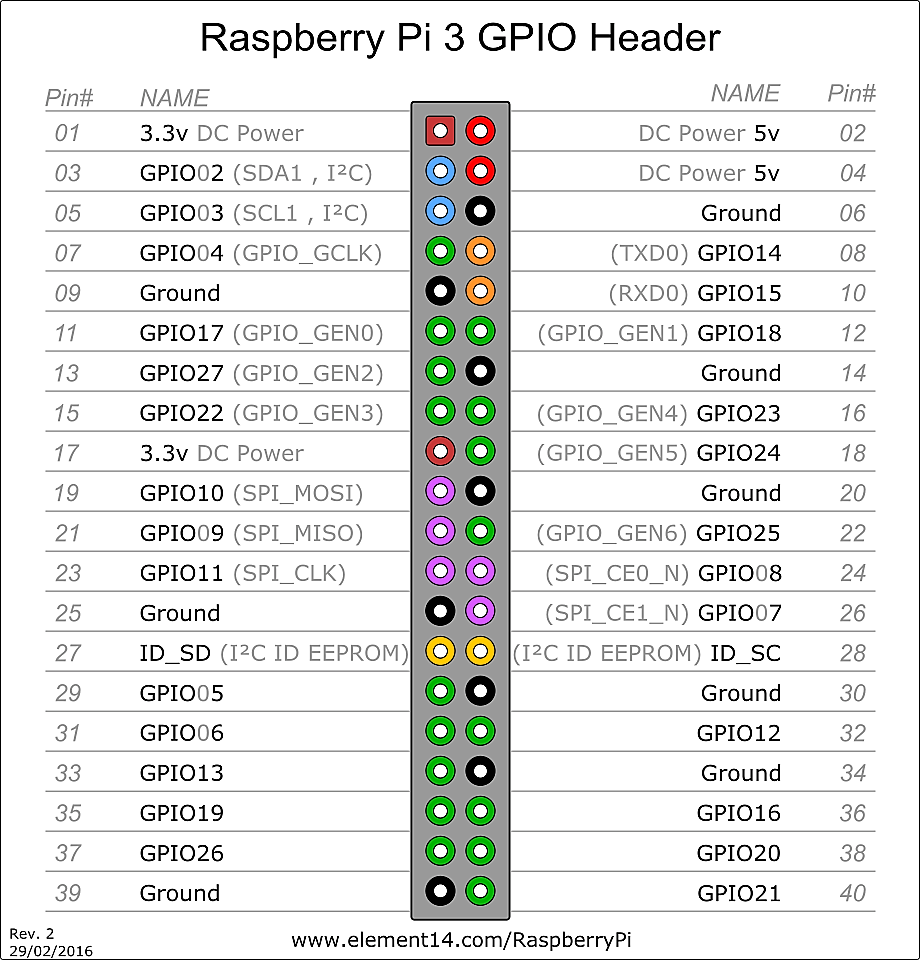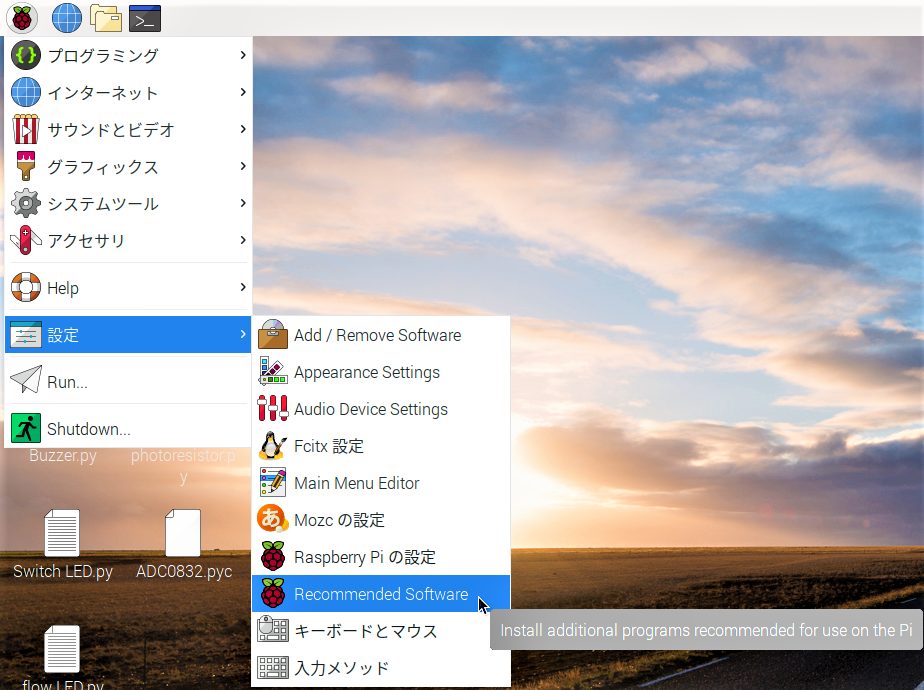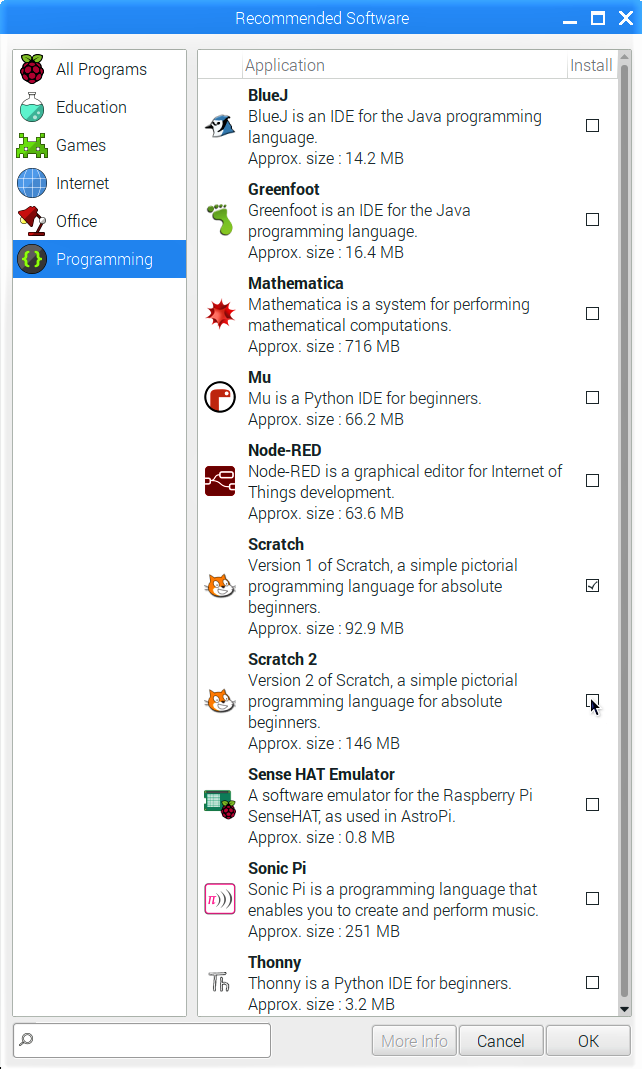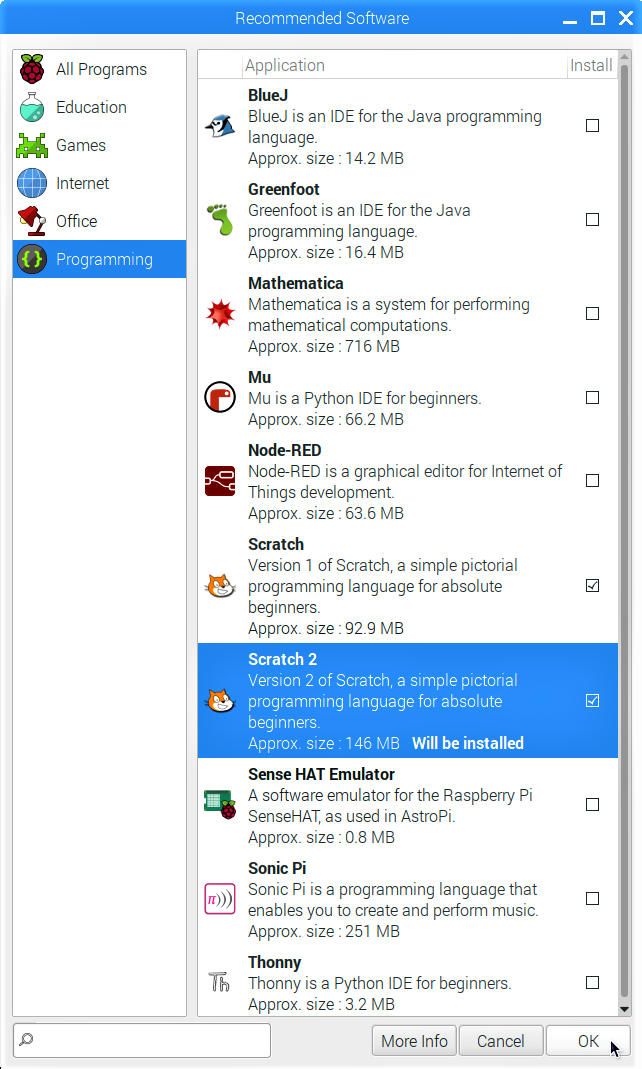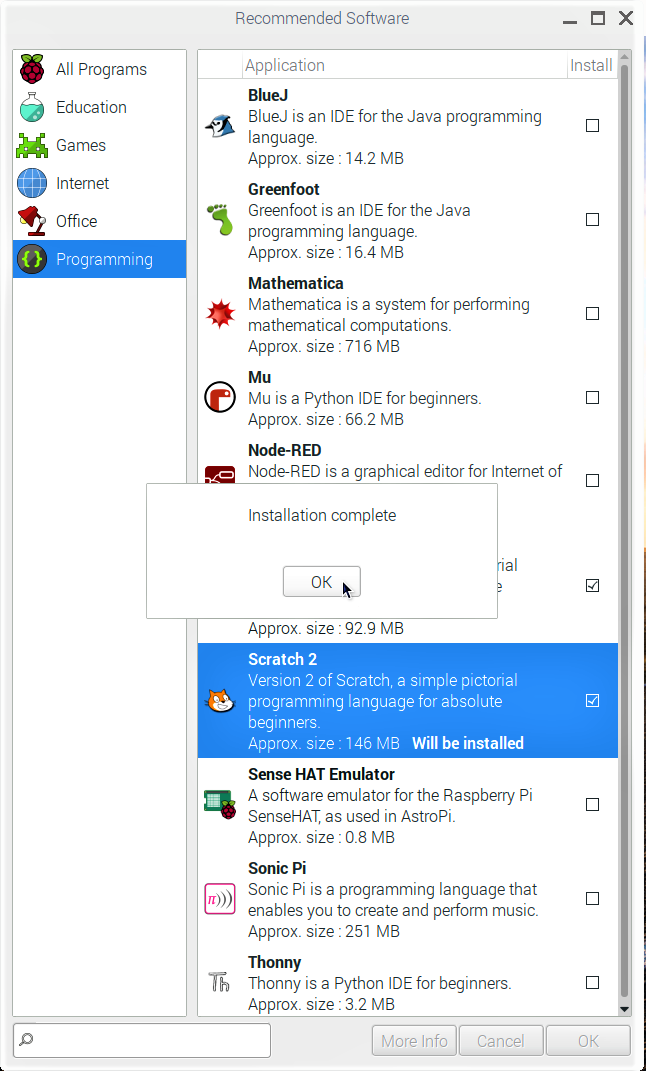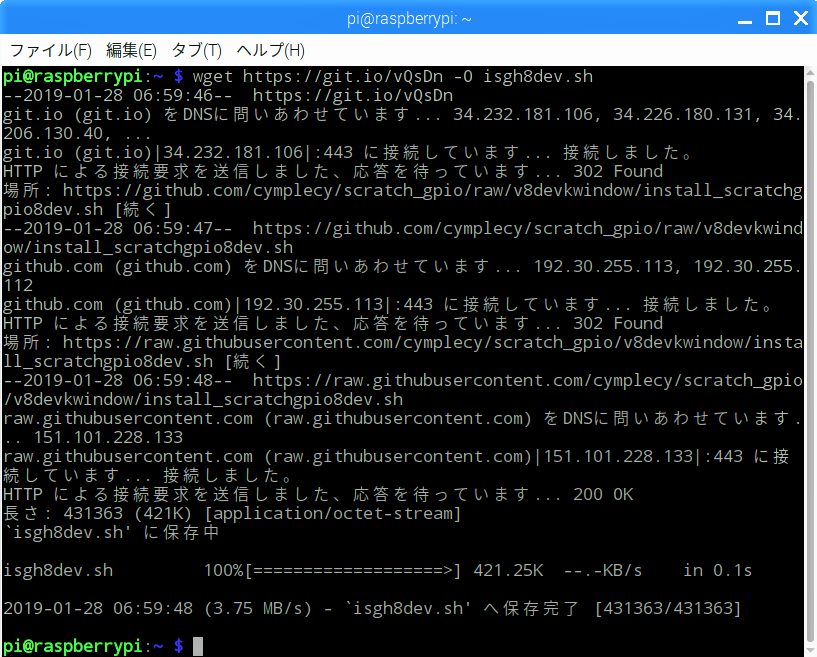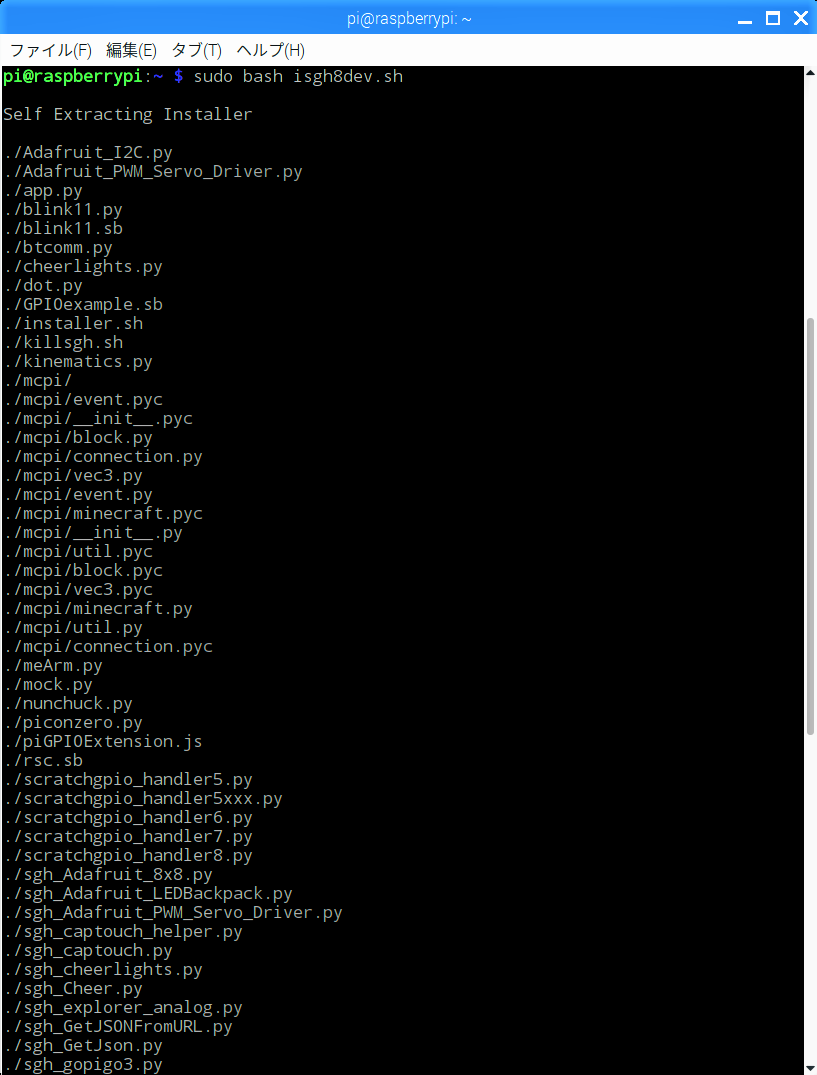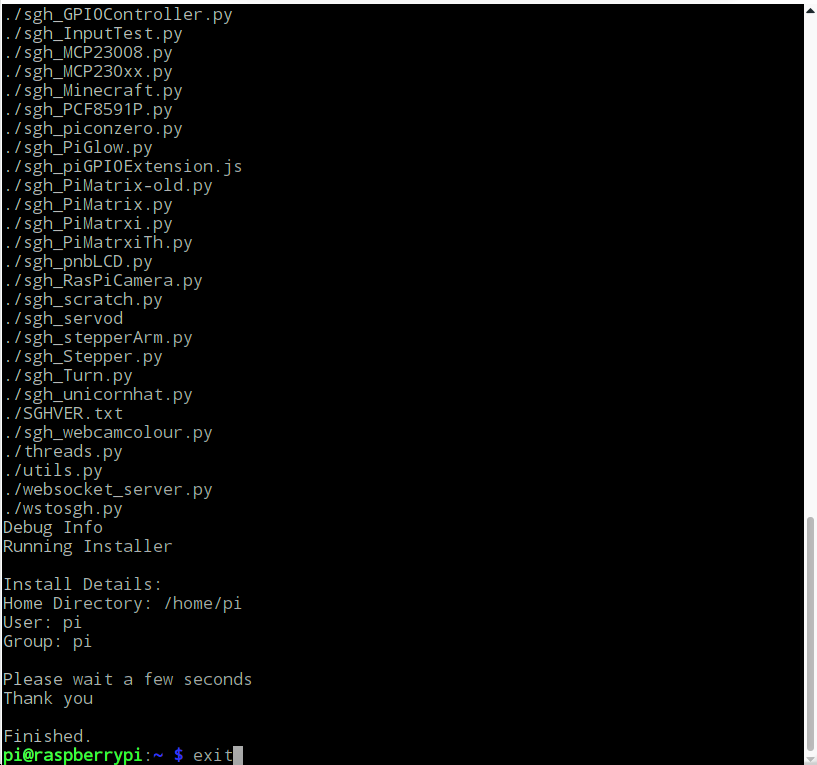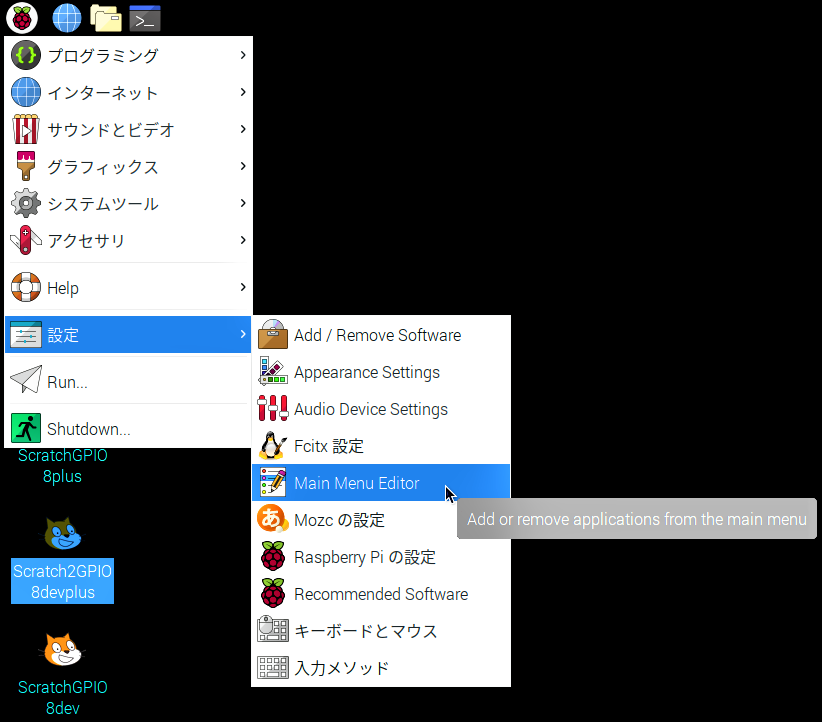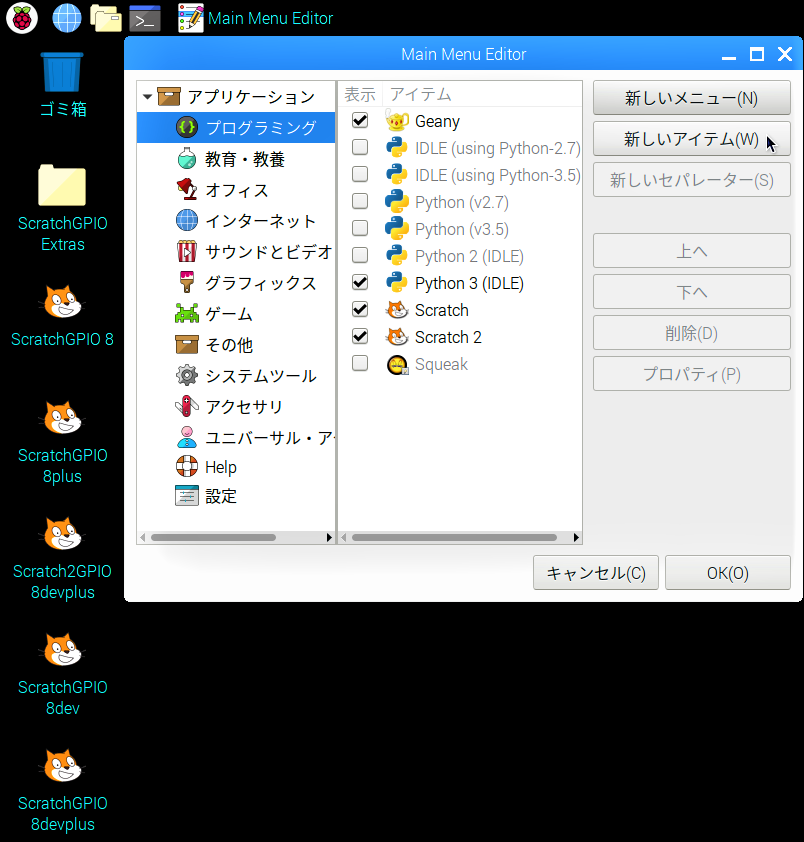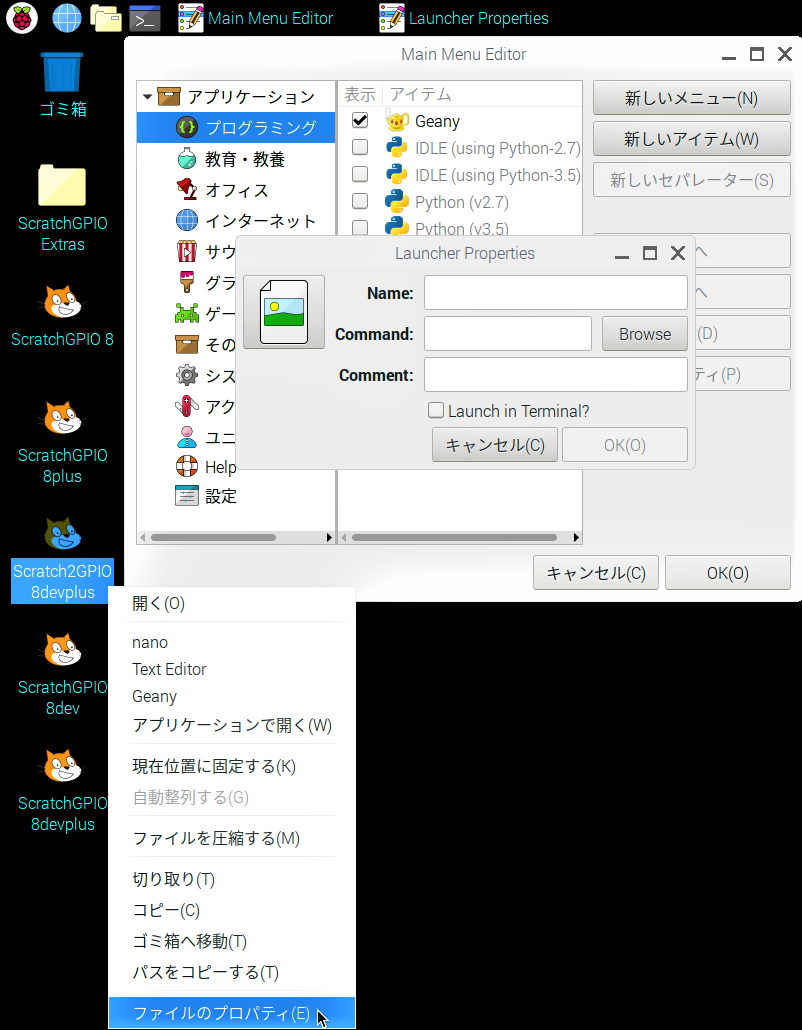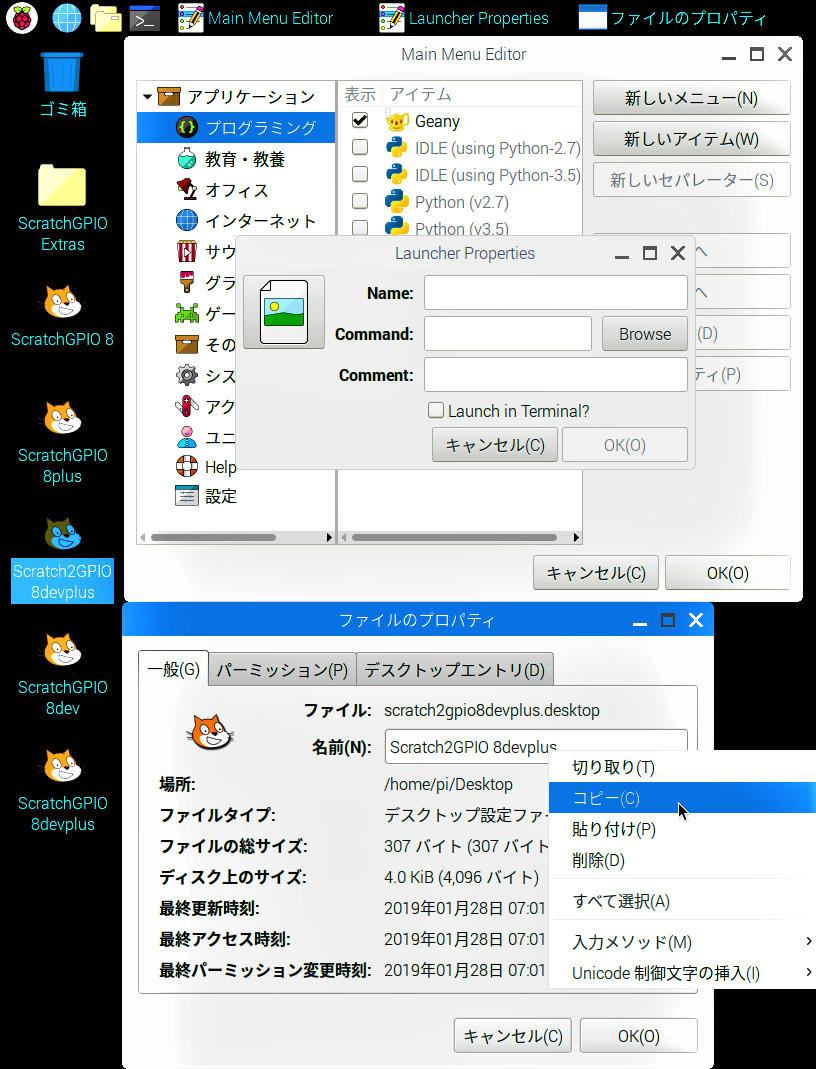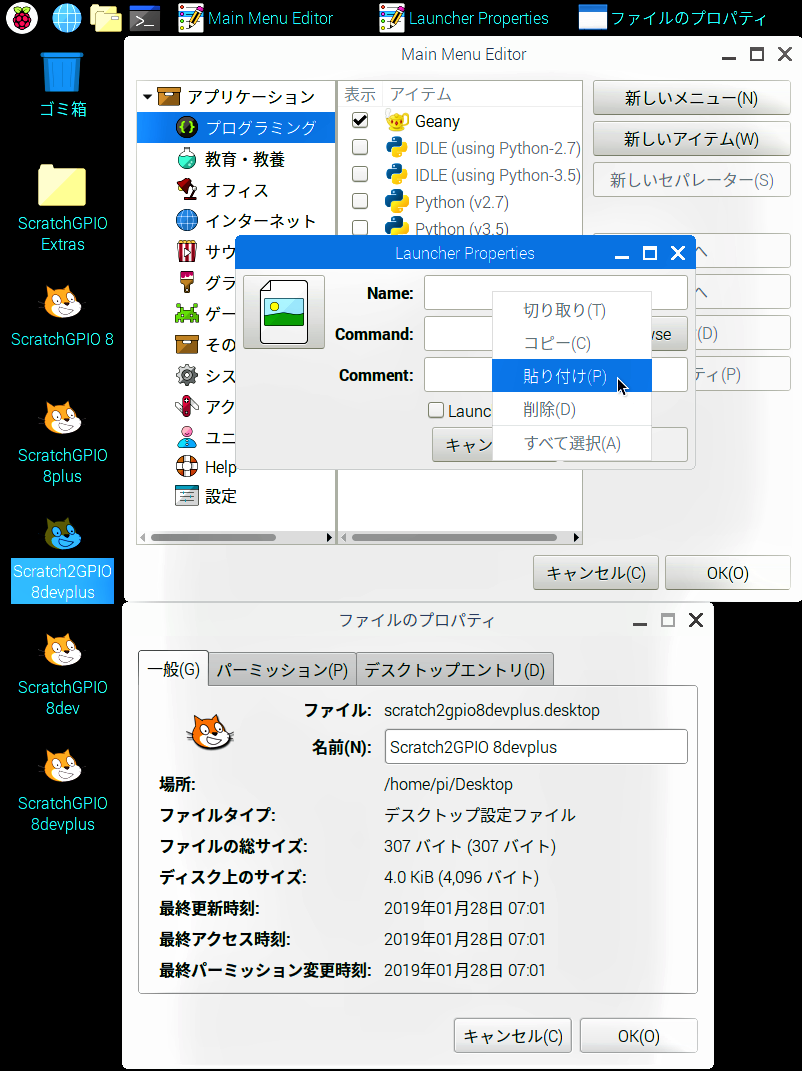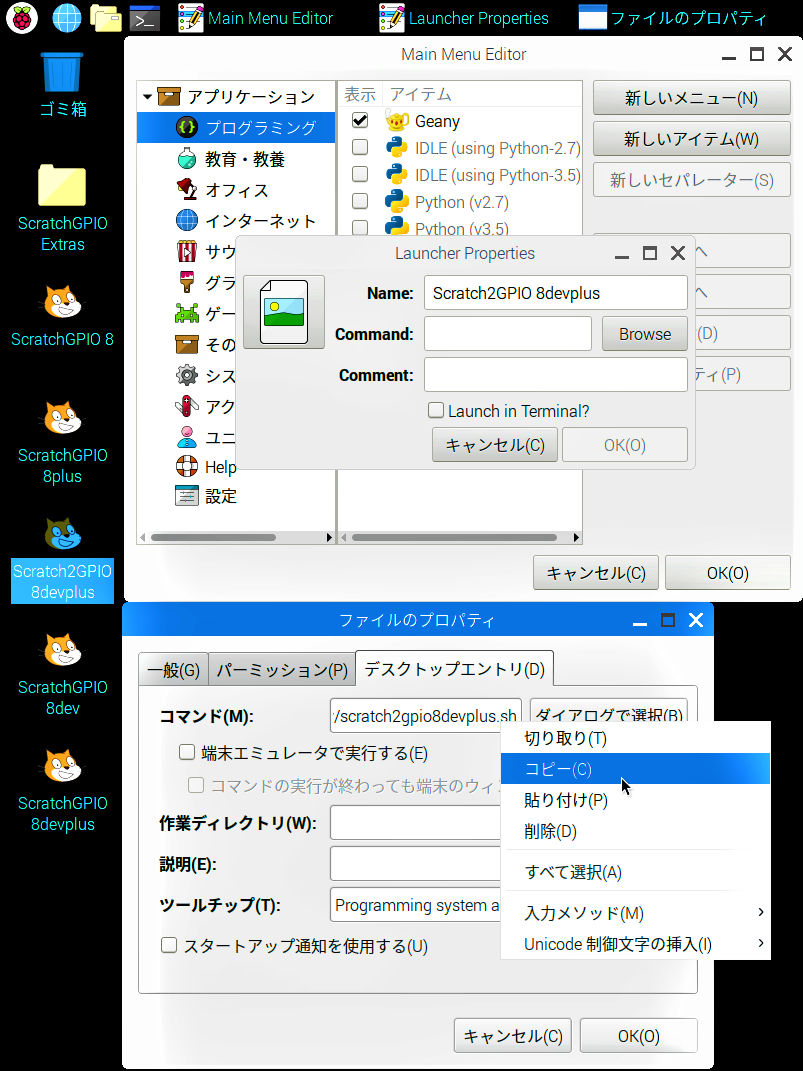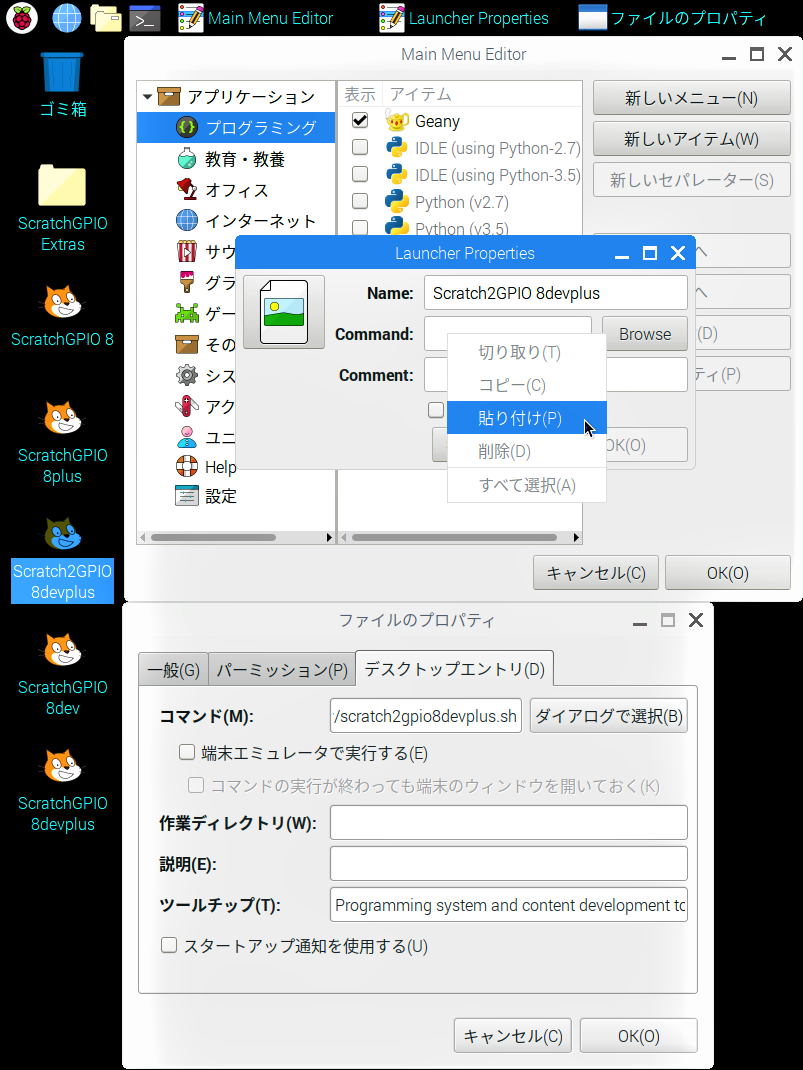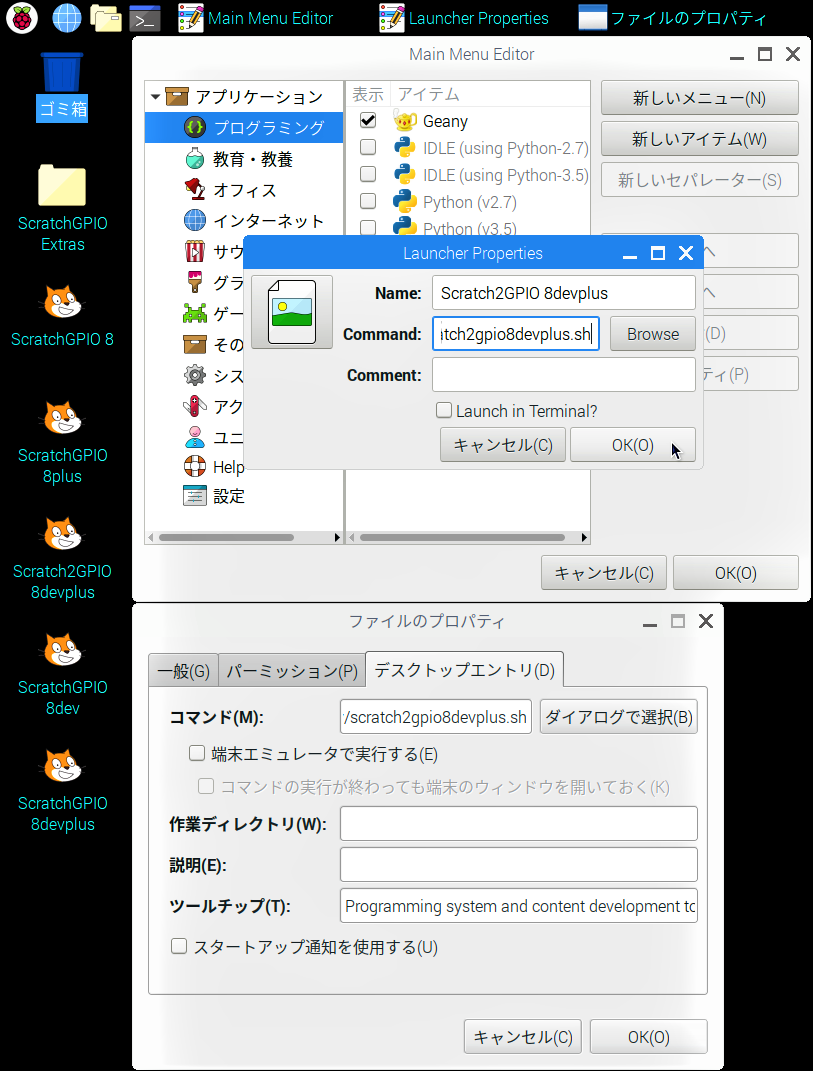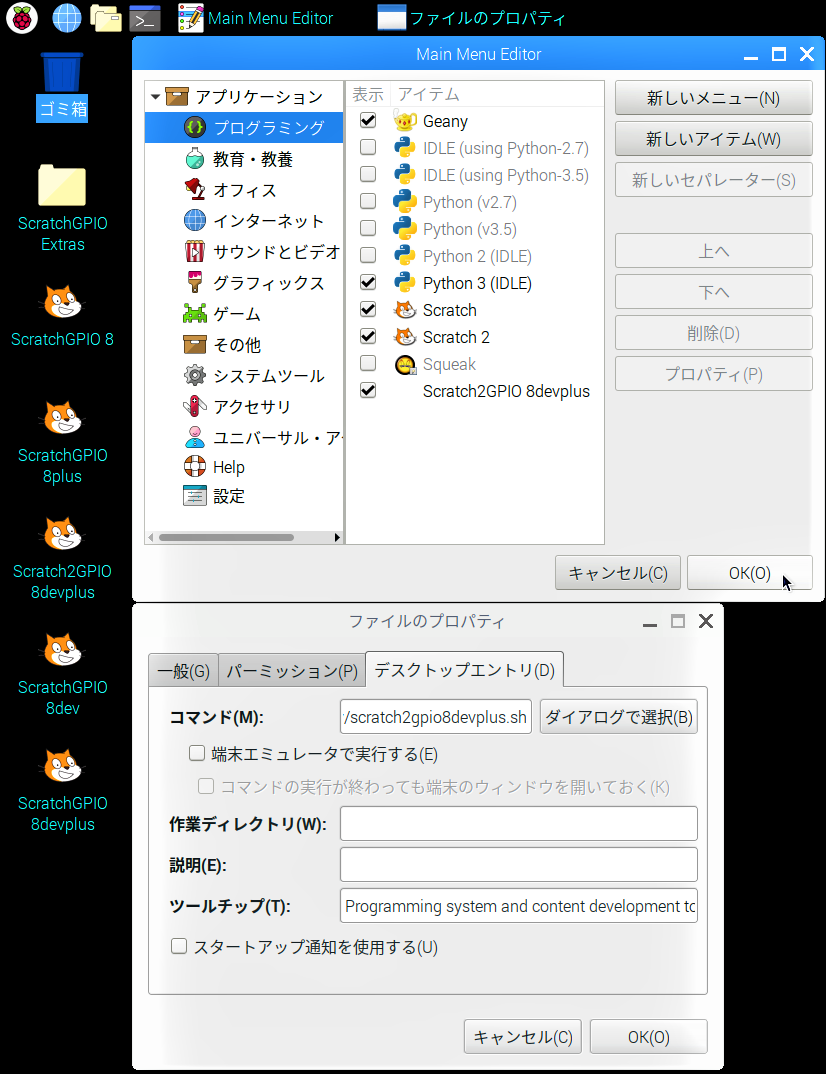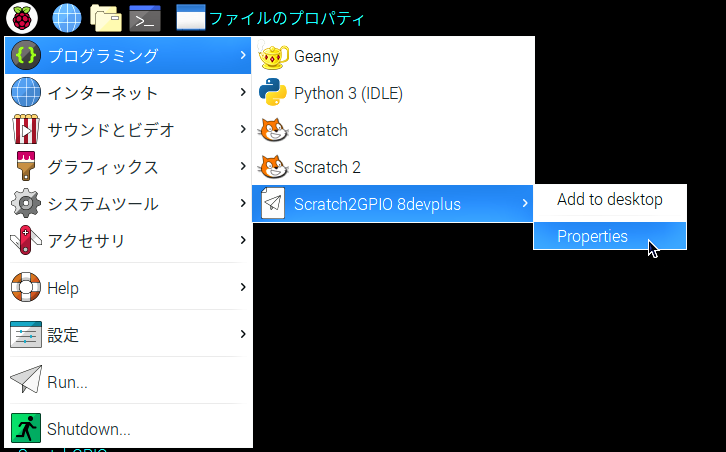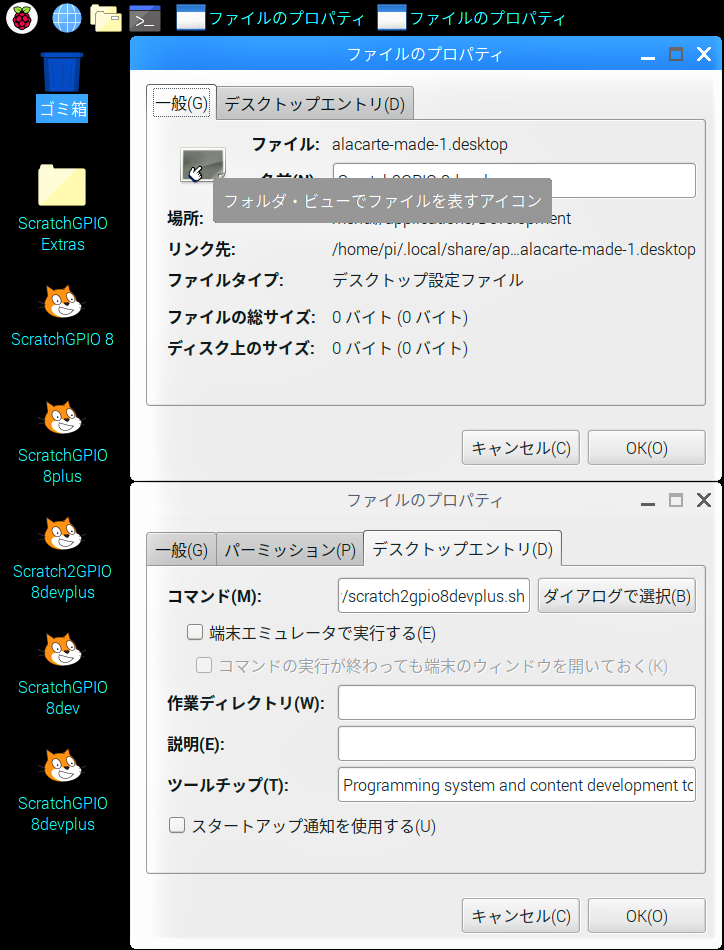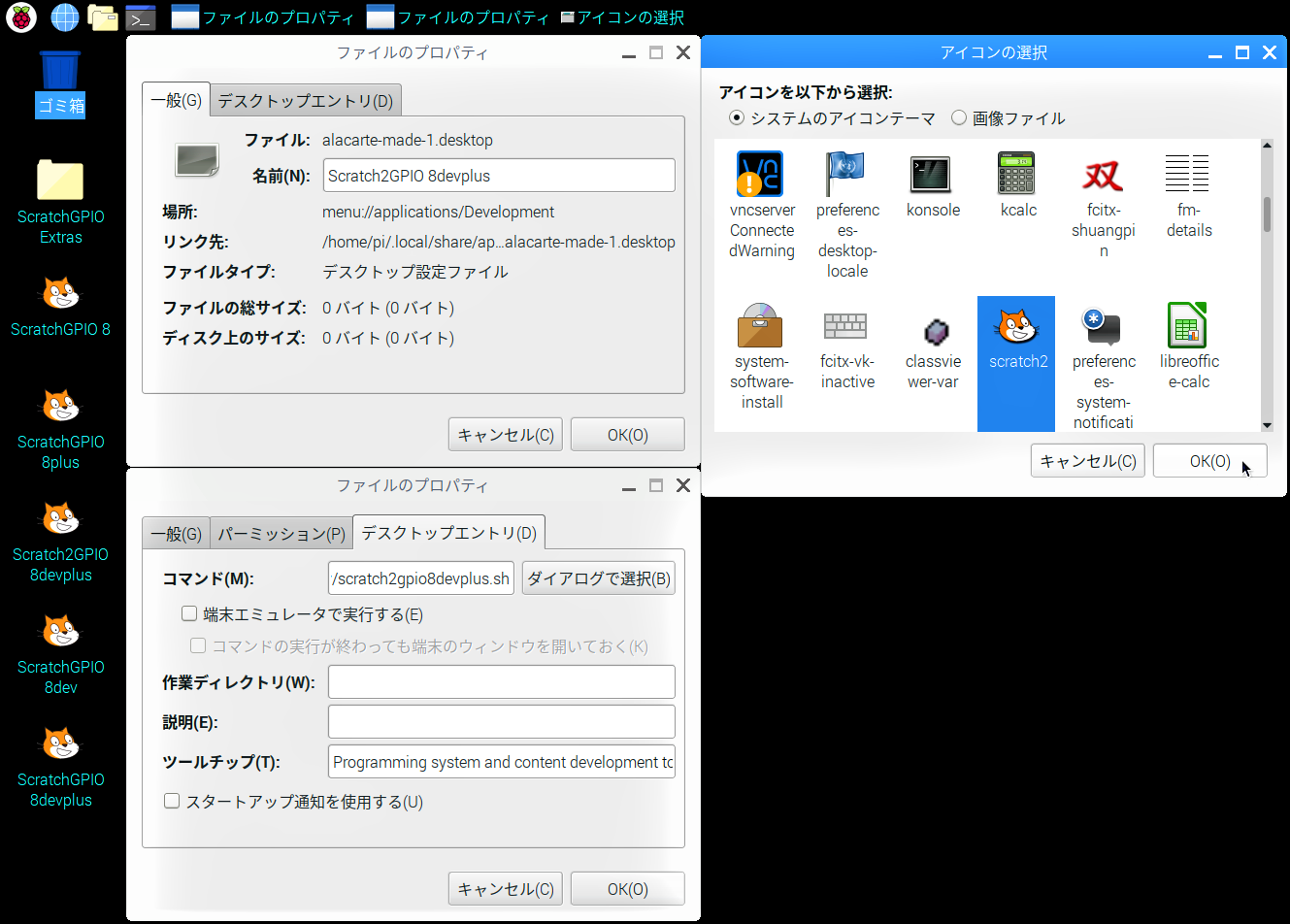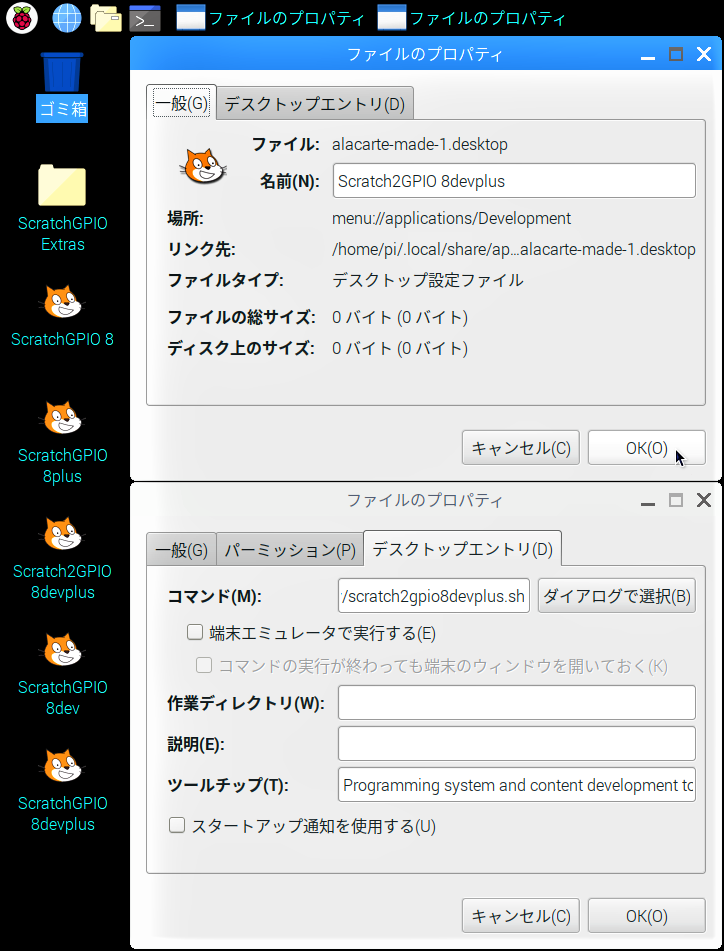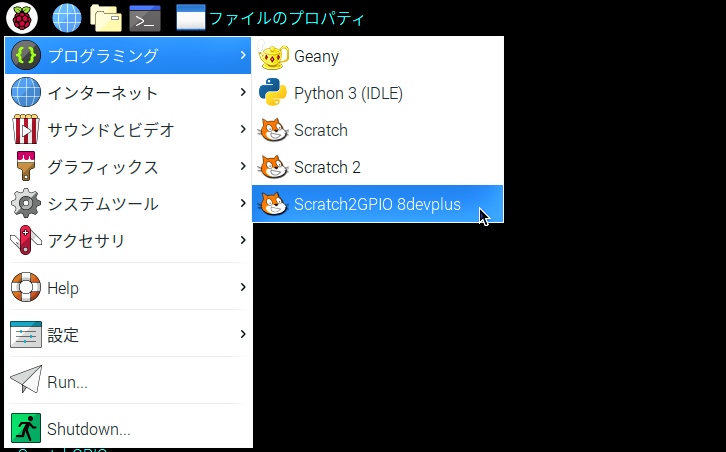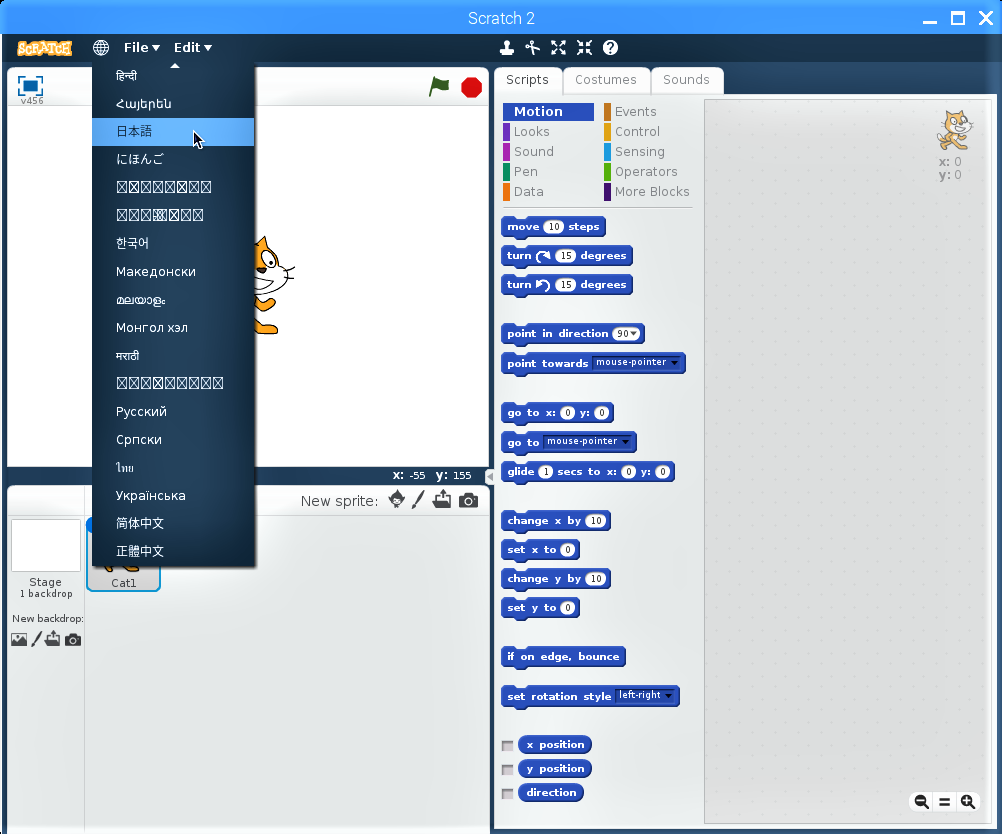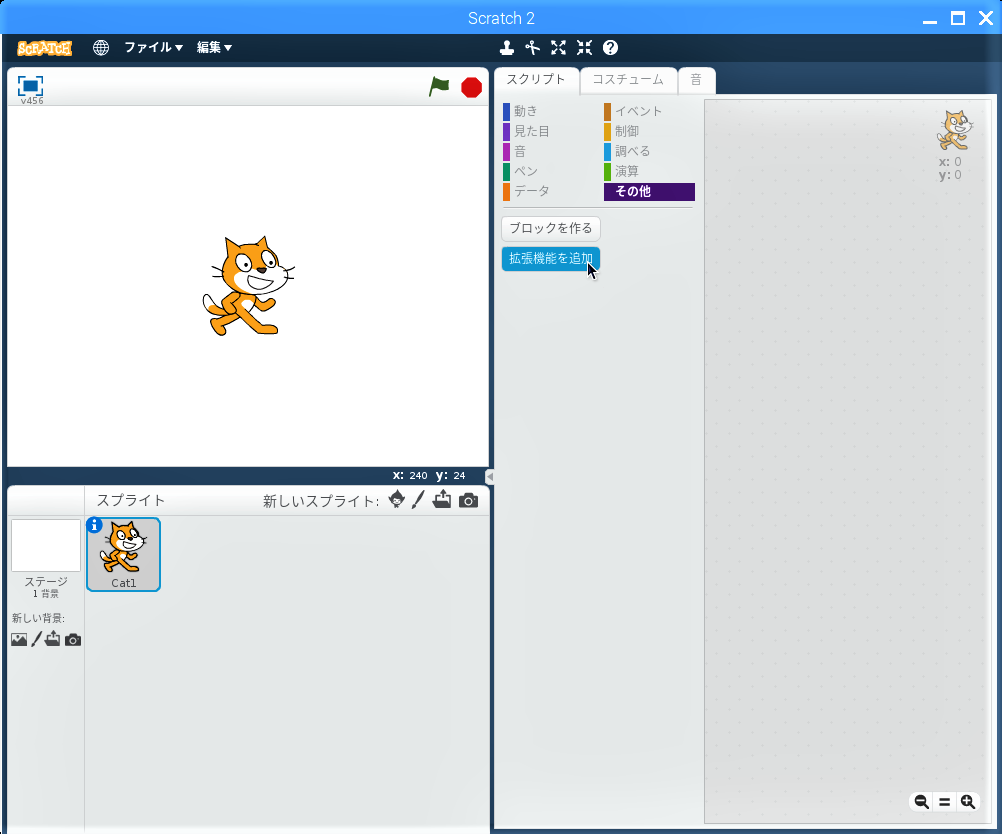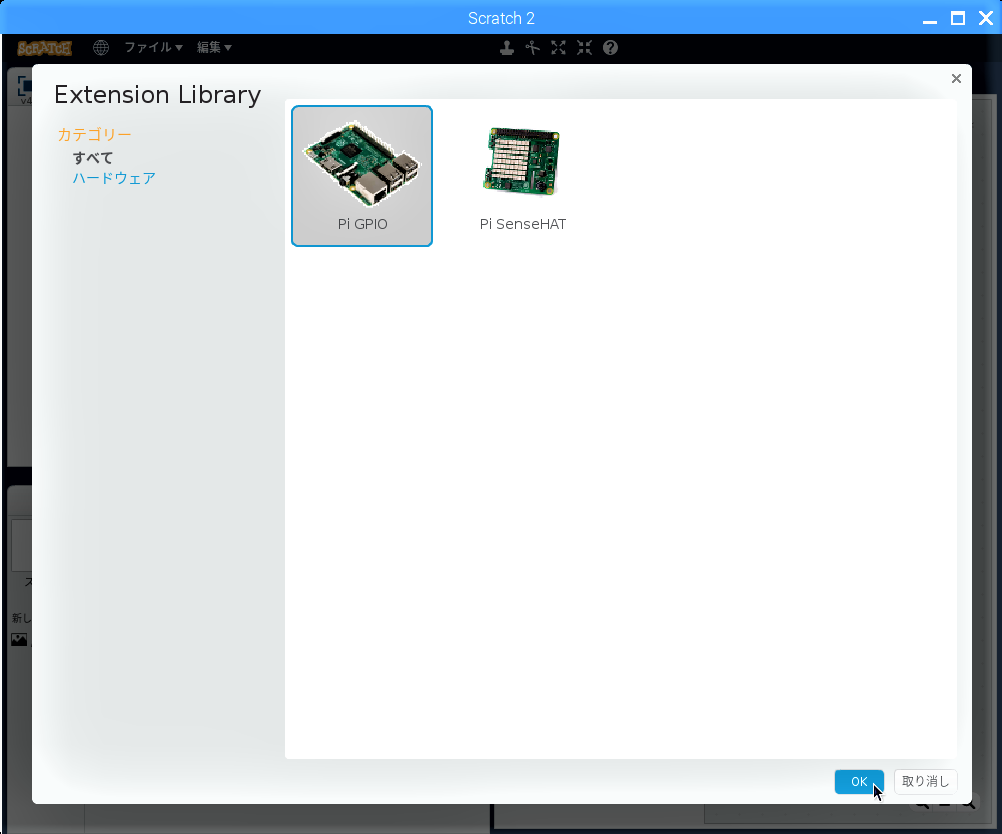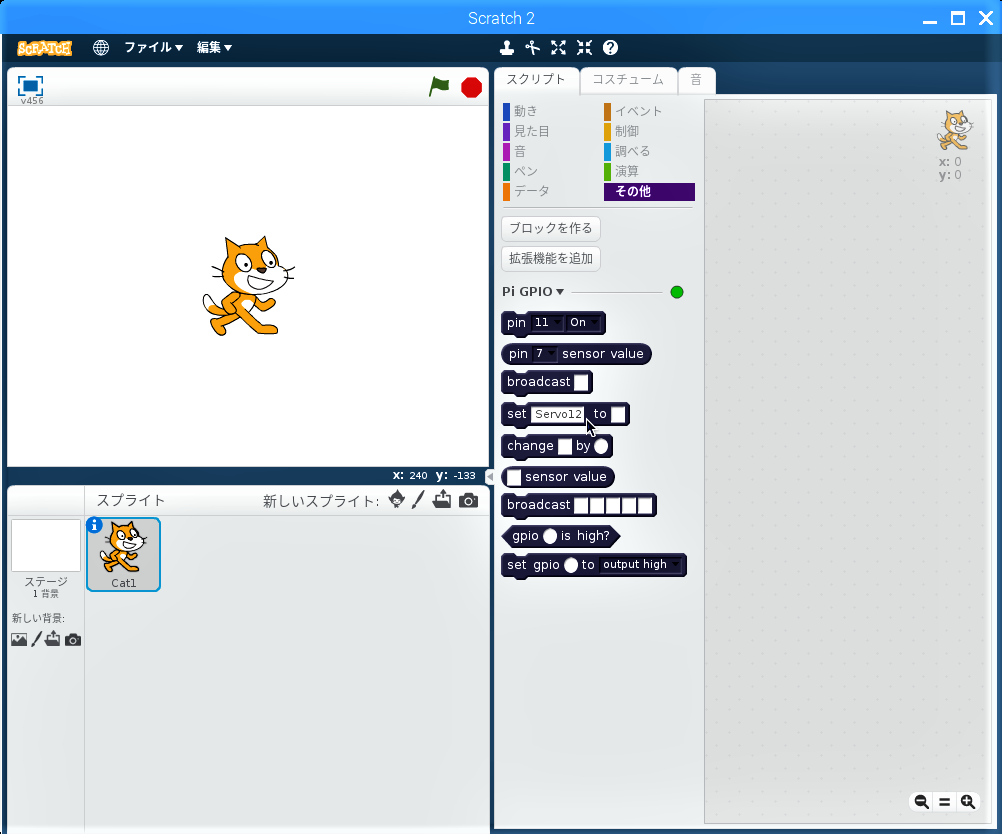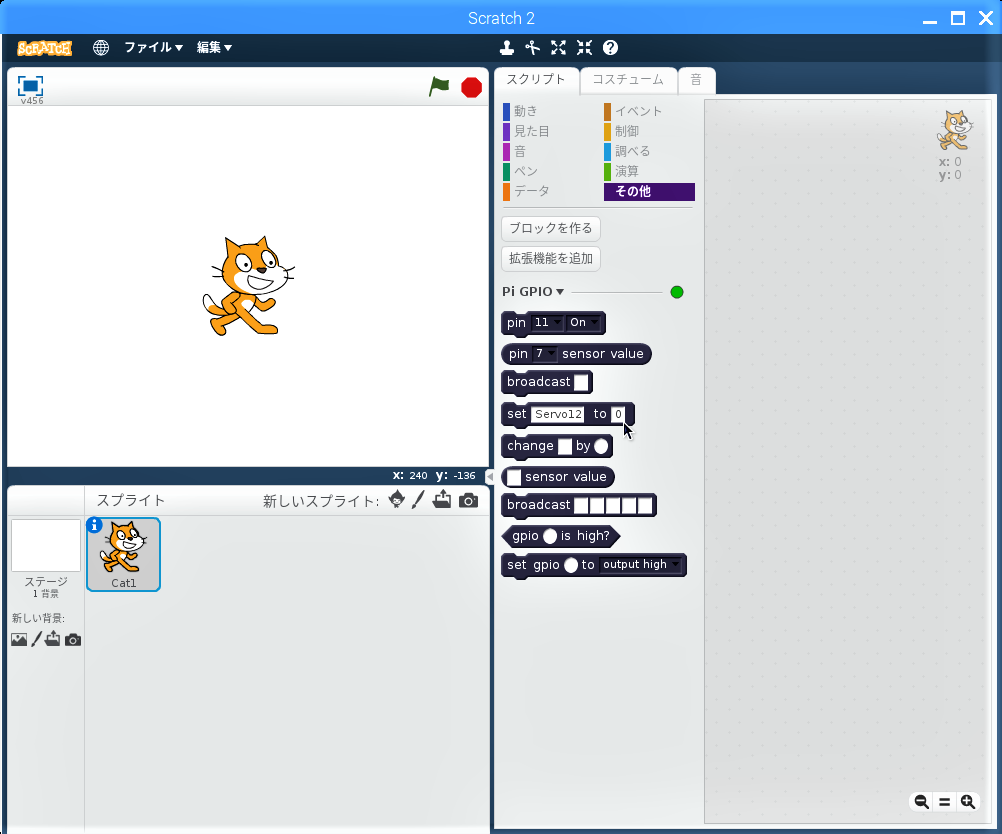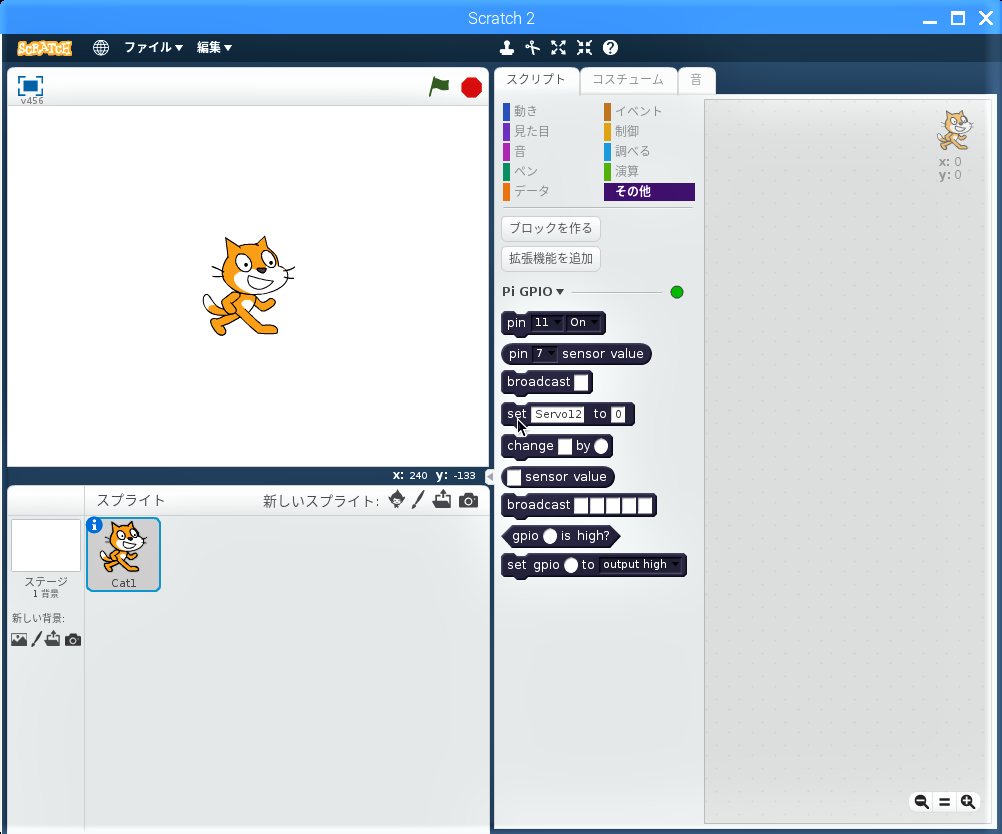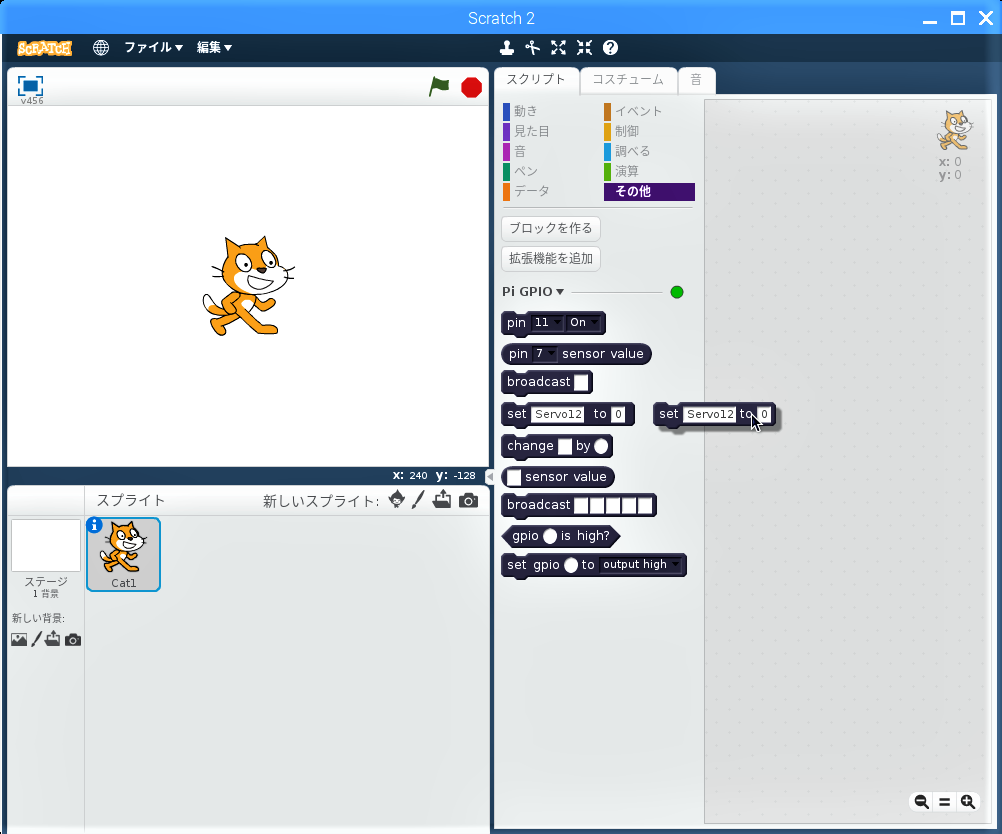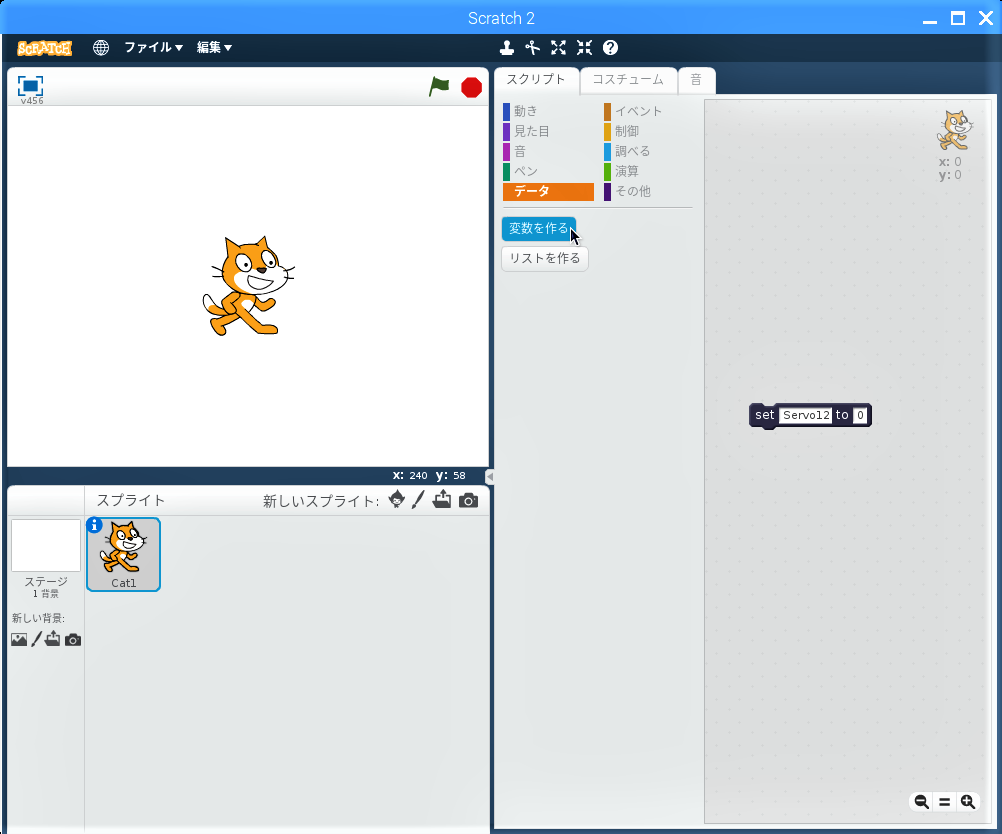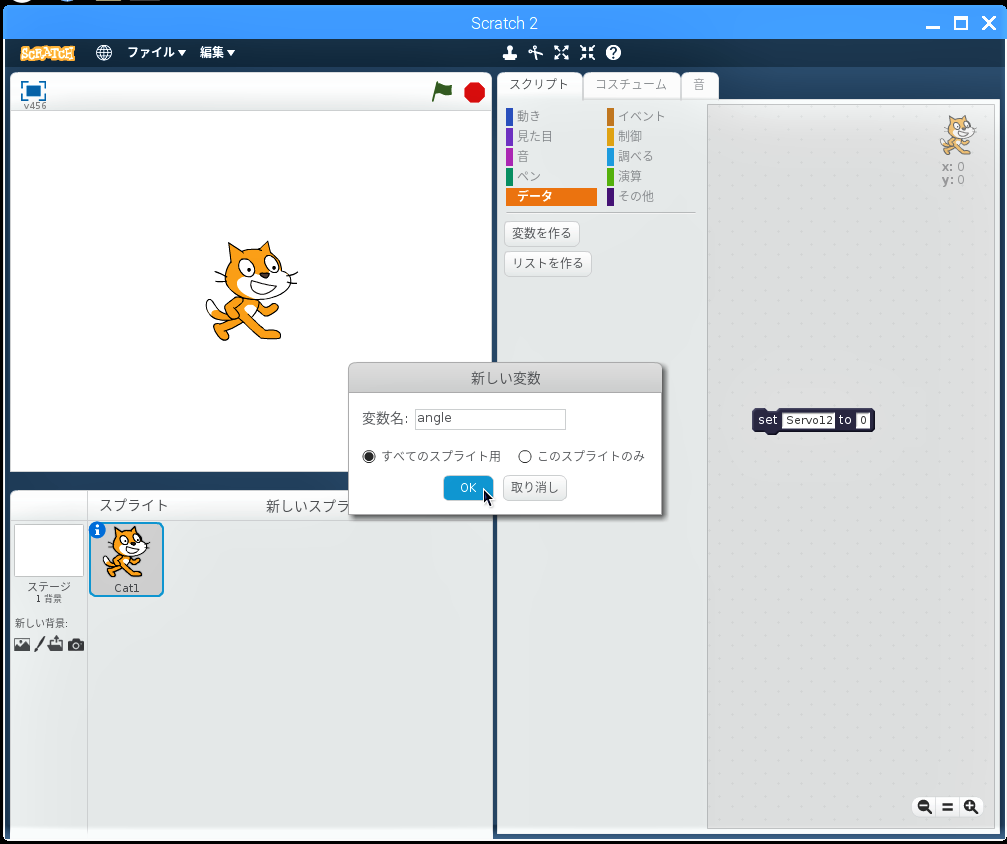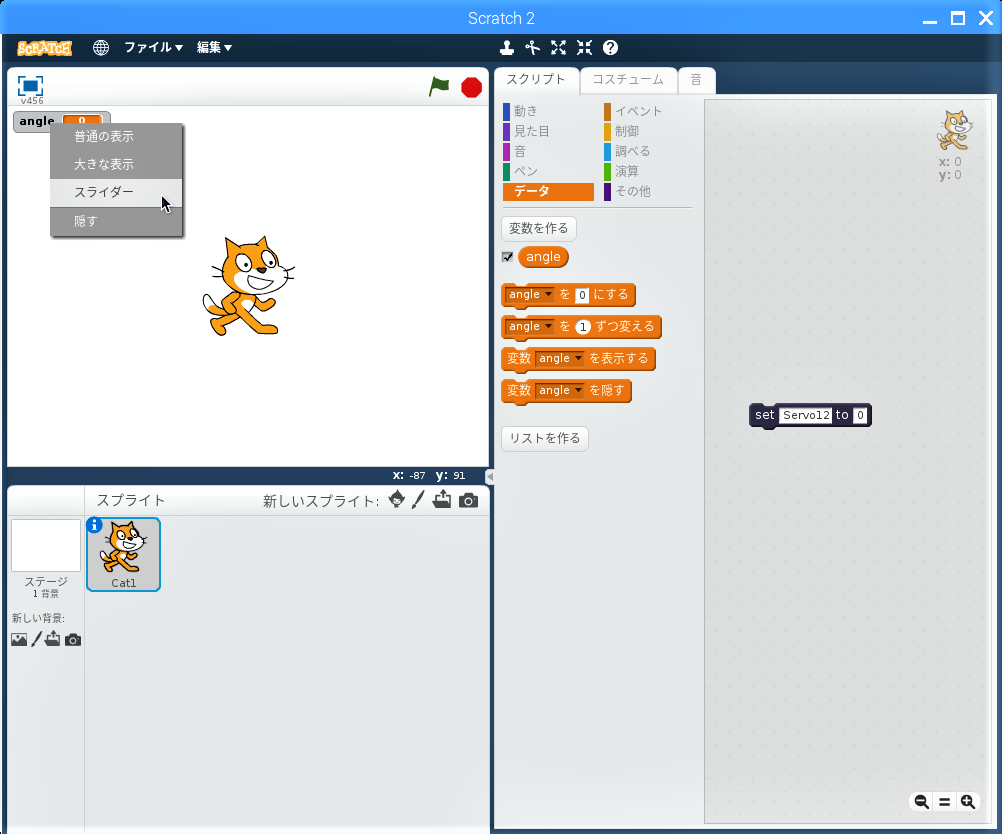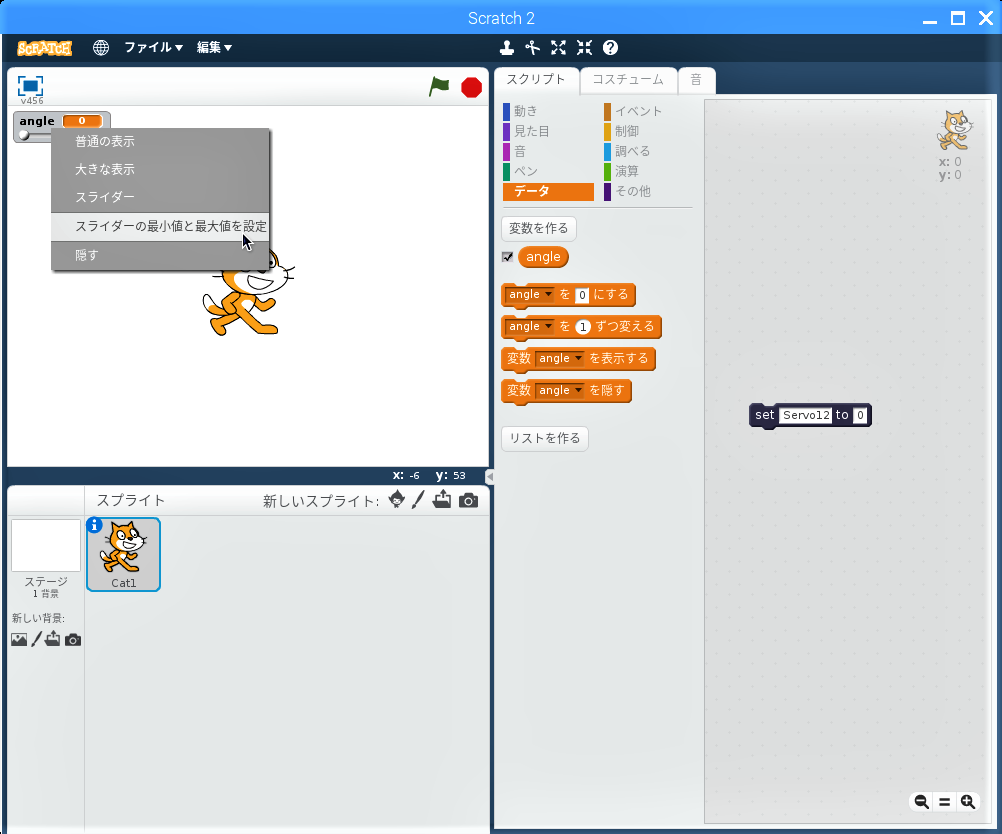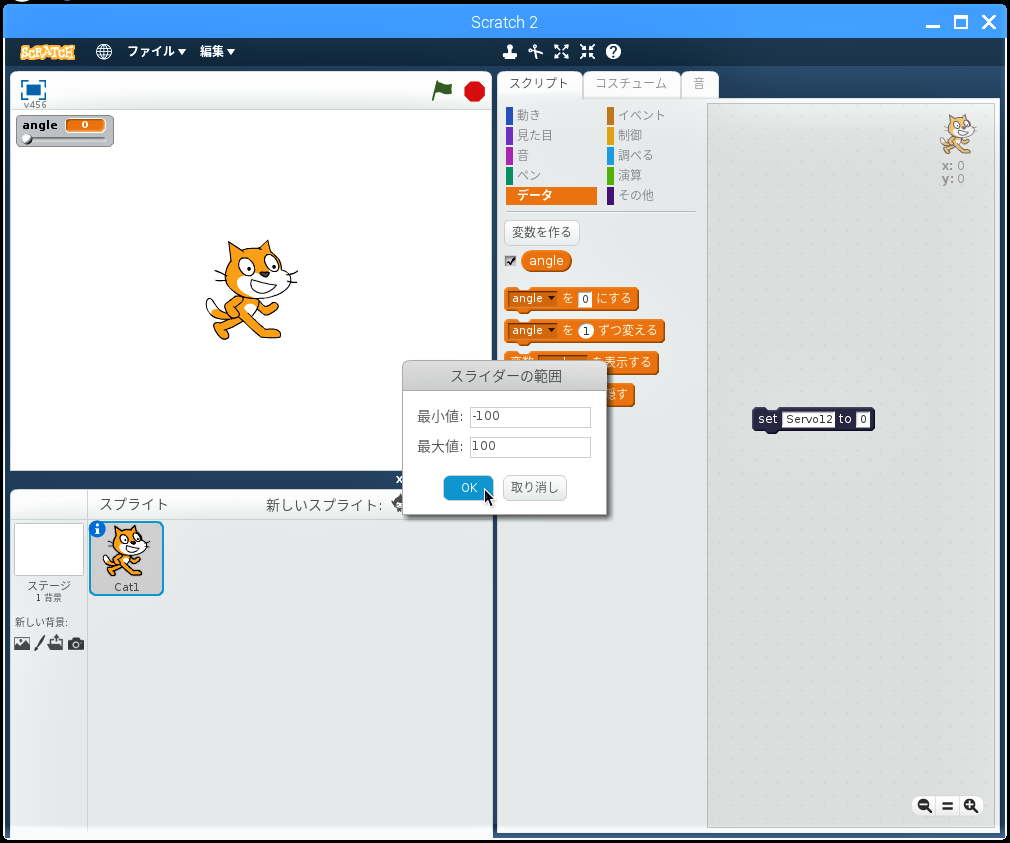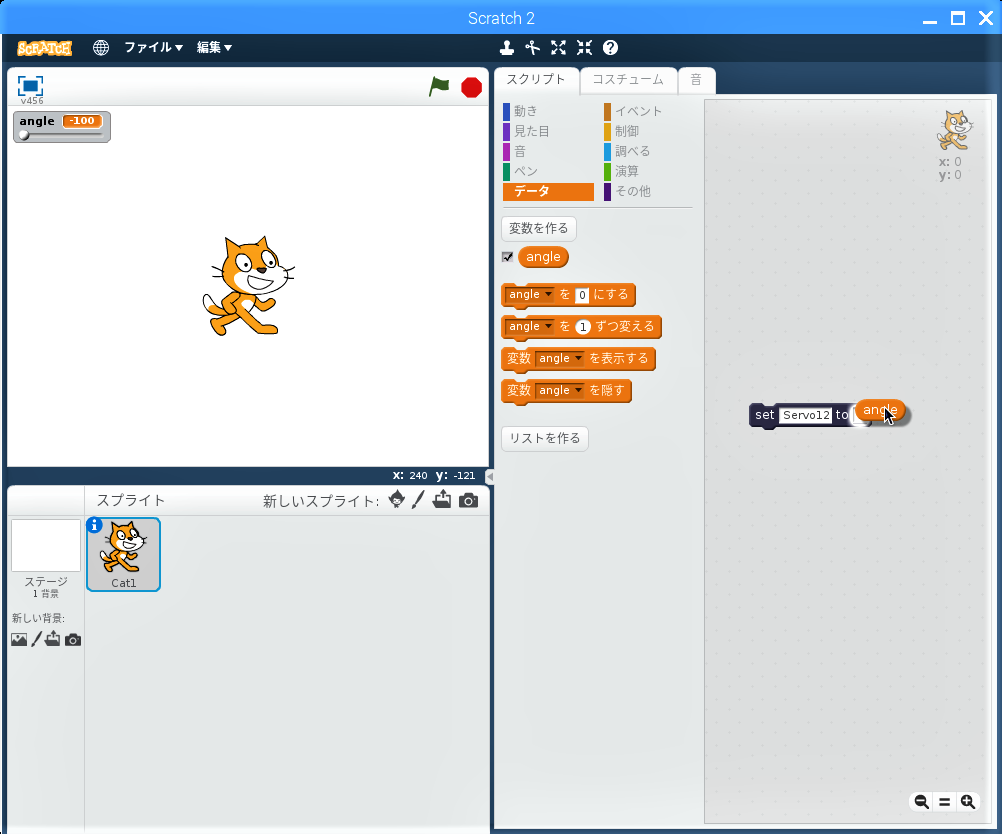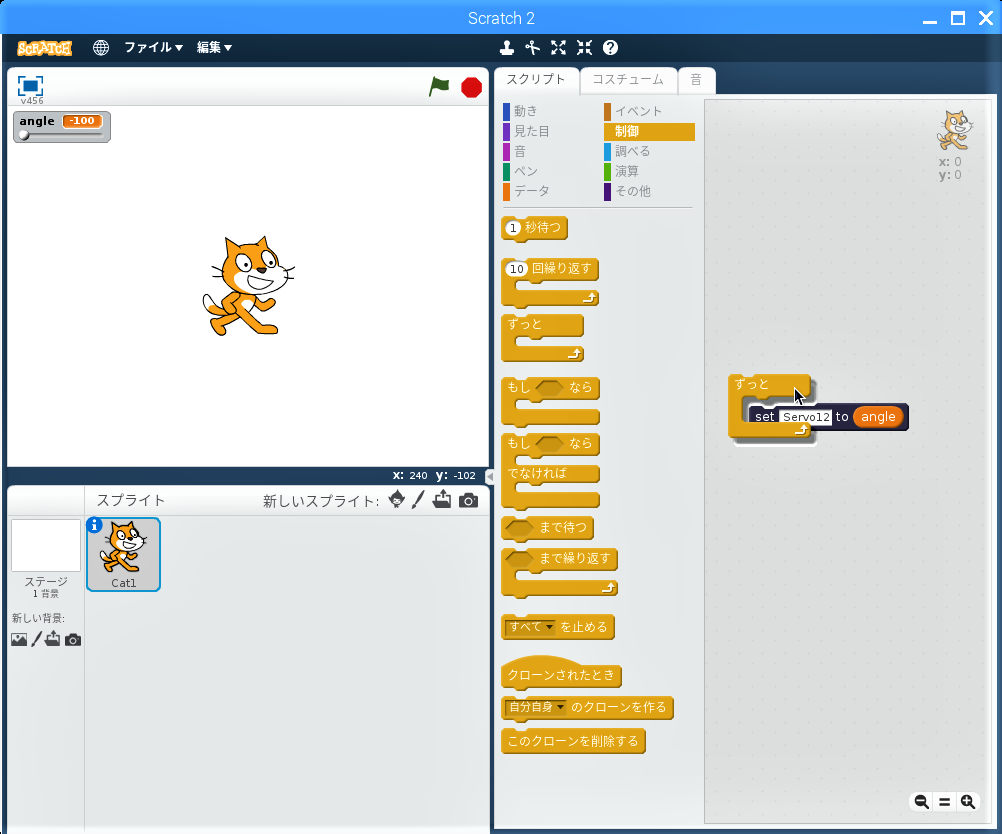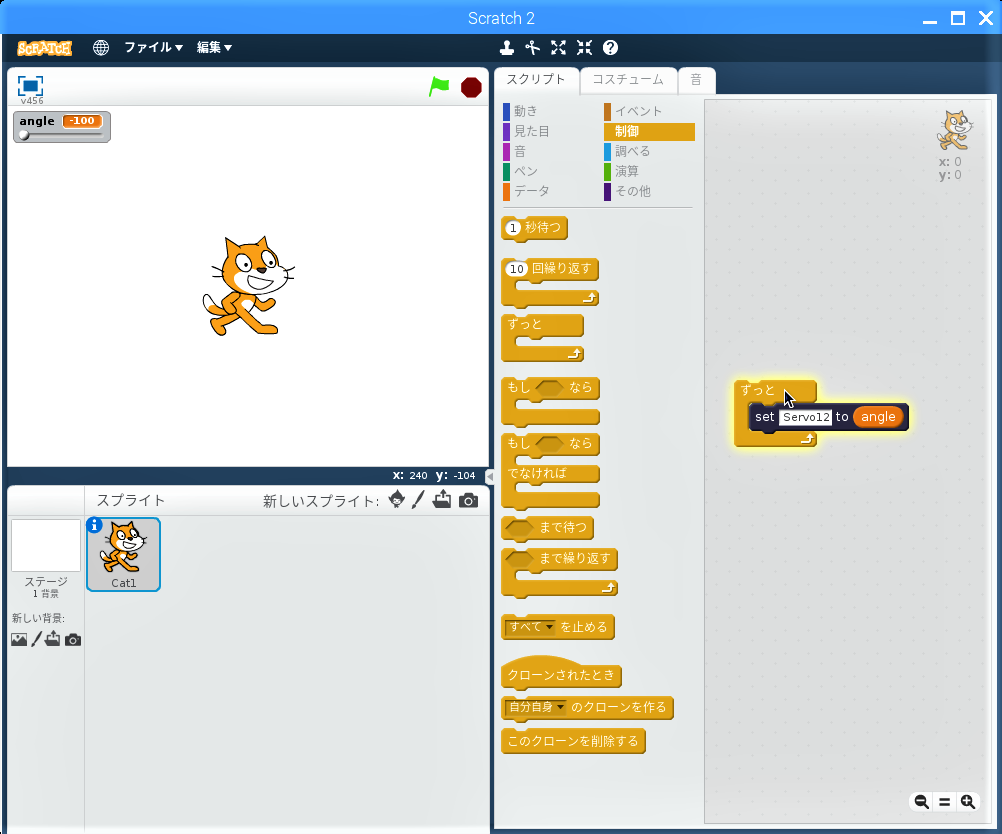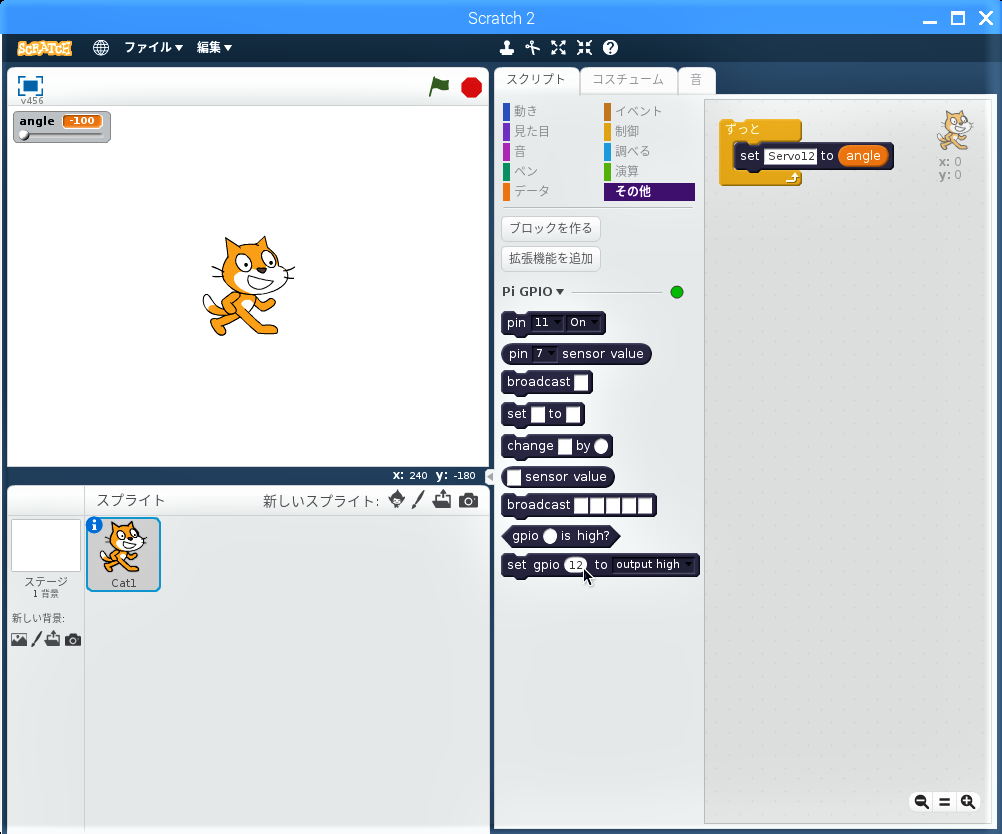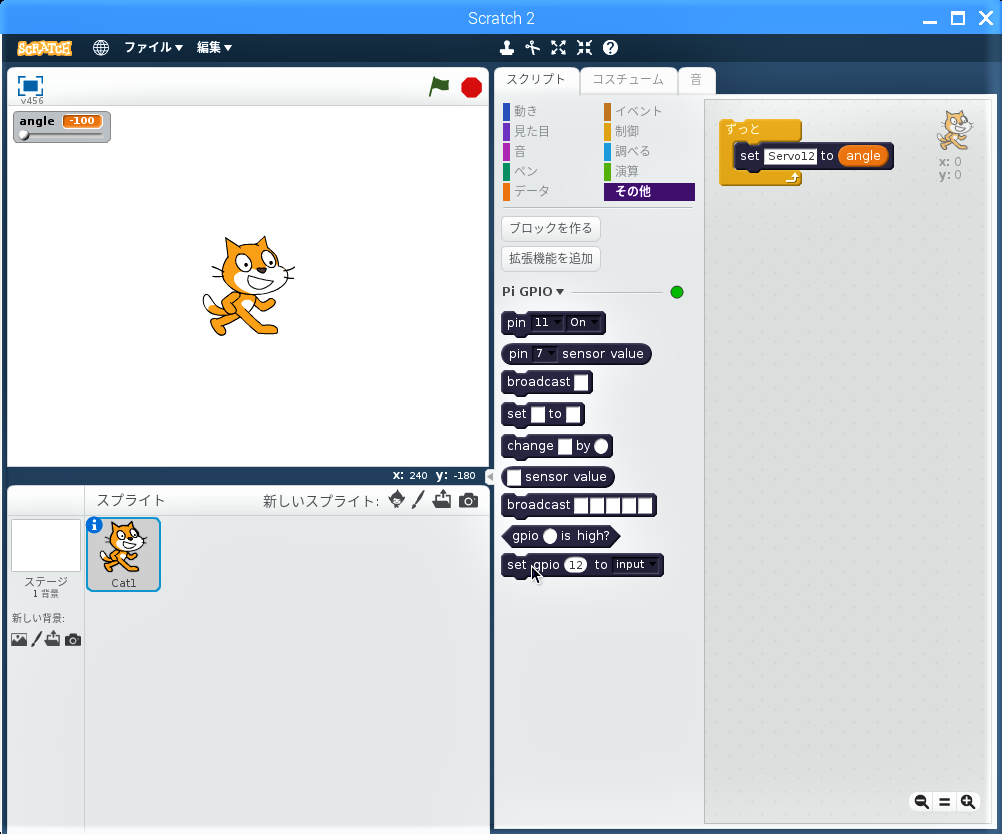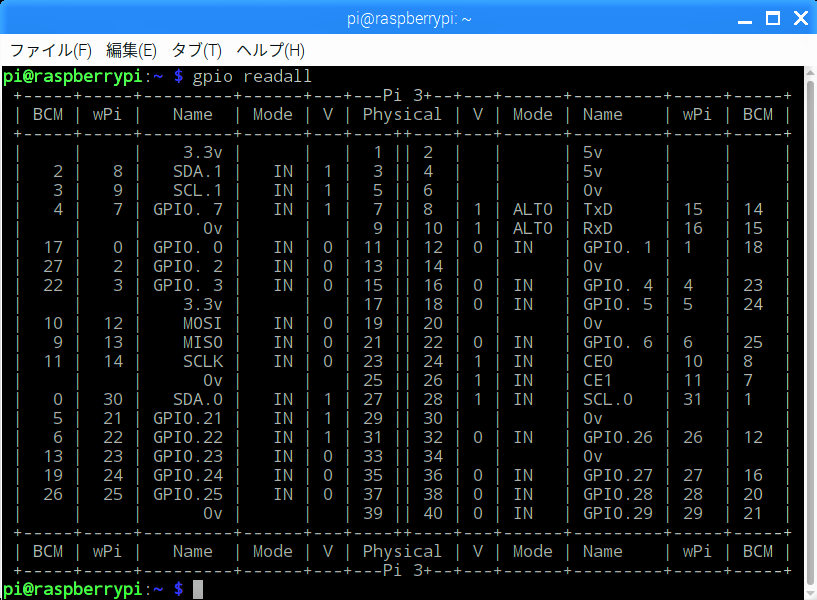Scratch 2はPWM出力をサポートしていないので、サーボモーターの制御はScratch 1.4でしかできないと思っていましたが、別途、Scratch2GPIOというものをインストールすれば、Scratch 2でもサーボモーターが制御できることを最近、知りました。早速、インストールしてみたので紹介します。
今回使った部品
- Raspberry Pi 3 Model B × 1
- 40Pinフラットリボンケーブル
- 40Pin T型GPIO拡張ボード
- ブレットボード × 1
- サーボモーター sg-90 × 1
- 電源アダプター5V 2.5A × 1
- microUSB用変換基板 × 1
- ジャンプワイヤー(オス/オス) × 5
Scratch2GPIOのインストール
「Recommended Software」画面が現れて、パッケージデータのダウンロードが終わったら、左ペインの「Programming」をクリックします。右ペインの「Scratch 2」のチェックボックスにチェックを入れて「OK」ボタンをクリックします。
スタートメニューにScratch2GPIOを登録
「ファイルの選択」画面が現れるので、”Scratch2″を選択して「OK」ボタンをクリックします。
拡張機能Scratch2GPIOを追加する
Scratch2GPIOでサーボモーターを動かしてみる
ステージエリアの変数モニターのスライダーをマウスで左右に動かすとその上の数値が-100~100の間で変化し、それに連れてサーボモーターが回転します。