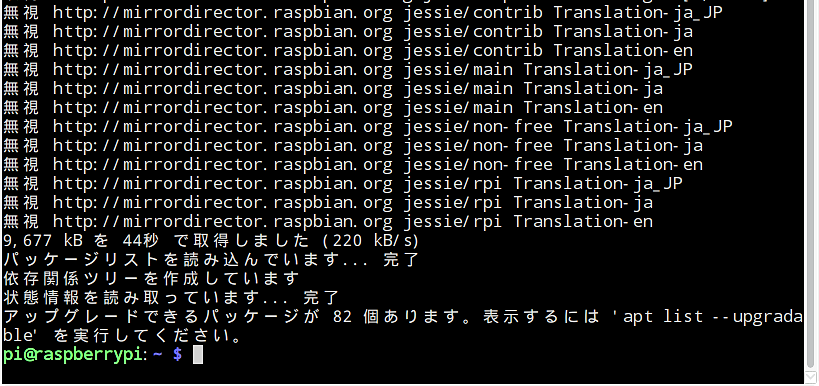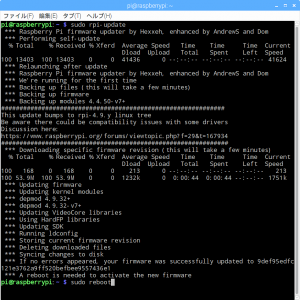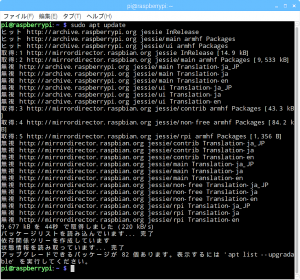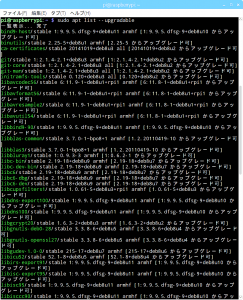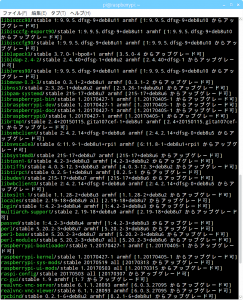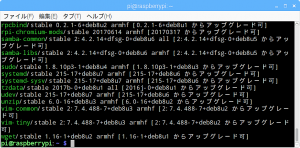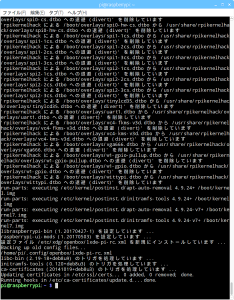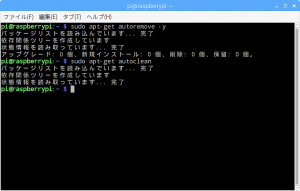※ 本記事は作成時の情報を元に作成されたものです。
最新の情報に基づく記事として「【STEP-08】Raspbian Stretch with Desktopの更新」を新たに作成しましたので、こちらをご覧ください。
ラズベリーパイで使うOS(Raspbian)はWindowsなどのOSと違って、OSがアップデートされた場合でも標準では自動的にアップデートされません。もちろん自動的にアップデートさせることもできますが、今回はターミナルからコマンドを使って手動でアップデートする方法を学びます。
これらアップデートする場合は、通常スーパーユーザーと呼ばれる管理権限があるユーザーで行いますので、コマンドの先頭にはsudoを付けます。
Raspbianのupdateとupgrade
Windowsのアップデート(Windows update)は、これひとつを実行するだけで、問題点の修正プログラムや新しく追加された機能が全てインストールされますが、Raspbianにはアップデートだけでも、以下の各機能別コマンドがあります。
“sudo rpi-update”:ファームウェアとカーネルモジュールを最新のものに更新するコマンド
“sudo apt update”:OSのパッケージを管理しているリストのみを更新するコマンドで、パッケージの更新はしない
“sudo apt upgrade -y”:取得したパッケージリストに基づき(既存のパッケージ構成を変えない範囲で)既にインストールされているパッケージのみを更新する
“sudo apt dist-upgrade -y”:ディストリビューションの更新に伴い(パッケージ構成の変更に追随して)新しく追加された機能(セキュリティパッチを含む)もインストールされるので、通常はこちらを実行する(必ずしも、最新のRaspbianに新しく追加された機能が全てインストールされる訳ではないので、公式サイトの情報を確認する必要はあります)
(ディストリビューション:OS(基本ソフト)をセットアップする為のプログラムのパッケージ)
それでは、タスクバーの「LXTerminal」のアイコンをクリックして、最初のコマンドを入力し、「Enter」キーを押してみましょう。
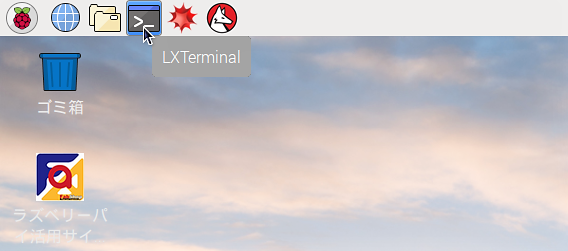
sudo rpi-update
この画面 (クリック ↓ すると拡大します) の場合、バージョン【 4. 4. 50- v7+】→【 4. 9. 32- v7+】にアップデートされています。プロンプトが返ってきたら更新を有効化する為、コマンド”sudo reboot”で再起動します。
sudo reboot
再起動したら、再び、タスクバーの「LXTerminal」のアイコンをクリックして、次のコマンドを入力します。
sudo apt update
この画面 (クリック ↓ すると拡大します) の場合、『アップグレードできるパッケージが82個あります。』と表示されているので、コマンド”sudo apt list –upgradable”で表示してみましょう。
sudo apt list --upgradable
たくさんのパッケージがアップグレードの対象になっているのが分かります。プロンプトが返ってきたら、そのまま次のコマンド”sudo apt dist-upgrade -y”を入力します。
sudo apt dist-upgrade -y
この処理には、時間が掛かります。あせらずプロンプトが返ってくるのを待ちましょう。更新処理過程は長大で全てをここに表示することはできませんが、最終過程の画面を下 ↓ に貼付けておきます。
最後に、SDカードの空き容量を確保する為、次のコマンドを実行して不要ファイルを削除します。
“sudo apt-get autoremove -y”:不要となったパッケージそのものを削除する。
“sudo apt-get autoclean”:不要となったパッケージのアーカイブファイルを削除する。
sudo apt-get autoremove -y
sudo apt-get autoclean
今回は、たまたま何も引っ掛かりませんでしたが、大量のファイルを削除できることもあるので実行しておいたほうがよいでしょう。
最後にもう一度、コマンド”sudo reboot”で再起動し、アップデート、アップグレードは完了です。
sudo reboot