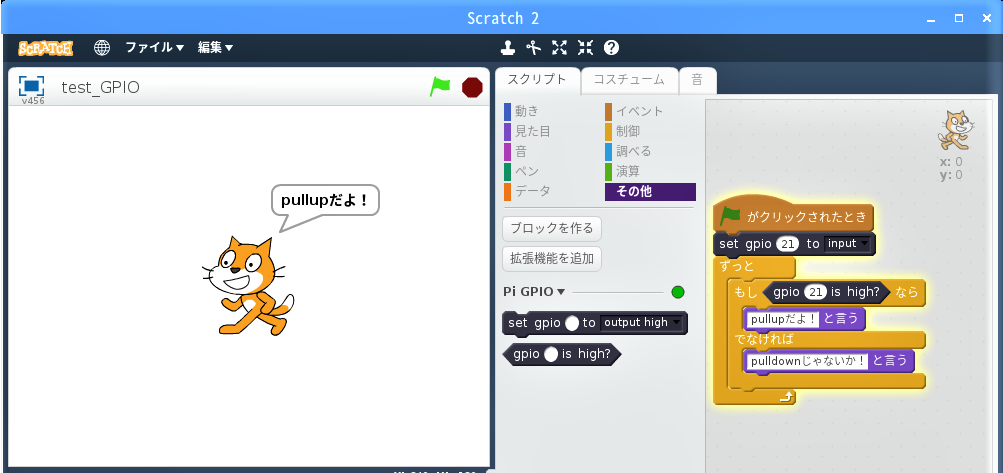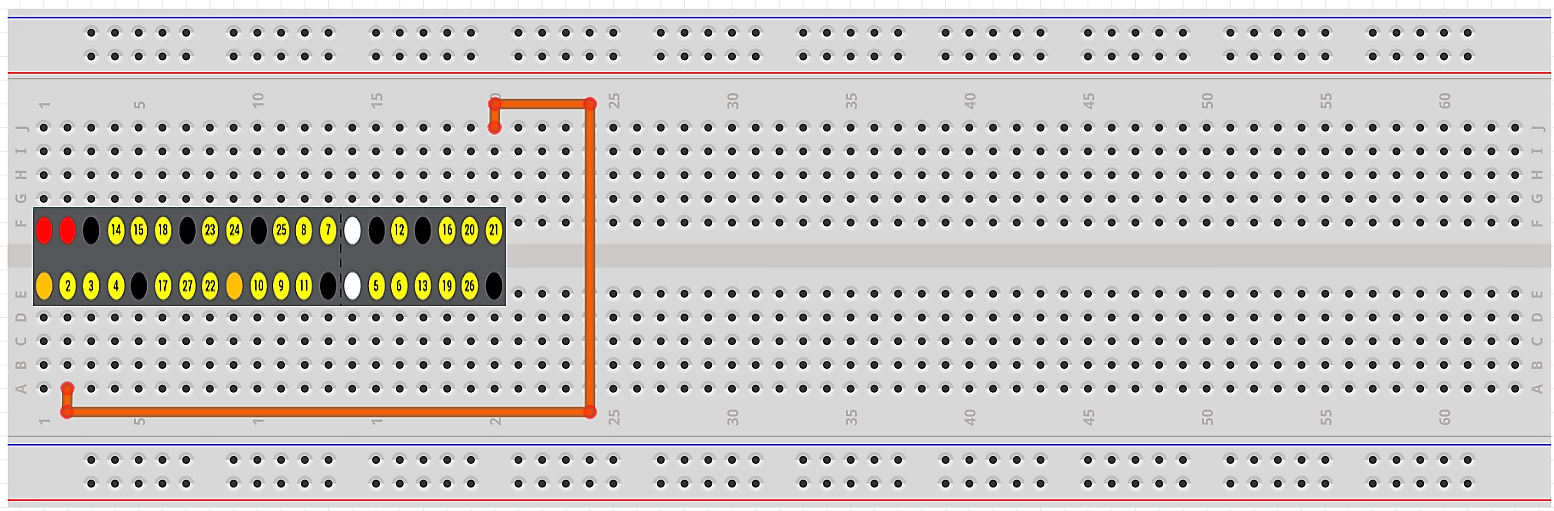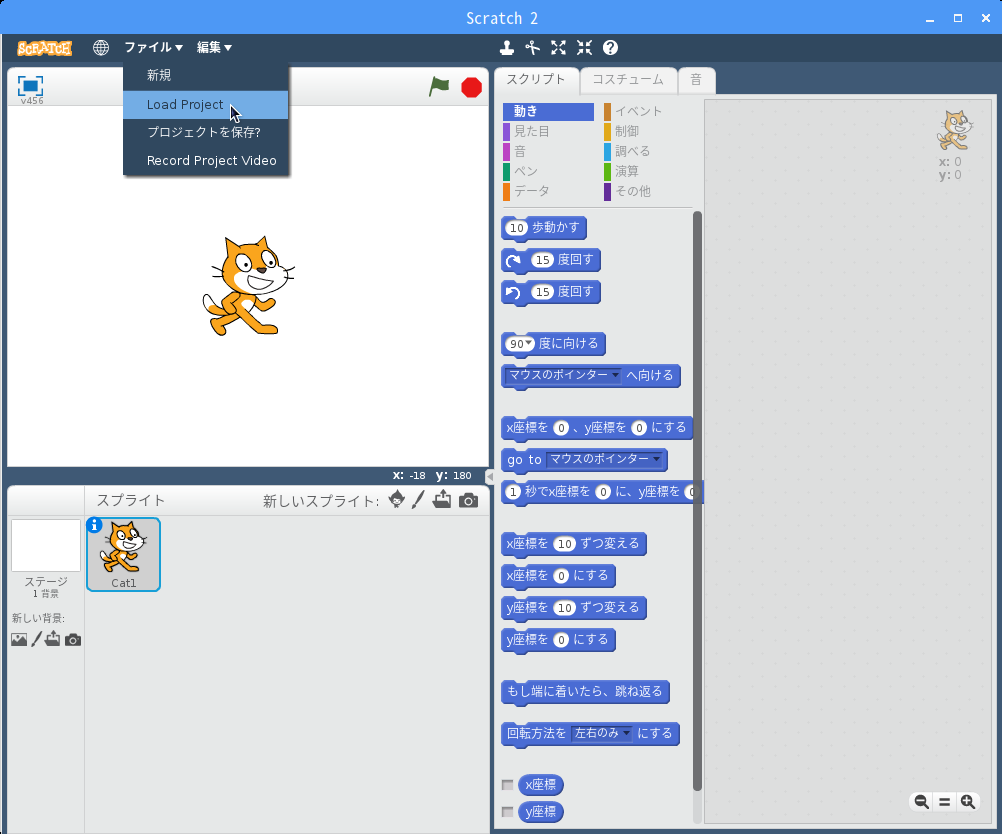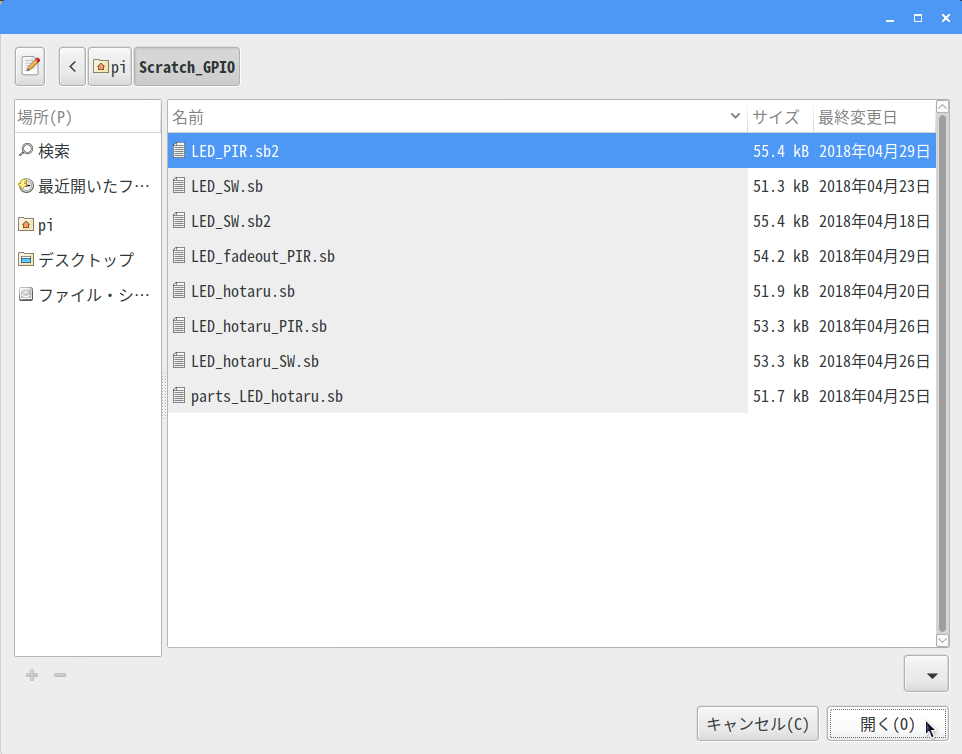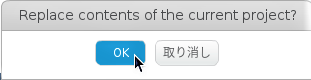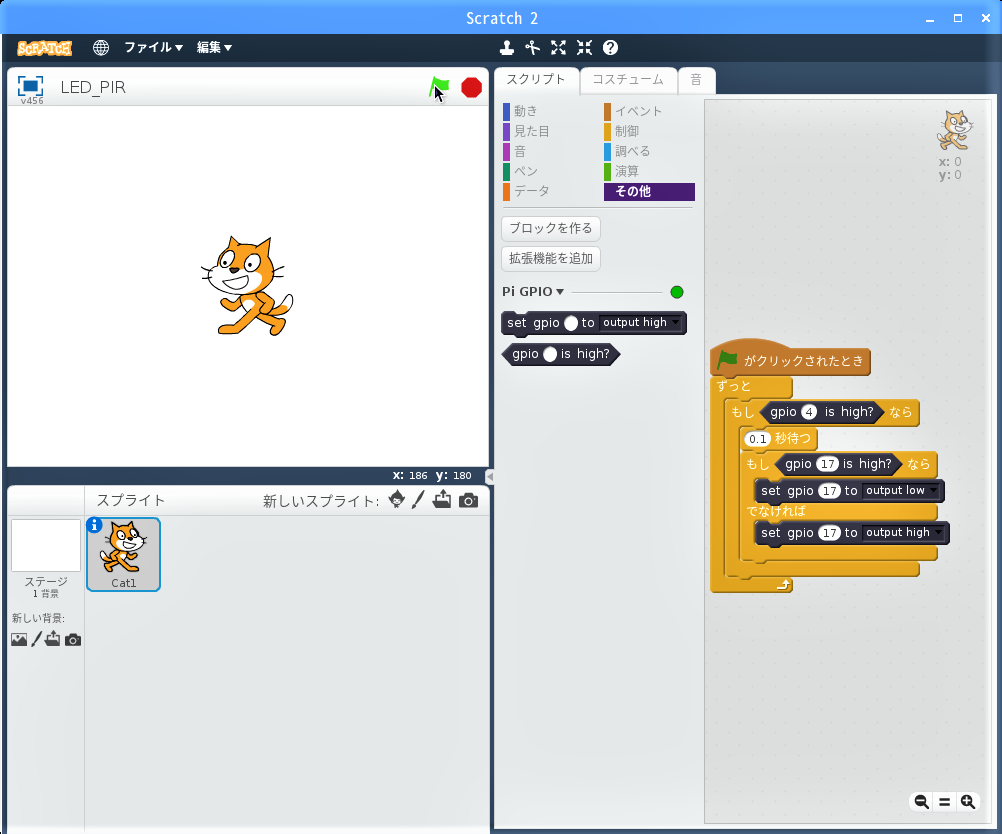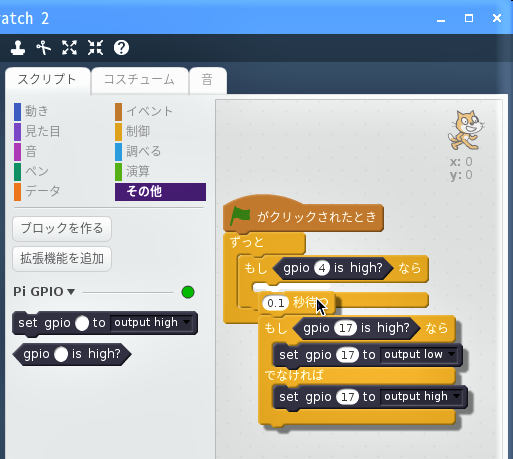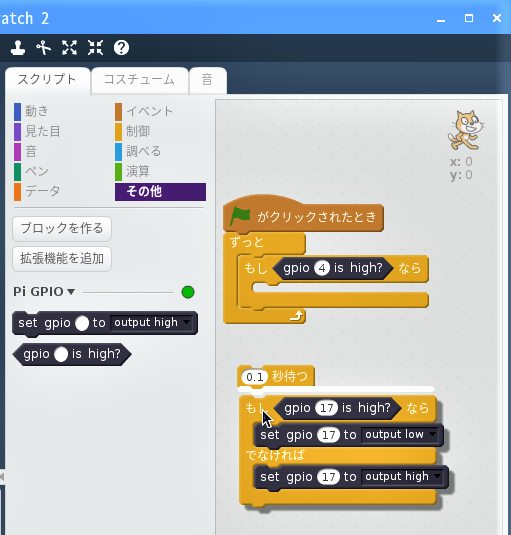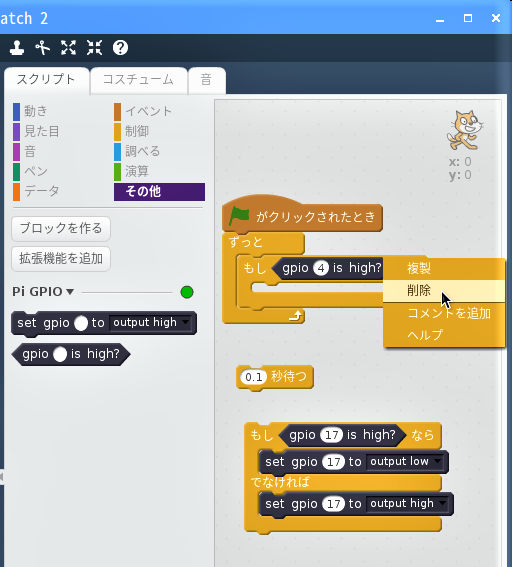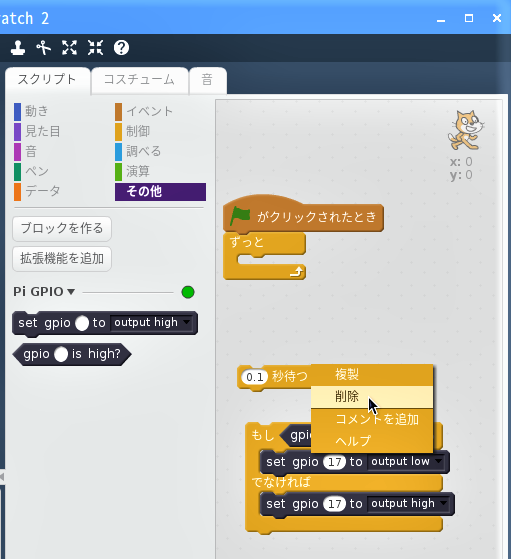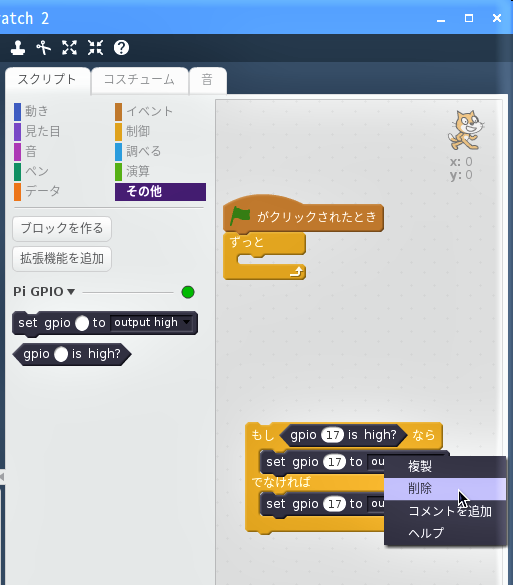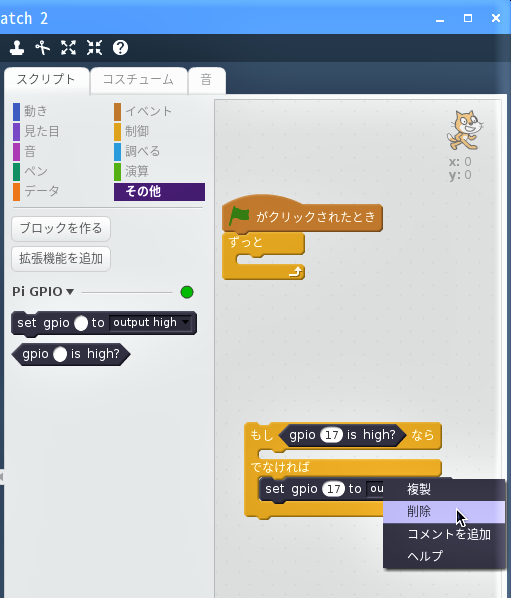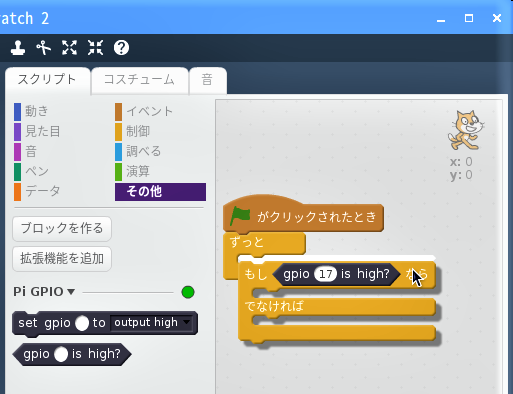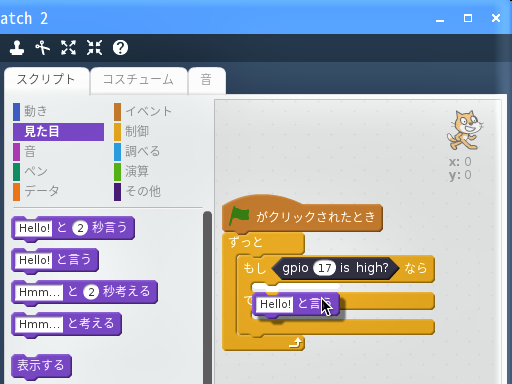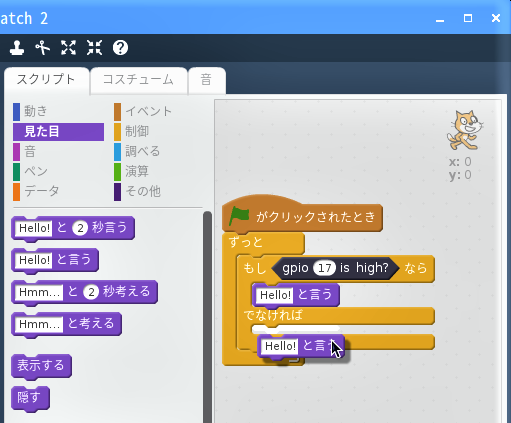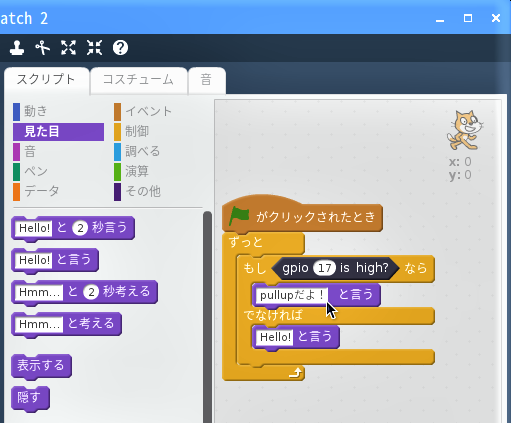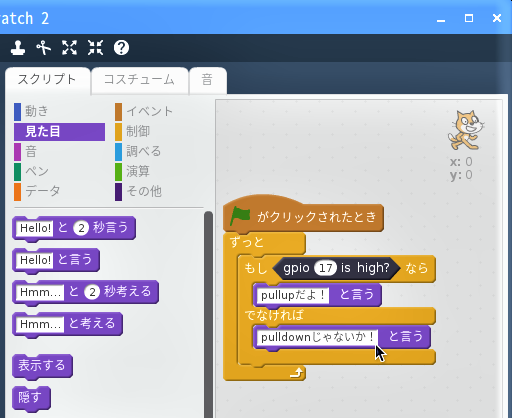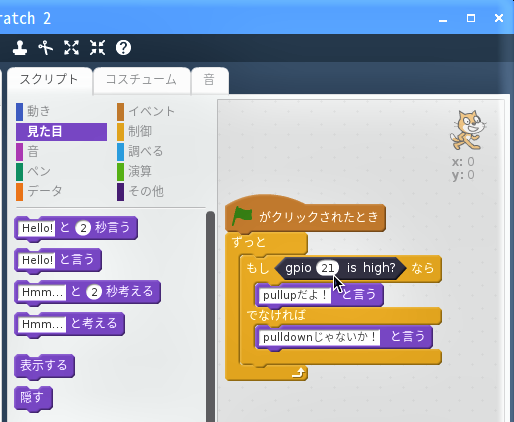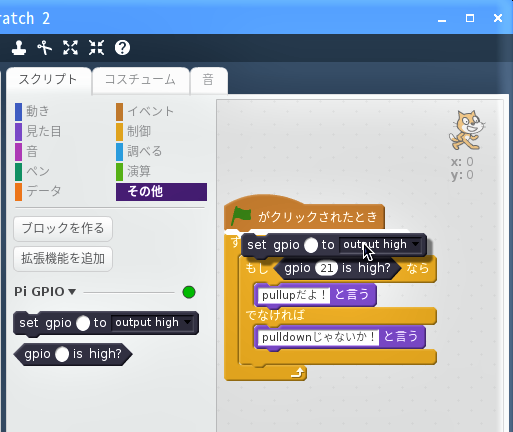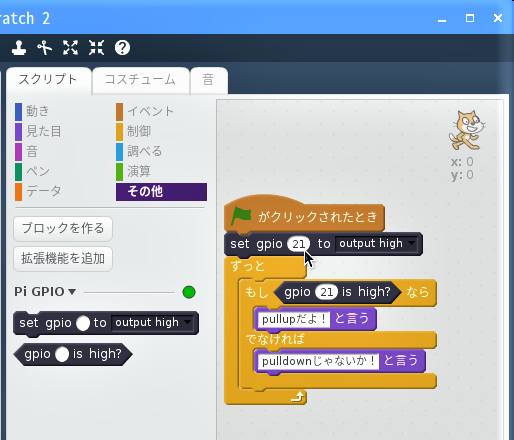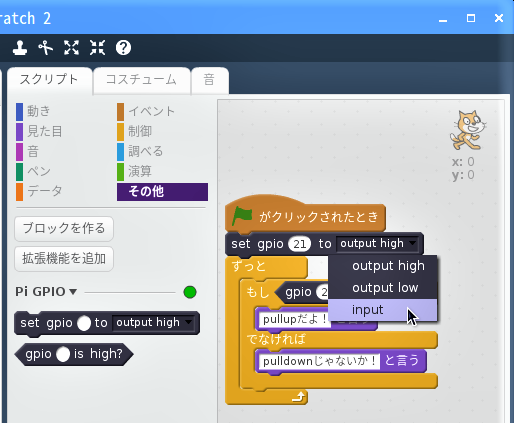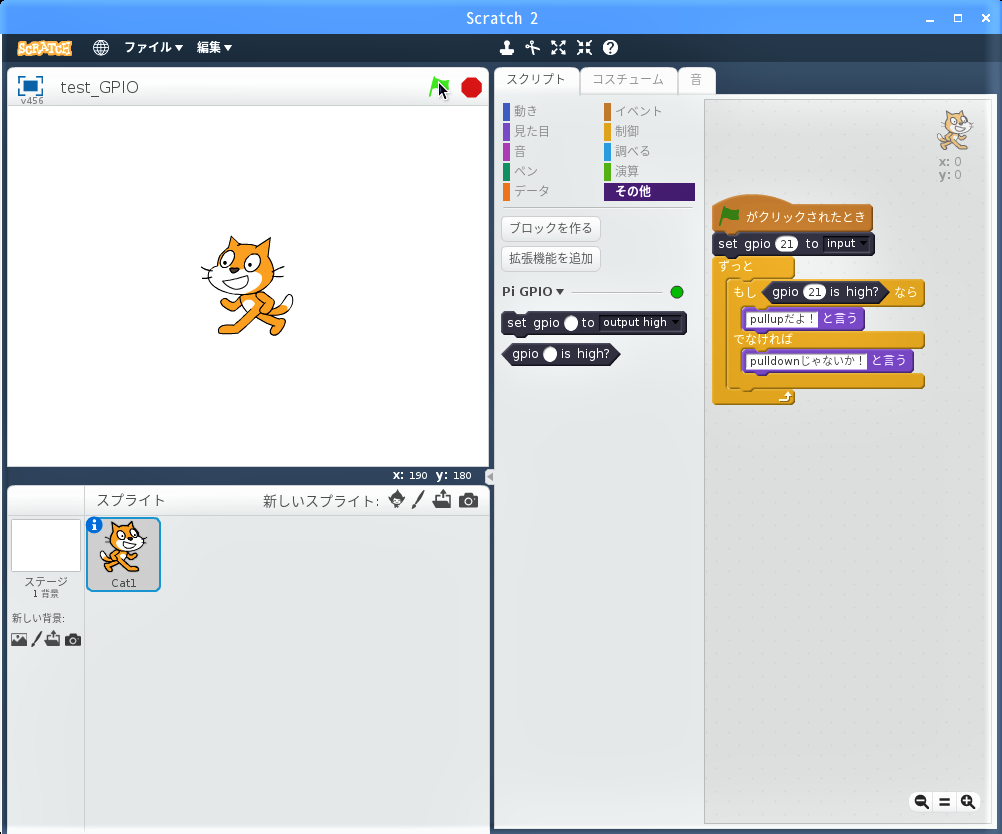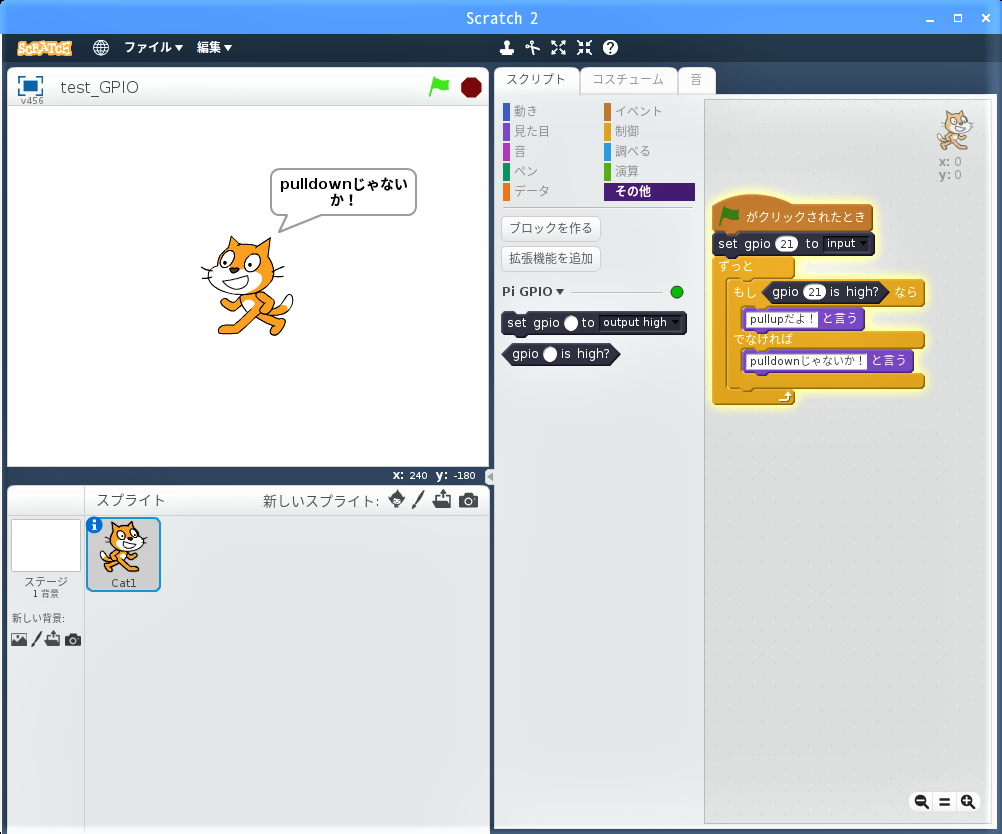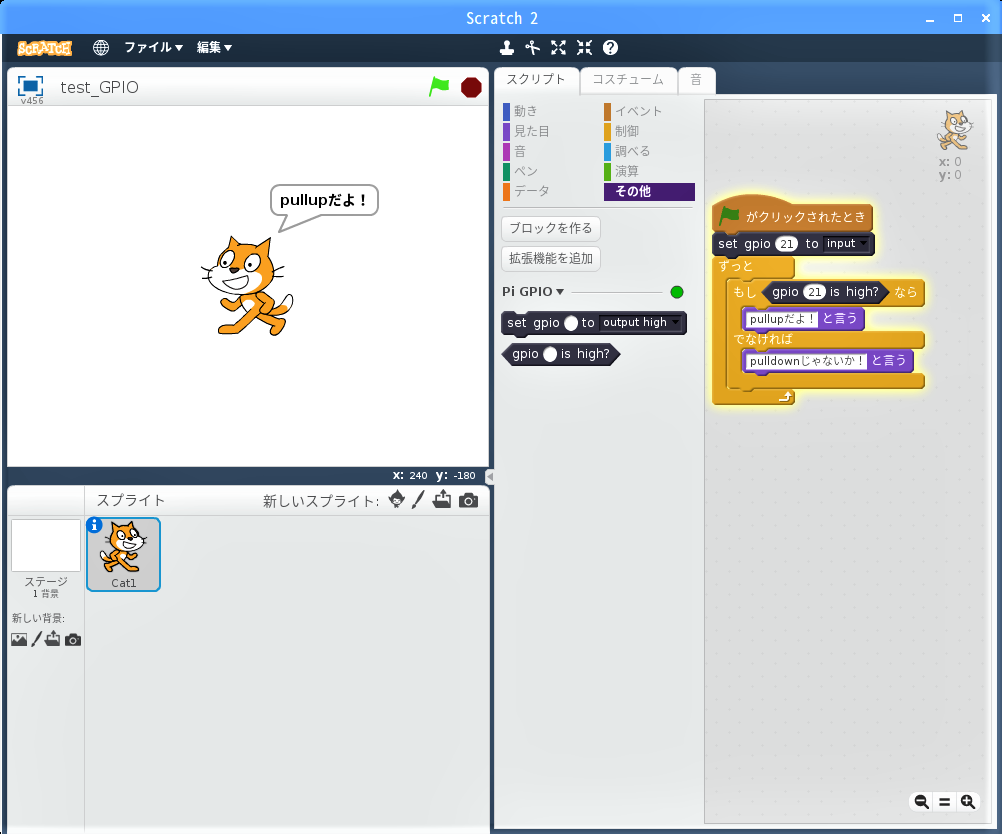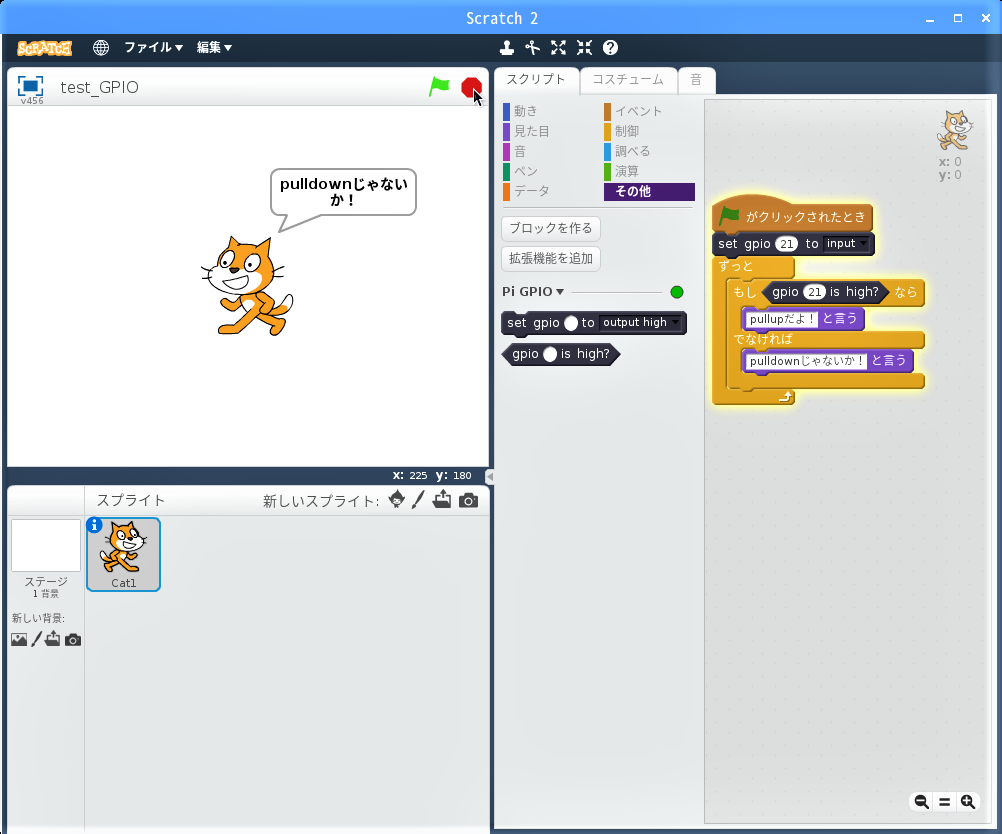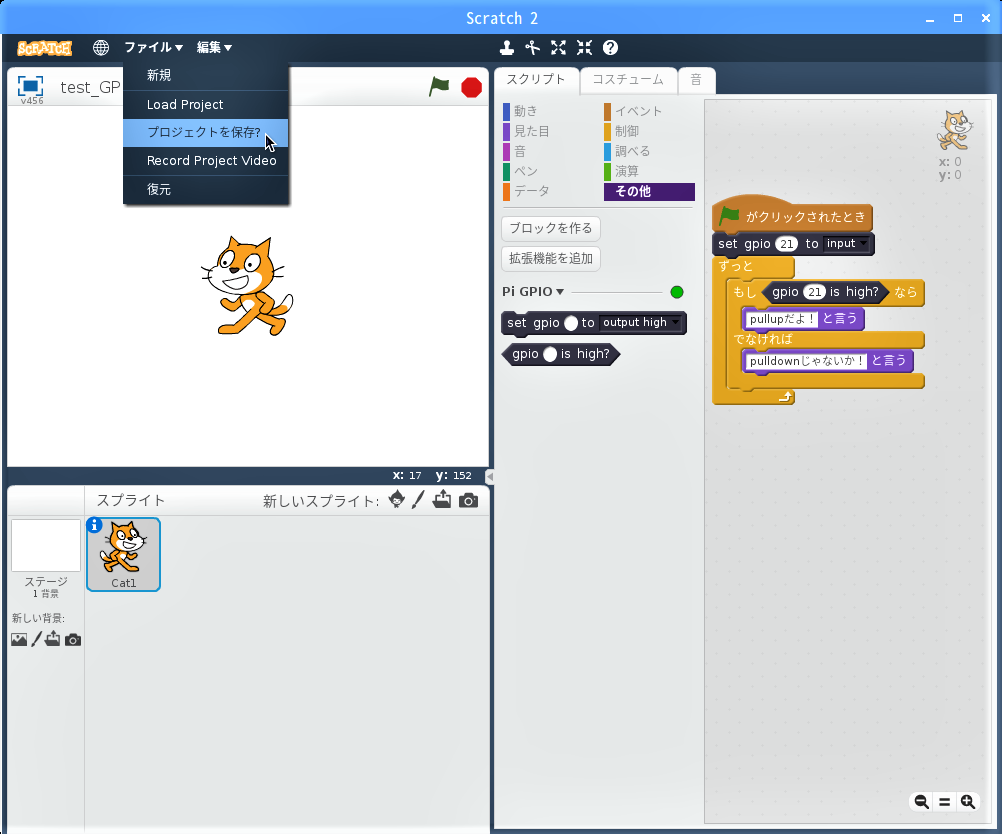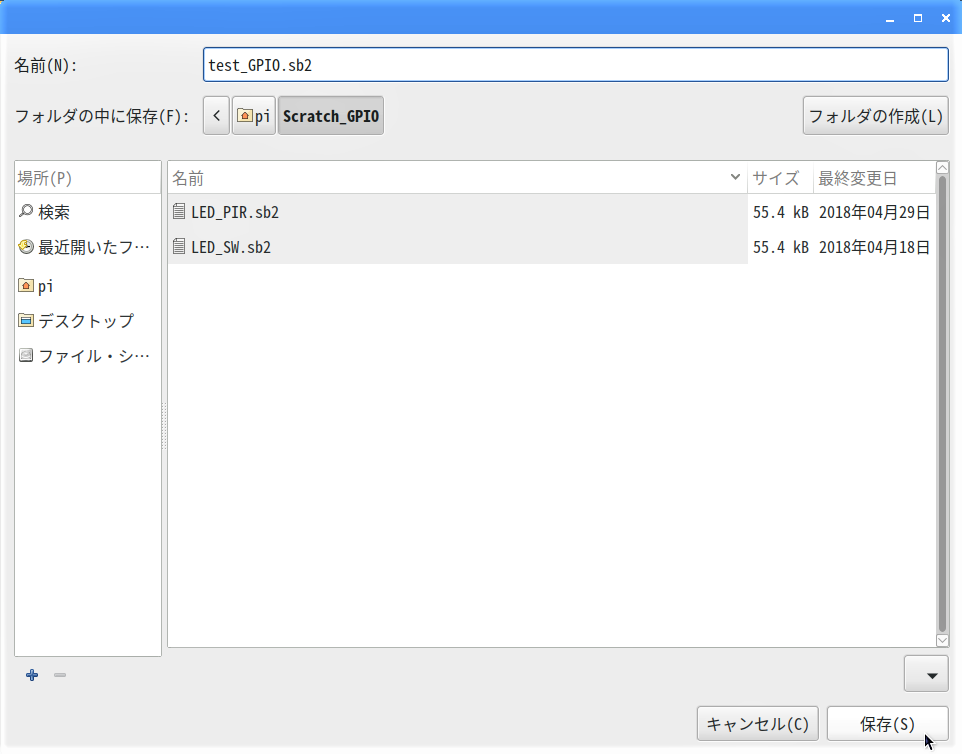【第5回】の「Scratch 1.4」ではブロック「config4inputpulldown▼を送る」を使って、GPIO4番端子を内部のプルダウン抵抗を有効化した入力端子として設定しましたが、「Scratch 2」には、このような設定がありません。
そこで、Raspberry Piの各GPIOが既定でプルアップ/プルダウンのどちらに設定されているかを事前に「Scratch 2」の猫に調べさせることにしました。
今回使った部品
- Raspberry Pi 3 Model B × 1
- 40Pinフラットリボンケーブル
- 40Pin T型GPIO拡張ボード
- ブレットボード × 1
- ジャンプワイヤー(オス/オス) × 1
別画面で「最近開いたファイル」が表示されるので、今回のプロジェクトのベースとする【第9回】で作ったプロジェクト”LED_PIR.sb2″を選択して、「開く」ボタンをクリックします。
スクリプトを実行してGPIOの設定を調べる
このプロジェクトでRaspberry PiのGPIOを調べた結果が下です。これは、SoCの仕様とも一致しています。