・温度センサーはどこについているの?
micro:bitの温度センサーは、本体の裏面(リセットボタンがついている面)の左上の平たくて黒い部品です。

これは、micro:bitの心臓部にあたるプロセッサーで、プログラムを書き込んで実行しますが、温度センサーの役割もしています。第7回でも温度センサーを使って温度(摂氏温度)を測るプログラムを作りましたが、今回は華氏温度で表示するプログラムを作ります。
華氏温度で表示するプログラムを作る
華氏温度は日本ではあまり馴染みがありませんが、アメリカで使われている温度を表す単位です。
このプログラムには、摂氏温度から華氏温度を求めるための計算ブロックを使います。
ちょっと難しいですが、チャレンジしてみましょう。
プログラムを作る前に、摂氏温度と、華氏温度の単位の違いを知りましょう。
まず、摂氏温度の単位は「℃」、華氏温度の単位は「℉」で表します。
摂氏温度は0℃が氷点ですが、華氏温度では32℉が氷点で、沸点は摂氏温度は100℃、華氏温度では212℉です。
つまり、1°の幅も摂氏温度と華氏温度とでは違います。
摂氏温度から華氏温度への変換
華氏温度の氷点が32°で摂氏温度の氷点が0°なので、華氏温度と摂氏温度の数値の差は32です。
氷点と沸点の幅が摂氏では0-100、華氏温度では32-212です。
華氏温度の180°は摂氏温度の100°にあたるので、華氏温度は摂氏温度の1.8倍になります。
摂氏温度を華氏温度に変換する計算式
まず、単位の差の修正をします。摂氏温度に1.8を掛けます。
次に、温度の差の修正をします。単位の差の修正をした数値に32を足します。
これで、摂氏温度から華氏温度への変換ができます。
数式にすると、
℉=(℃×1.8)+32 になります。
この数式を頭に入れて、華氏温度で表示するプログラムを作ります。
・インターネットブラウザを立ち上げ、「「https://makecode.microbit.org」へアクセスします。
・画面上のほうにある「プロジェクト」をクリックします。
・表示されたウィンドウで「新しいプロジェクト」をクリックします。
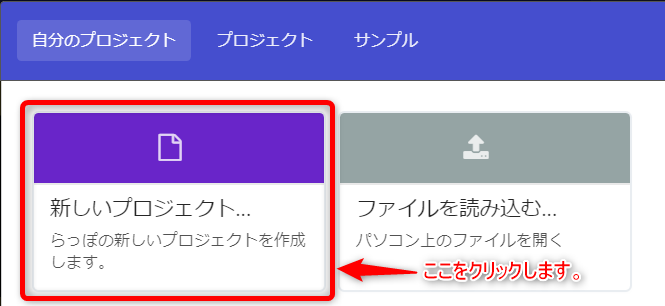
プロジェクト名を決めます
画面下の方にある「題名未設定」を「華氏温度計」という名前にします。
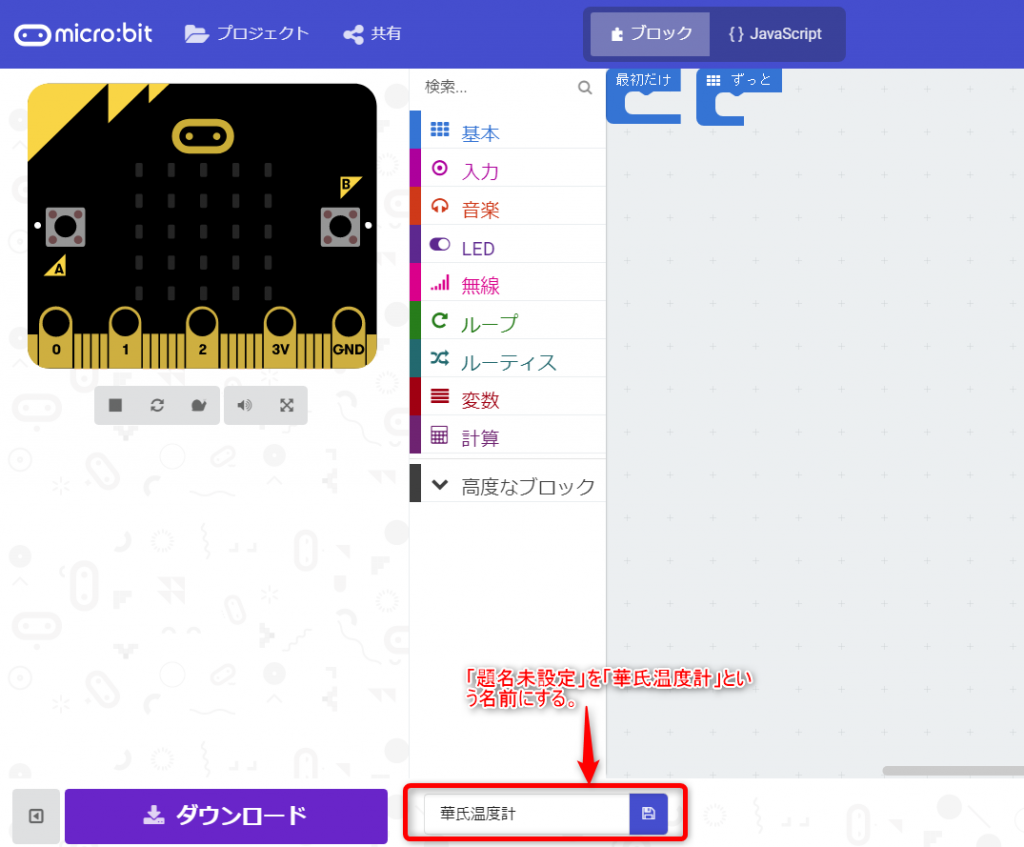
・ツールボックスの「変数」から「変数 変数▼を0にする」ブロックをずっとブロックの中へつなげます。
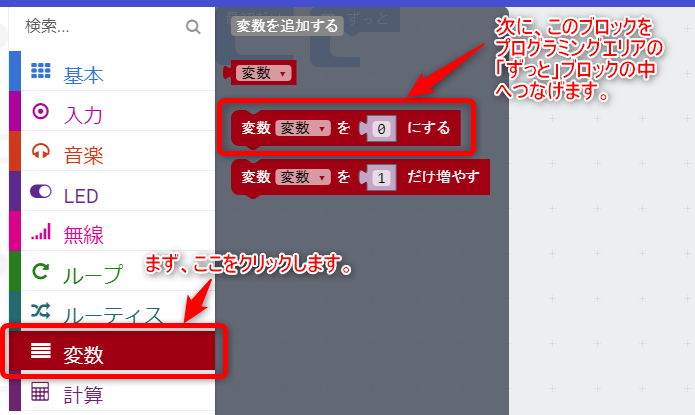
・ツールボックスの「入力」から「温度(℃)」ブロックを、「変数 変数▼を0にする」ブロックの「0」の部分へはめ込みます。
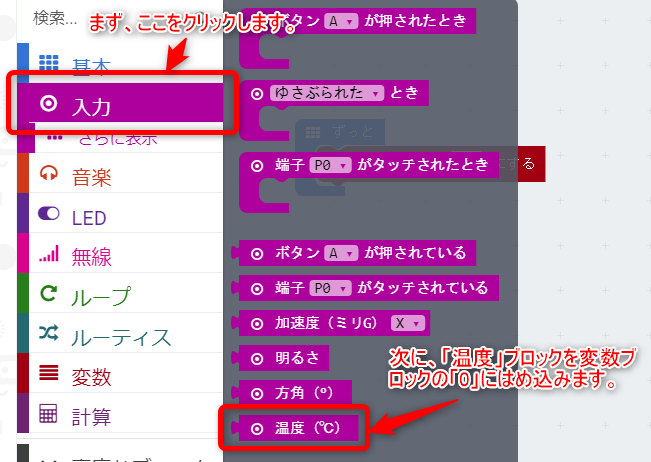
・「変数 変数▼を温度(℃)にする」ブロックの「変数▼」をクリックします。
表示されたプルダウンメニューから「変数の名前を変更…」を選びます。
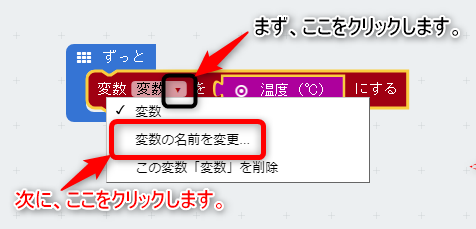
・表示された画面に「c」と入力して「OK」ボタンをクリックします。
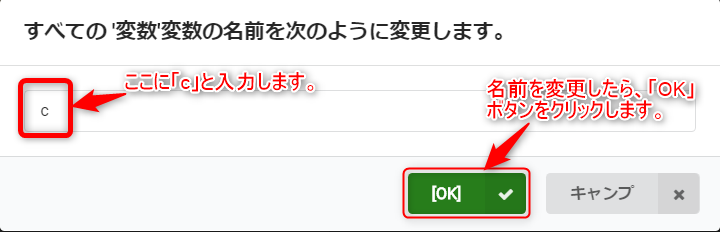
・ツールボックスの「変数」から「変数 変数▼を0にする」ブロックを「変数 cを⦿温度(℃)にする」ブロックの下へつなげます。
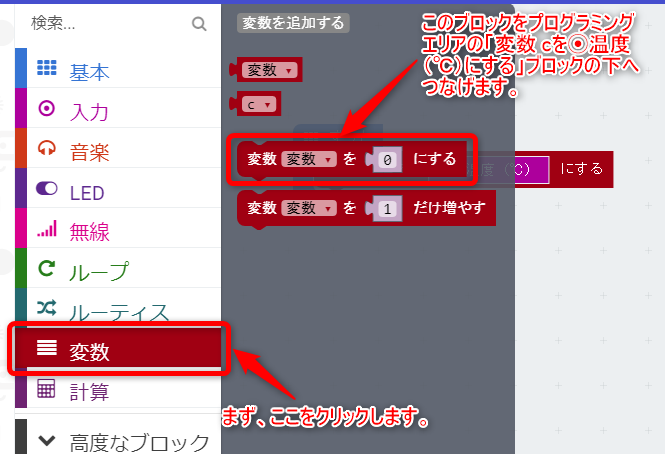
・「変数 変数▼を0にする】ブロックの「変数▼」クリックして変数の名前を変更します。
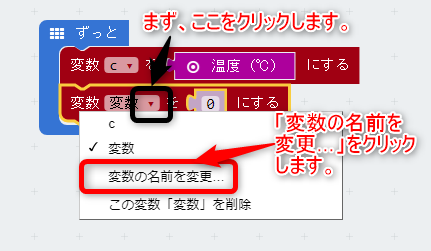
・表示された画面に「f」と入力して「OK」ボタンをクリックします。
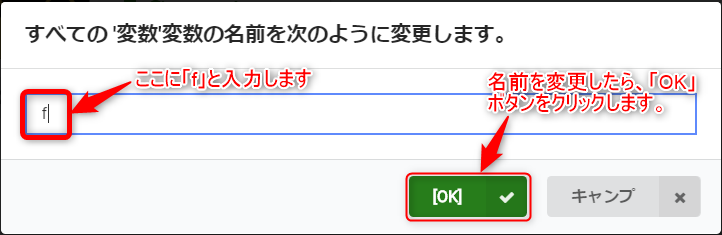
・摂氏温度から華氏温度に変換するための計算ブロックを入れていきます。
ツールボックスの「計算」から「0+▼0」ブロックを「変数 f ▼を0にする」ブロックの「0」の部分へ埋め込みます。
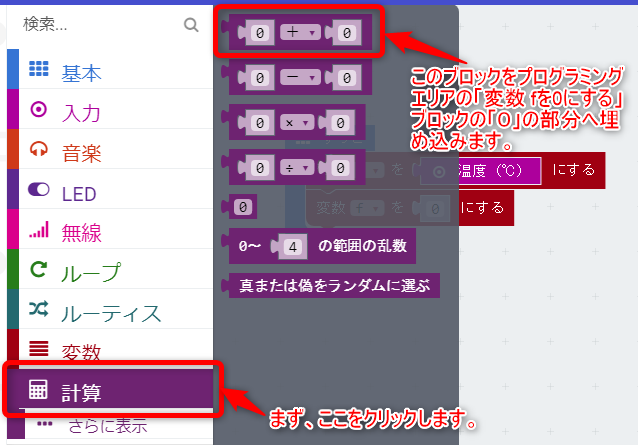
・ツールボックスの「計算」から「0÷▼0」ブロックを「0+▼0」ブロックの左側の「0」へ埋め込みます。
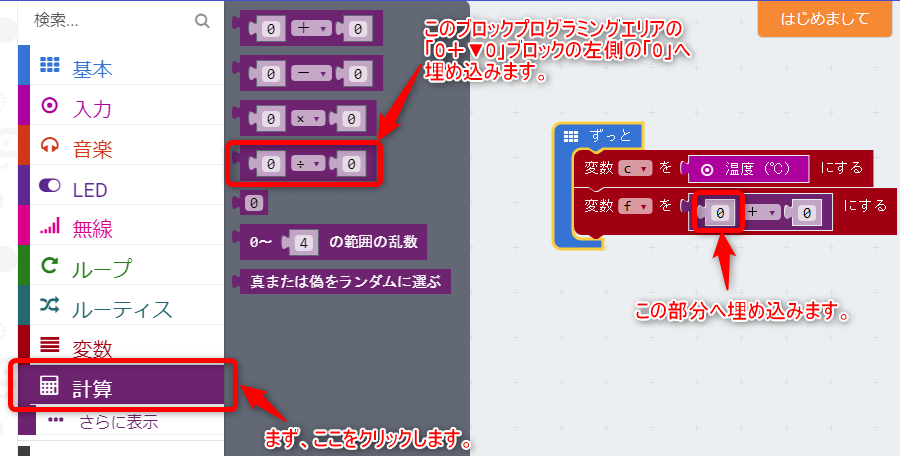
・ツールボックスの「計算」から「0×▼0」ブロックを「0÷▼0」の左側の「0」へ埋め込みます。
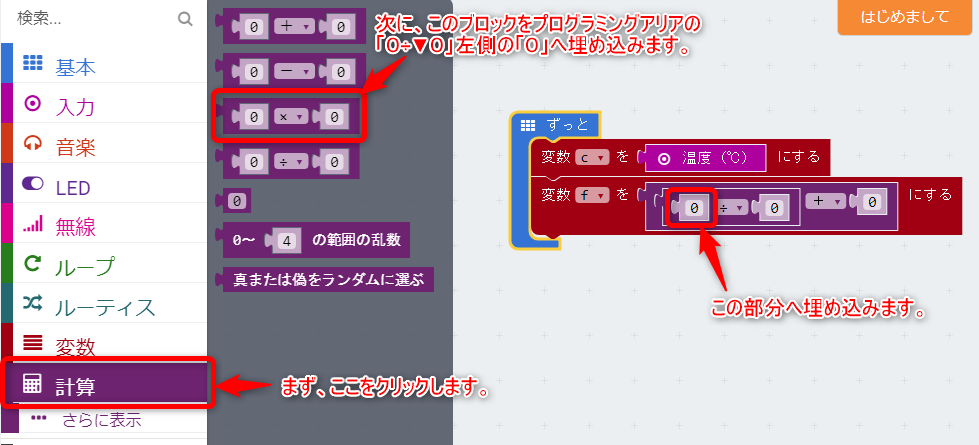
・ツールボックスの「変数」から「c」ブロックを「0×▼0」ブロックの左側の「0」へ埋め込みます。

・ここから計算式を式を完成させていきます。
「×▼0」ブロックの「0」の部分に「18」と入力し直します。
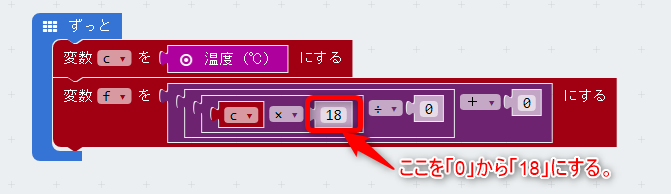
※ここで入力する18は、計算式℉=(℃×1.8)+32の「1.8」の部分になります。
この計算ブロックでは、小数点を使った計算をすることができないので、
℉=((℃×18)÷10)+32で計算します。
(「1.8」と入力すると、警告マークが表示されます。)
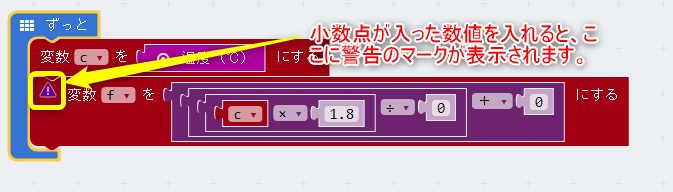
「÷▼0」の「0」の部分を「10」と入力し直します。
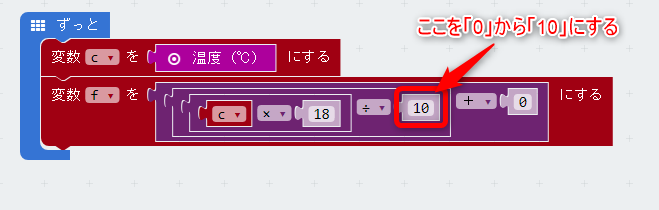
「+▼0」の「0」の部分を「32」と入力し直します。
これが、摂氏温度から華氏温度へ変換させるための計算ブロックです。
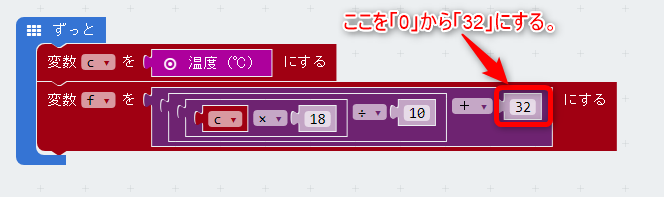
・次は、LEDスクリーンに℉で表示させるためのブロックです。
ツールボックスの「基本」から「数を表示0」ブロックを、摂氏温度から華氏温度へ変換させるための計算ブロックのすぐ下につなげます。
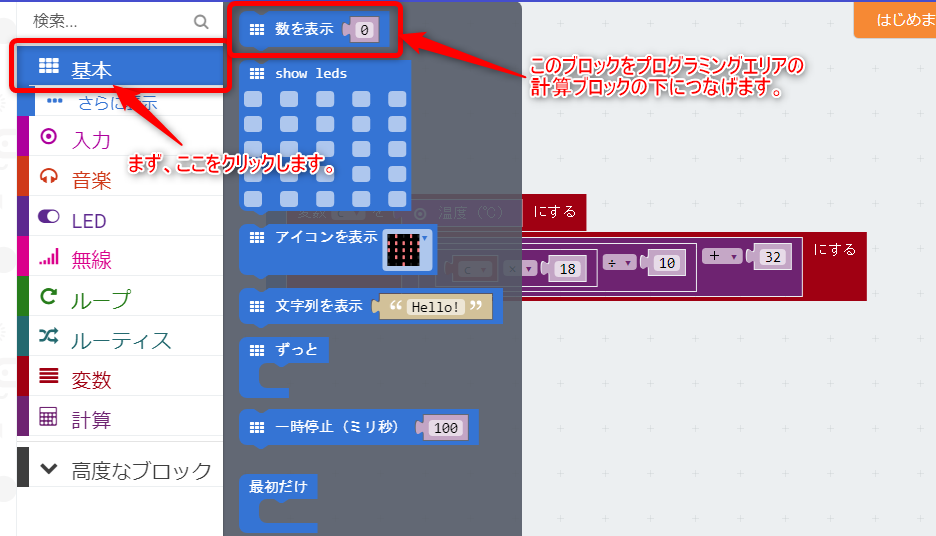
ツールボックスの「変数」から「f」ブロックを「数を表示0」ブロックの「0」の部分に埋め込みます。
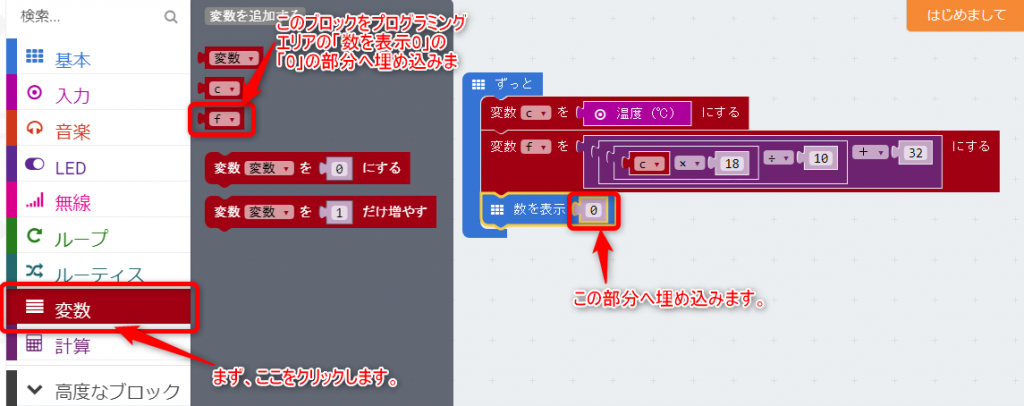
これでプログラムは完成です。
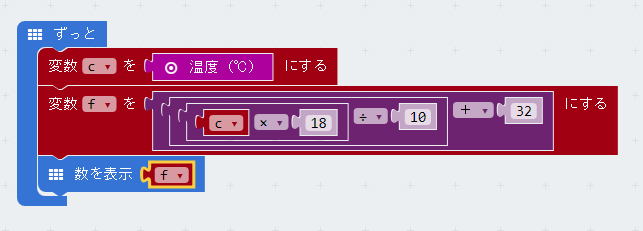
・シュミレーターで確認をすると、LEDスクリーンの左側に温度計と「21℃」と表示され、「69」と表示が流れています。
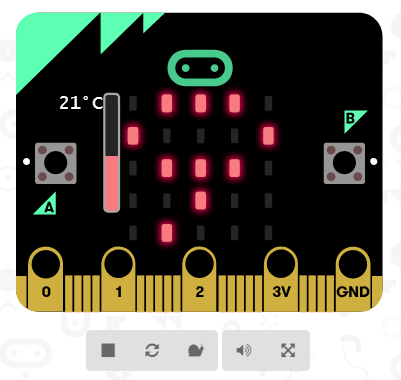
作ったプログラムをmicro:bitへ書き込む
micro:bitをUSBケーブルでパソコンにつなぎます。
プログラミングソフトの画面左下にある「ダウンロード」ボタンをクリックします。
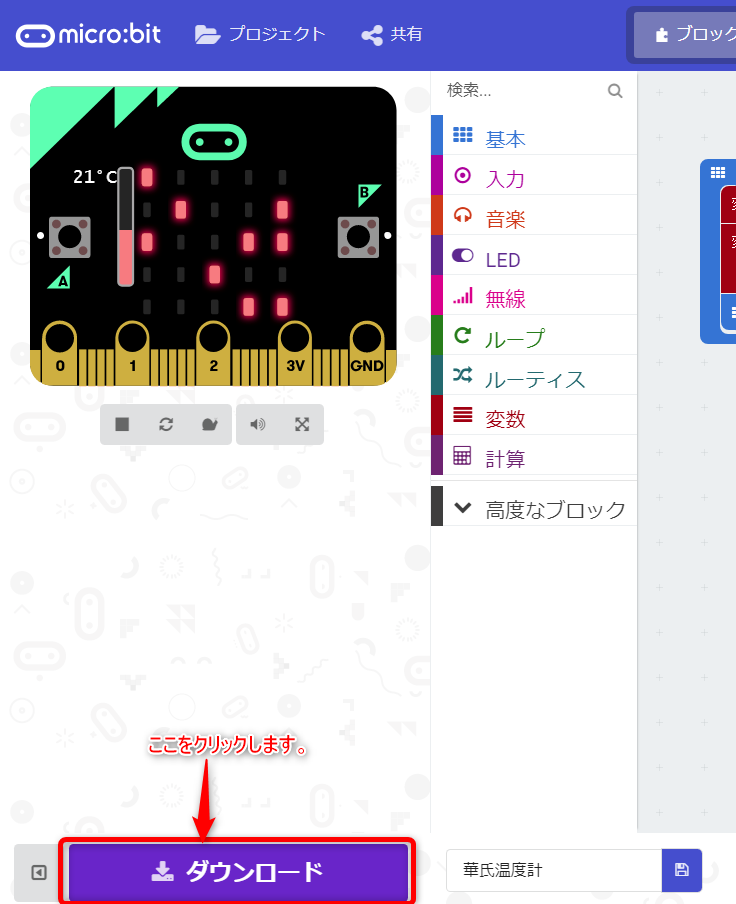
・表示された「ダウンロード完了…」ウィンドウの「完了」ボタンをクリックします。
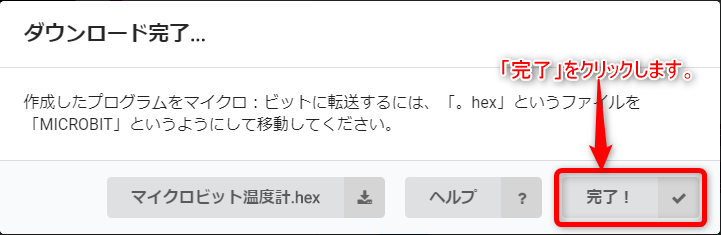
・ダウンロードしたプログラムをmicro:bitに書き込んで、micro:bitのリセットボタンを押します。
micro:bitで動作確認をして、「69」という数字がLEDスクリーンに右から左に流れて表示されていればOKです。

