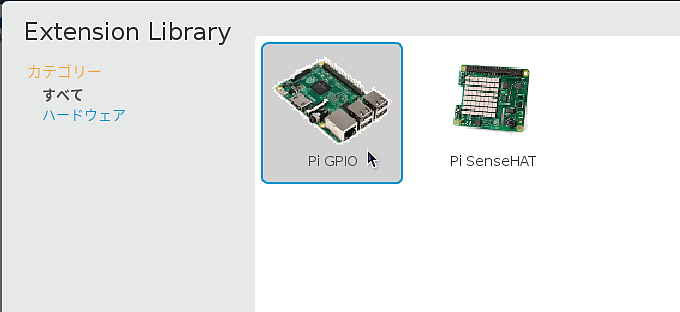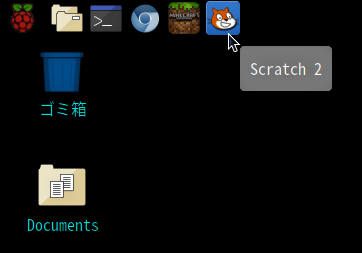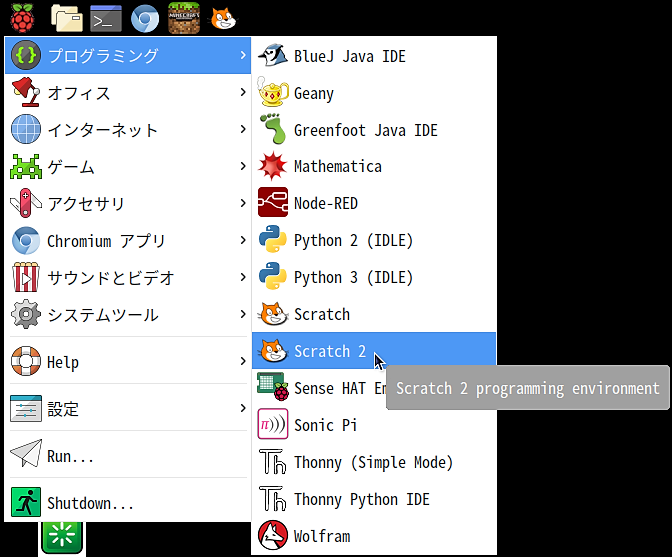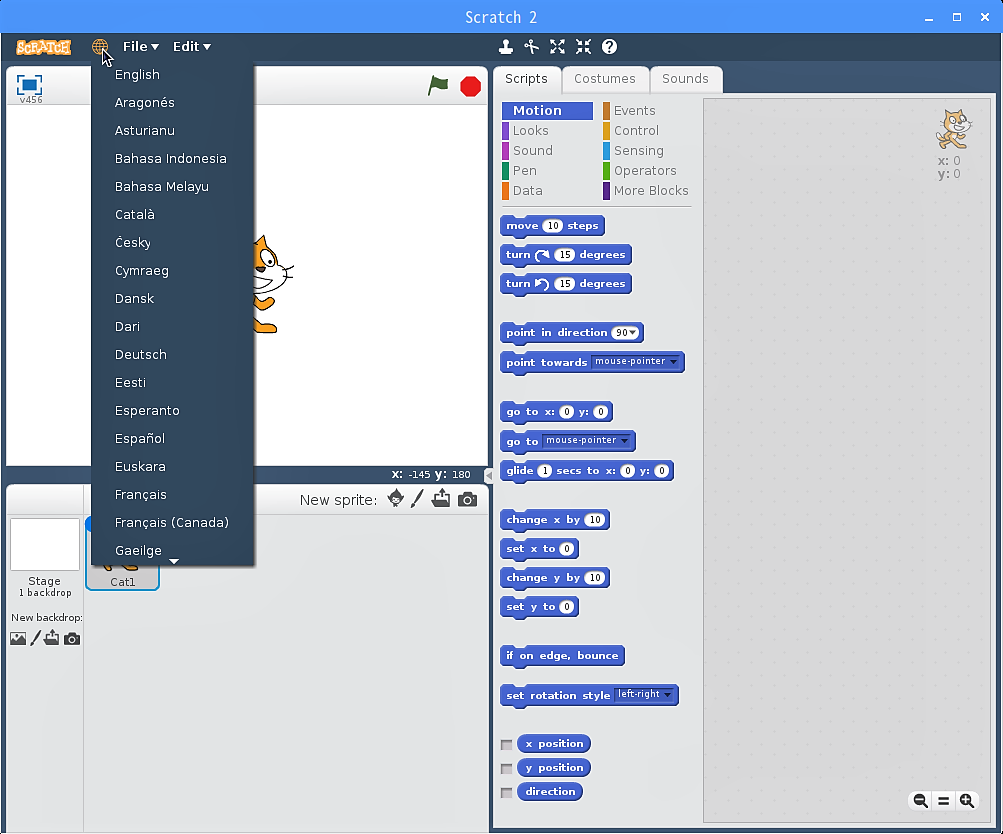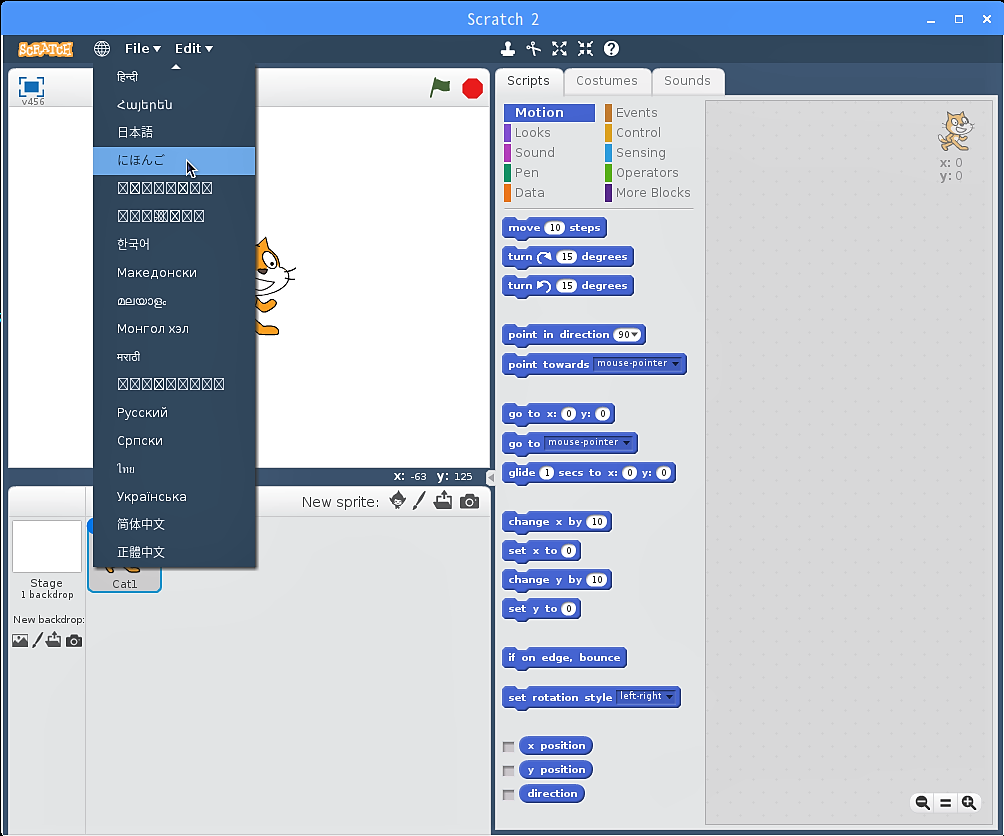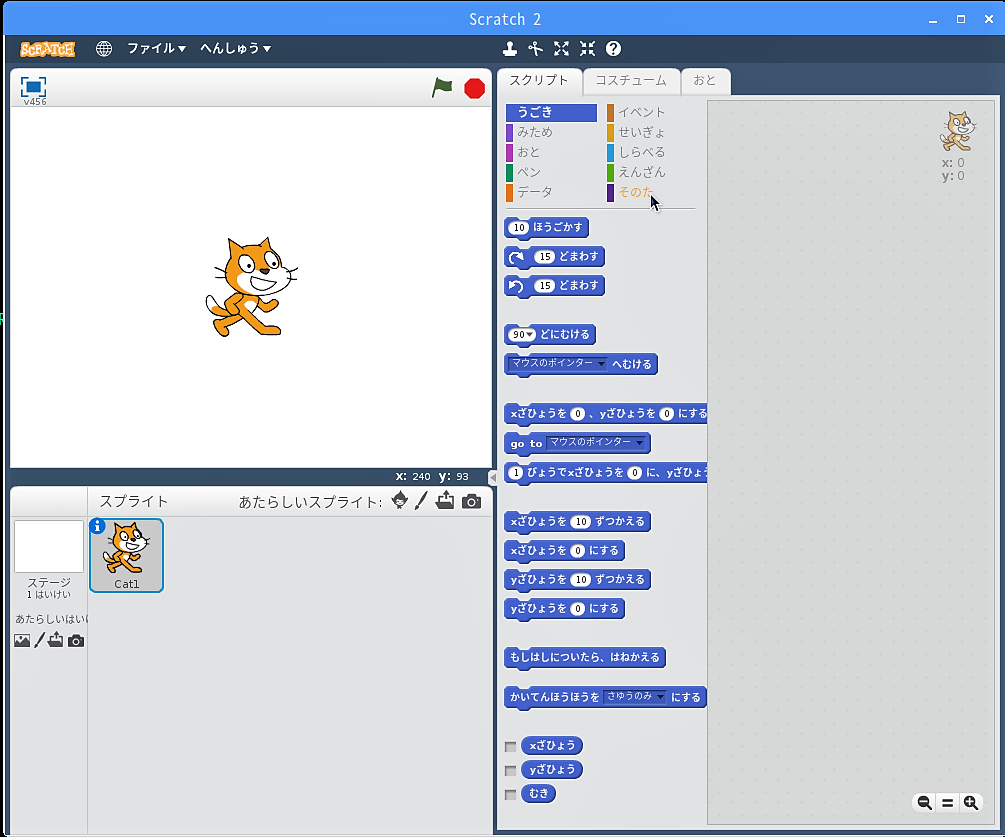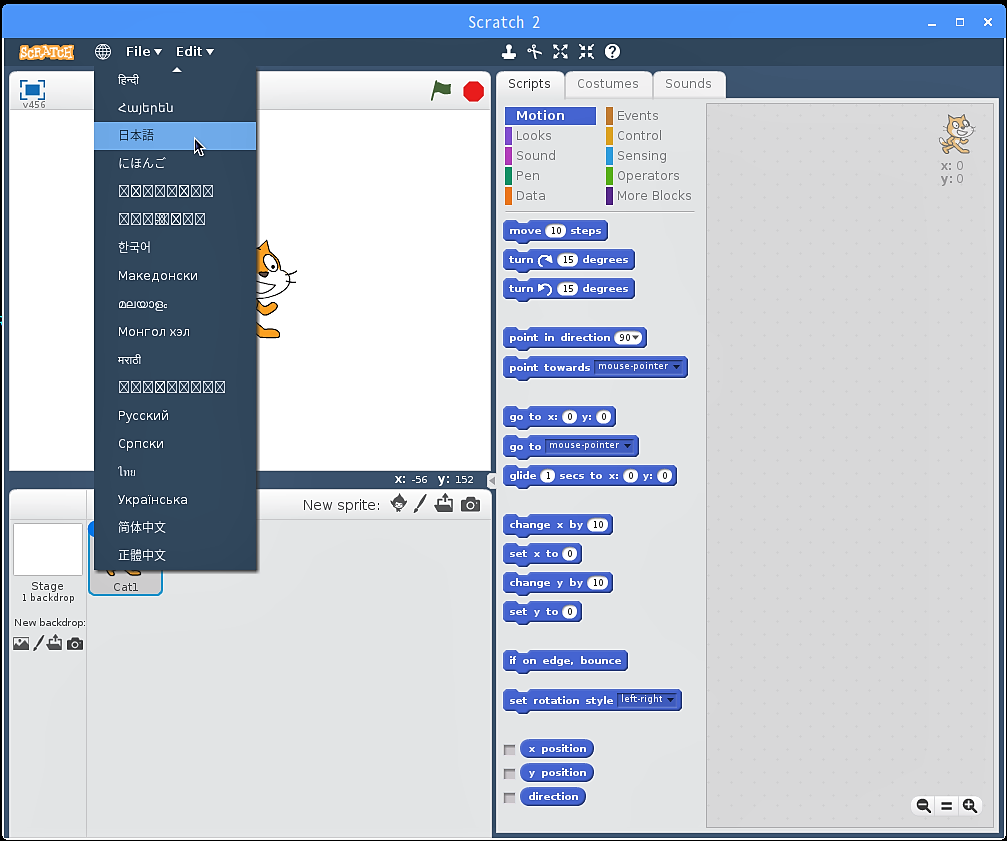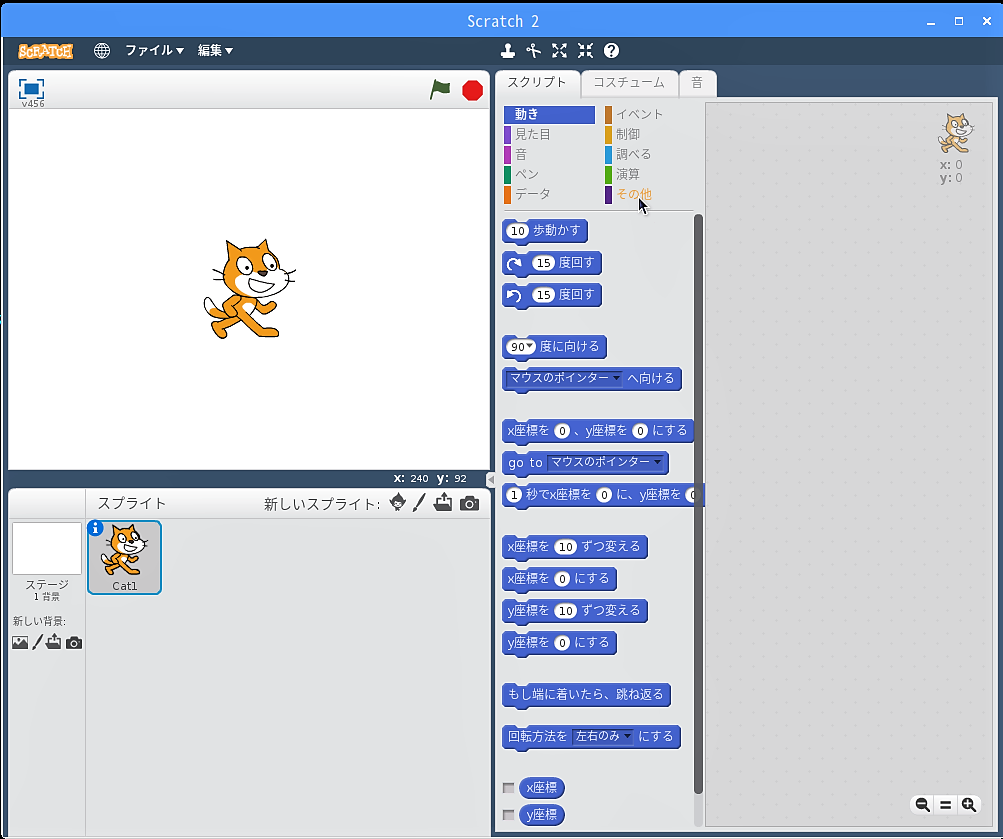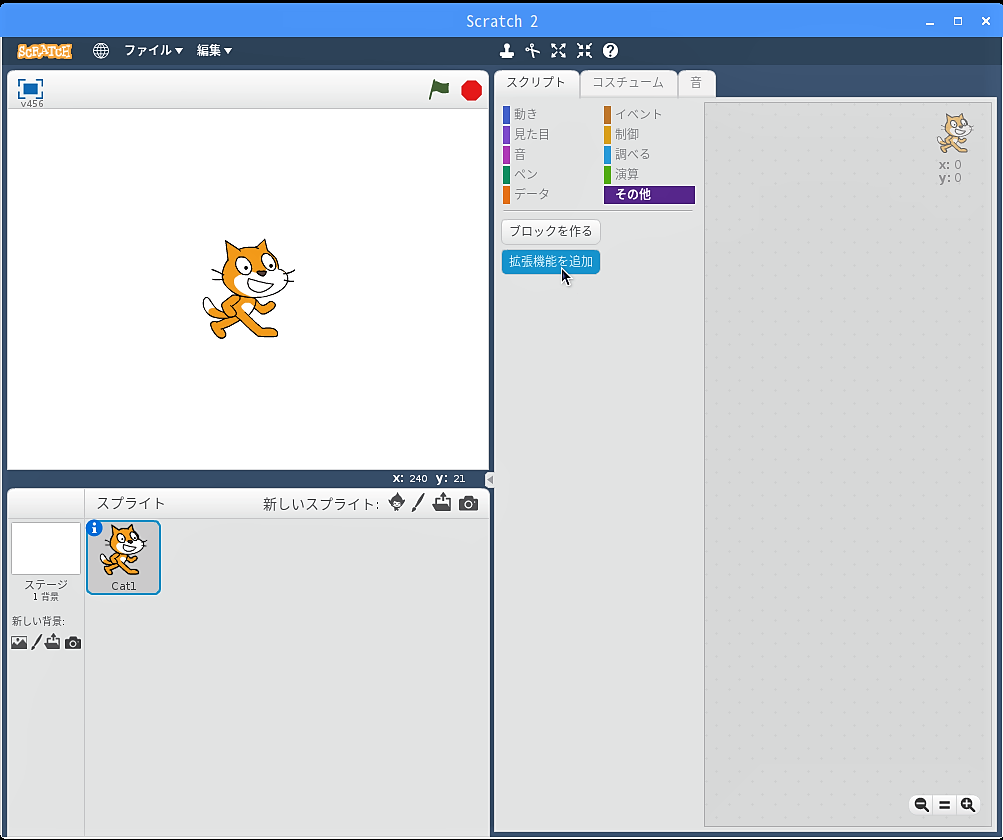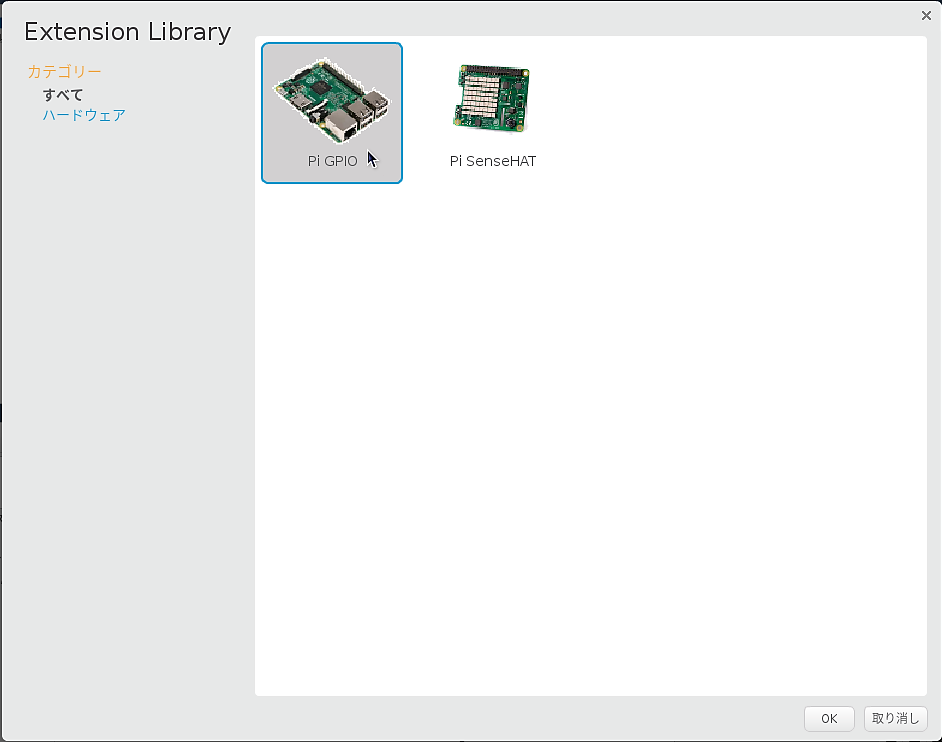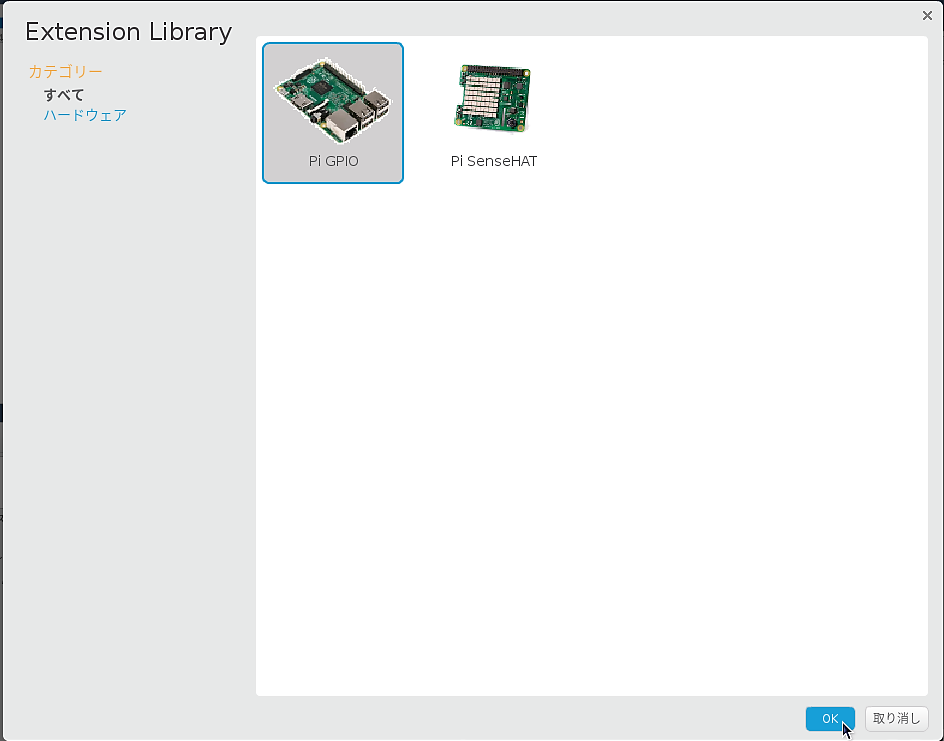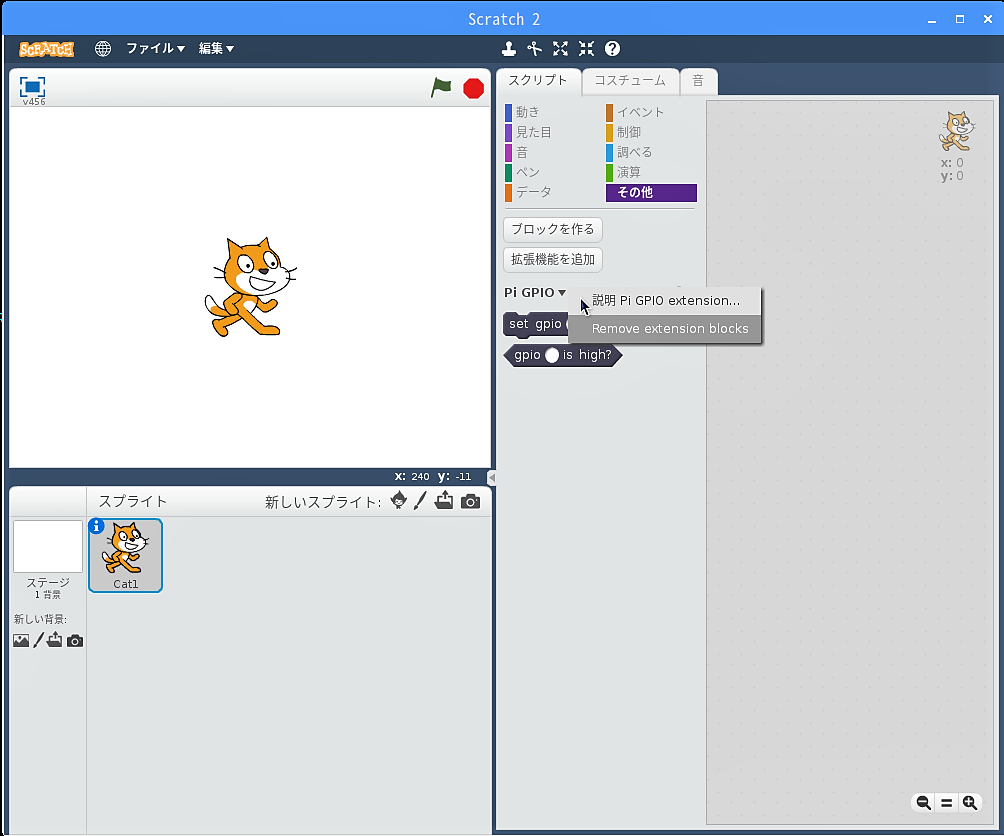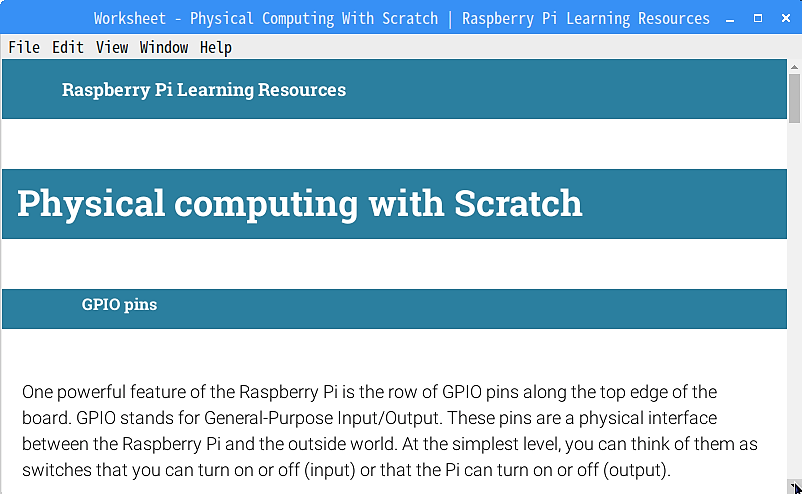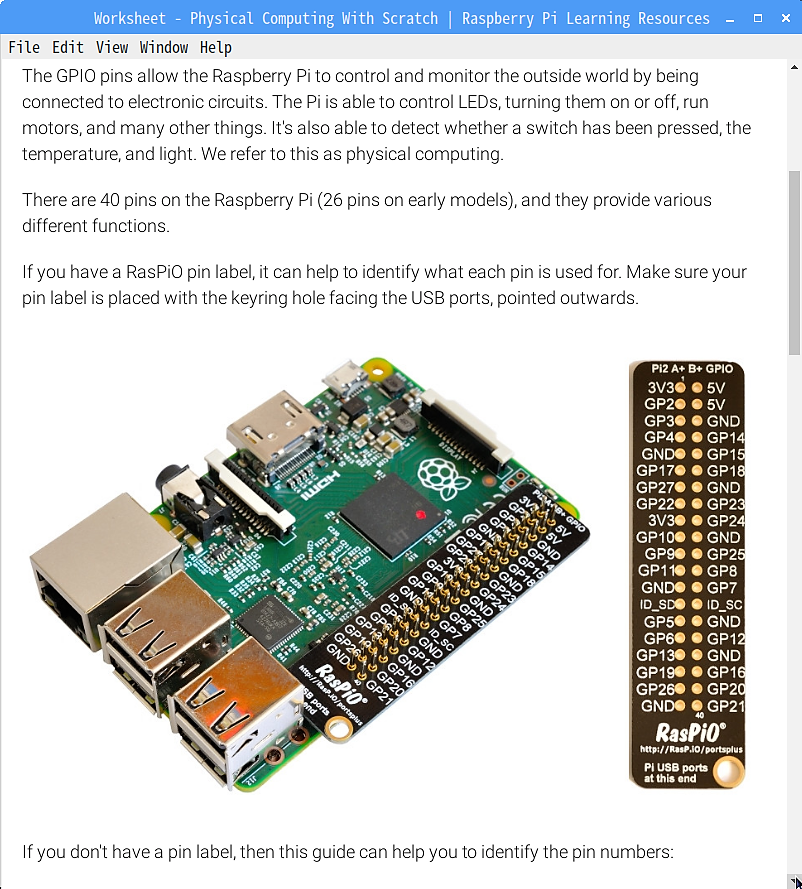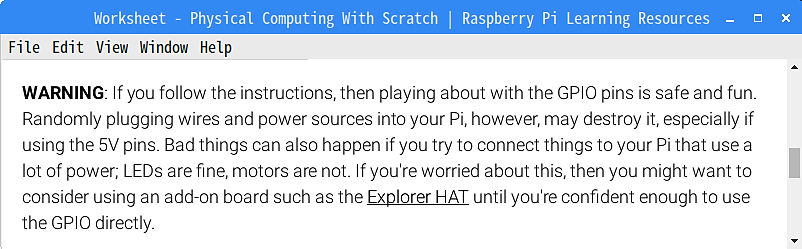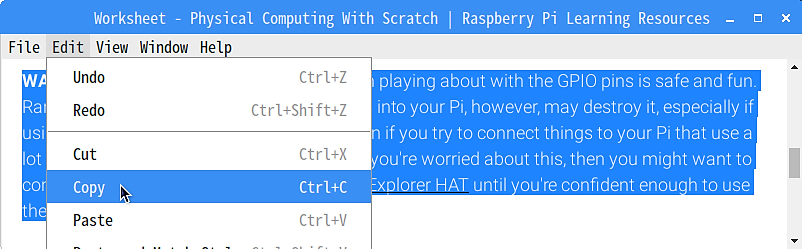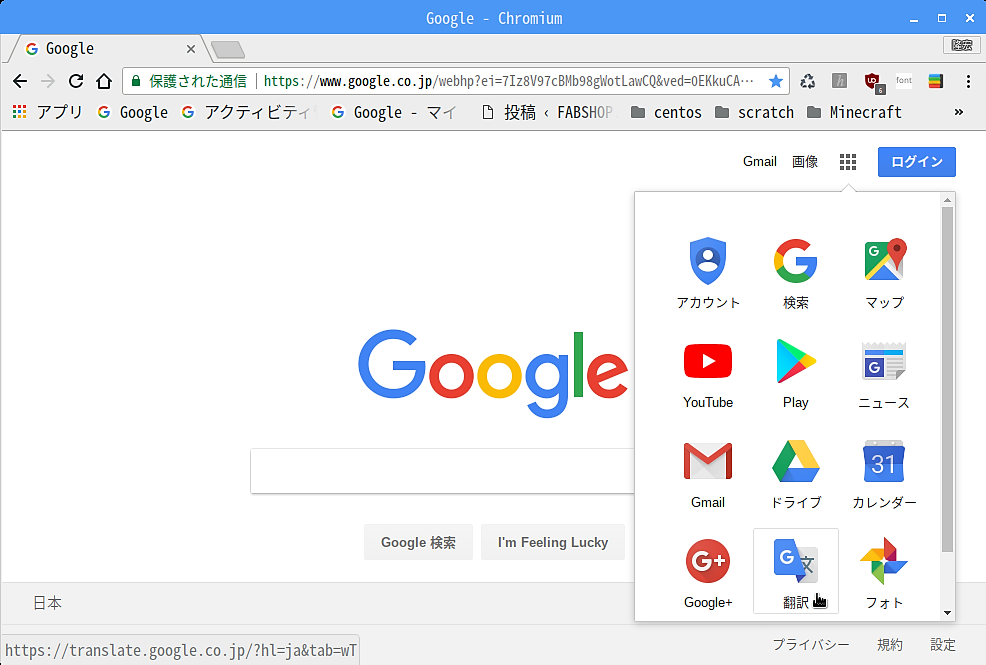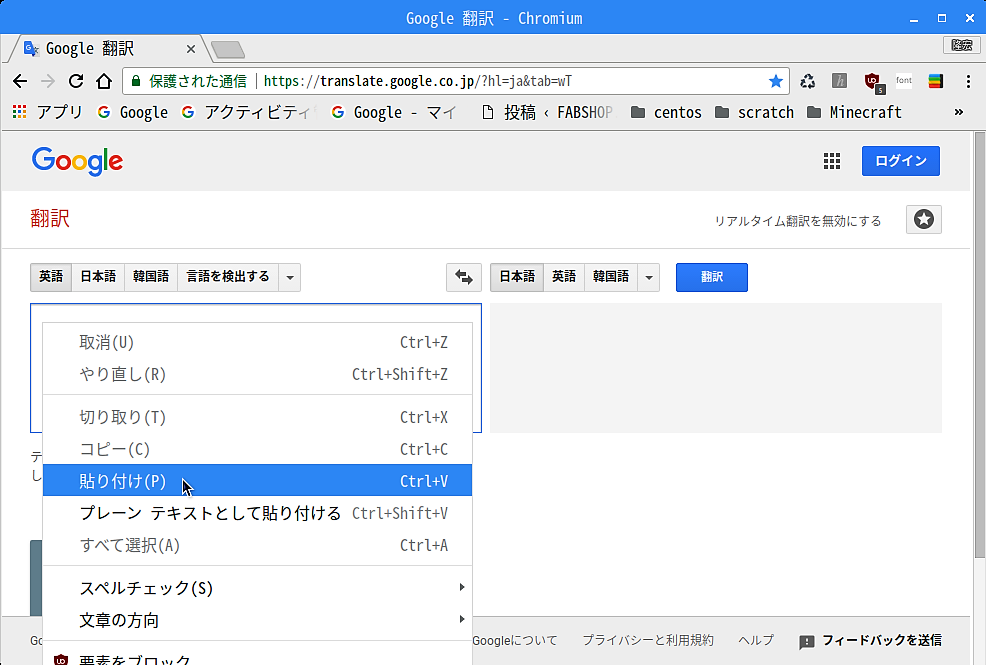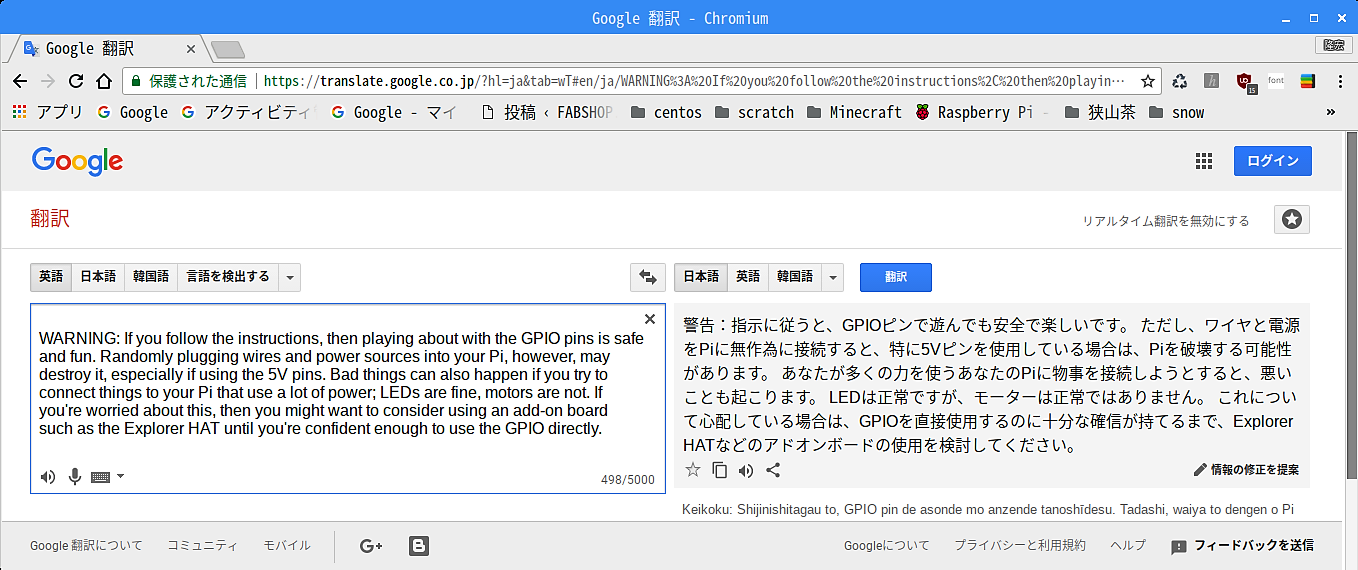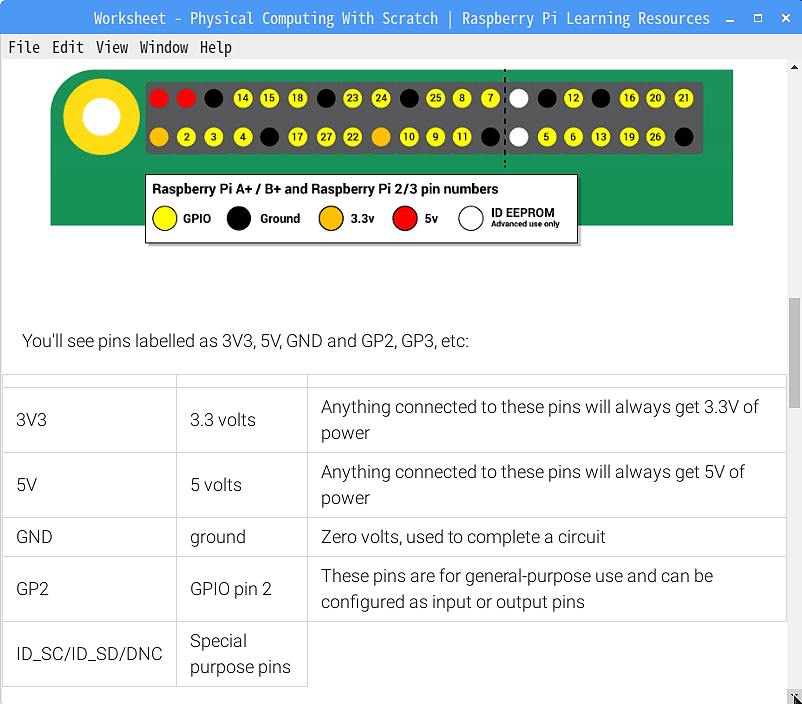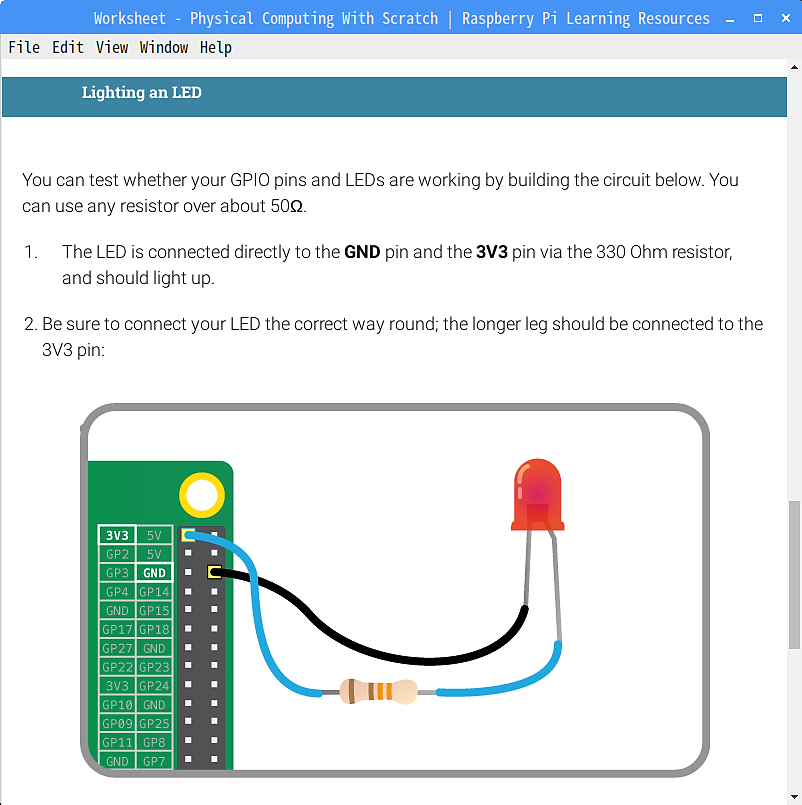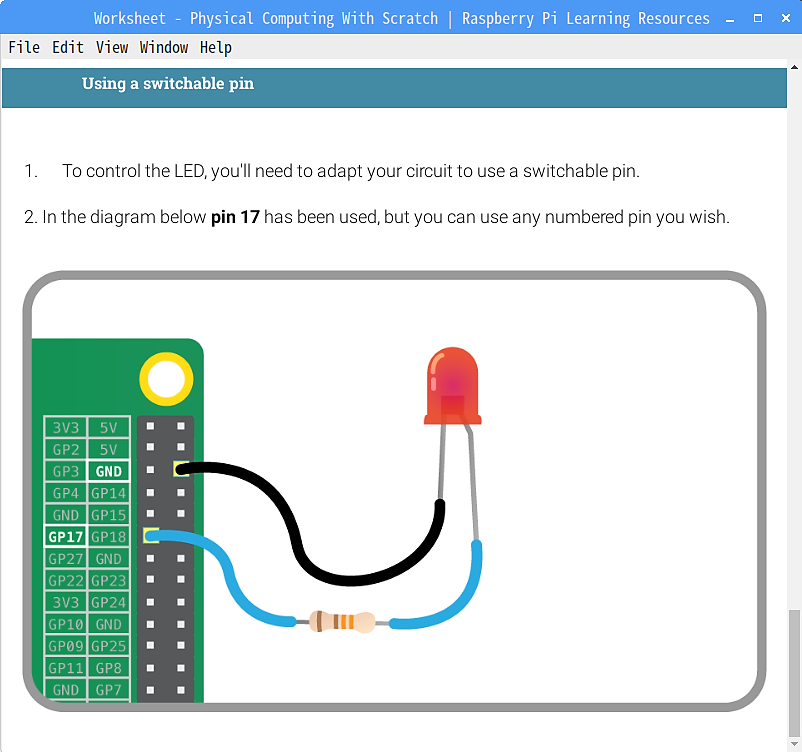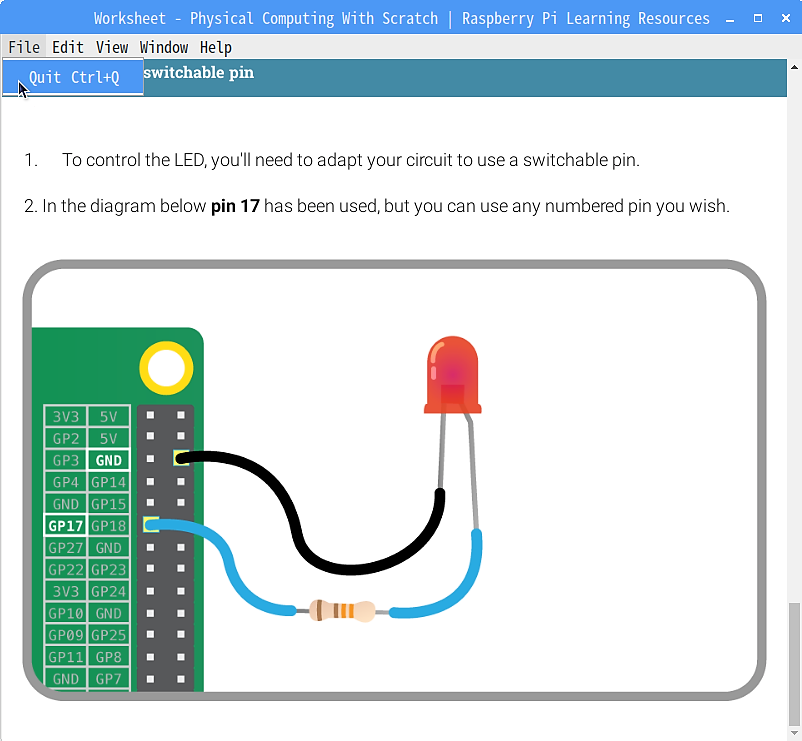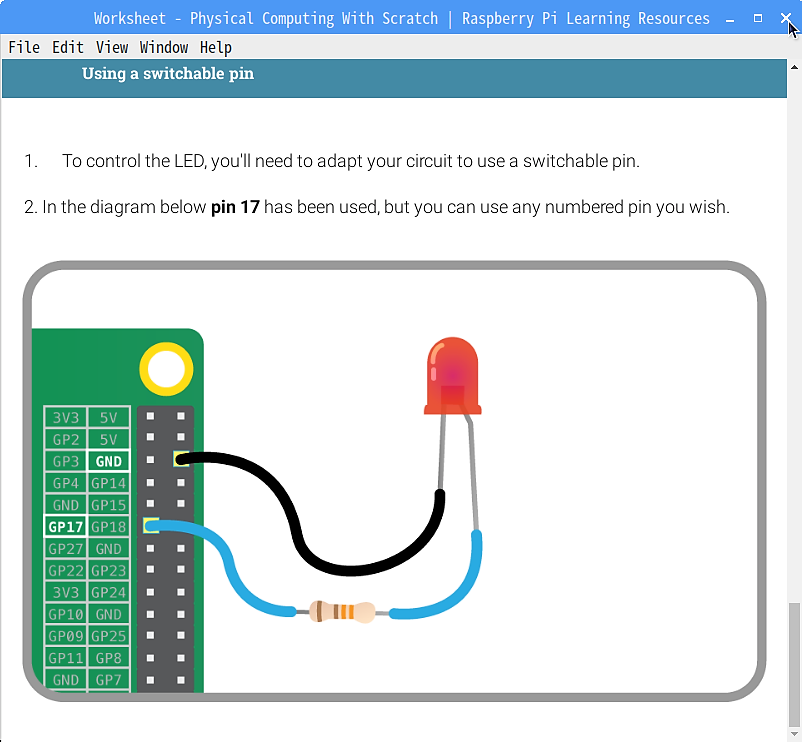主にゲームとかアニメーションなどを作る子供向けのプログラミング言語と見られている「Scratch」ですが、Raspberry PiのGPIO ( General Purpose Input/Output ) を制御することが可能で、電子工作のツールとしても注目を集めています。
今回は、「Scratch 2」で電子工作を行う為の準備として、メニューの日本語化、拡張機能”Pi GPIO”の追加、「Scratch 2」に収録されたRaspberry PiのGPIO についての説明を紹介します。
Scratch2.0の日本語化
タスクバーのメニューアイコンから「プログラミング」→「Scratch 2」をクリックして起動します。【STEP-17】で「アプリケーション・ランチャー」に「Scratch 2」を追加した場合はタスクバーのアイコンから直接、起動できます。
プルダウンメニューをずっと下にスクロールして”にほんご”をクリックすると、「Scratch 2」のメニューが日本語のひらがなで表示されます。
拡張機能Pi GPIOの追加
「Extension Library」画面が現れるので、”Pi GPIO”をクリックして「OK」ボタンをクリックします。
現在の拡張機能は2つしかありませんが、これから増えていくのでしょう。自分で拡張機能を作成して登録することもできます。
Raspberry PiのGPIOについての解説
「翻訳」の日本語は、分かりづらいですが、何となく「電源 ( 特に5V ) にやたらと部品を接続すると、Raspberrry Piを破壊する可能性があります。特にモーターを直接、接続する場合は気を付けるように」といったところでしょうか。
今回は、拡張機能の”Pi GPIO”を追加する手順を紹介したのですが、バグなのか今のところ、この設定が保存されないので、”Pi GPIO”を使う場合は「Scratch 2」を起動する度に、もう一度今回の手順を繰り返さなければなりません。