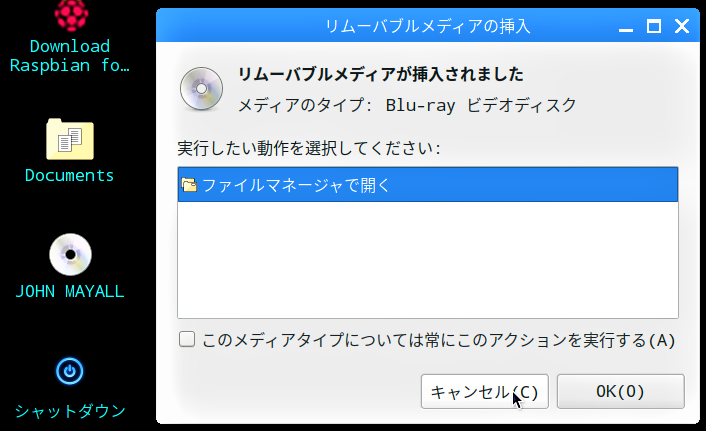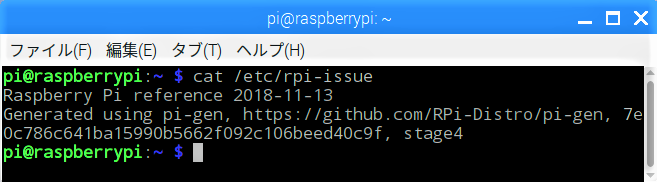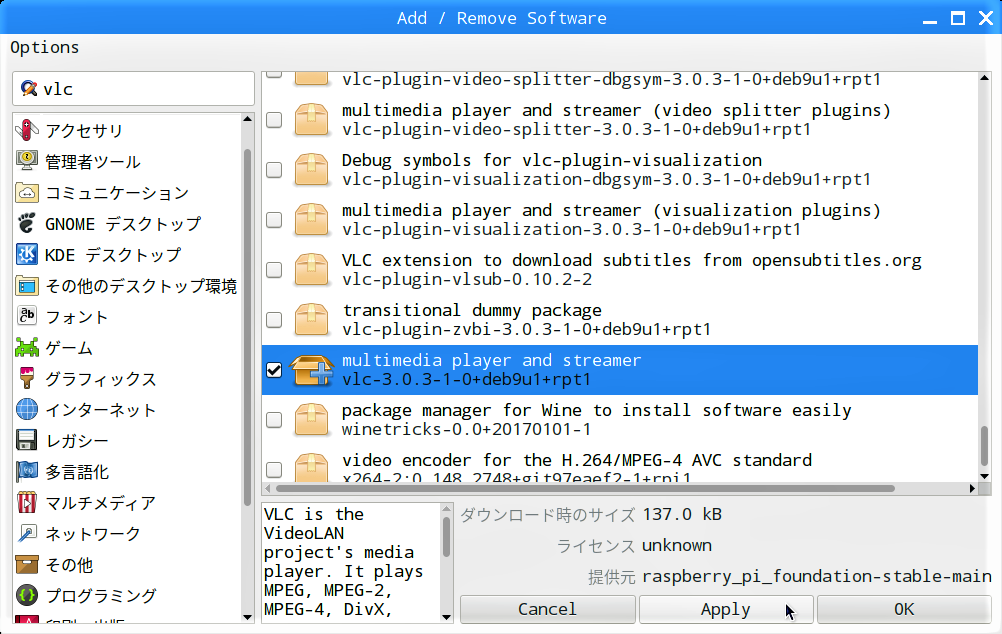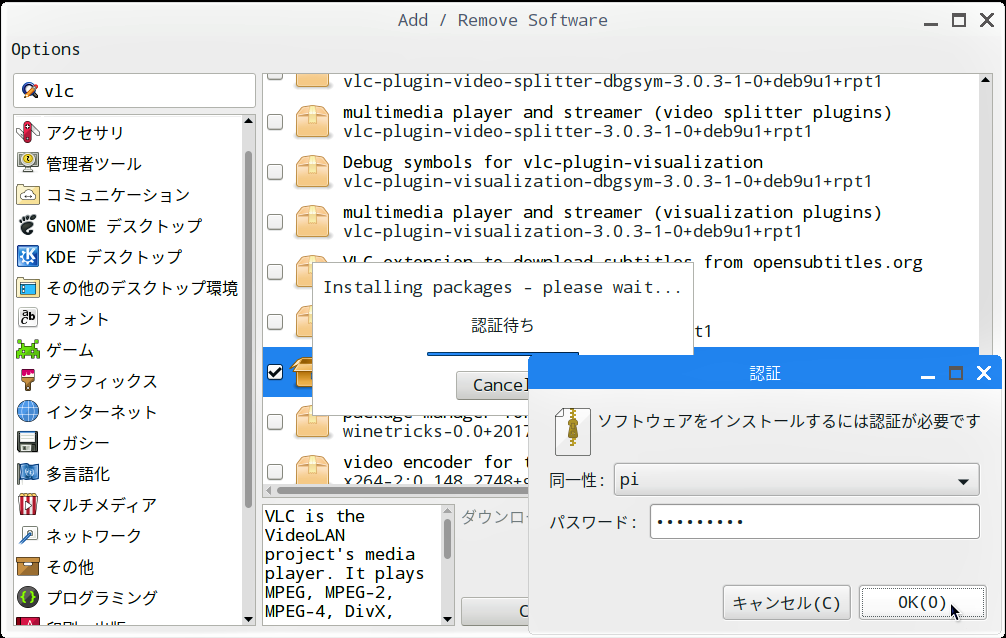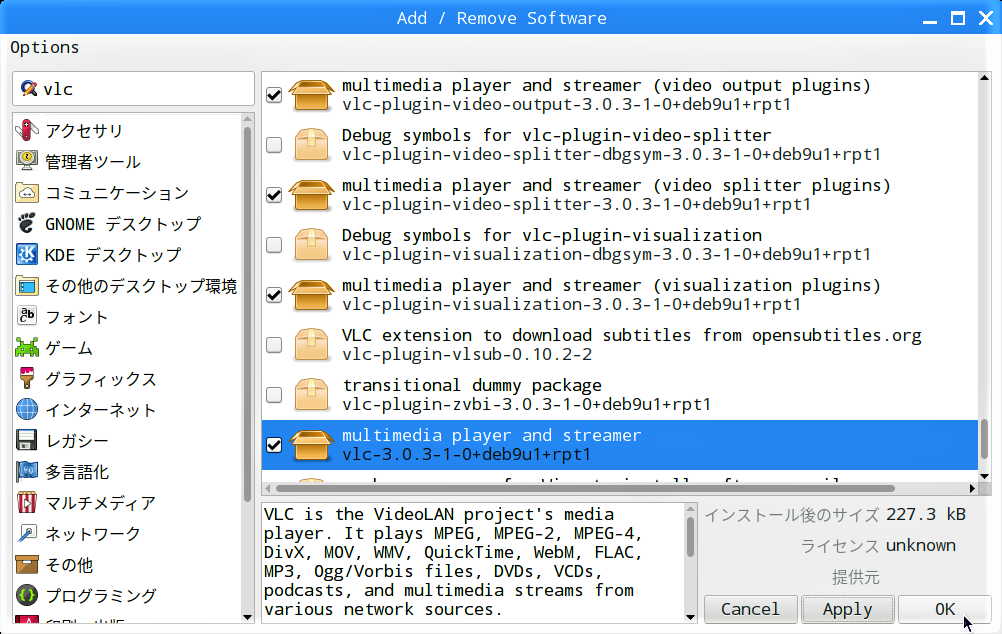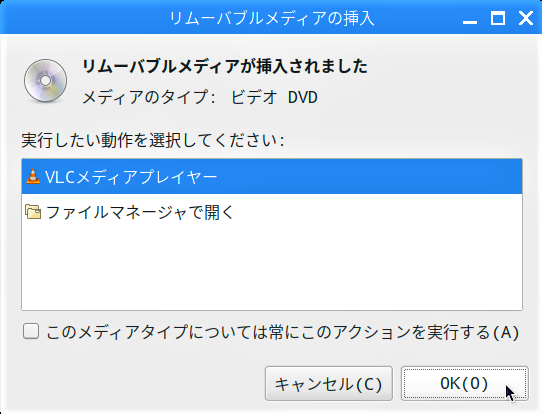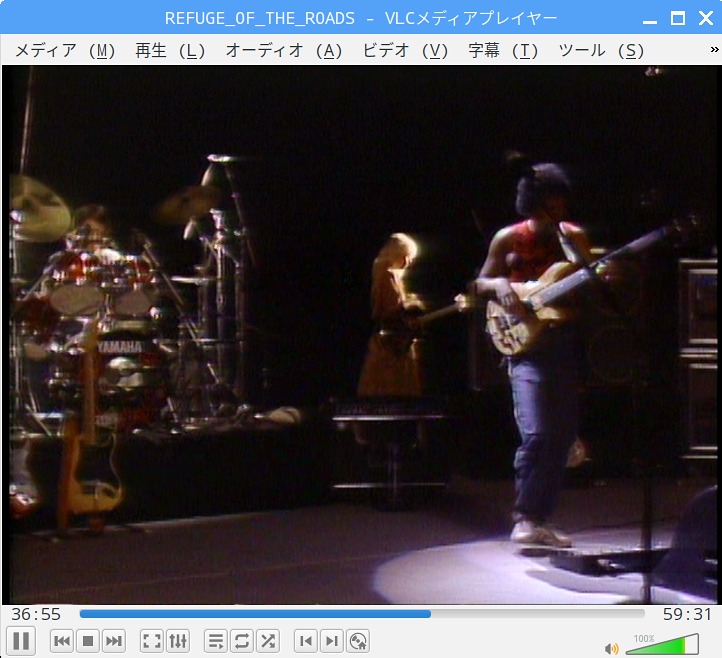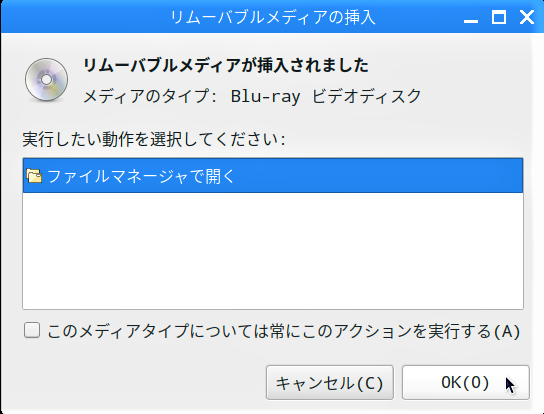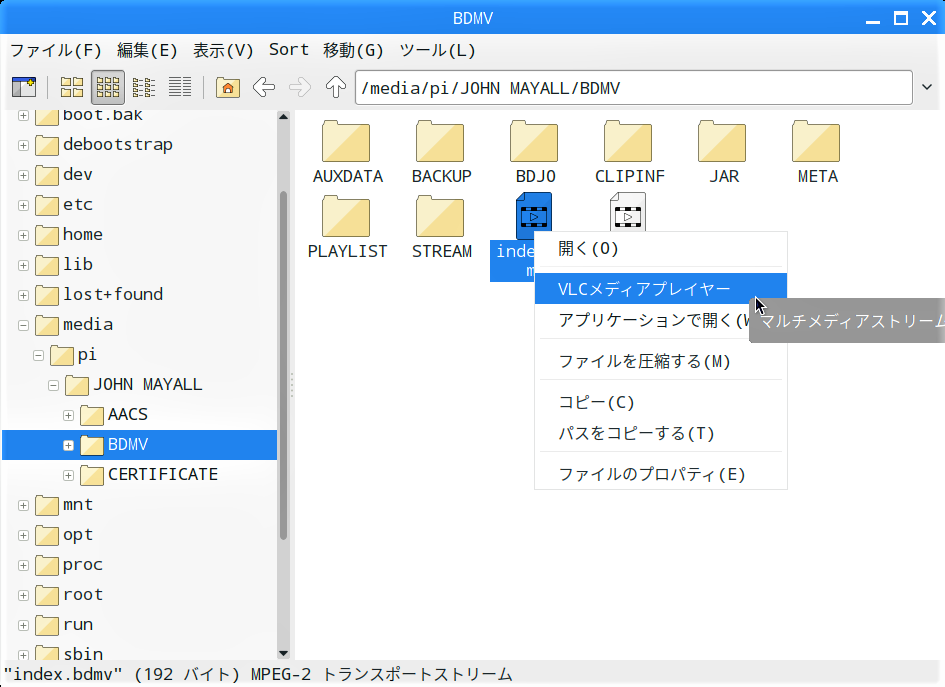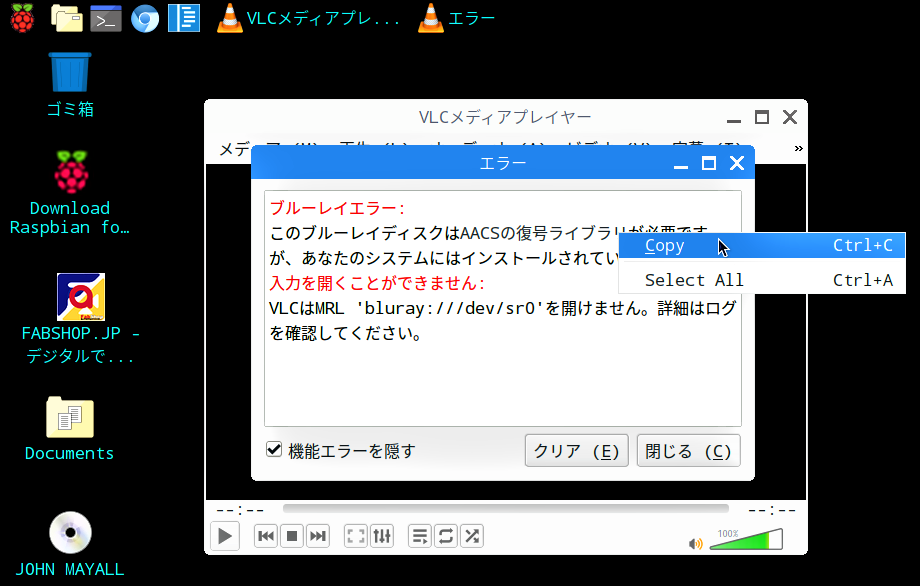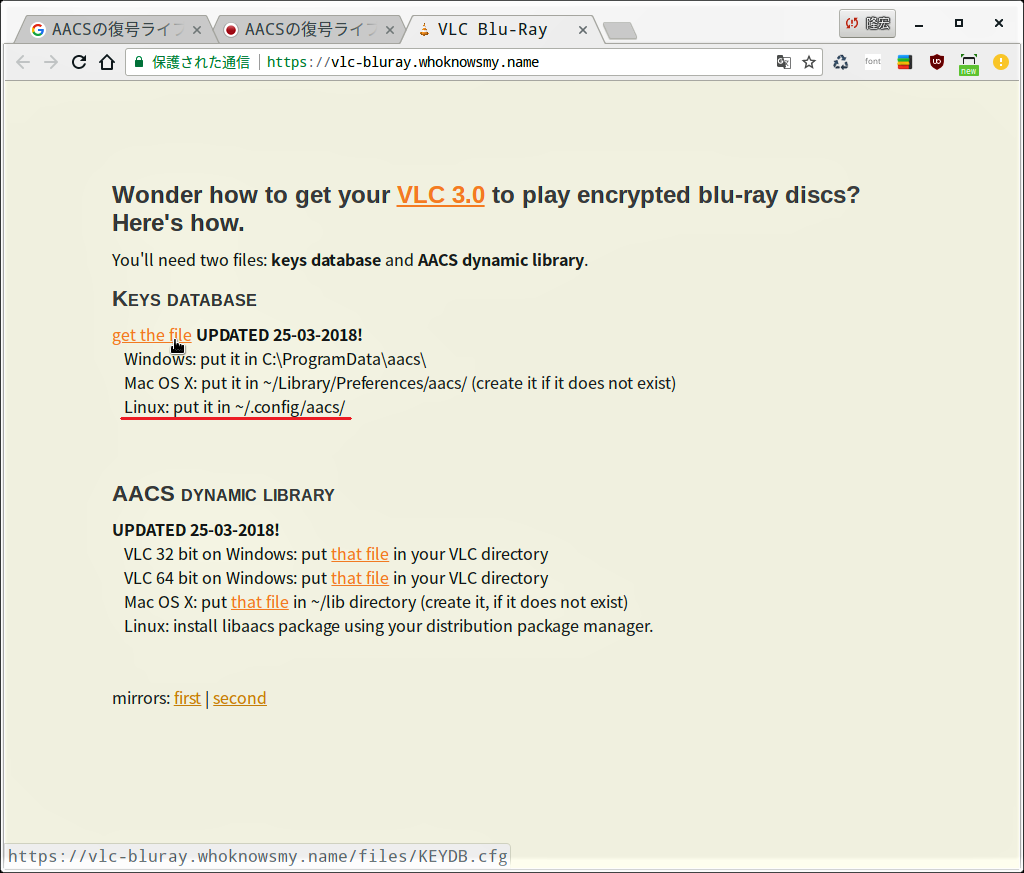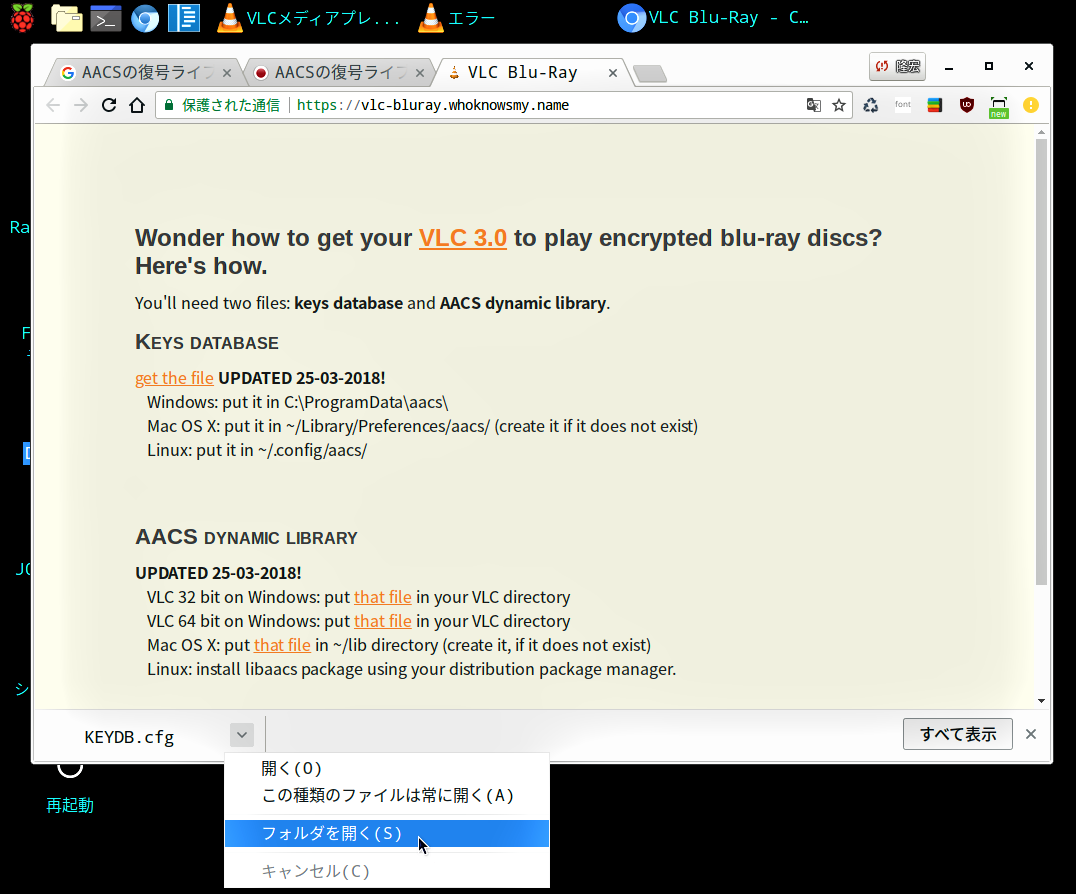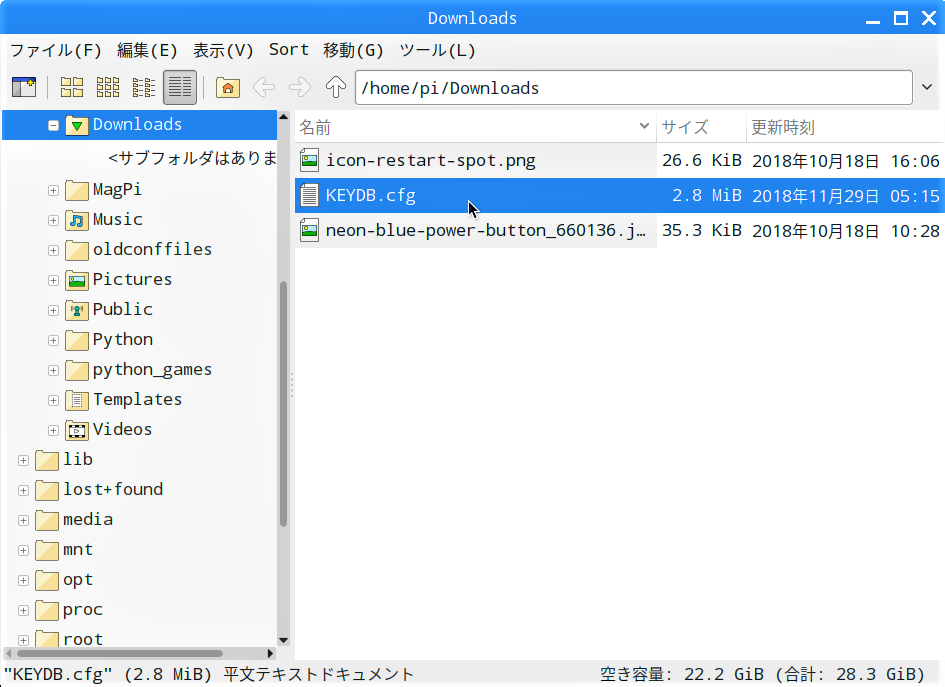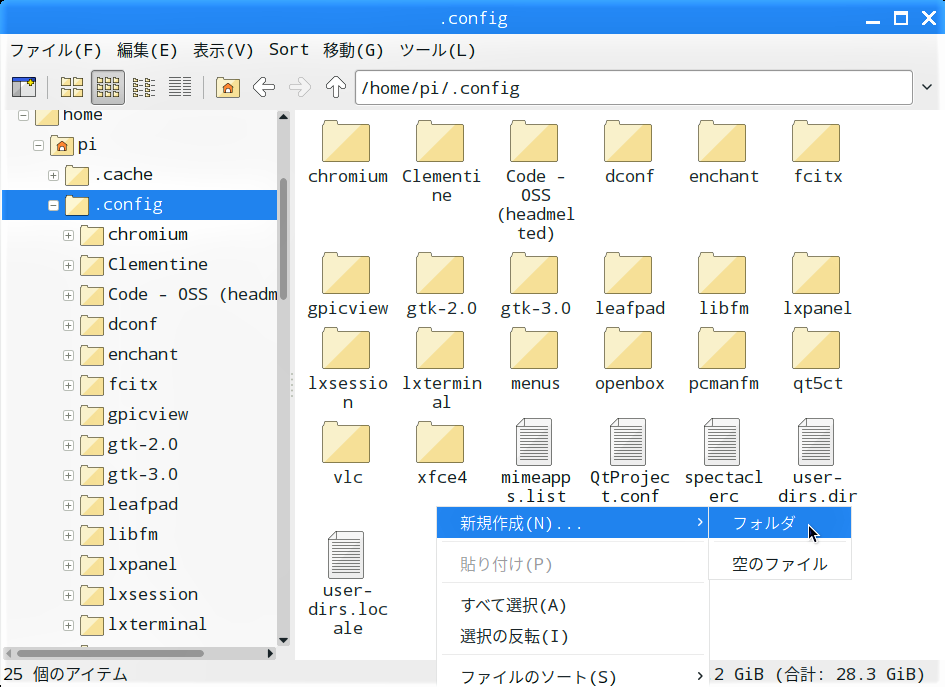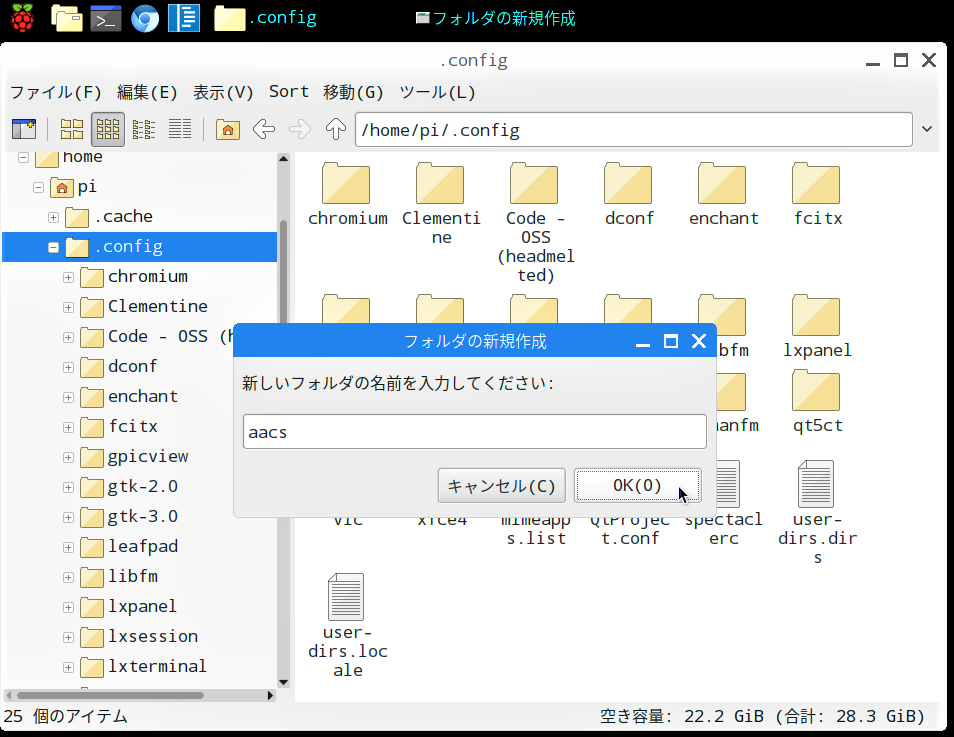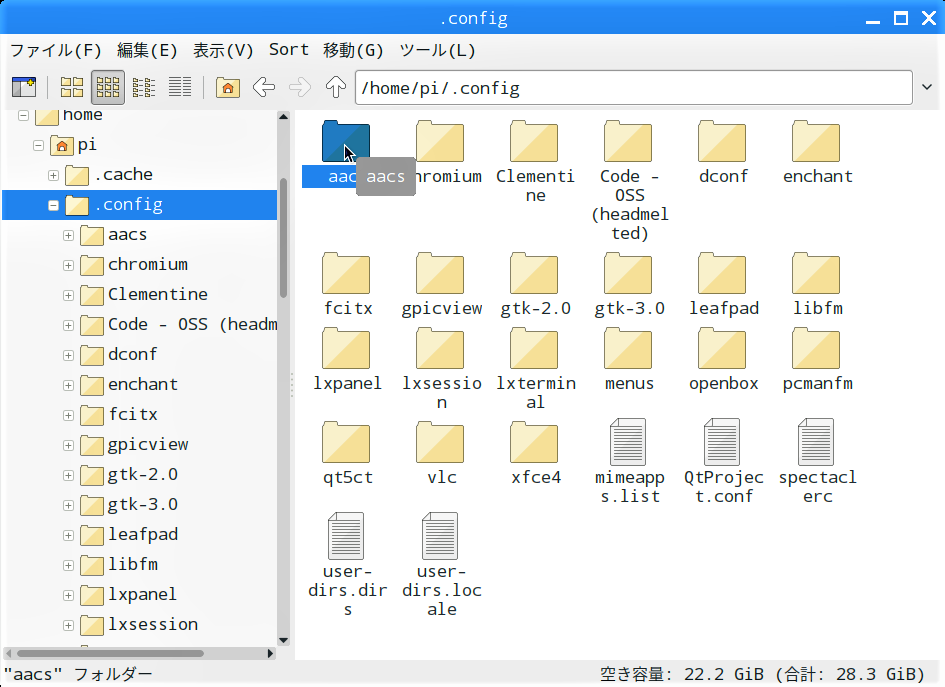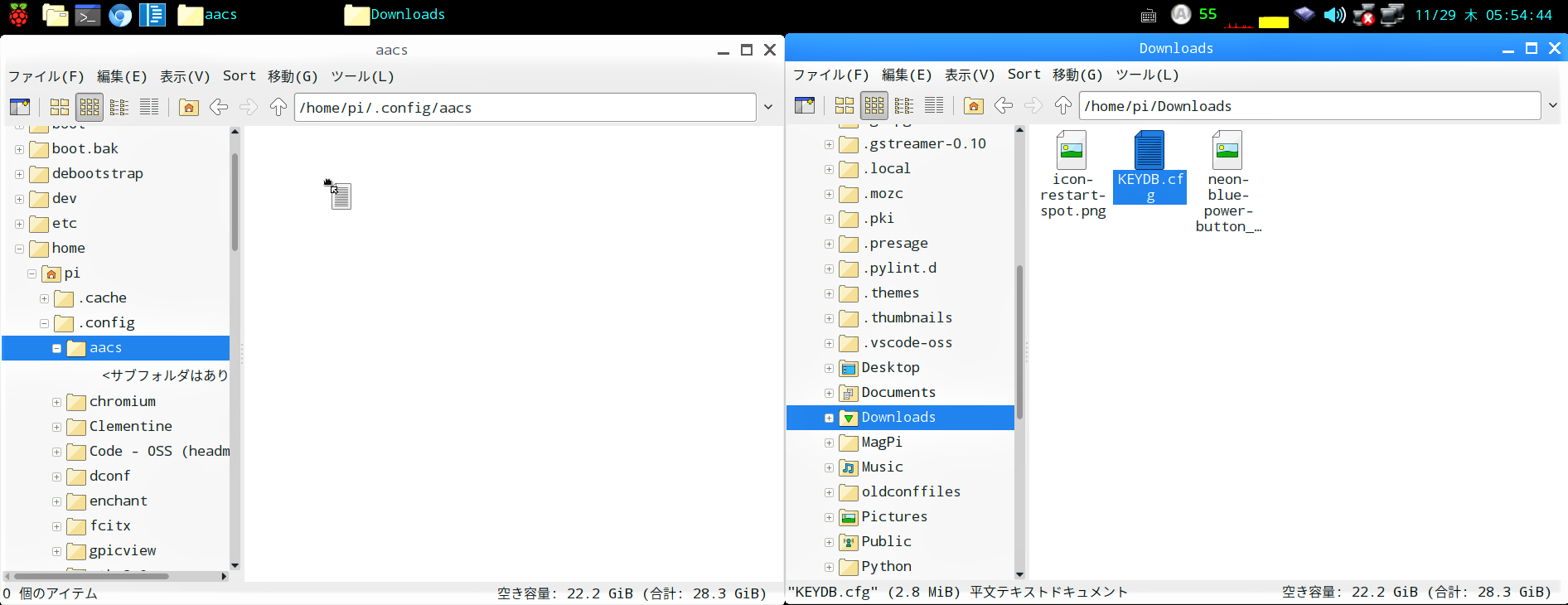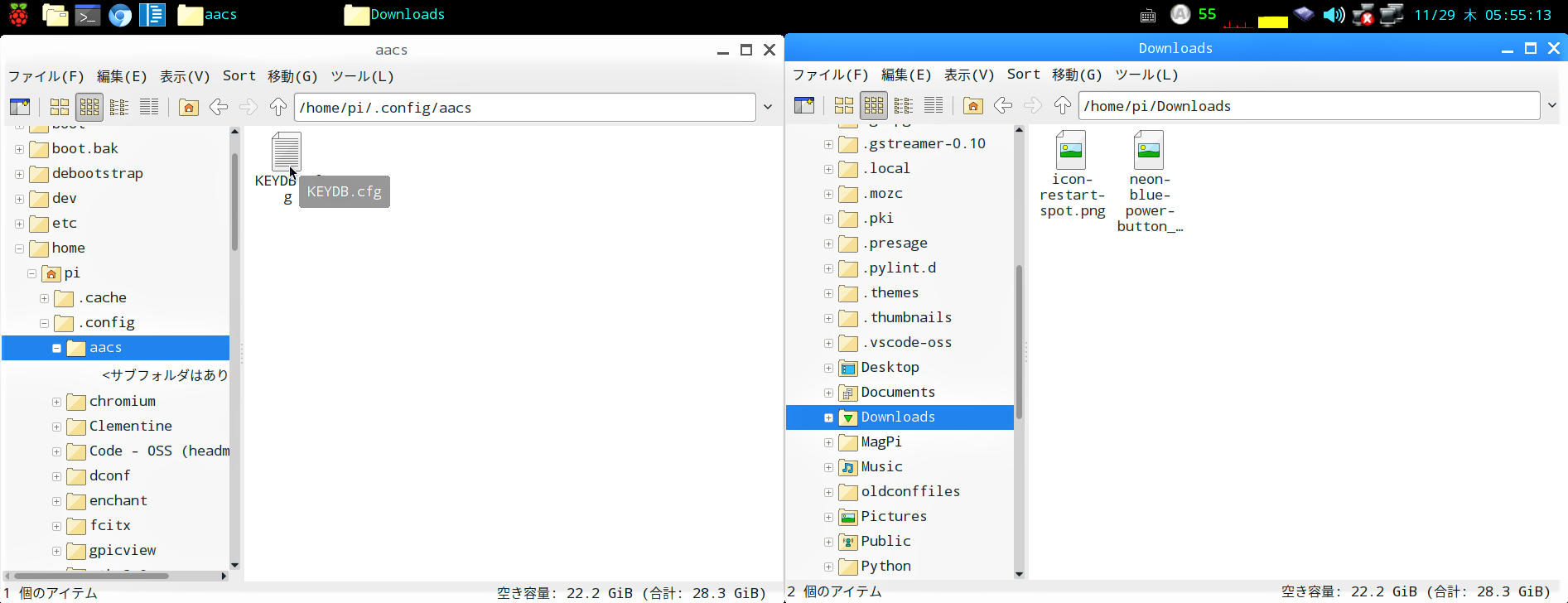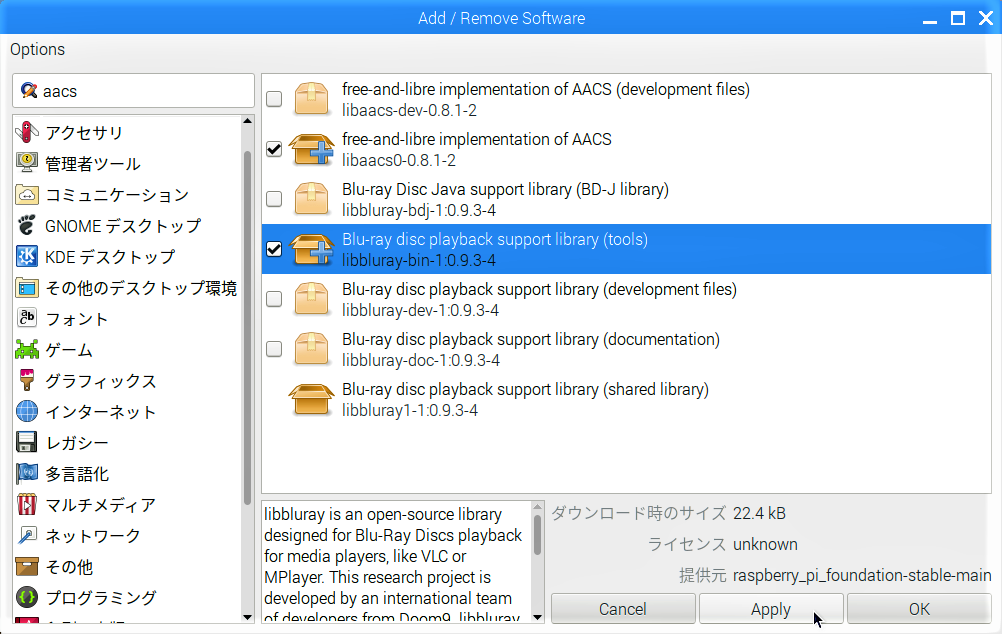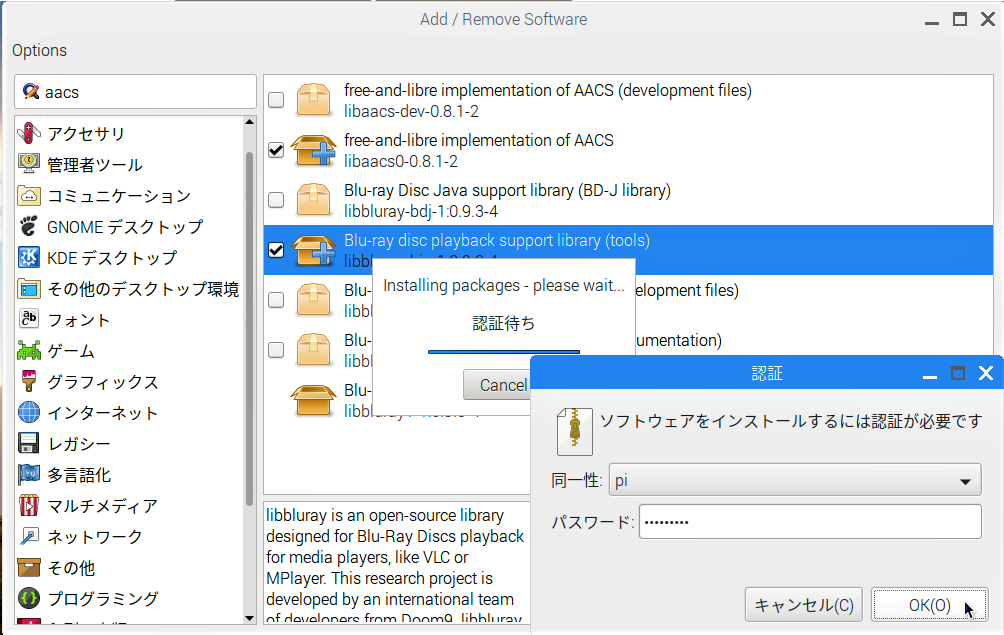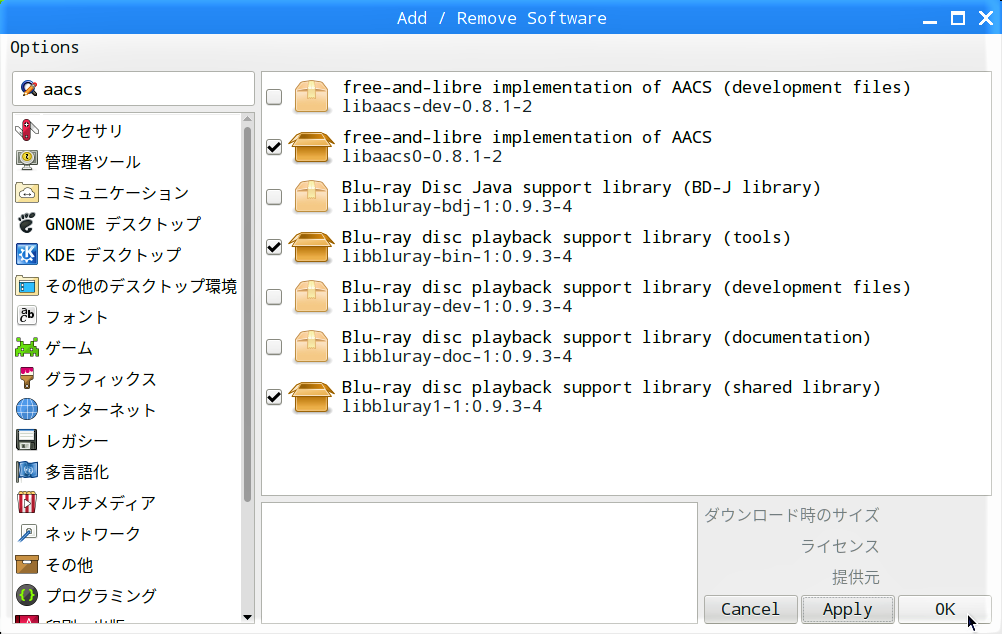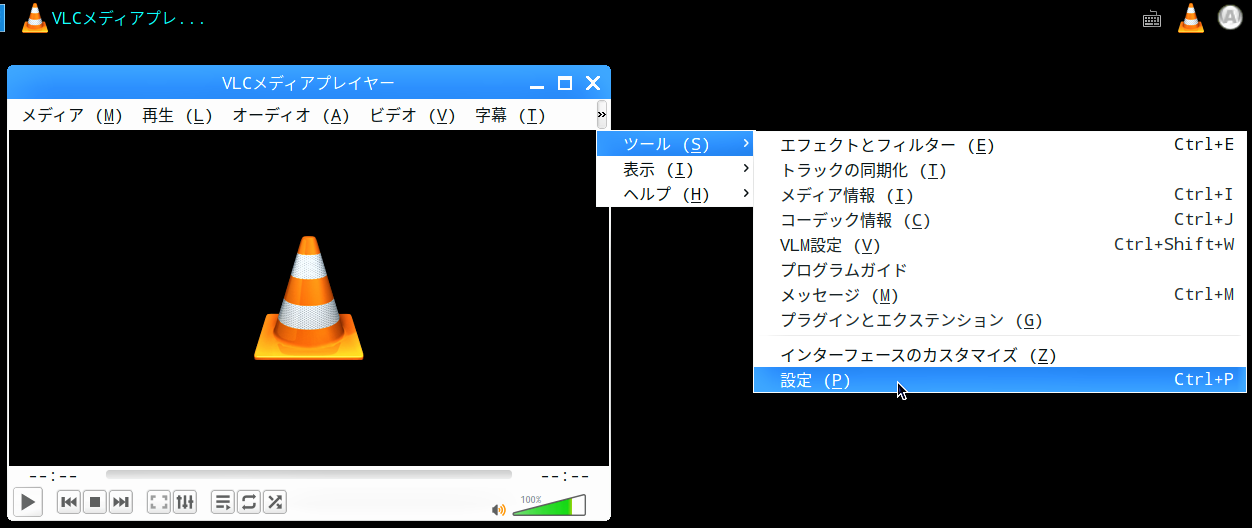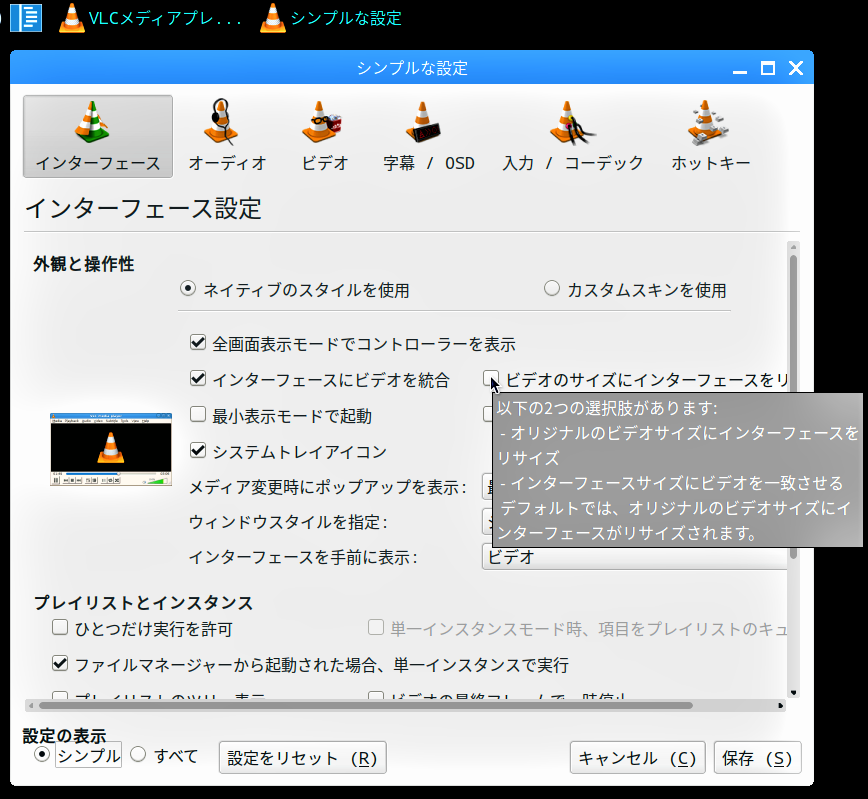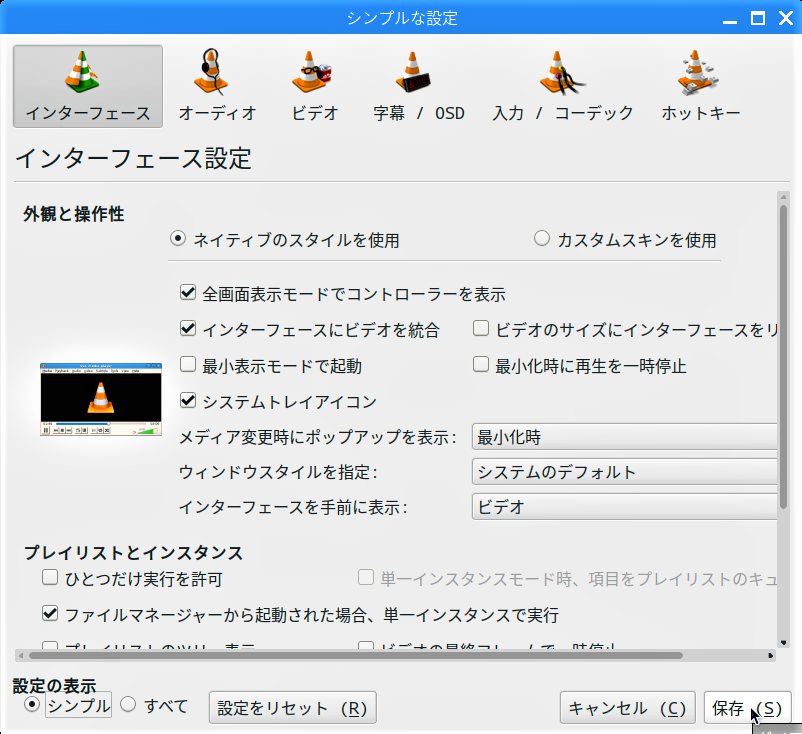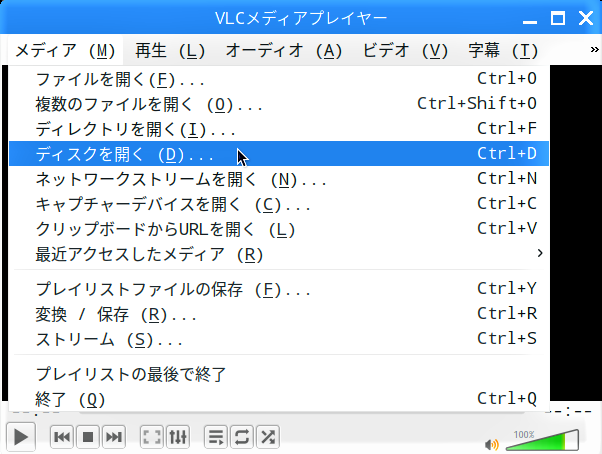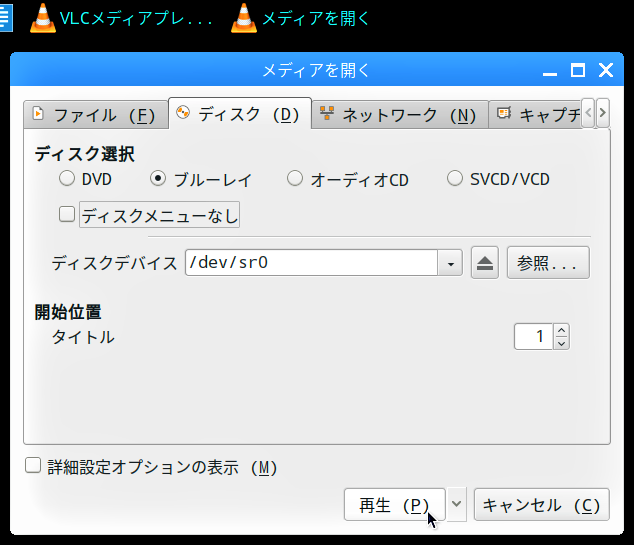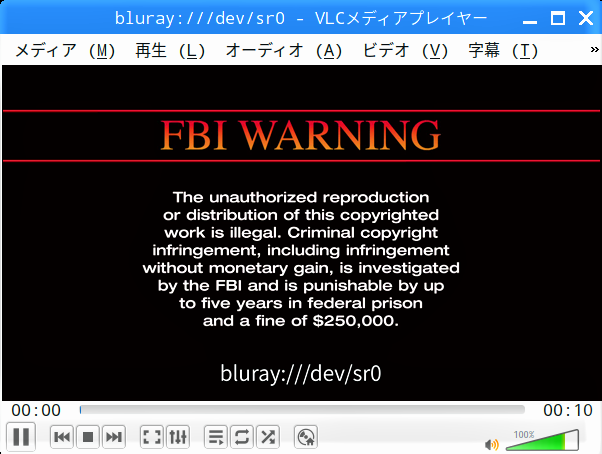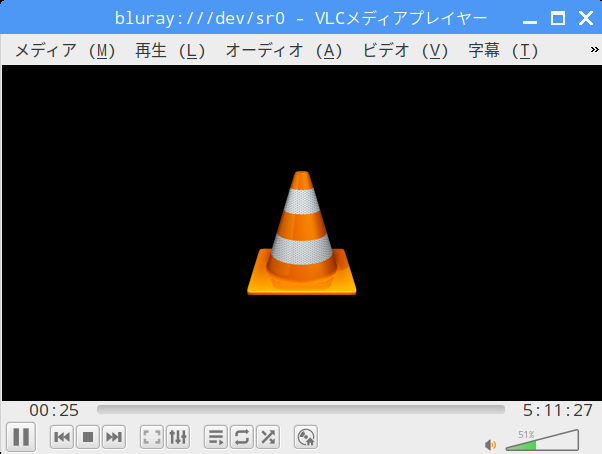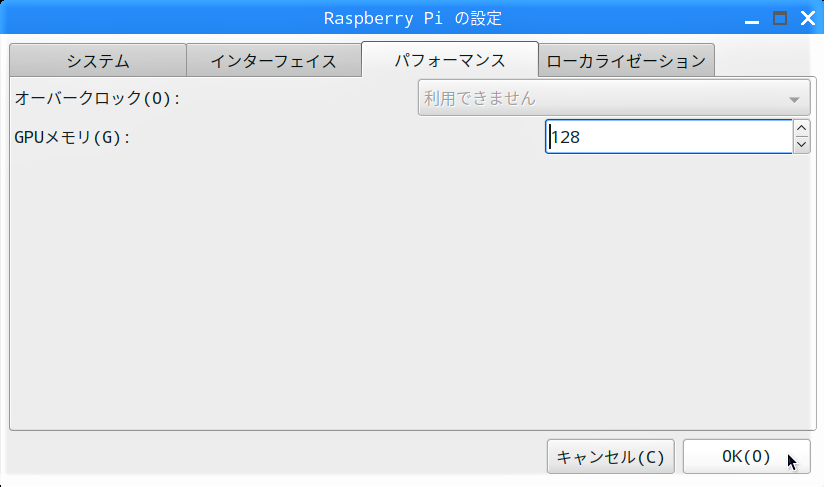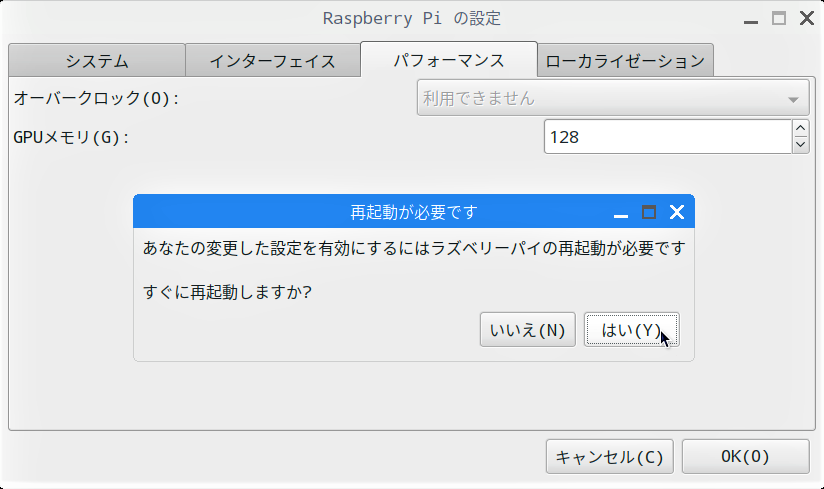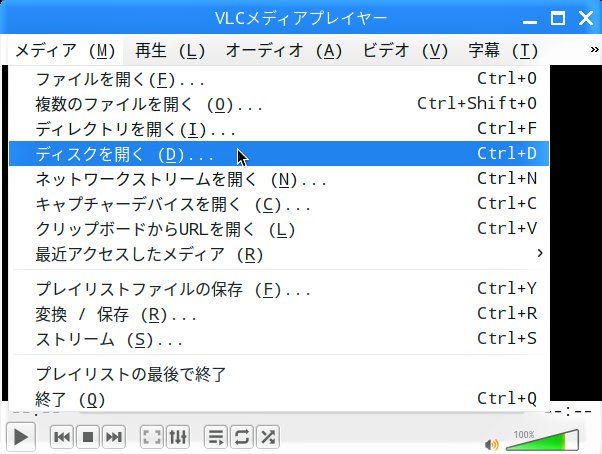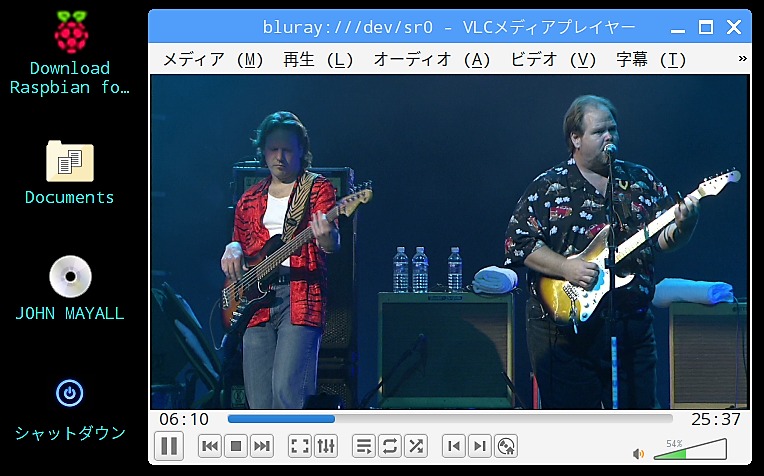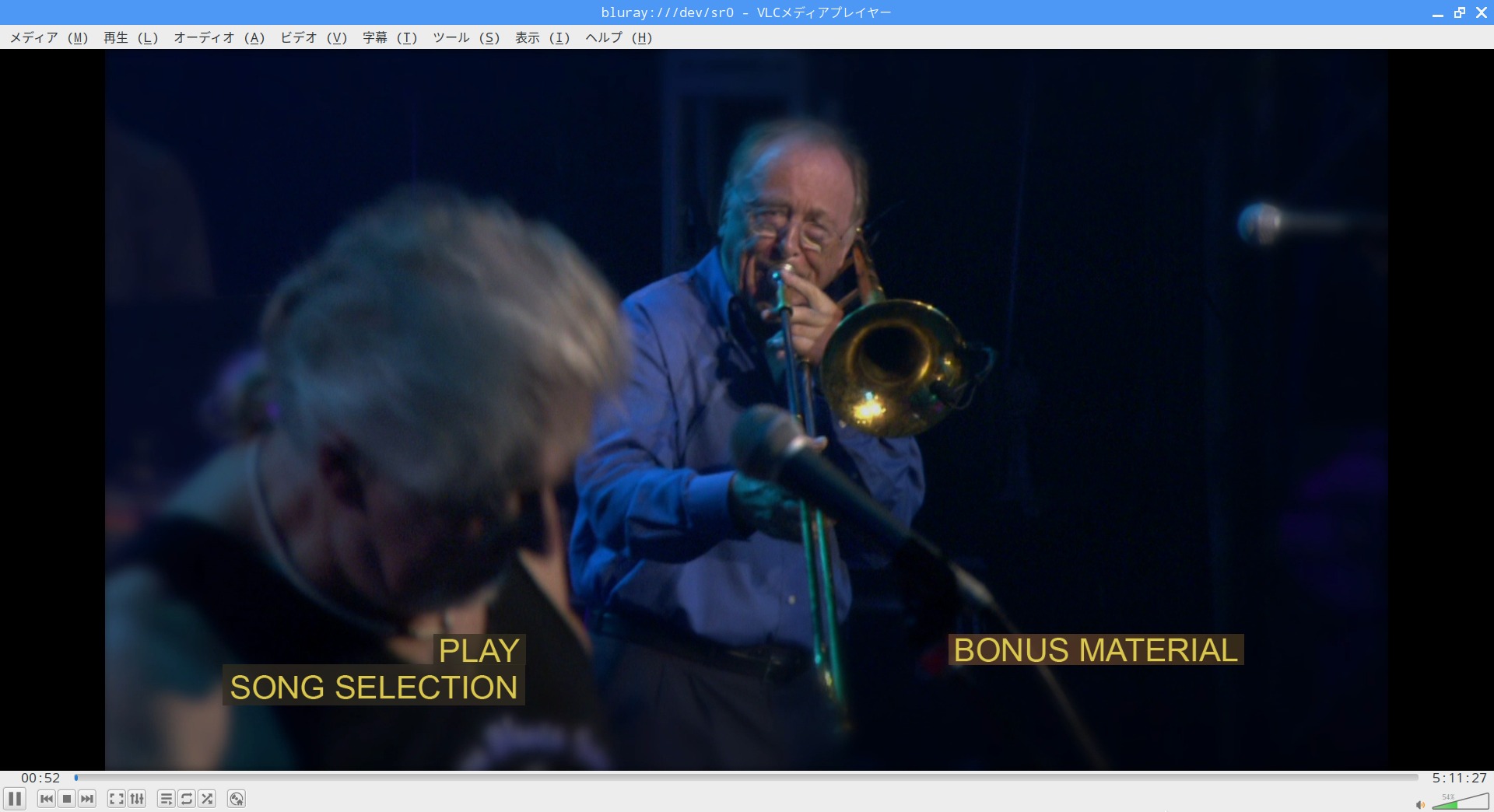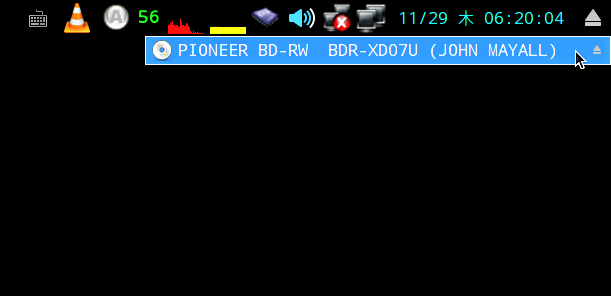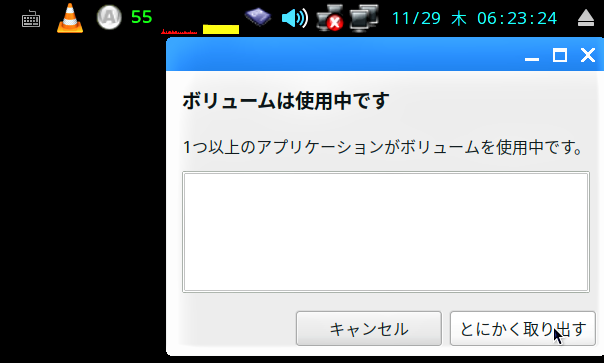旧配布バージョンからアップグレードした場合のVLCメディアプレーヤーのインストール
VLCメディアプレーヤーをインストールする前に、いつもの更新セットを実行しておいてください。特に今回のアップグレードの肝であるハードウェアアクセラレーションへの対応は、VideoCoreと密接な関係があるのでファームウェアの更新が必須です。
sudo rpi-update
sudo apt update
sudo apt dist-upgrade -y
「認証待ち」画面に続いて「認証」画面が現れるので、【STEP-09】で設定したパスワードを入力し、「OK」ボタンをクリックします。
DVDを再生してみた
DVDドライブを接続するには、あらかじめ【STEP-30】でejects CDsとDVD+-RW/R toolsをインストールしておく必要があります。
今回、接続したドライブはこれ → です。
Pioneer パイオニア Win & Mac対応 BDXL対応 USB3.0 クラムシェル型ポータブルブルーレイドライブ ブラック BDR-AD07BK
posted with amazlet at 18.11.29
パイオニア(Pioneer) (2017-12-06)
売り上げランキング: 891
売り上げランキング: 891
ブルーレイディスクを再生してみた
AACSのkeysデータベースのインストール
エラー内容の「AACSの複合ライブラリ」で検索すると、このページ → が見つかったので、早速”get the file”をクリックしてダウンロードします。
※ 現在、Chromium(Chrome)ではこのサイトにアクセスできないようです。
http://vlc-bluray.whoknowsmy.name/files/KEYDB.cfg
上記のURLをコピーしてEpiphanyのアドレスバーに貼り付ければダウンロード可能ですが、自己責任でお願いします。
AACSの復号ライブラリのインストール
「認証待ち」画面に続いて「認証」画面が現れるので、【STEP-09】で設定したパスワードを入力し、「OK」ボタンをクリックします。
VLCメディアプレイヤーの設定