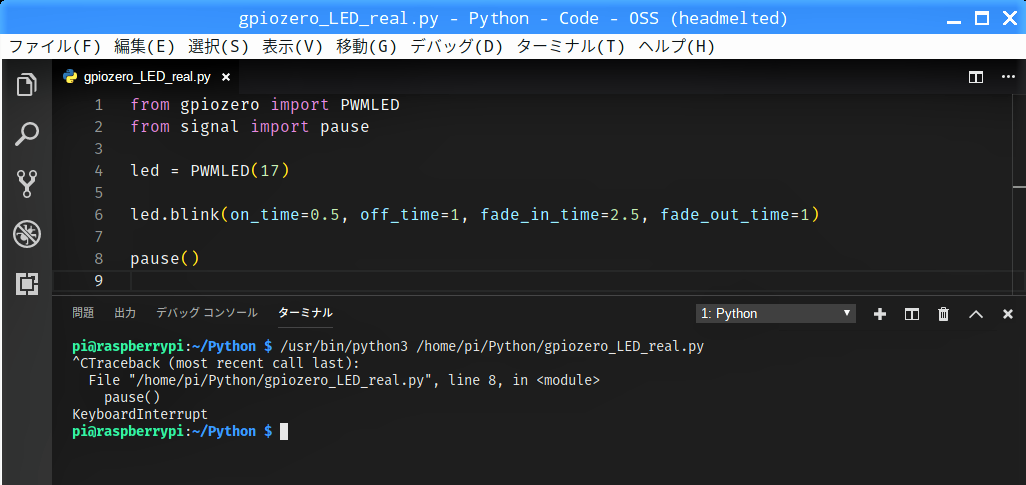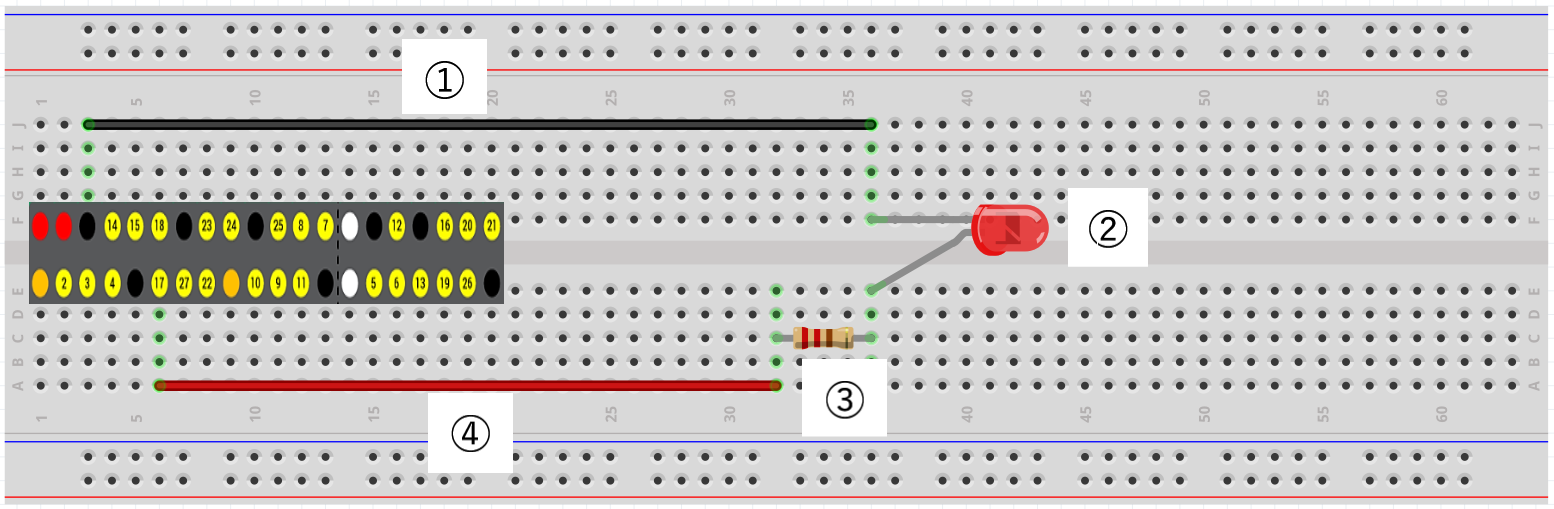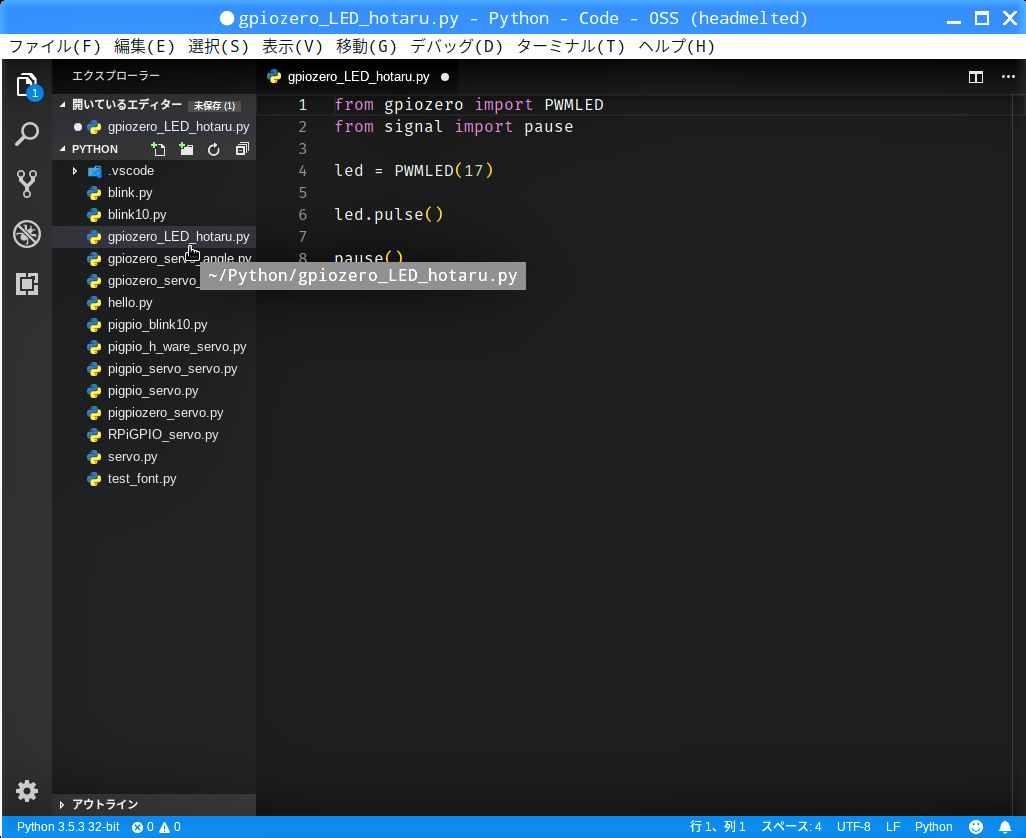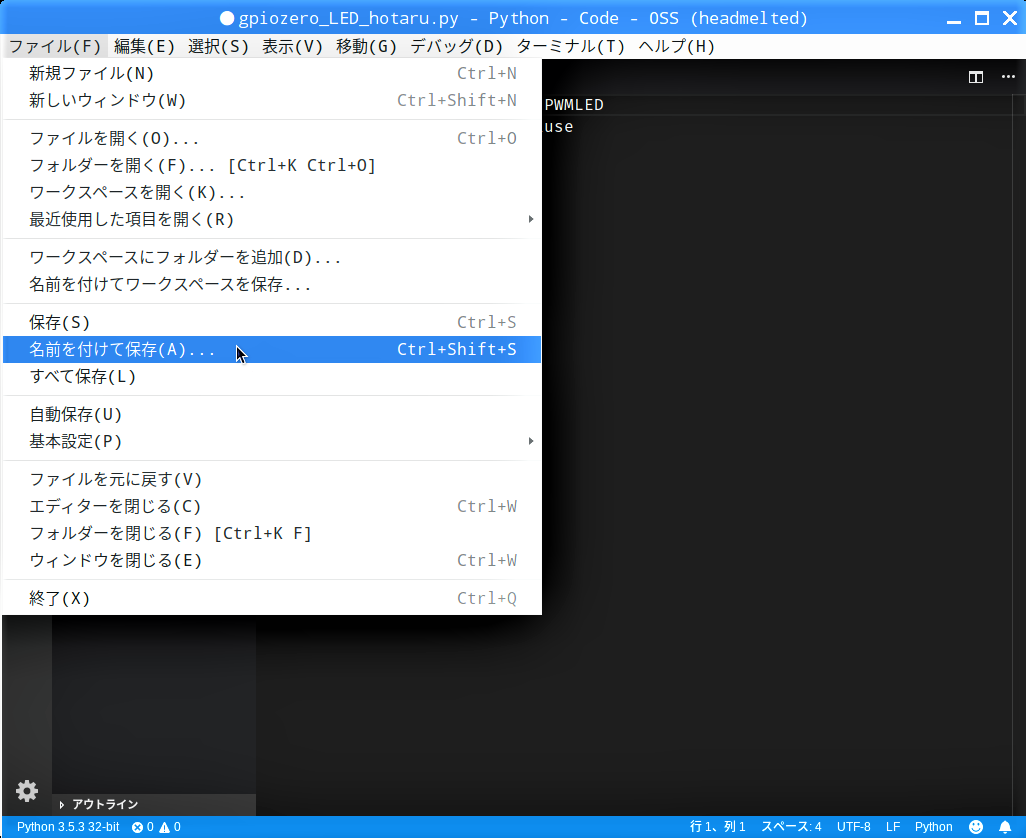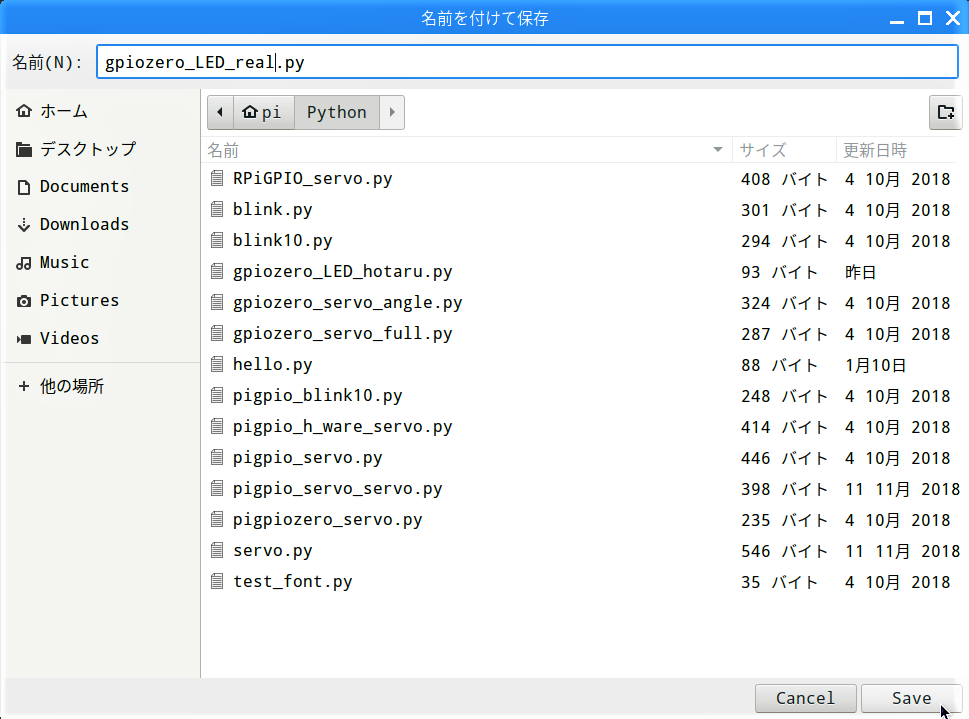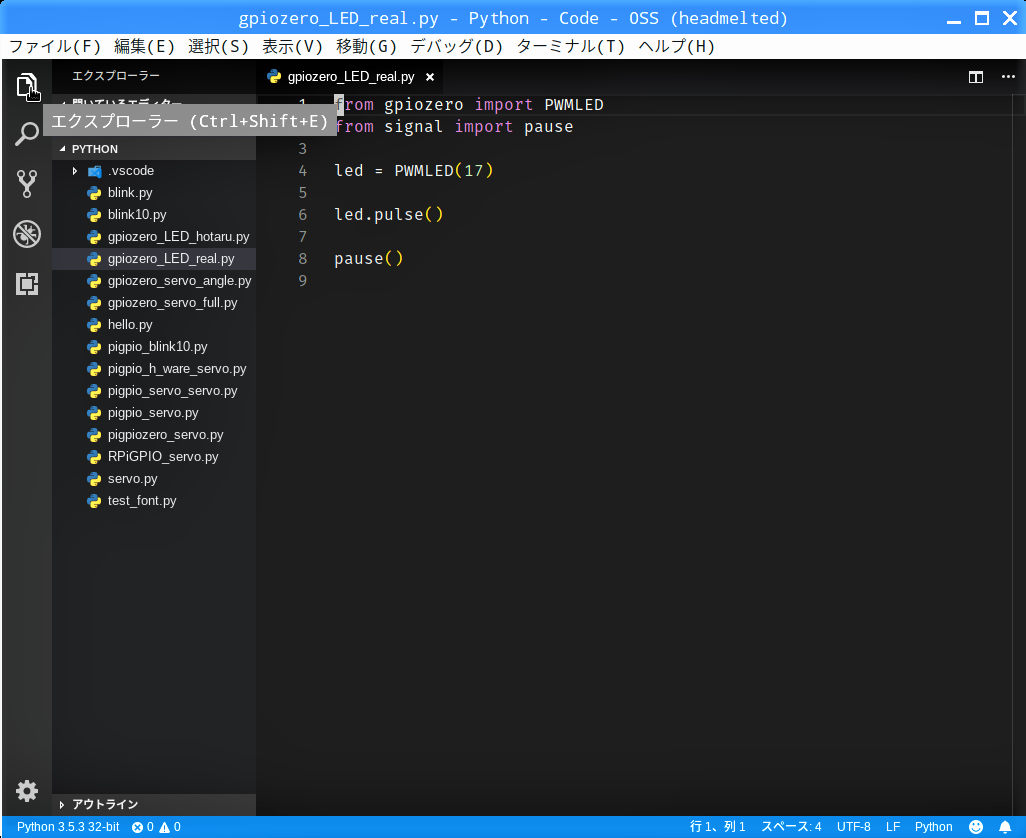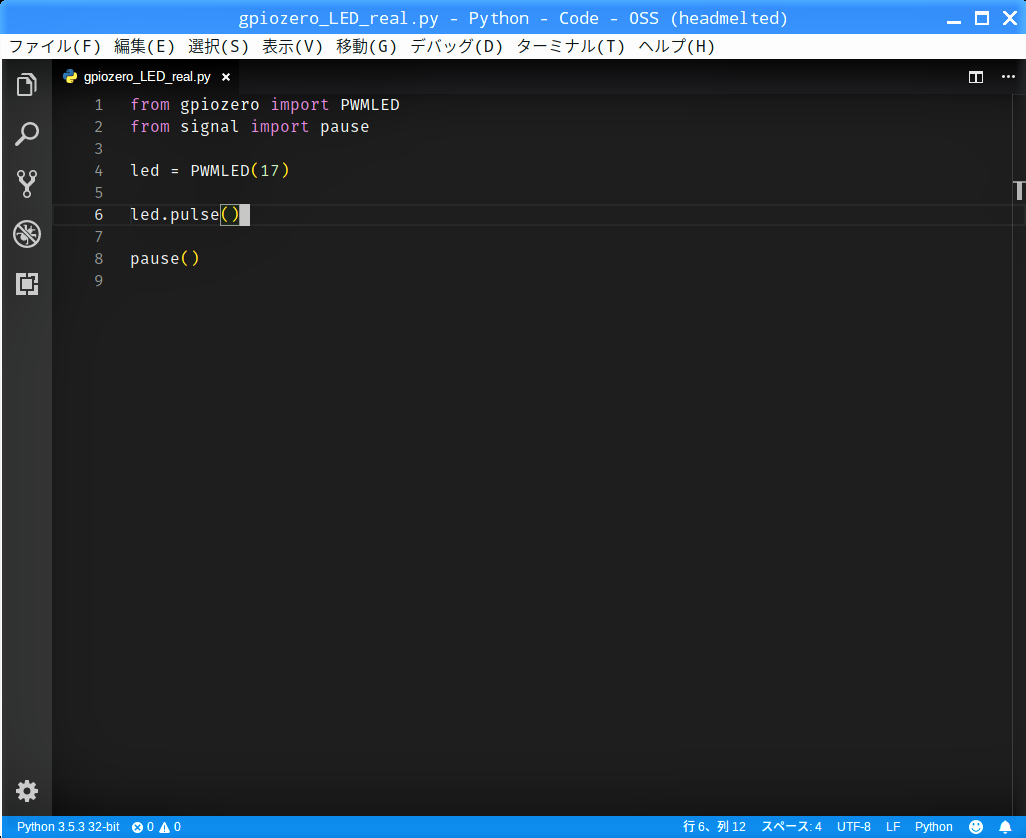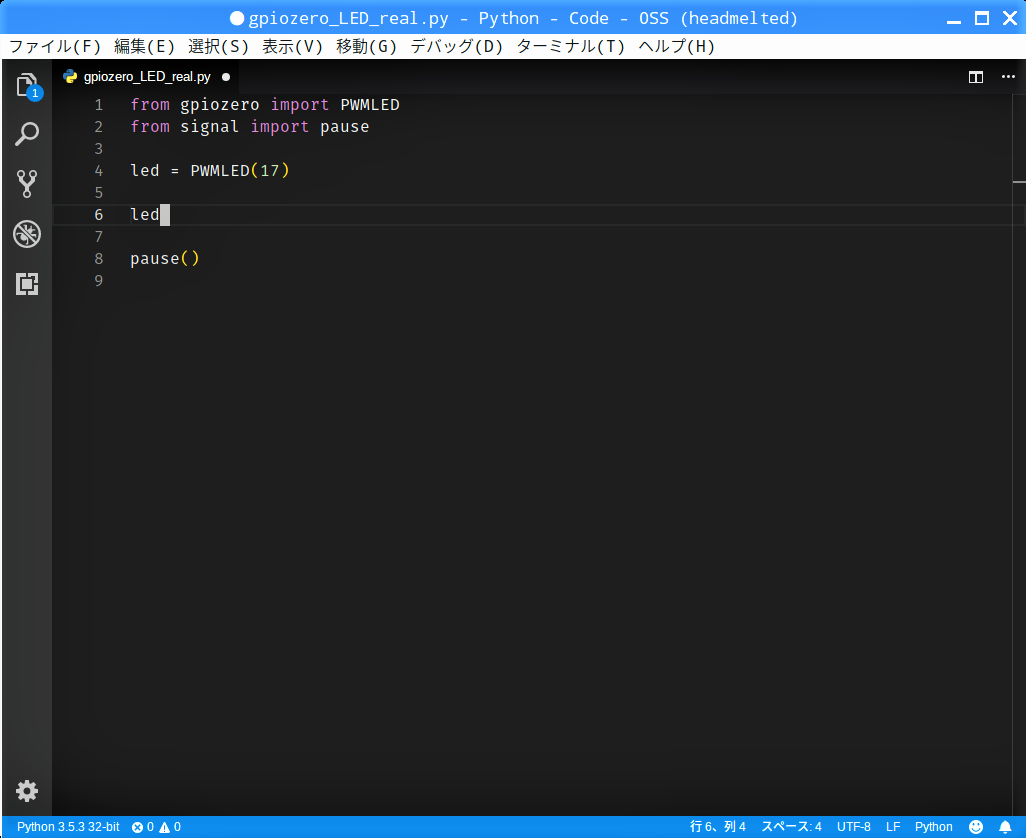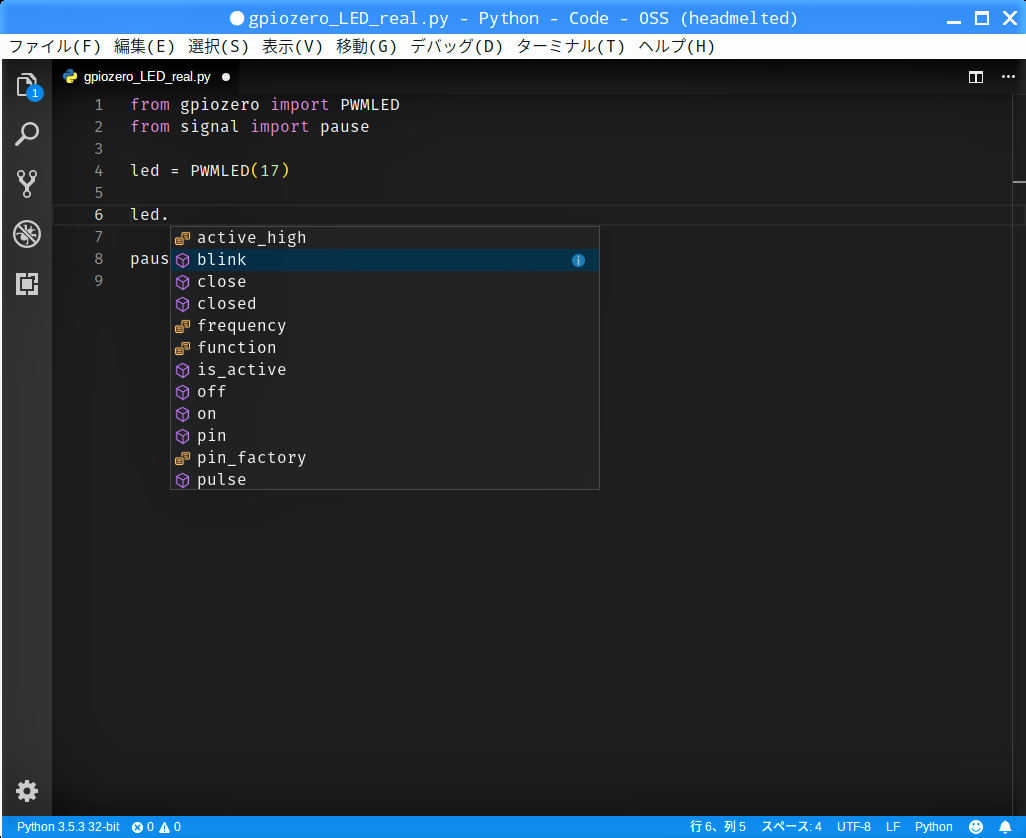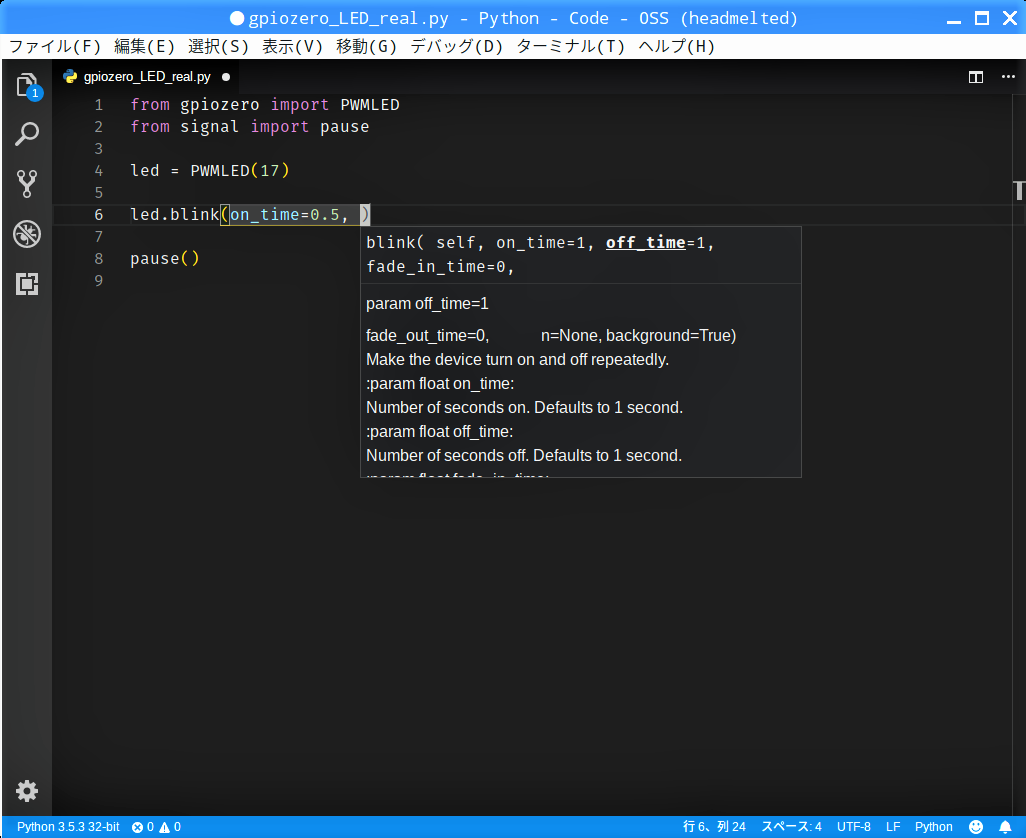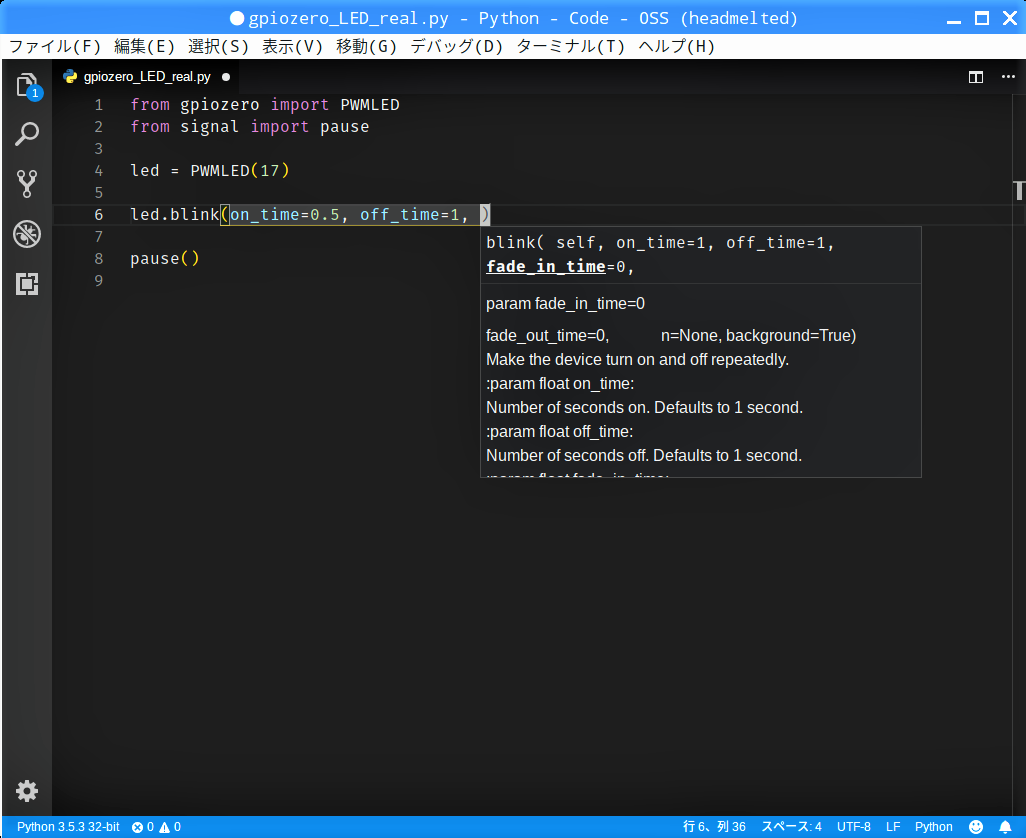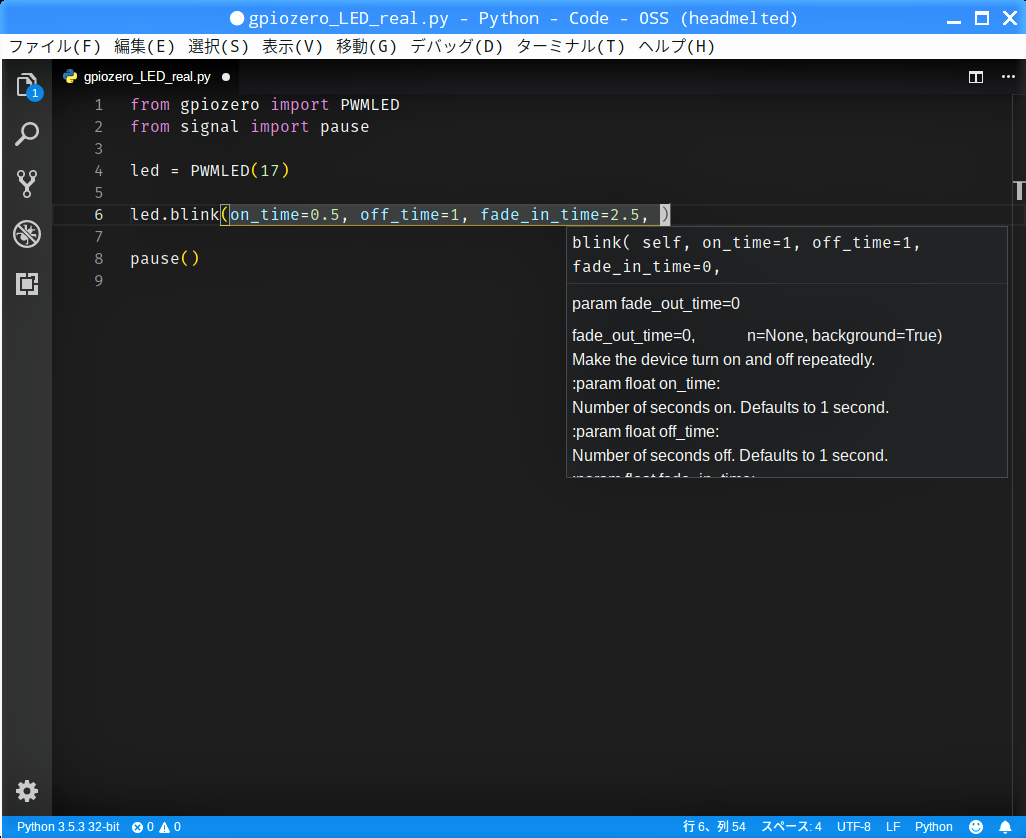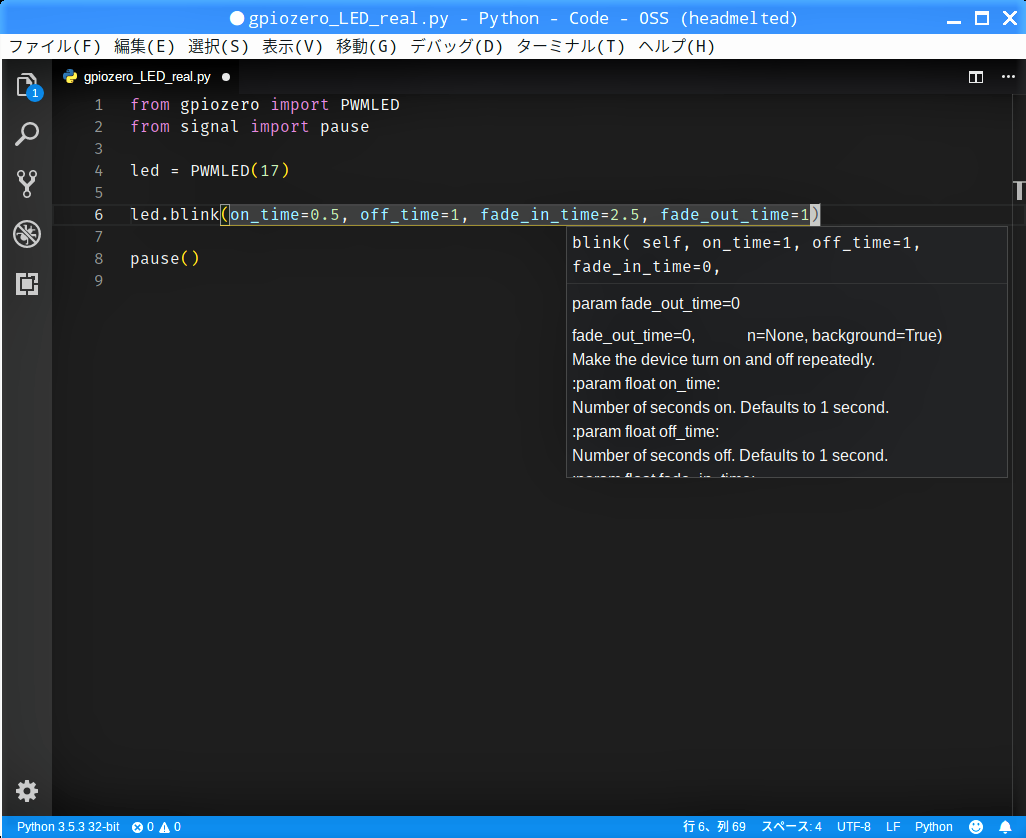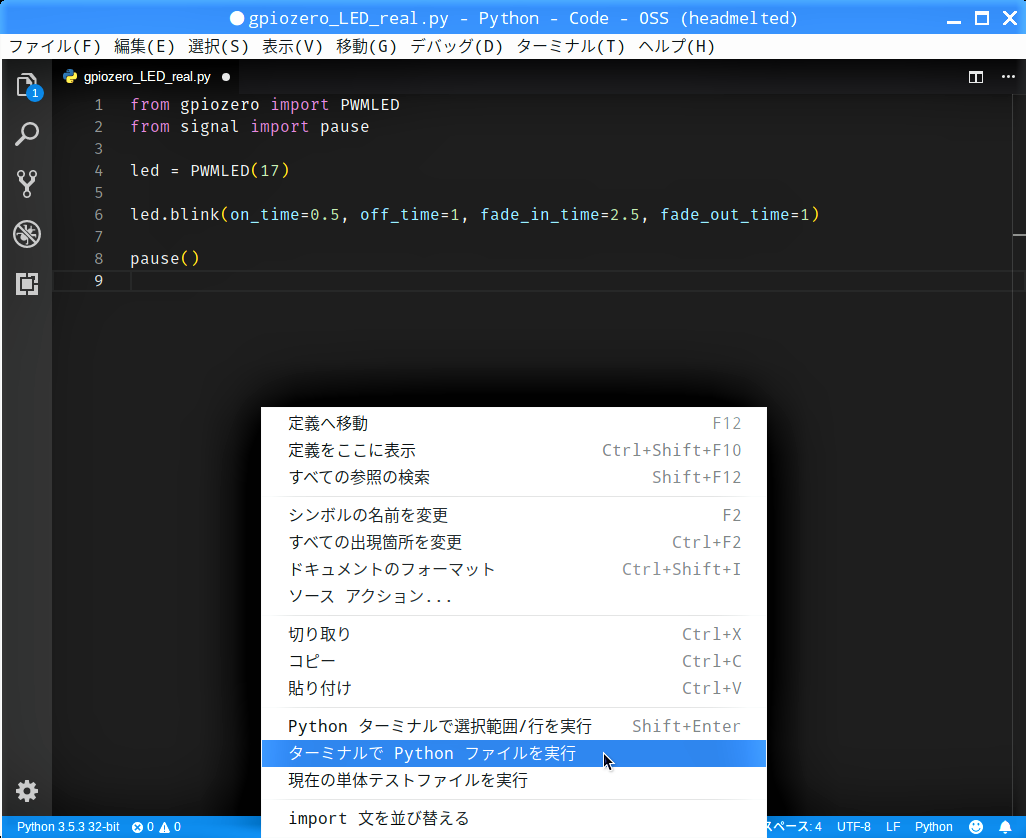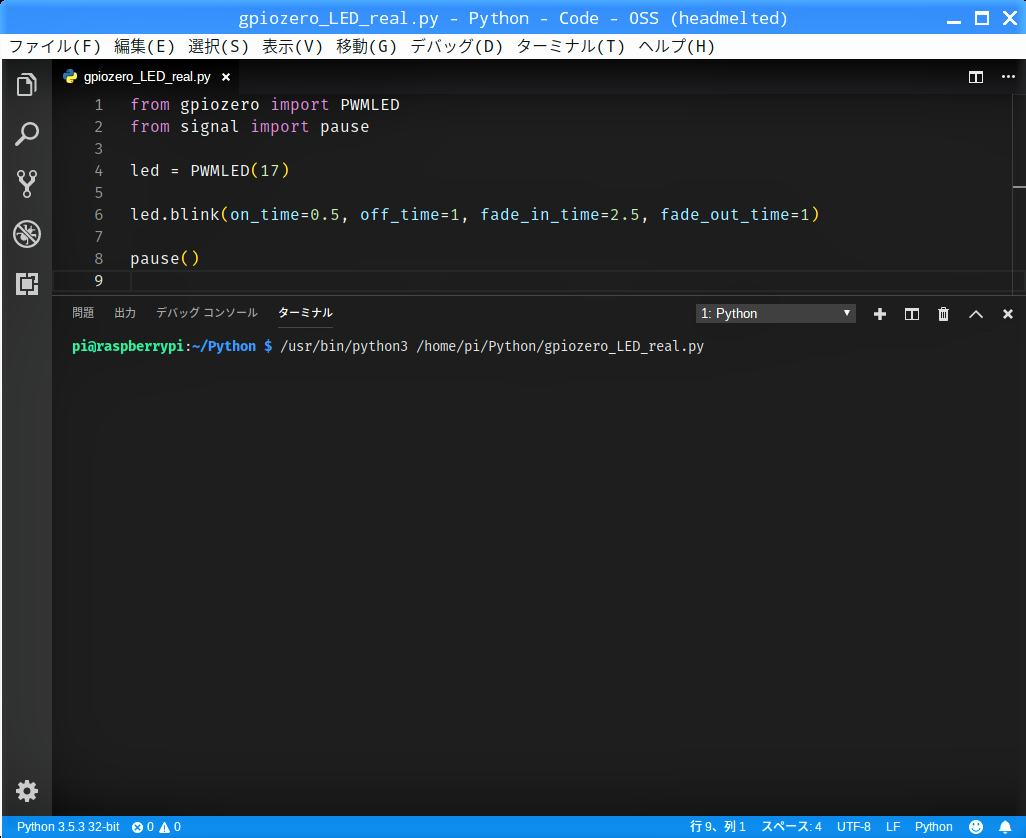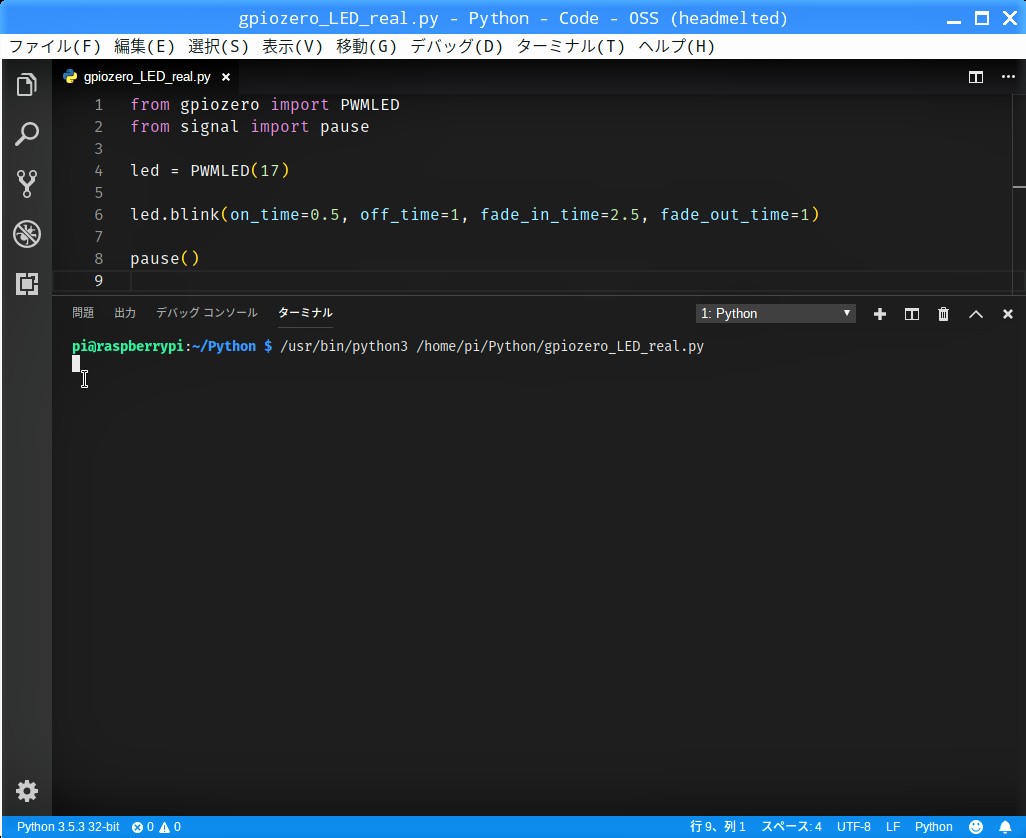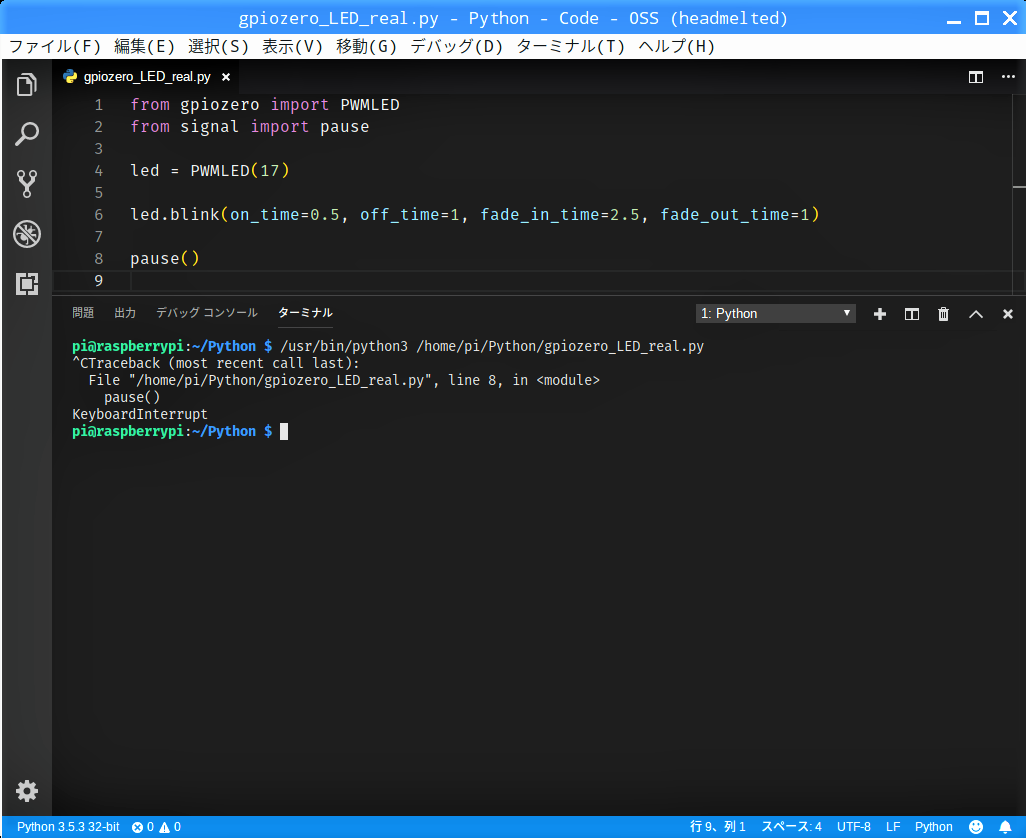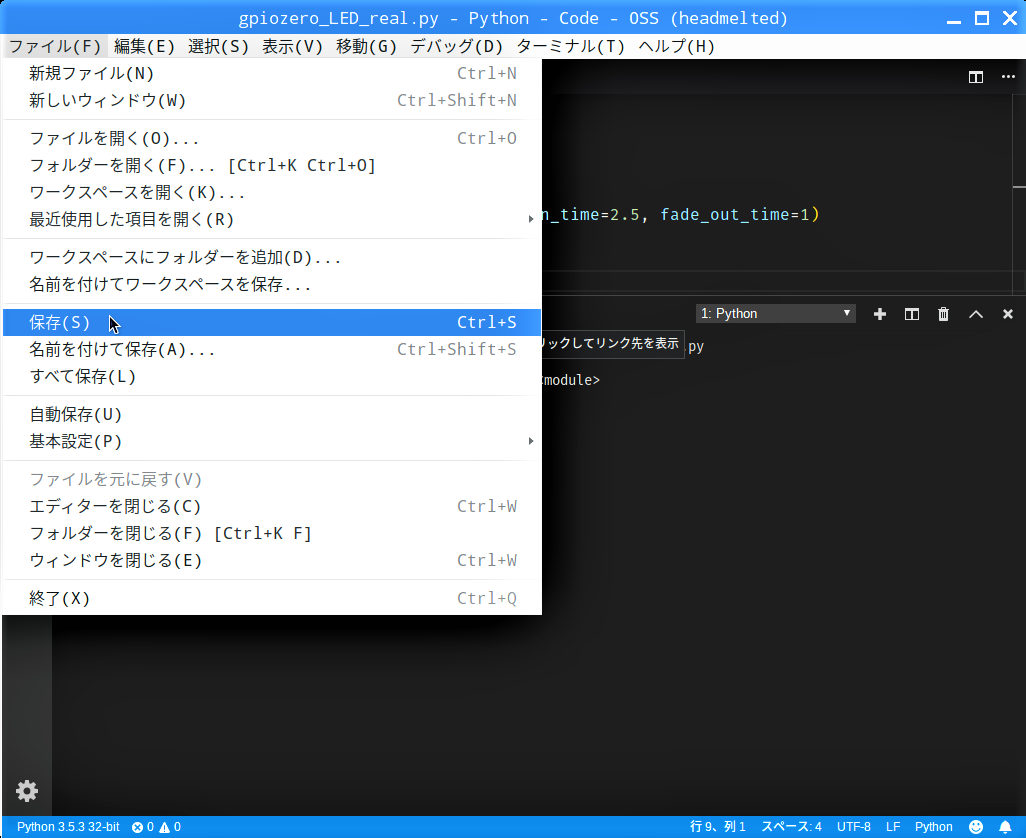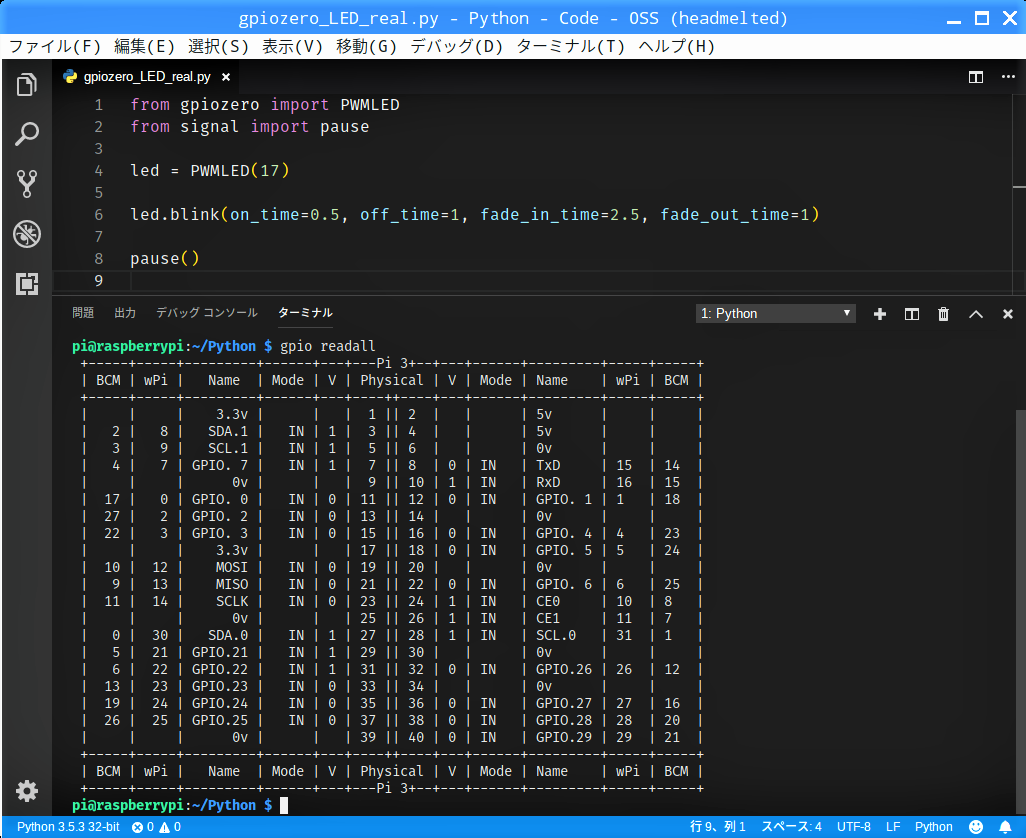前回の記事「【 第44回 】Gpiozeroの関数PWMLEDなら、Lチカ蛍もこんなに簡単!」では、制御ライブラリGpiozeroの関数PWMLEDを使ってLチカ蛍を実行してみましたが、2秒毎に明滅するLEDは蛍に見えないことはないのですが、いまいちリアルさが欠けていました。そこで今回はPWMLEDのパラメーターを操作して、より本物の蛍に近づけてみようと思います。
今回使った部品
- Raspberry Pi 3 Model B × 1
- 40Pinフラットリボンケーブル
- 40Pin T型GPIO拡張ボード
- ブレットボード × 1
- LED × 1
- 抵抗 220Ω × 1
- ジャンプワイヤー(オス/オス) × 2
実体配線図
プログラムのパラメーター変更
前回作成したLチカ蛍のプログラムを開きます。
改善したプログラムの実行
念の為、このコマンドでGPIOの設定状況を確認します。
GPIO17の設定は既定の”IN”に戻っていました。Gpiozeroは本当に終了処理がいらないのでしょうか?
gpio readall
改善したLチカ蛍のプログラム
from gpiozero import PWMLED from signal import pause led = PWMLED(17) led.blink(on_time=0.5, off_time=1, fade_in_time=2.5, fade_out_time=1) pause()