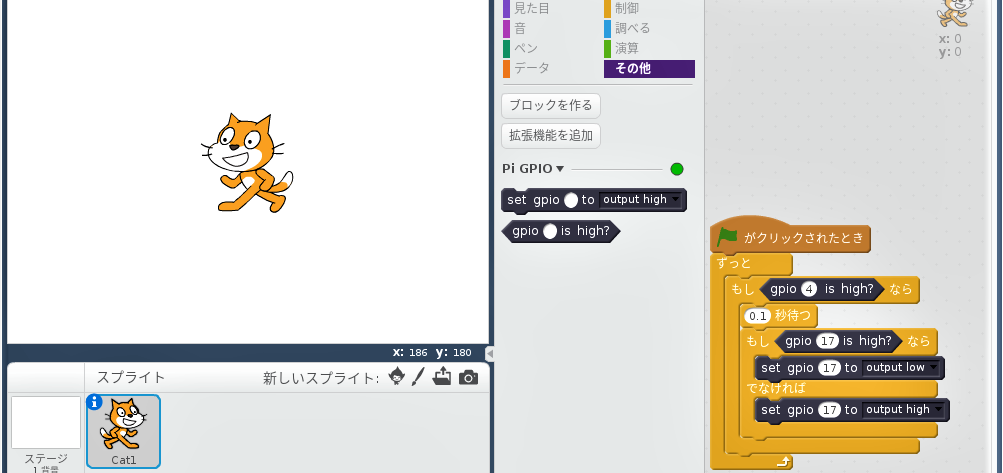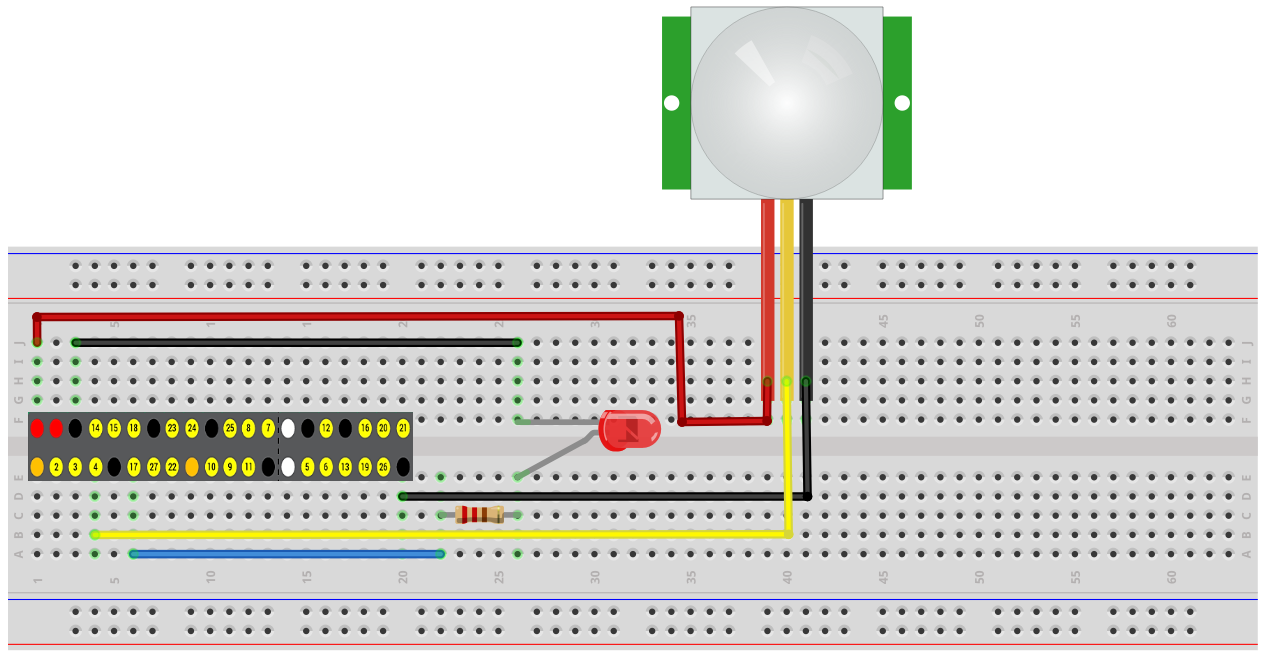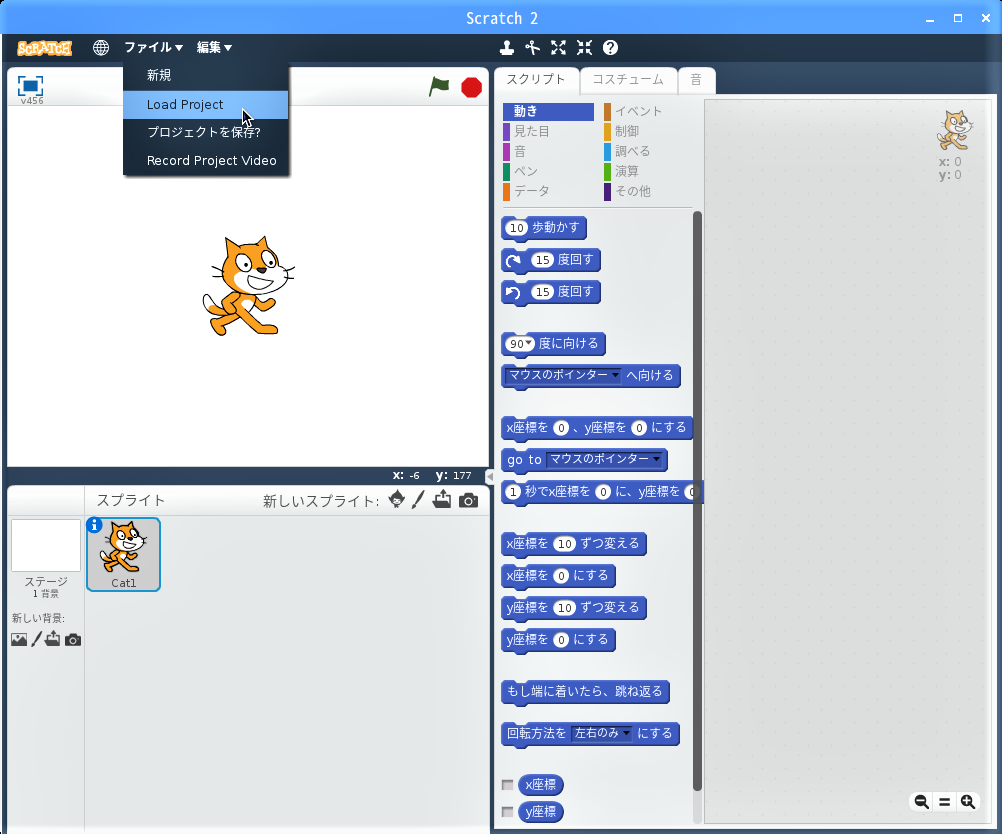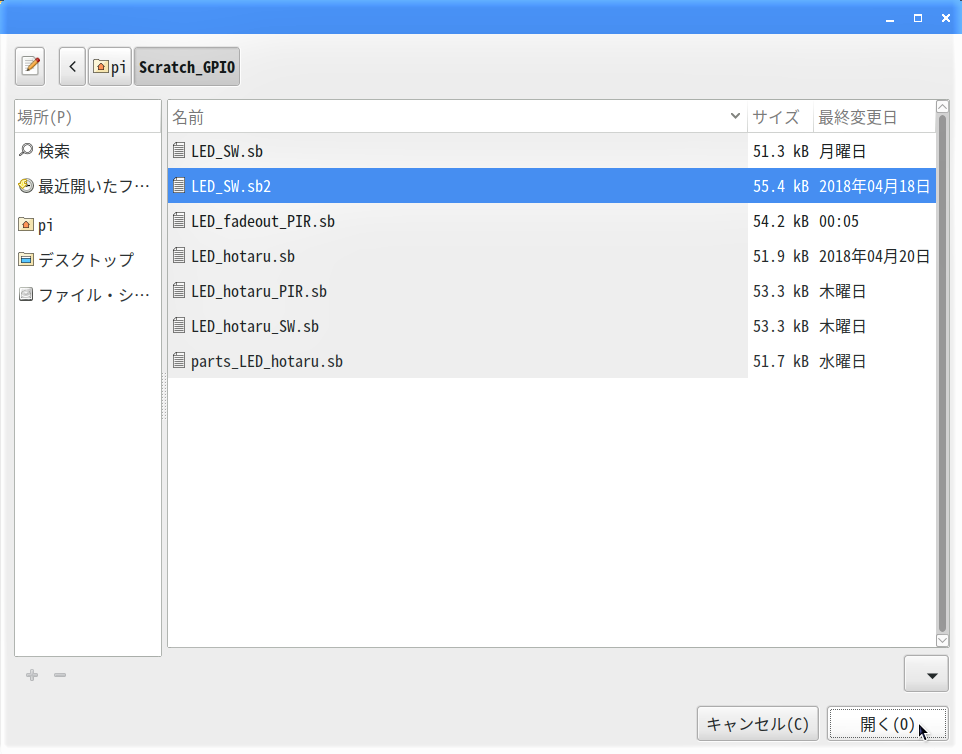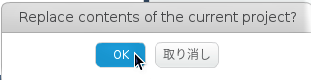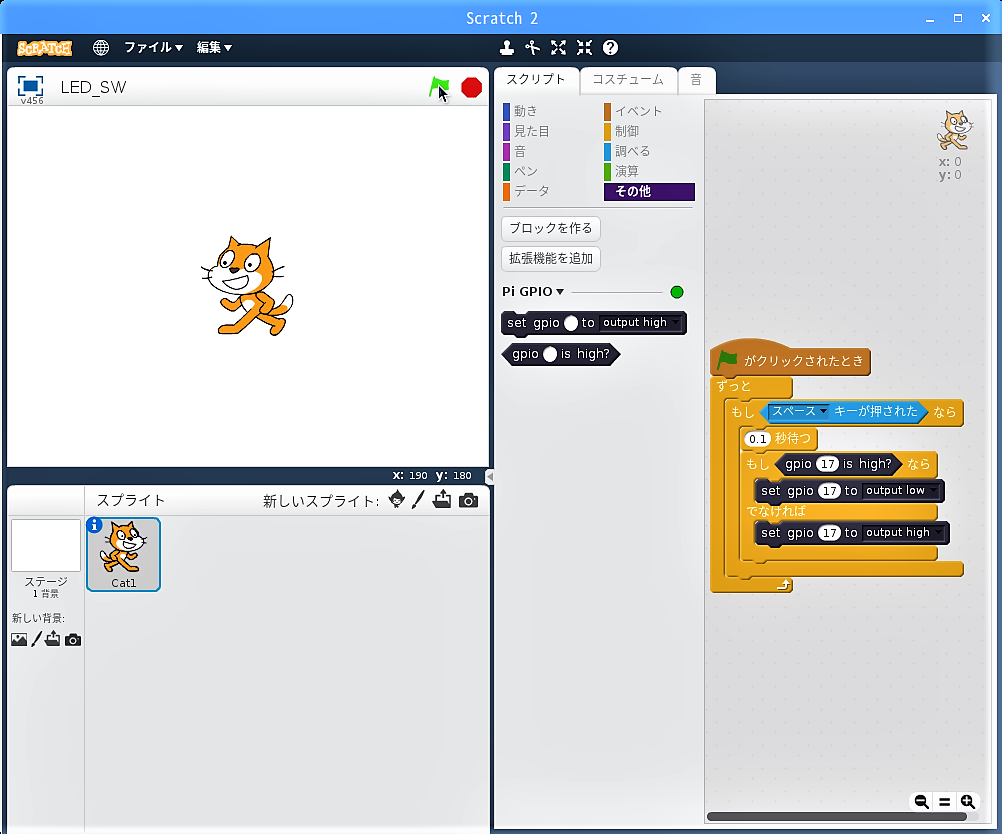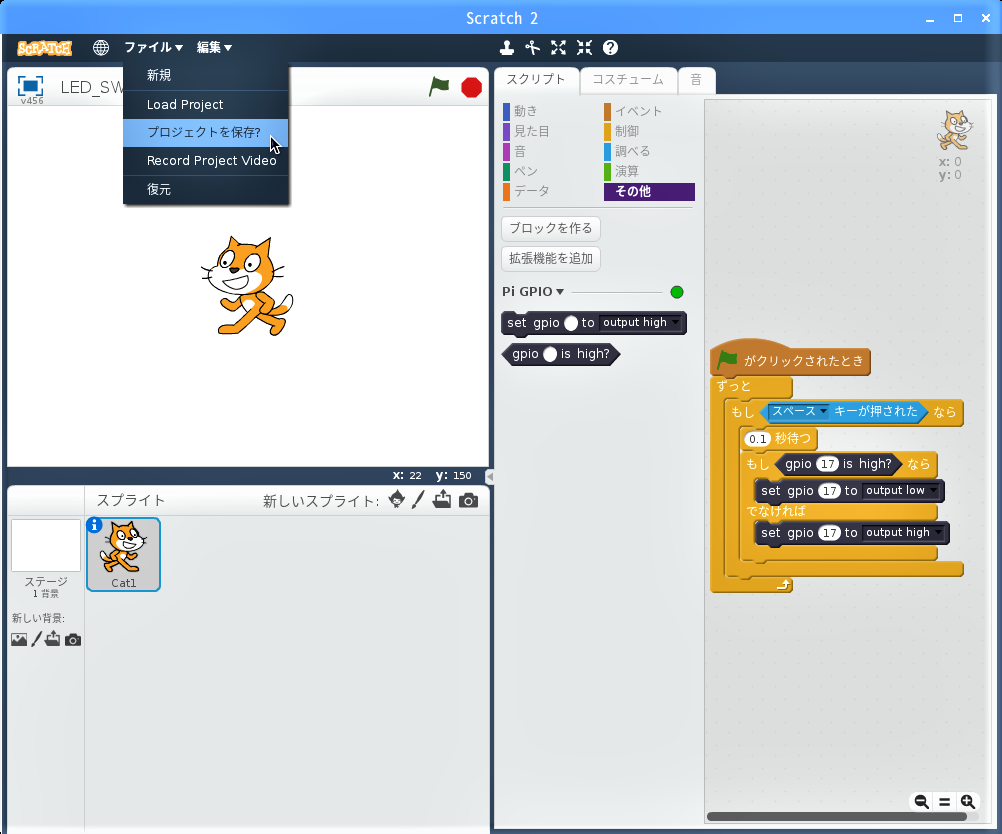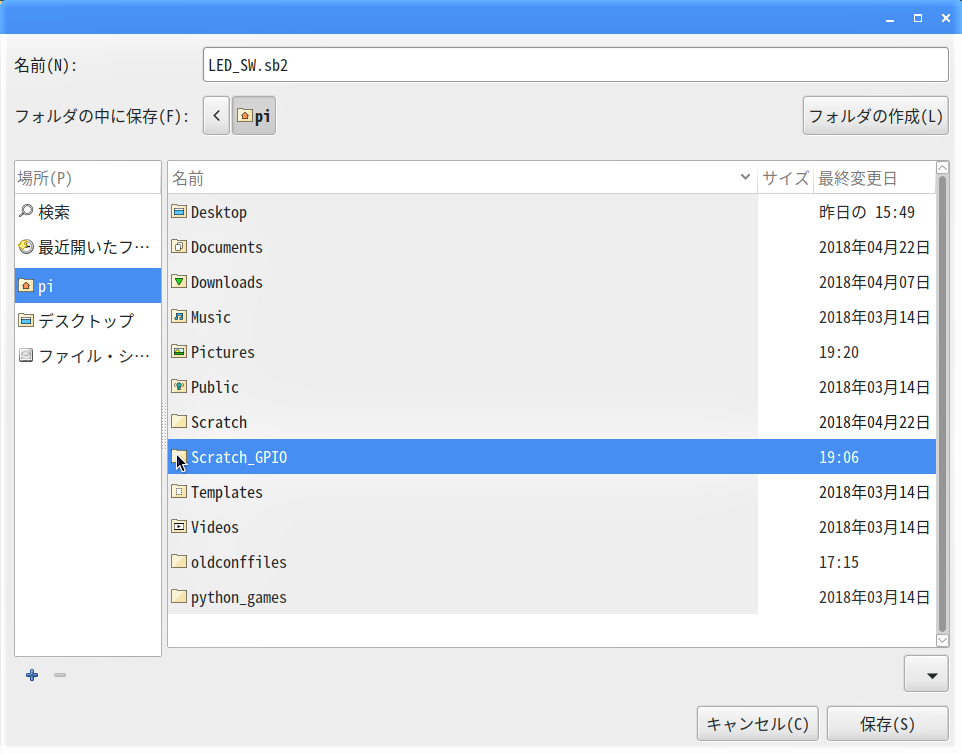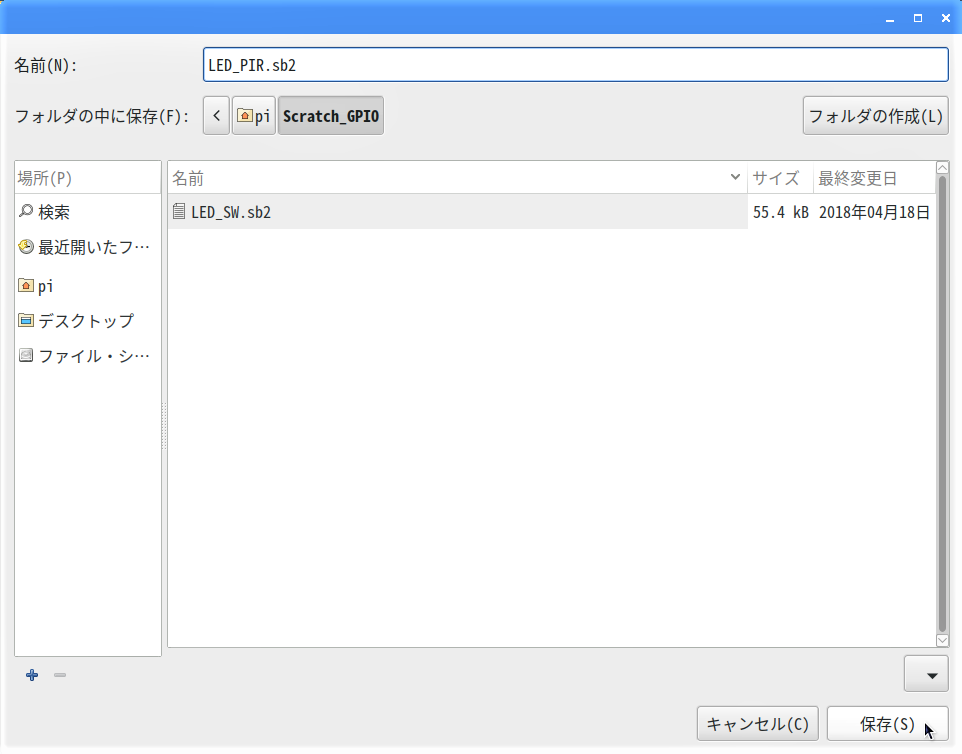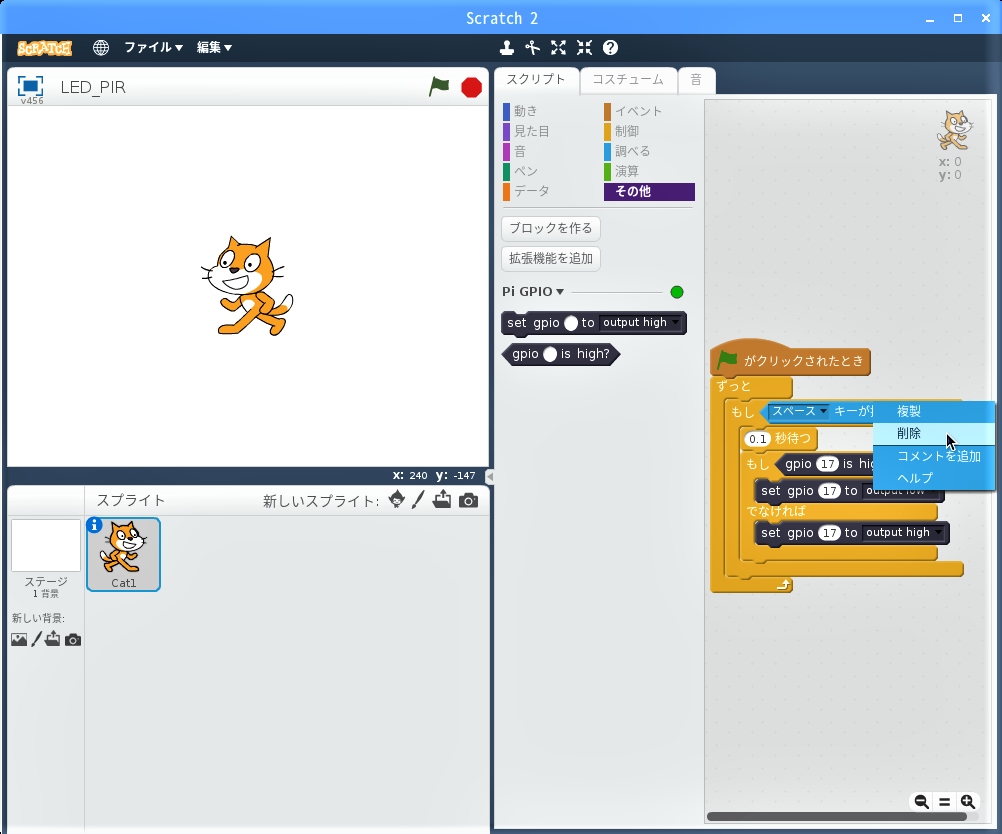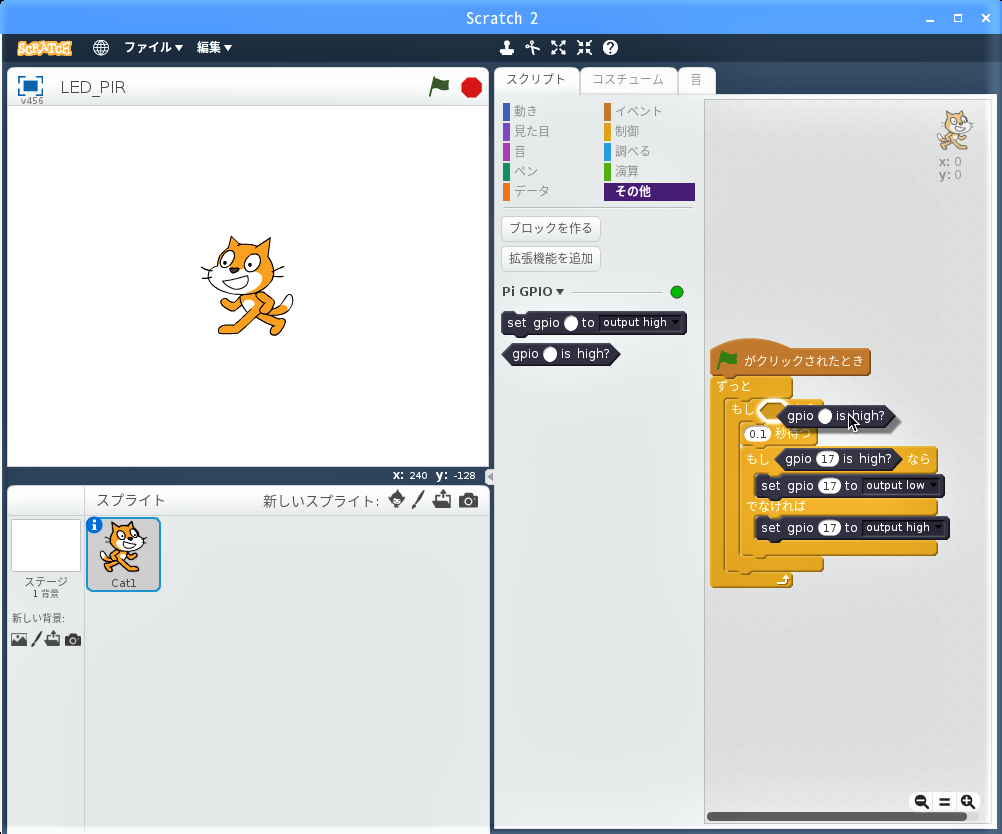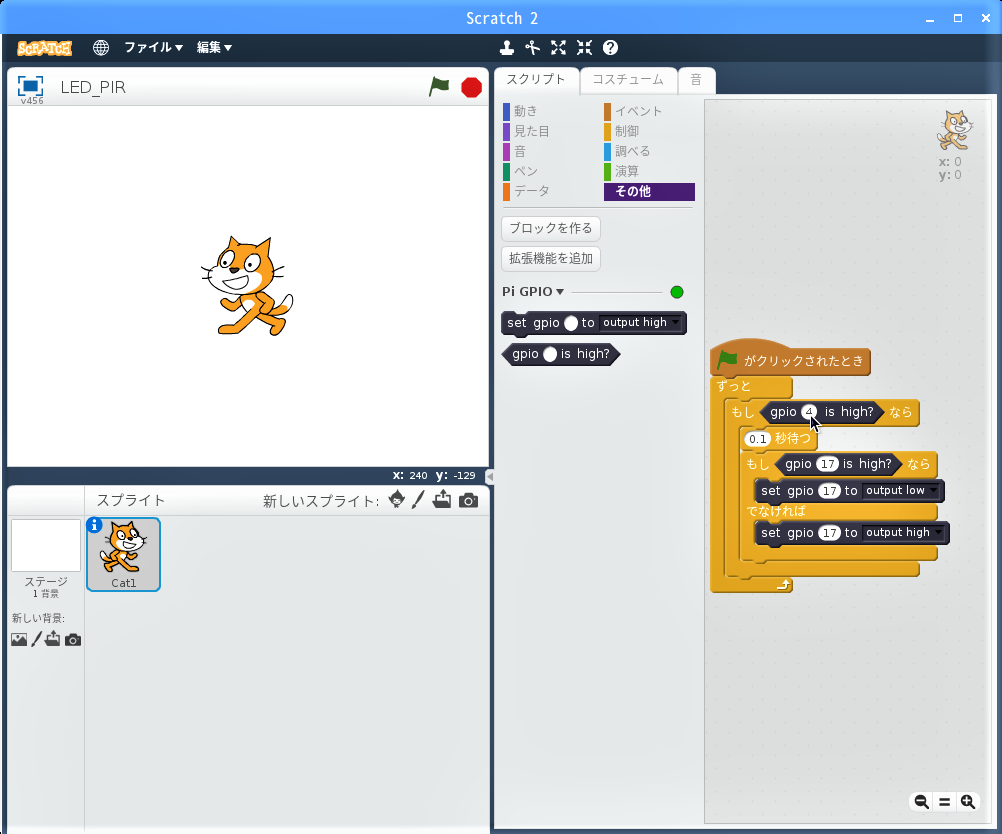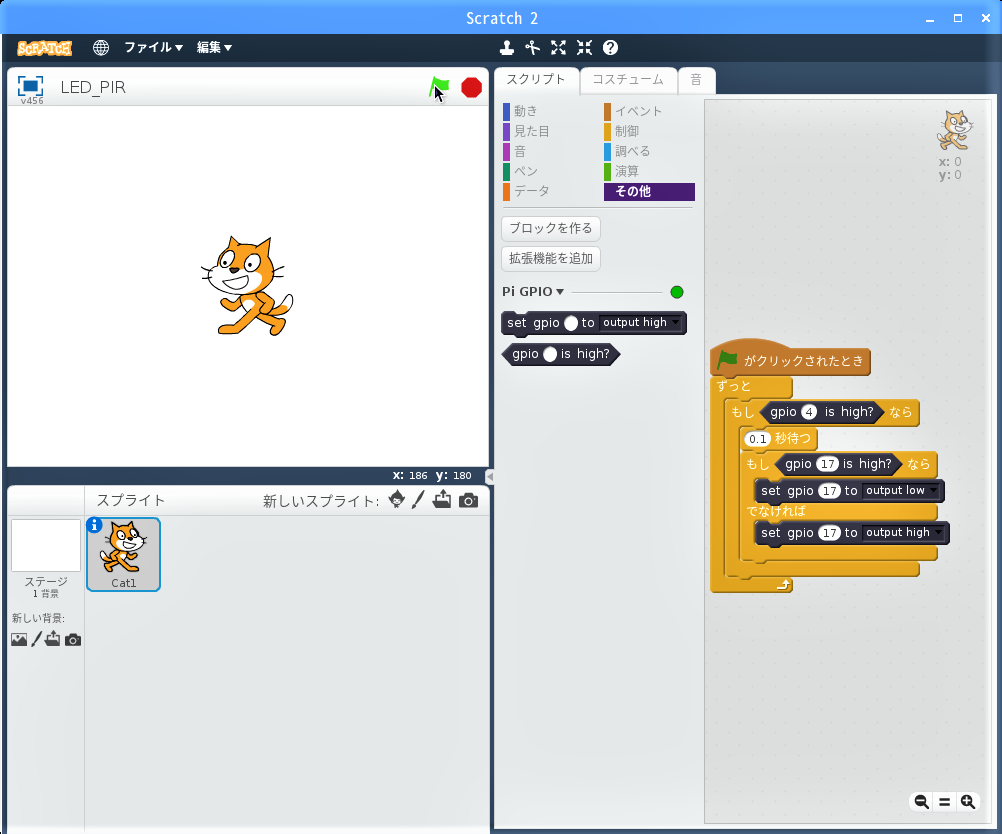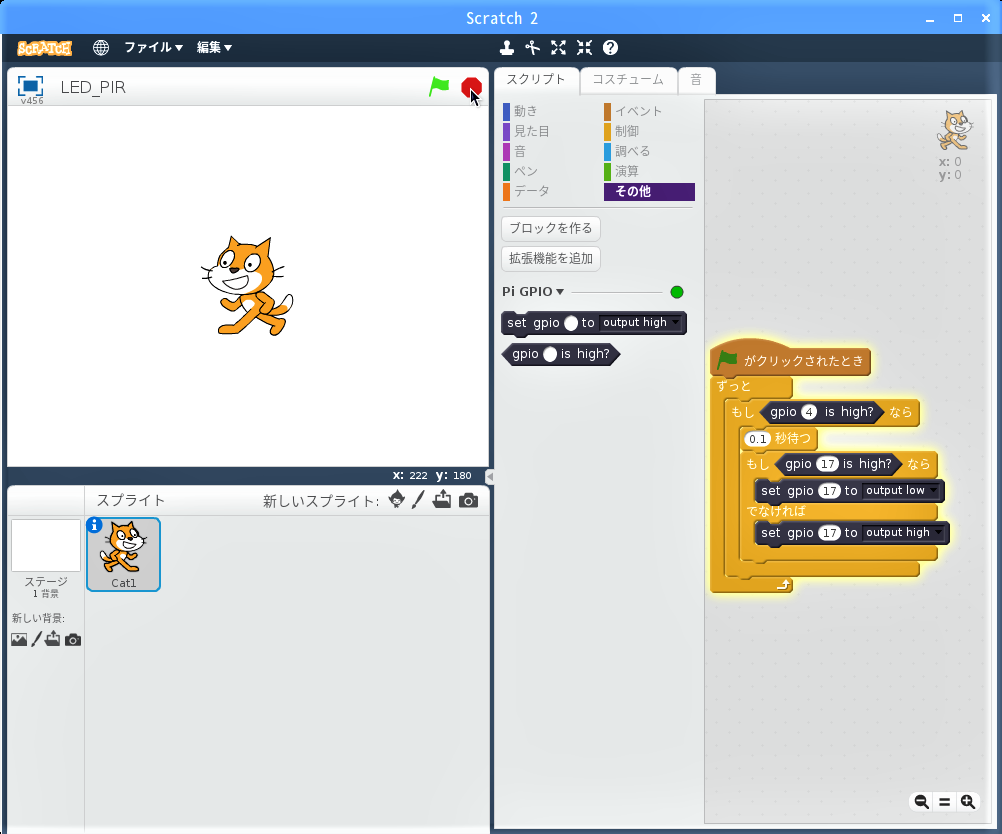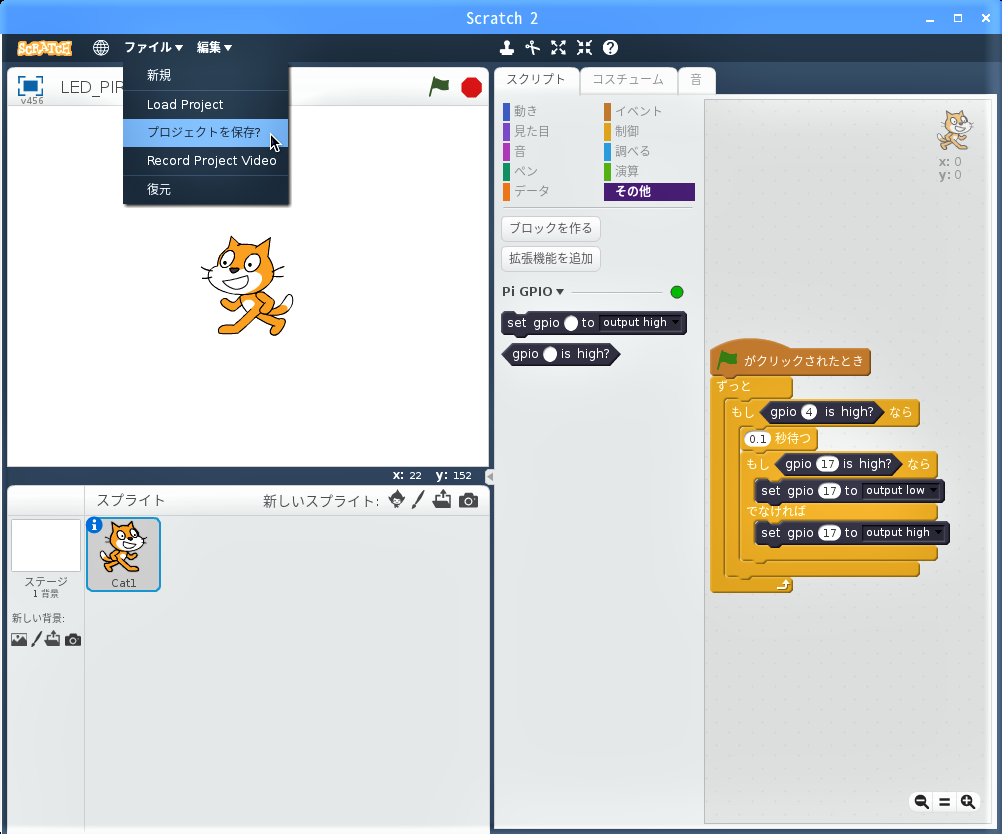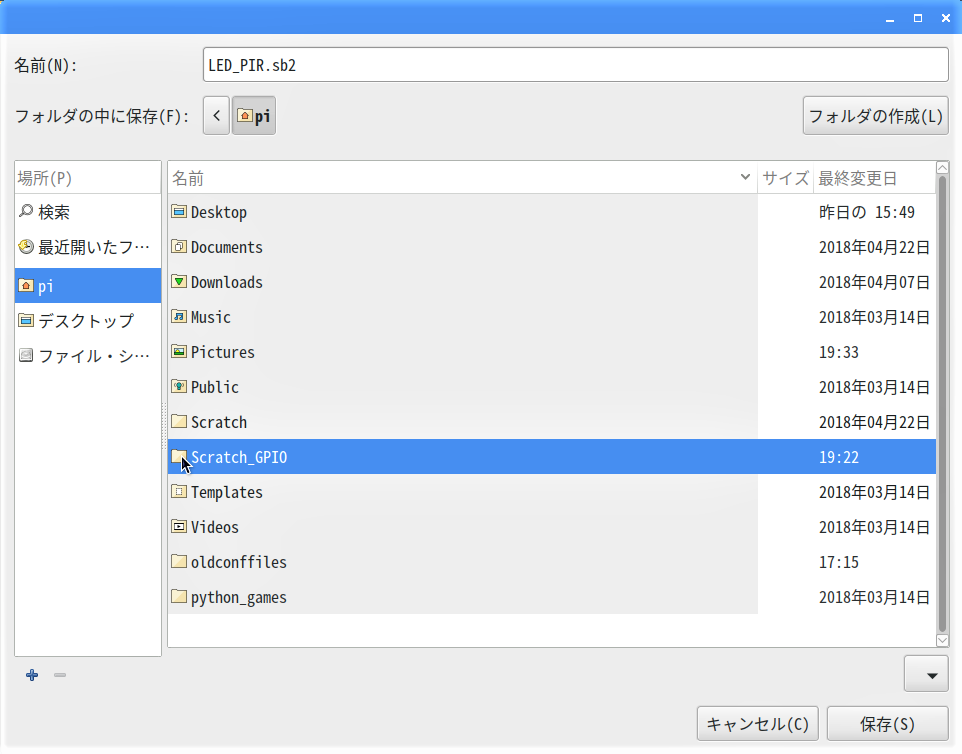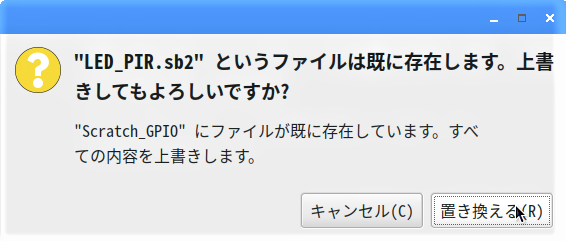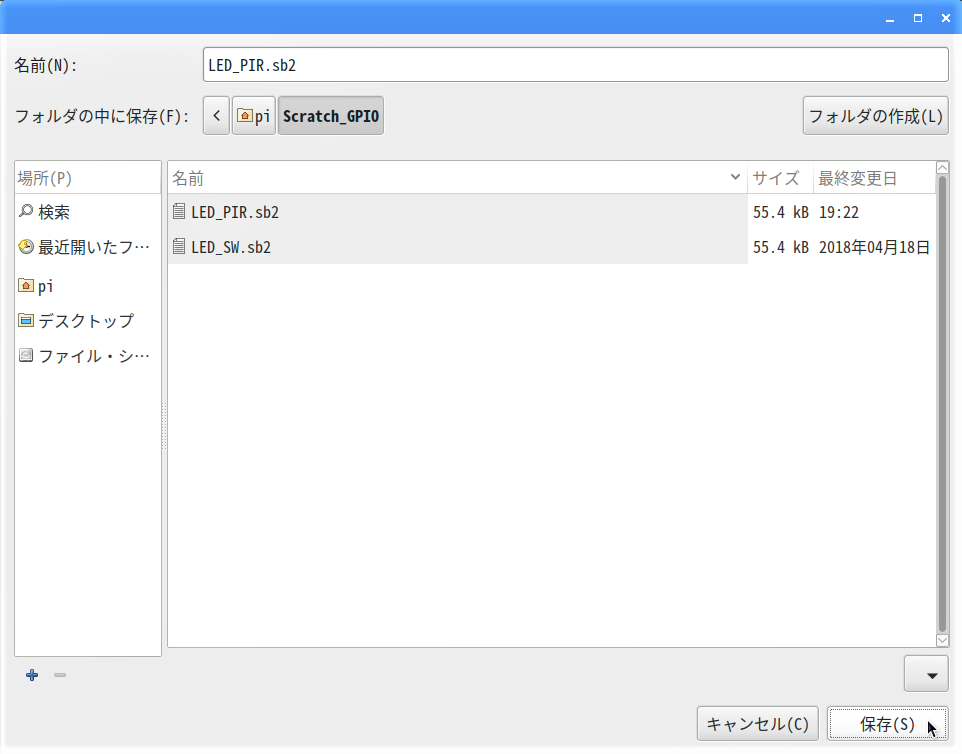このシリーズも【第3回】からは「Scratch 1.4」のPWM出力を使った”Lチカ”の進化を追及してきましたが、今回は一旦、「Scratch 2」に戻って、「Scratch 2」でもできることを確認してみたいと思います。
今回使った部品
- Raspberry Pi 3 Model B × 1
- 40Pinフラットリボンケーブル
- 40Pin T型GPIO拡張ボード
- ブレットボード × 1
- LED × 1
- 抵抗 220Ω × 1
- 人感センサー ( HC-SR501:焦電型赤外線センサーモジュール )
- ジャンプワイヤー(オス/オス) × 2
- ジャンプワイヤー(オス/メス) × 3
実体配線図
予め、新たなプロジェクトを別名で保存しておく
【第1回】と同じ「Scratch 2」を起動しますが、事前に拡張機能の”Pi GPIO”を追加しておく必要はありません。
別画面で「最近開いたファイル」が表示されるので、【第3回】で作ったプロジェクト”LED_SW.sb2″を選択して、「開く」ボタンをクリックします。
拡張子”.sb2″が「Scratch 2」で作ったプロジェクトで、拡張子”.sb”は「Scratch 1.4」で作ったプロジェクトです。
人感センサーからの入力で"Lチカ"をon/off
スクリプトを実行してみる
ステージ上の緑の旗をクリックすると、スクリプトが実行されます。
人感センサーに手をかざすと、【第3回】ではチャタリング対策として割り込ませたブロック「 (0.1) 秒待つ」のおかげで偶然、”Lピカ”が”Lチカ”になっていました。
但し、人感センサーからの入力が”1″から”0″になるタイミングでLEDが消灯したり、点灯したままになったりしてしまいます。
今回は「Scratch 2」でも、GPIOを入力端子として利用できることを確認できたのが収穫でした。
作成したプロジェクトを上書き保存する
今回、「Scratch 2」でも外部デバイスからの入力で、スクリプトをコントロールできることが分かりましたが、次回は【番外編】として、「Scratch 2」を使ってRaspberry PiのGPIOの仕様を調べておきたいと思います。