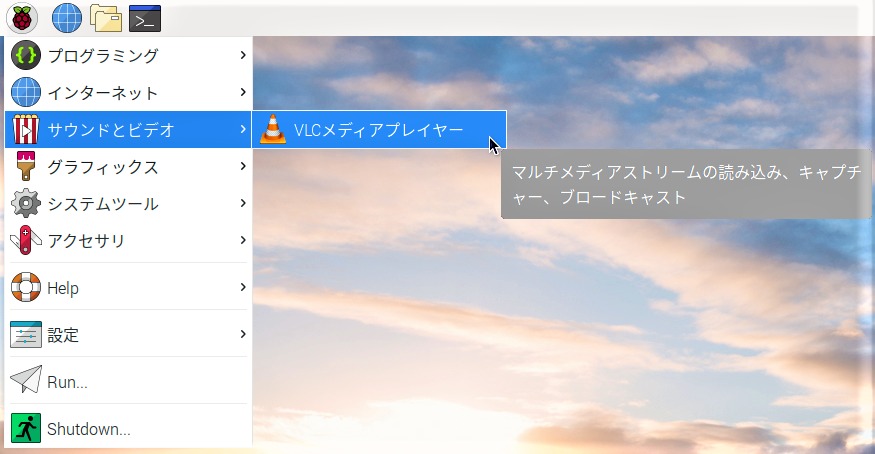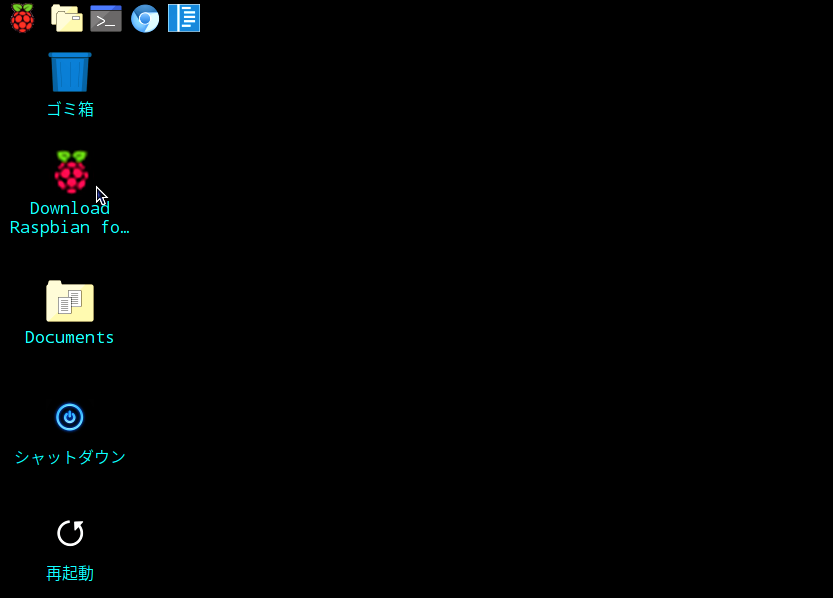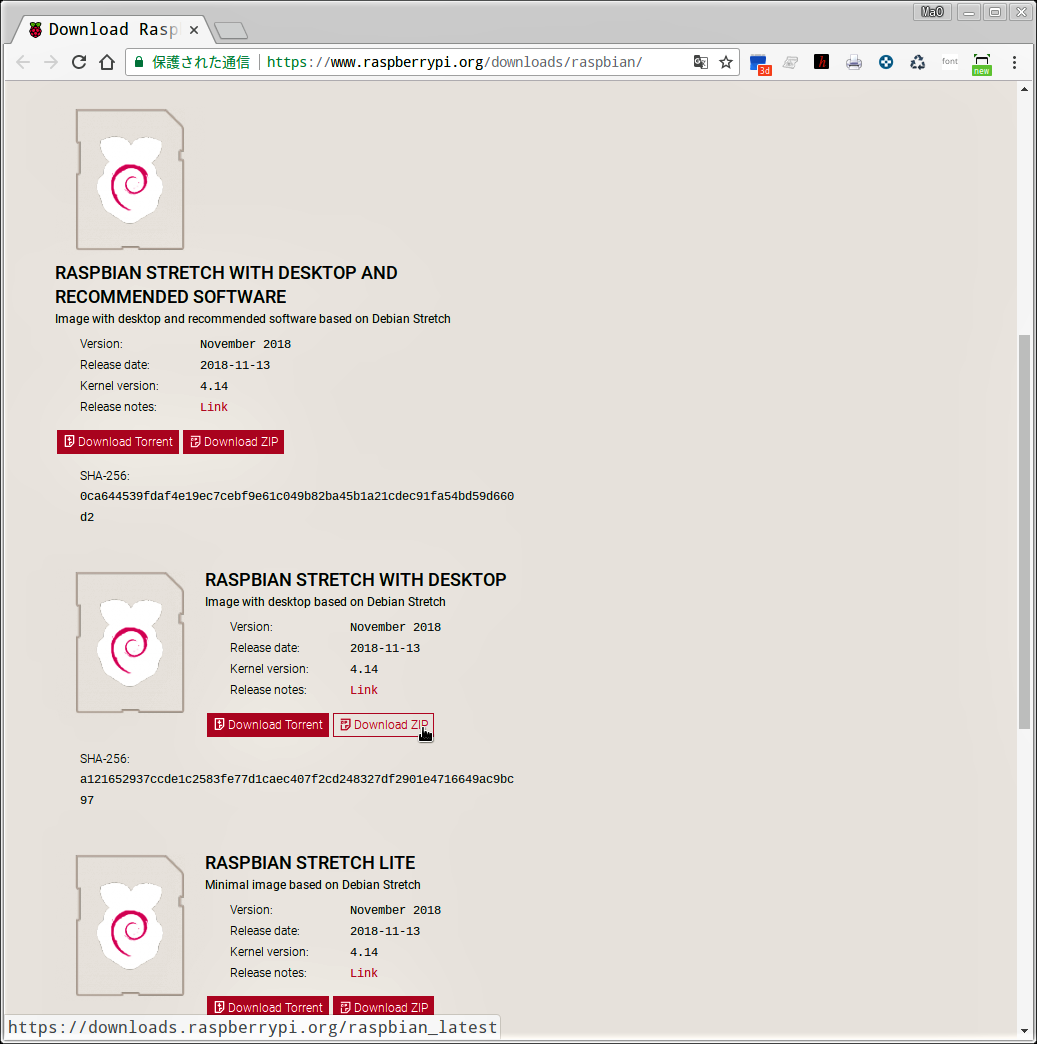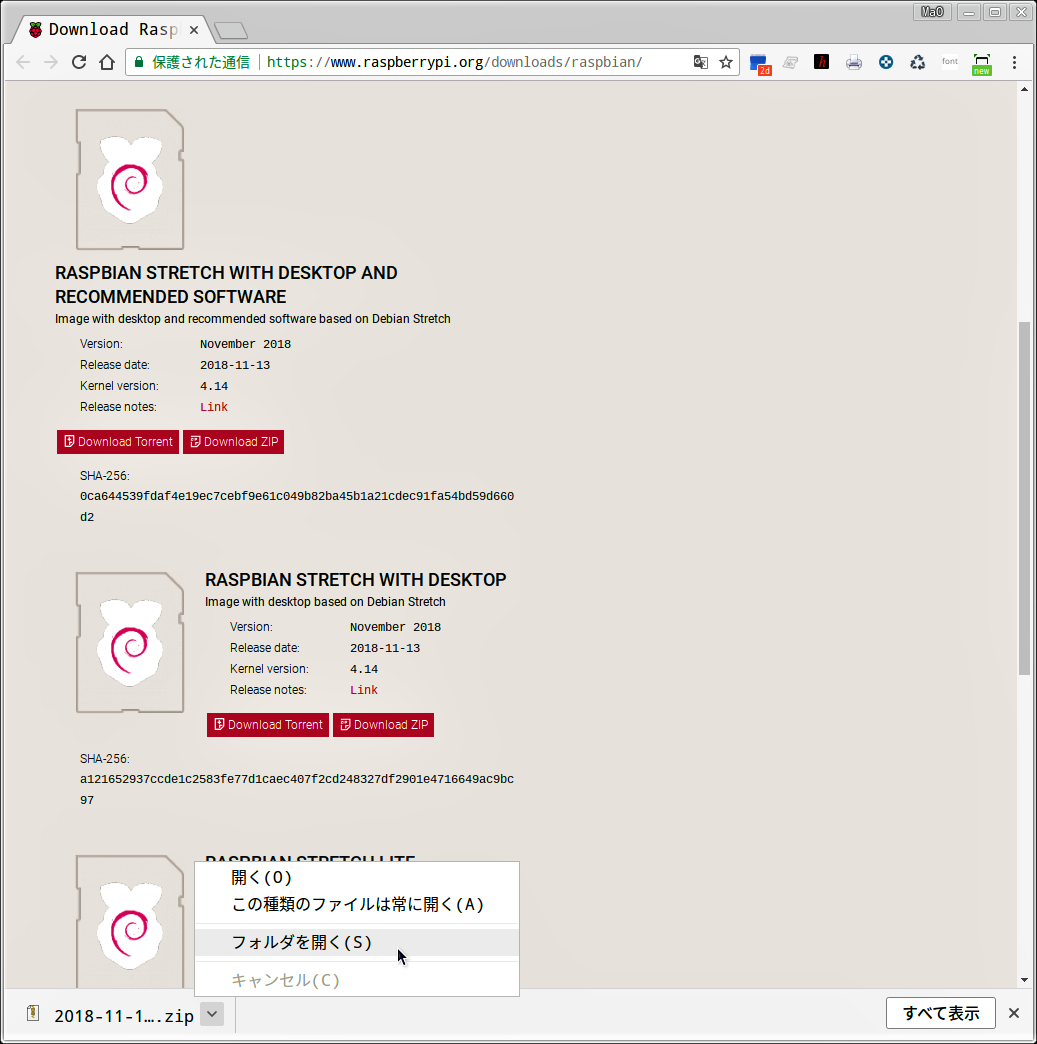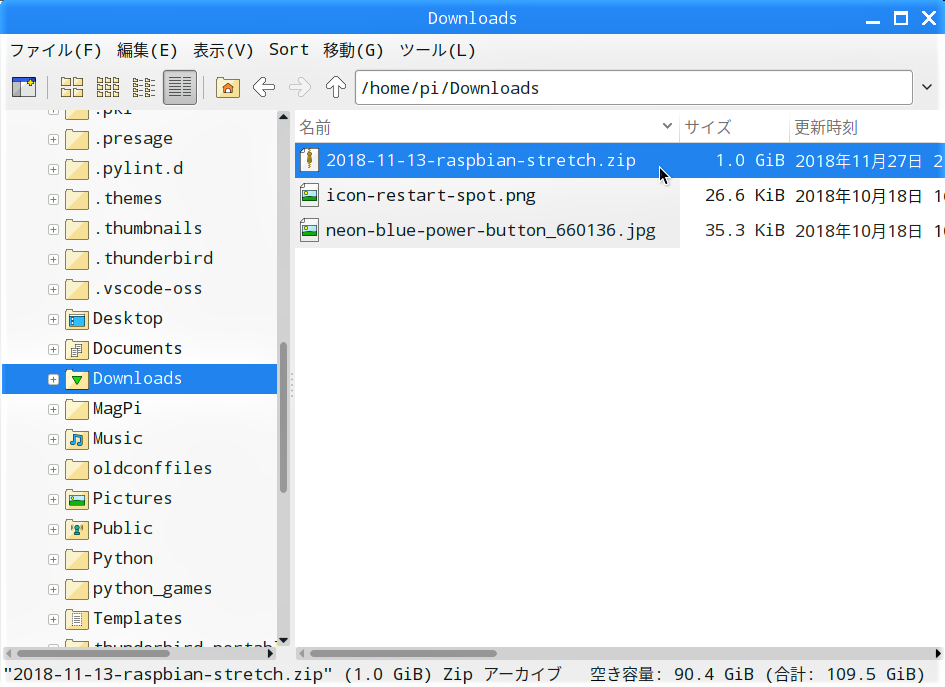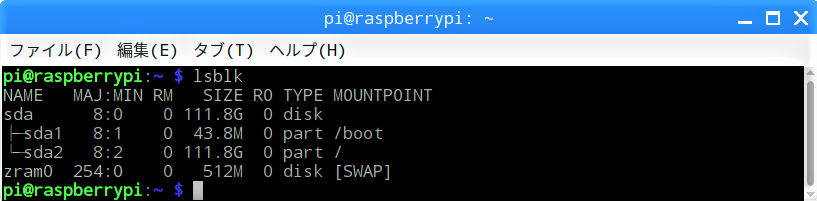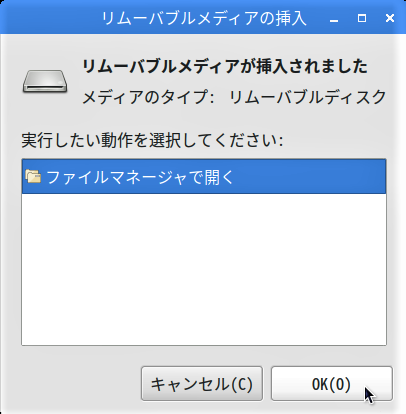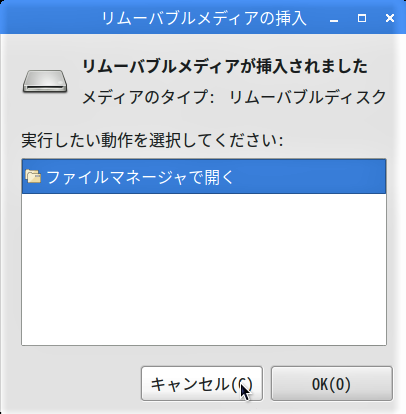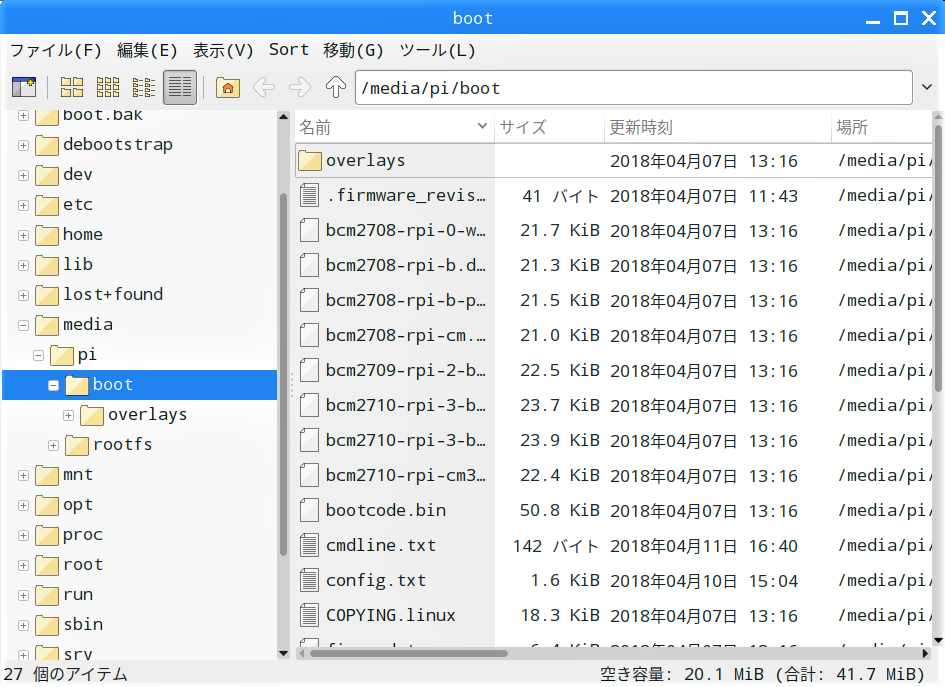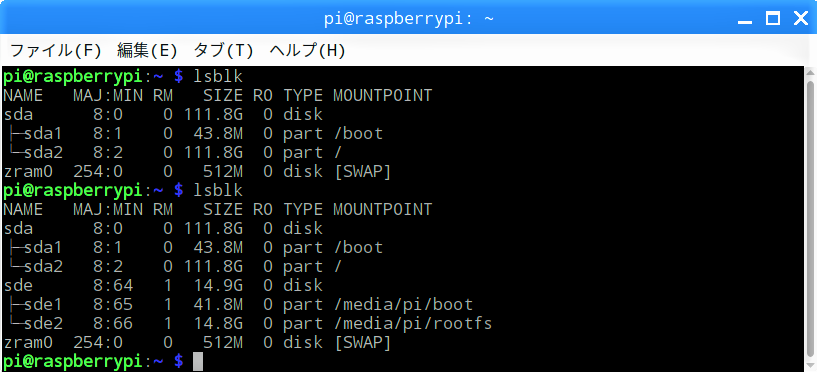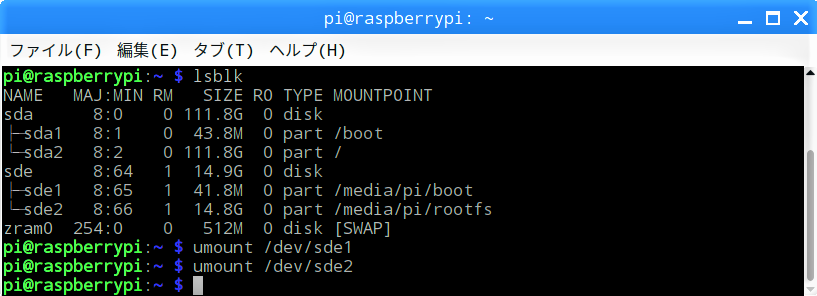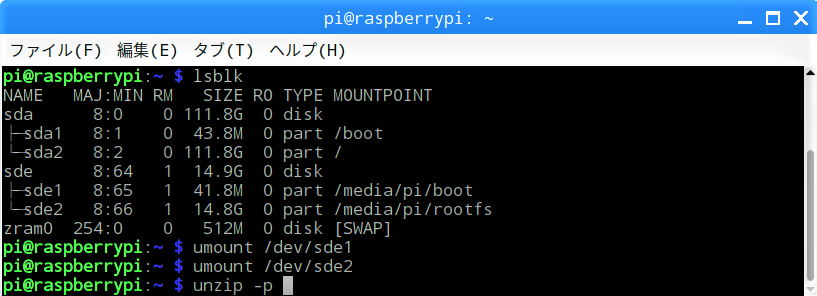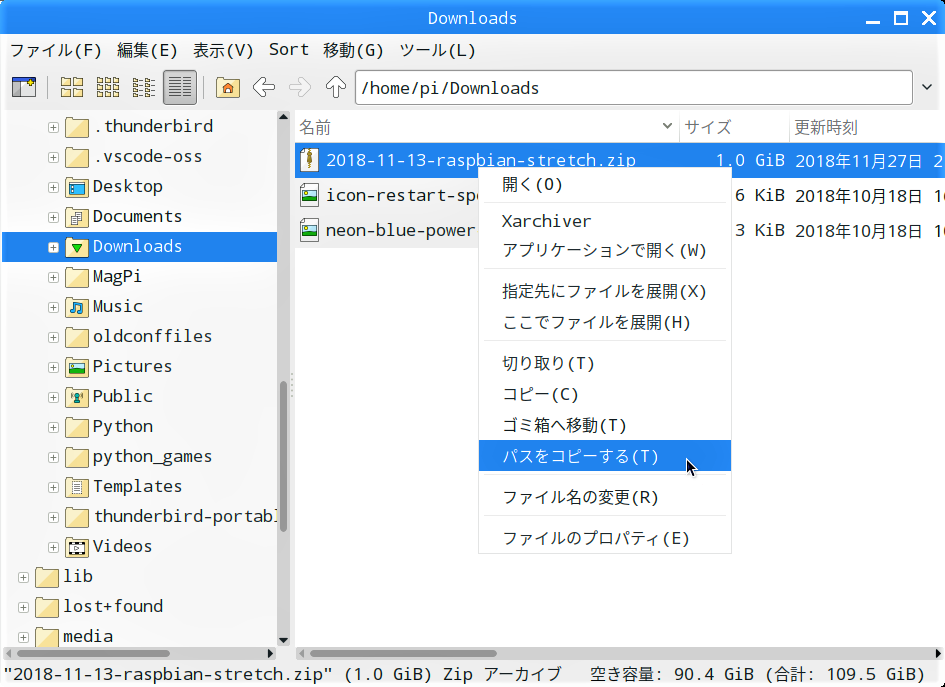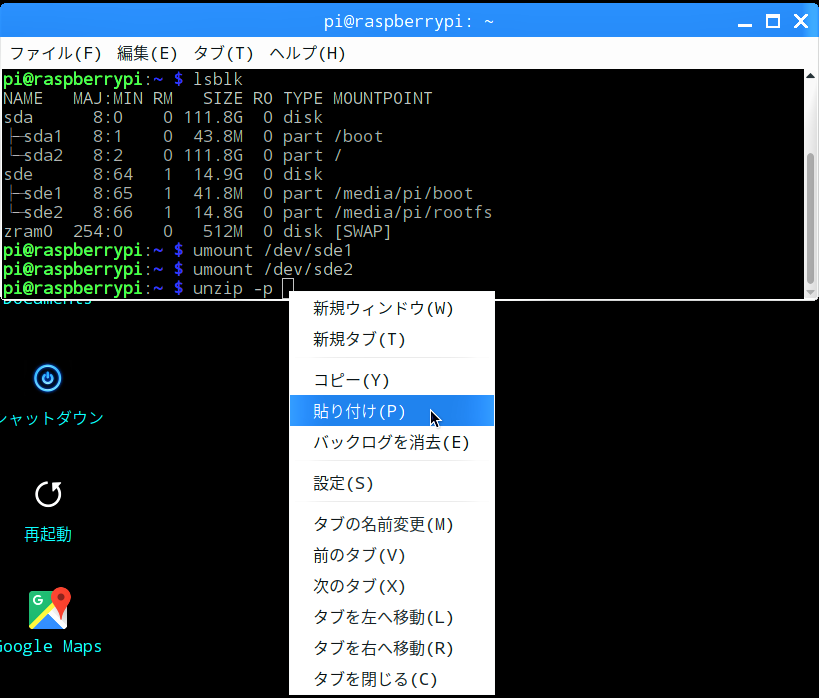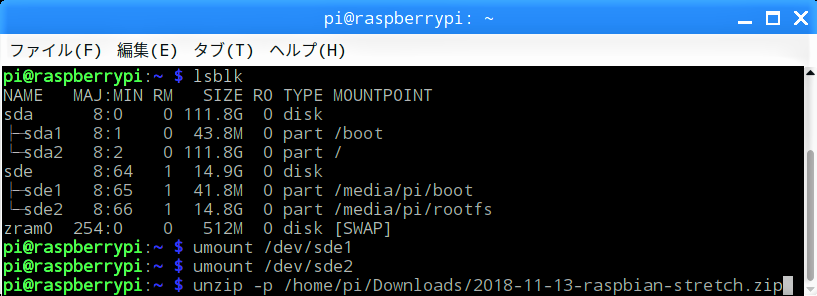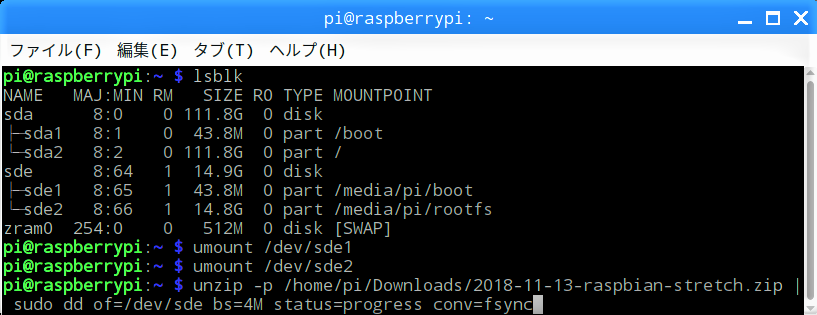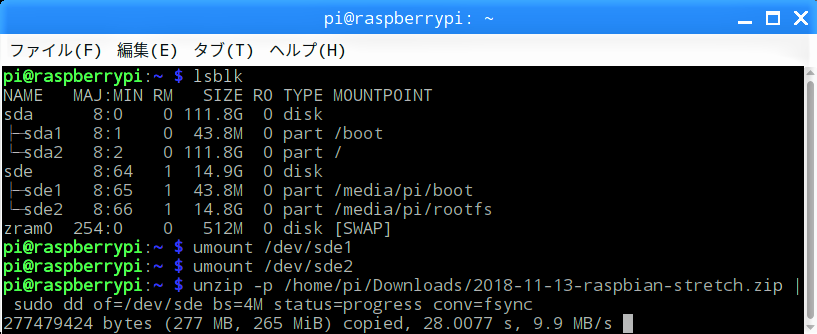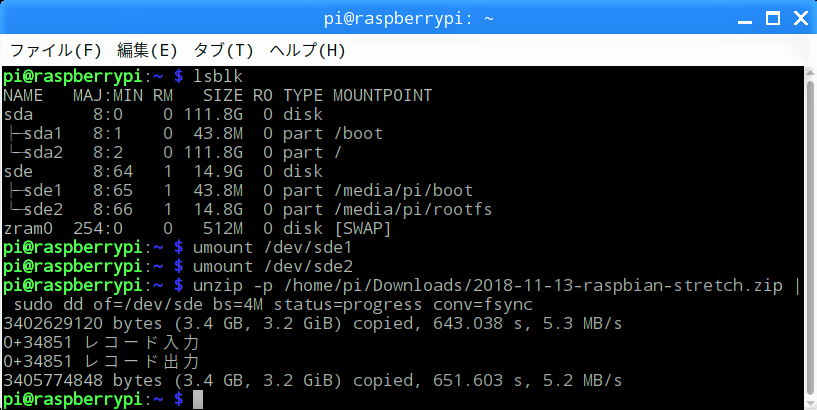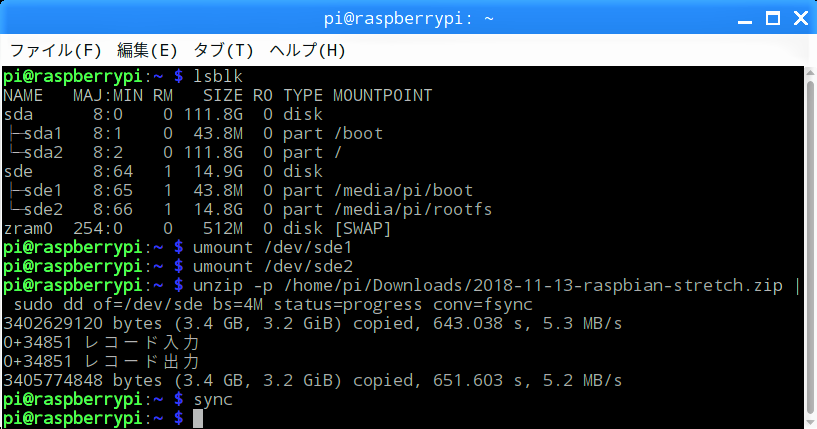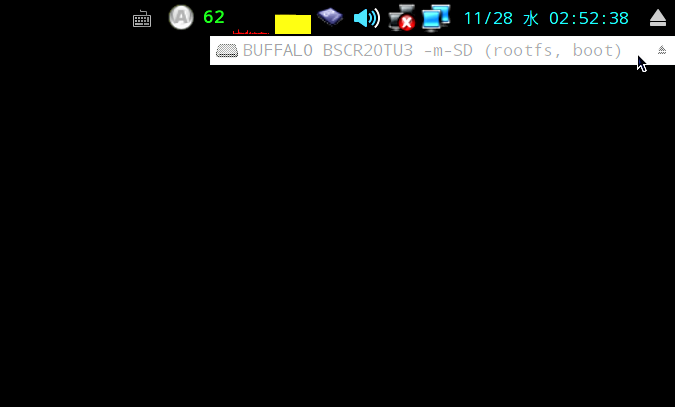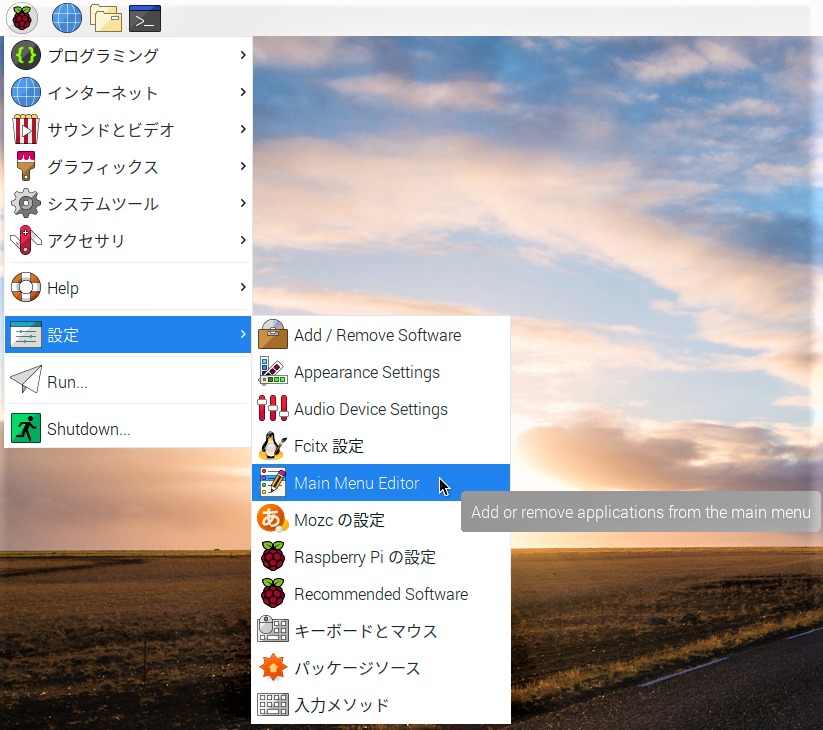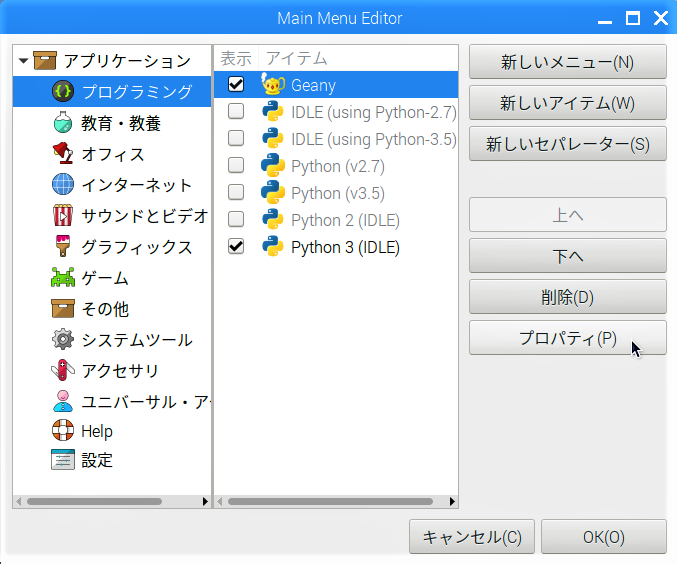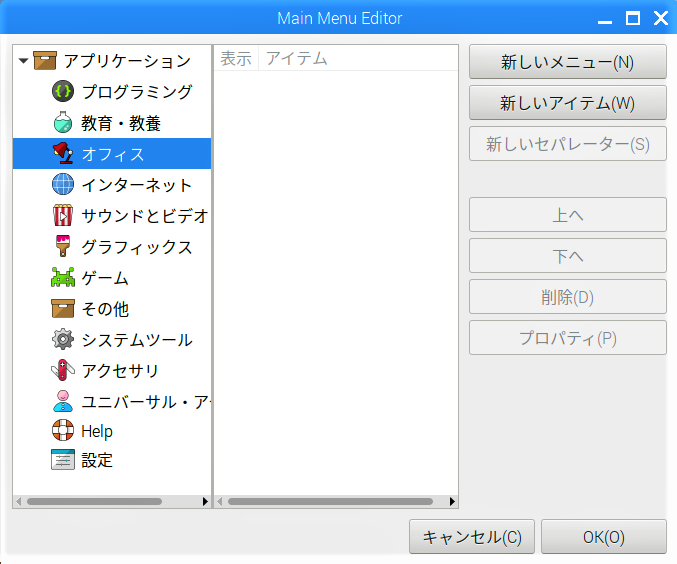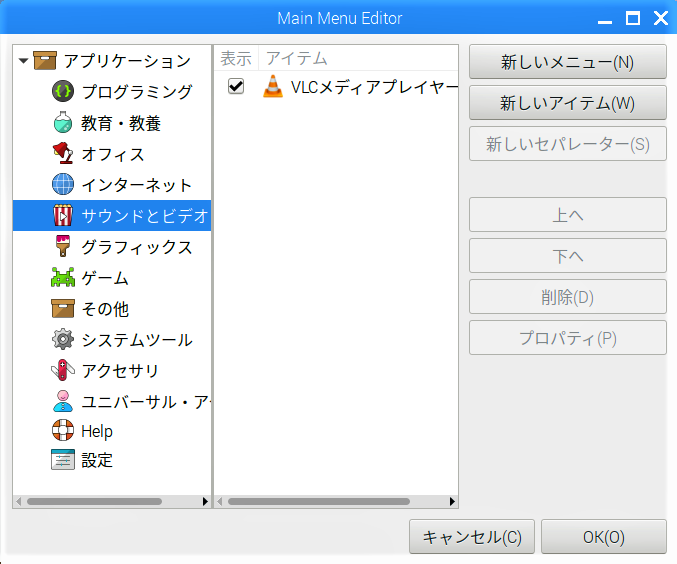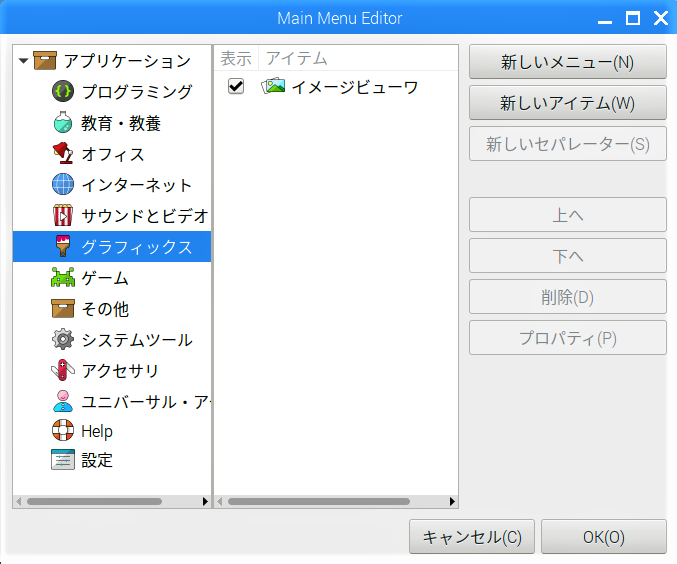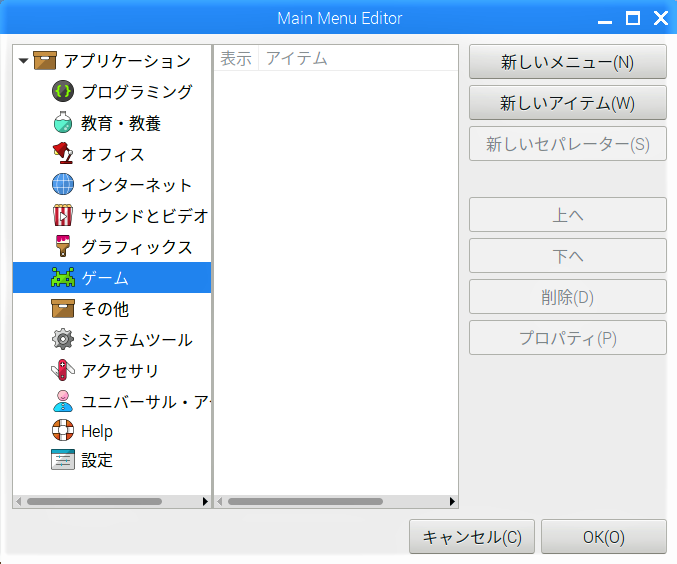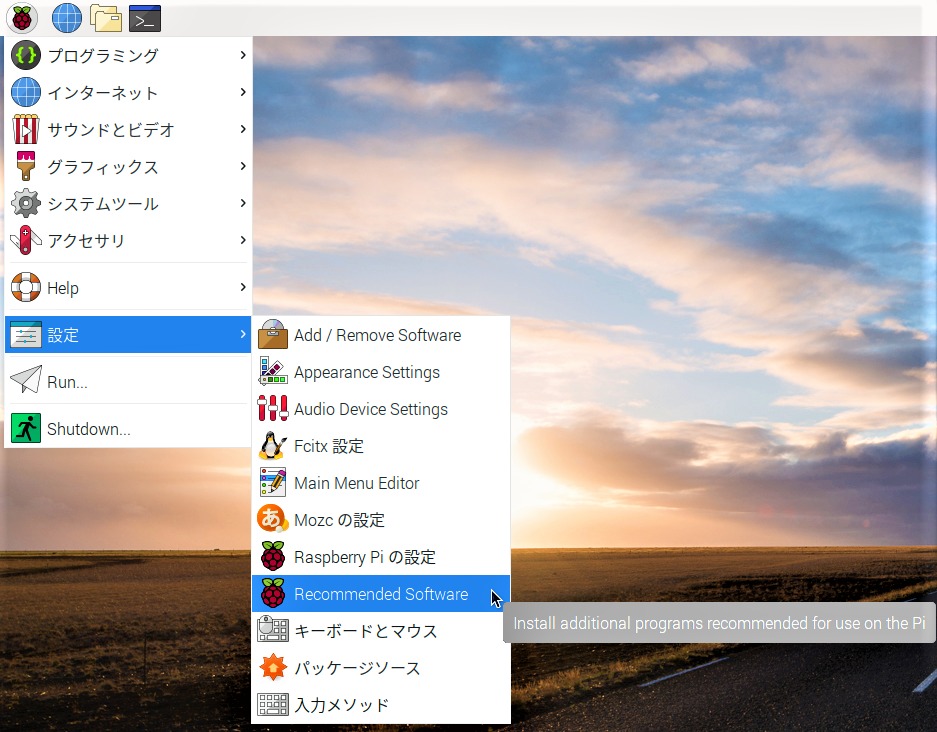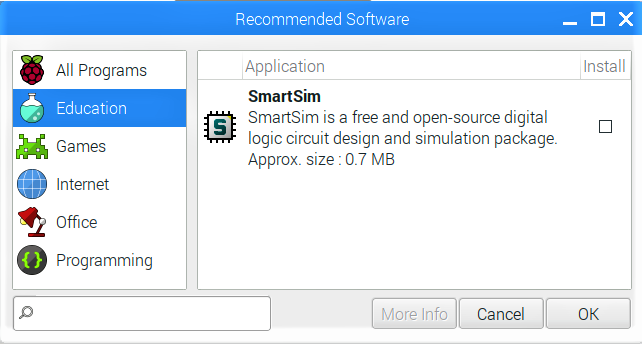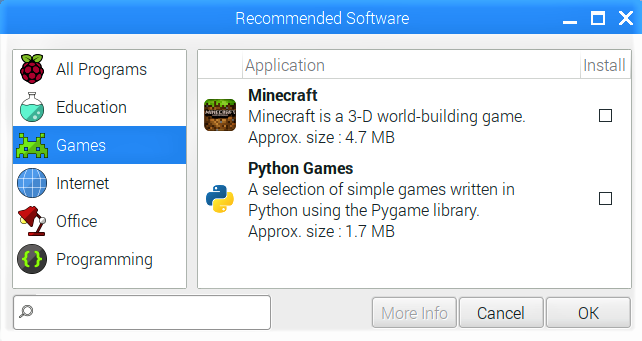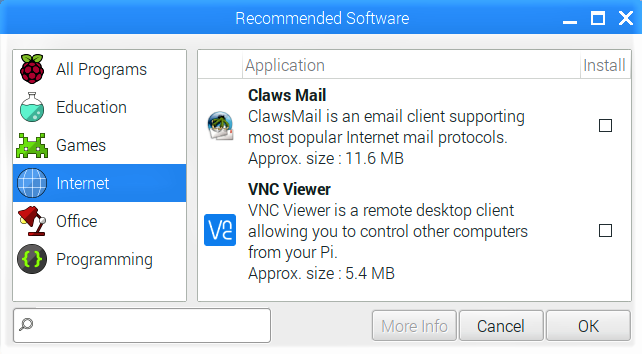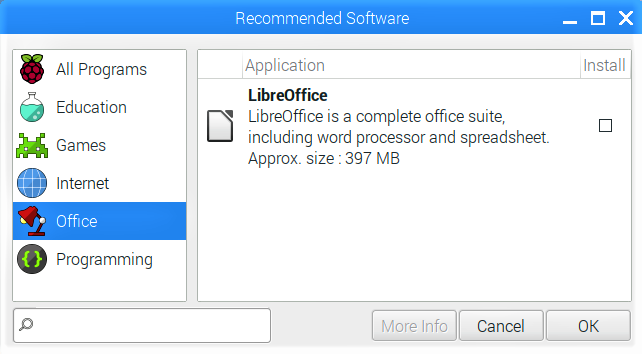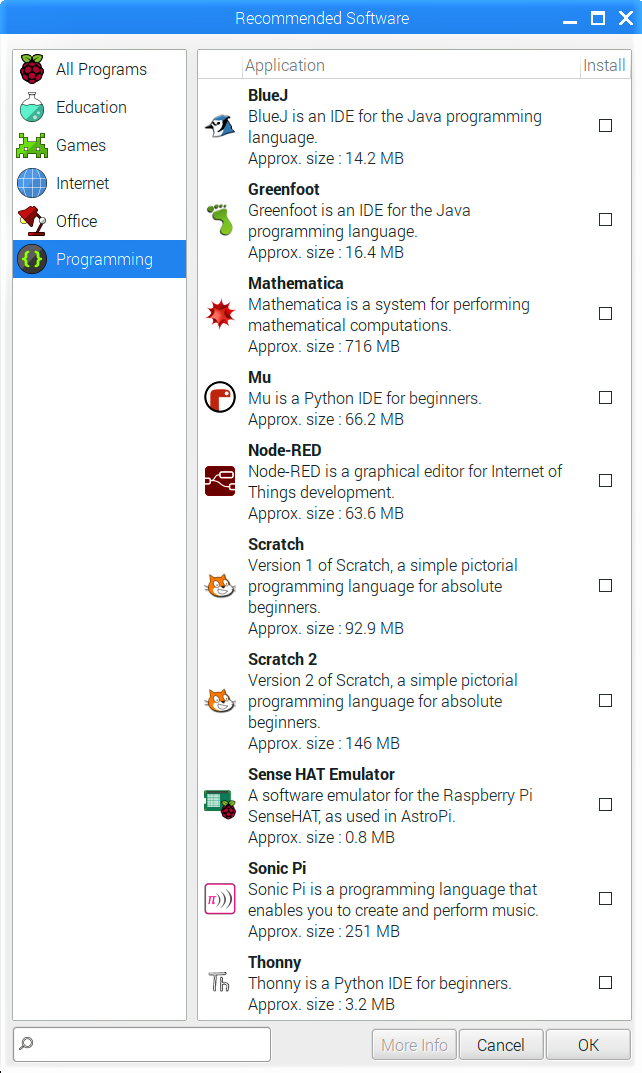公式サイトのダウンロードページを見たところ、2018-11-13付で新しい配布バージョンが公開されていたので、早速ダウンロードしてmicroSDカードに書き込み、起動してみました。
最新Raspbianのダウンロード
久し振りに【STEP-12】でデスクトップに作成した「Download Raspbian for Raspberry Pi」のショートカットをダブルクリックしてみました。
書き込み前のマウント状況を確認しておく
LXTerminalを開き、コマンド”lsblk“で書き込み用のmicroSDカードを接続する前のマウント状況を確認しておきます。
lsblk
起動しているOSの”/boot”パーティション(sda1)と”/(ルート)”パーティション(sda2)、それと【STEP-39】で設定したメモリー内の”ZRAM”領域がマウントされています。
microSDカードを接続してデバイス名を確認しておく
Raspbianのイメージを書き込むmicroSDカードをカードリーダーを介してRaspberry PiのUSB端子に接続します。
「リムーバブルメディアの挿入」画面がいくつか ( Raspbianにマウントされたパーティションの数だけ ) 現れるので、最初の画面の「OK」ボタンをクリックし、残りは全て「キャンセル」ボタンをクリックします。
イメージの書き込み
ダウンロードしたイメージは圧縮ファイルなので、コマンド”unzip“で解凍します。
「LXTerminal」画面への入力は、”unzip -p”の後に半角スペースを入れますが、「Enter」キーはまだ押しません。
unzip -p
コマンド”sync“で、キャッシュ(メモリ)の内容を全てディスクに書き込ませておきます。
sync
配布バージョン”2018-11-13″のスタートメニューを確認する
Raspbianのイメージを書き込んだばかりのmicroSDカードをRaspberry Piのカードスロットに挿入し起動すると、「Welcome to Raspberry Pi」画面が開くので、【STEP-06】に沿って設定し、再起動します。
Raspbianのサイズが小さくなったのでプリインストールしたアプリが前回より更に減っていると思い、スタートメニューから「設定」→「Main Menu Editor」で確認してみます。