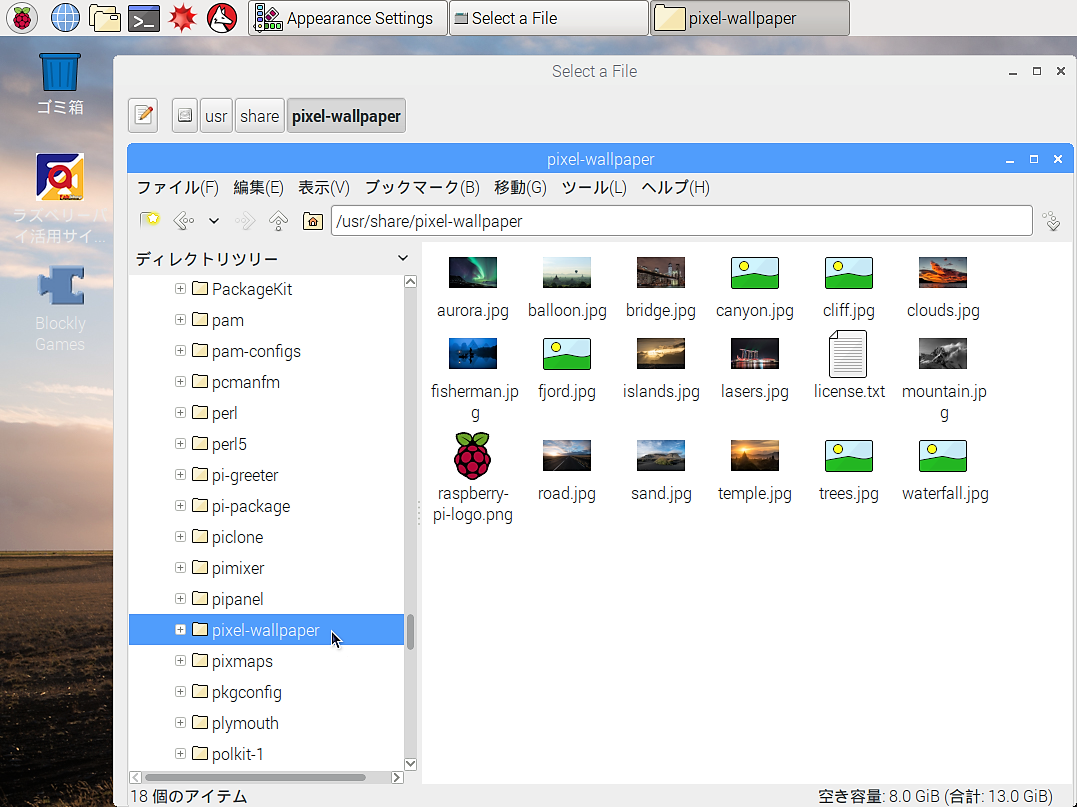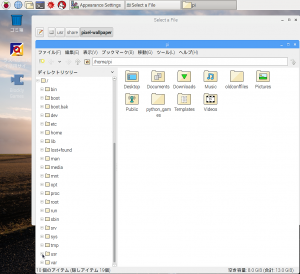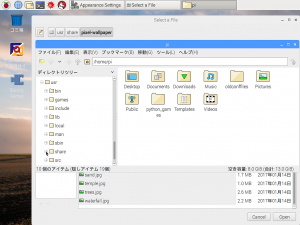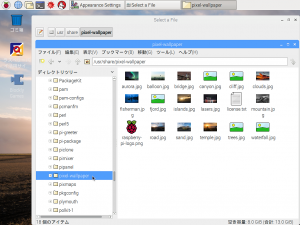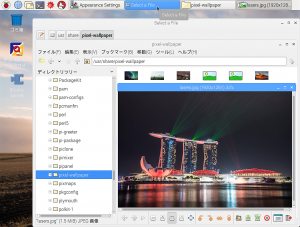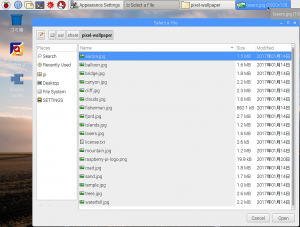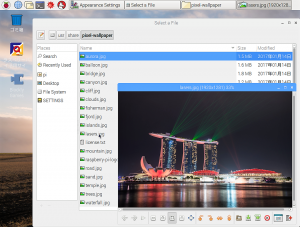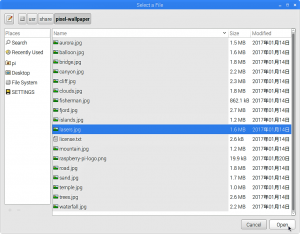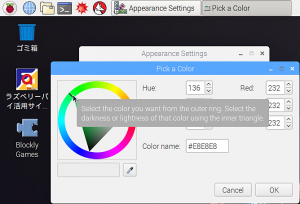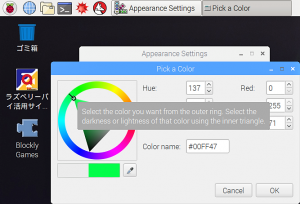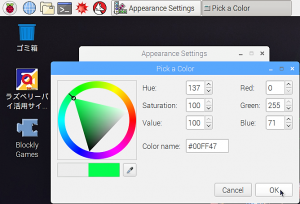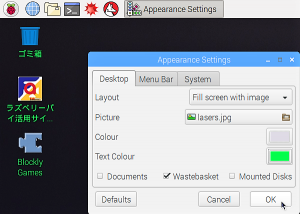※ 本記事は作成時の情報を元に作成されたものです。
最新の情報に基づく記事として「【STEP-20】Raspbianのデスクトップのカスタマイズ」を新たに作成しましたので、こちらをご覧ください。
ラズベリーパイのOS(Raspbian)でも、Windowsと同じようにデスクトップの壁紙を変更したり、タスクバーの表示をカスタマイズすることができます。
デスクトップの壁紙変更
マウスのカーソルをデスクトップに置いて右クリックすると、プルダウンメニューが表示されるので「デスクトップの設定」をクリックしてみましょう。
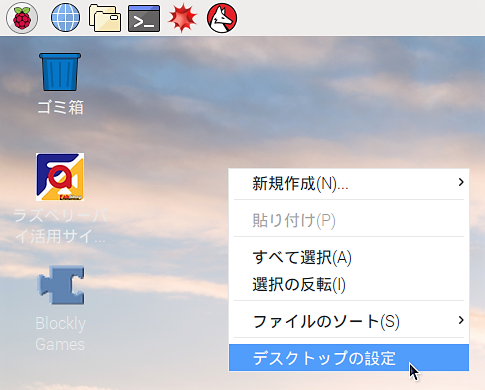
現れた「Appearance Settings」ウィンドウの項目「Picture」の選択欄をクリックします。
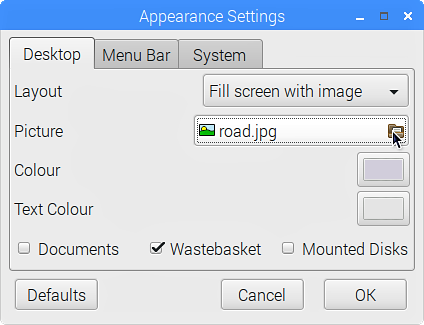
現れた「Select a File」ウィンドウでは、現在の壁紙”road.jpg”が選択されています。このままでは他にどのような壁紙があるか見えないので、タスクバーの左から3番目「ファイルマネージャ」のアイコンをクリックします。

開いた「ファイルマネージャ」ウィンドウの左ペイン「ディレクトリツリー」で、「Select a File」ウィンドウの左上に表示されたディレクトリを開きます。先ず、「ディレクトリツリー」で、一番下にあるルートディレクトリ“/”を開きます。
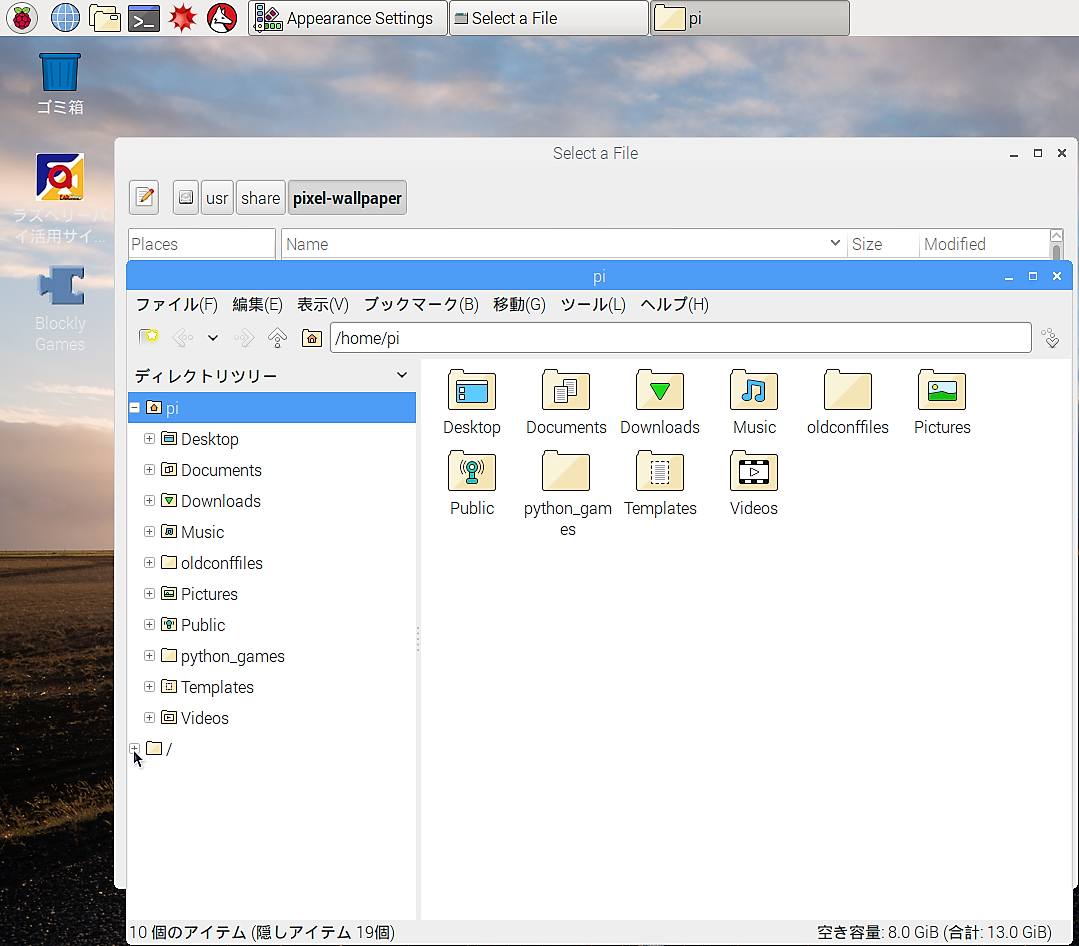
続けて、「Select a File」ウィンドウの左上に表示されている通り、”user”→”share”→”pixel-wallpaper”と開きます。 (画像 ↓ をクリックすると拡大します)
Raspbianでは、このディレクトリが壁紙の保存場所になっています。(← ここに画像を保存しておけば、壁紙として選択できます)
サムネイルで表示されている画像もありますが、小さくてよくわからないので、画像をダブルクリックして「イメージビューワ」で開きましょう。「イメージビューワ」の左下にある「←」と「→」ボタンをクリックすると、このディレクトリ内の他の画像も表示できます。

気に入った画像が見つかったら、タスクバーの「Selecta File」ボタンに続けて「イメージビューワ」ボタンをクリックします。
「イメージビューワ」ウィンドウのタイトルに表示されている画像ファイル名と同じファイル(この場合では、”laser.jpg”)を「Selecta File」ウィンドウから選択し、「Open」ボタンをクリックすると、壁紙が指定した画像に変更されます。
デスクトップの文字色変更
壁紙を変更してデスクトップ上のテキストが見えにくくなったときは、「Appearance Settings」の項目「Text Colour」右のボタンをクリックします。

現れた「Pick a Color」ウィンドウの左側にあるリング上の黒い線の位置をマウスで希望する色に移動します。続けて、リングの内側にある三角形上の「○」をテキストの色として指定する位置に移動して「OK」→「OK」ボタンをクリックすると、デスクトップ上のテキストの色が指定した色に変更されます。