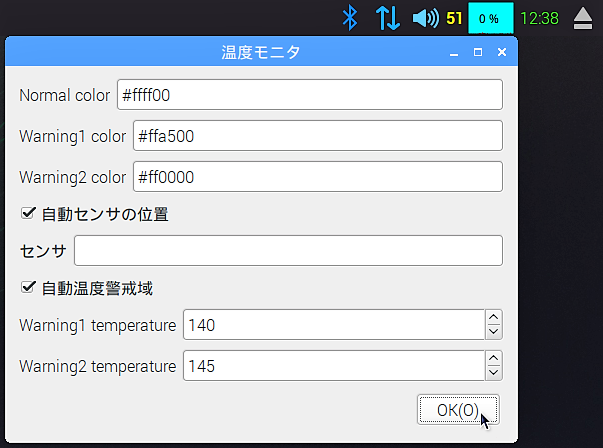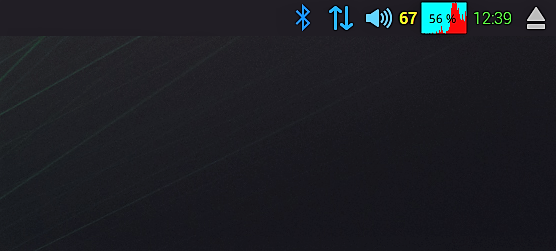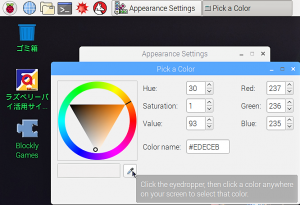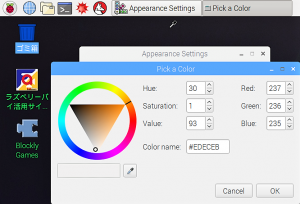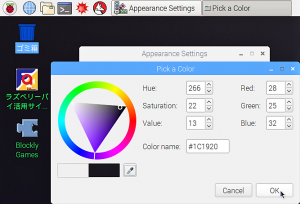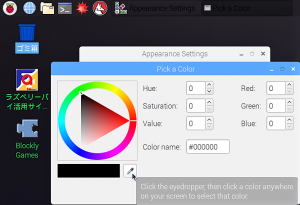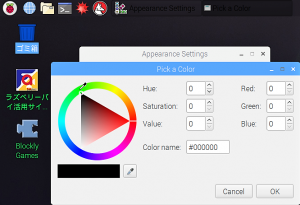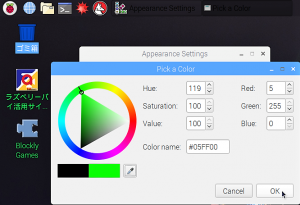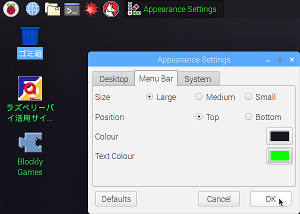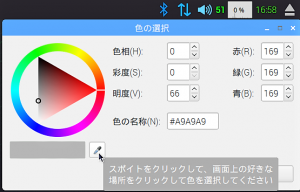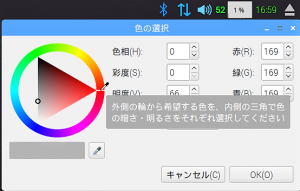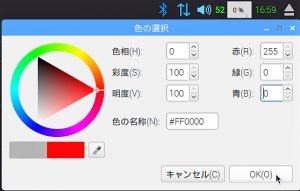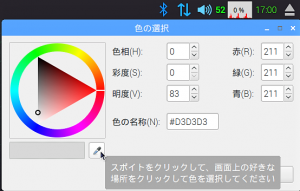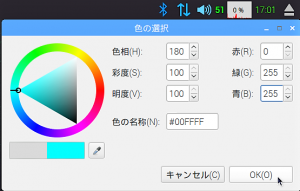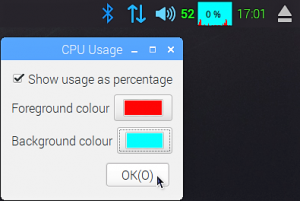※ 本記事は作成時の情報を元に作成されたものです。
最新の情報に基づく記事として「【STEP-16】Raspbianのタスクバーのカスタマイズ ( 1 )」を新たに作成しましたので、こちらをご覧ください。
前回のデスクトップに続いて、タスクバーの表示もカスタマイズしてみます。
タスクバーの色と文字色の変更
マウスのカーソルをデスクトップに置いて右クリックすると、プルダウンメニューが表示されるので「デスクトップの設定」をクリックします。
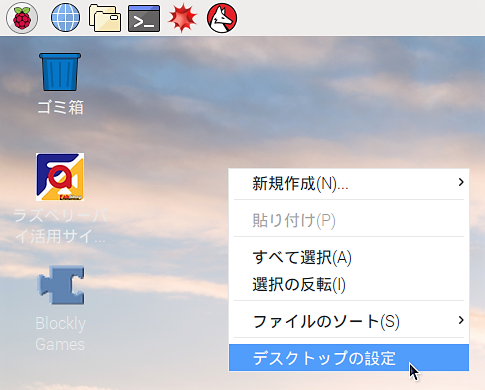
現れた「Appearance Settings」ウィンドウのタブ「Menu Bar( = タスクバー)」をクリックします。
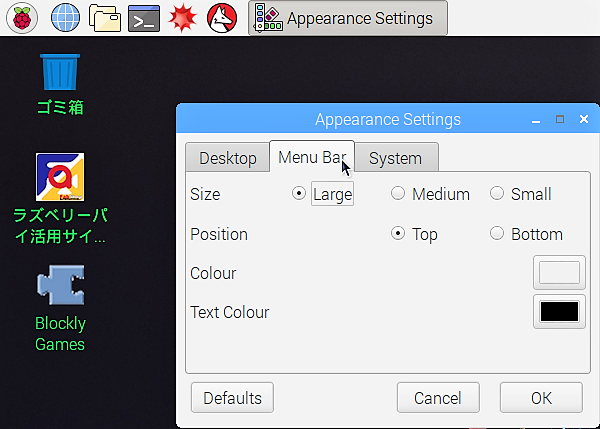
「Appearance Settings」の項目「Colour」右のボタンをクリックします。
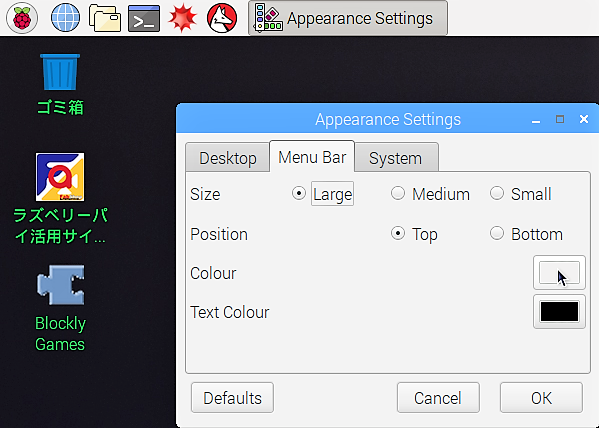
現れた「Pick a Color」ウィンドウで、左下にあるスポイトのアイコンをクリックします。マウスカーソルがスポイトに変わるので、画面上の好きな色の位置をクリックすると、クリックしたところの色が「Pick a Color」のスポイトアイコンの右に表示されます。その色でよければ、「OK」ボタンをクリックします。
(画像 ↓ をクリックすると拡大します)
タスクバーの色を変更して、タスクバー上のテキストが見えにくくなったときは、「Appearance Settings」の項目「Text Colour」右のボタンをクリックします。
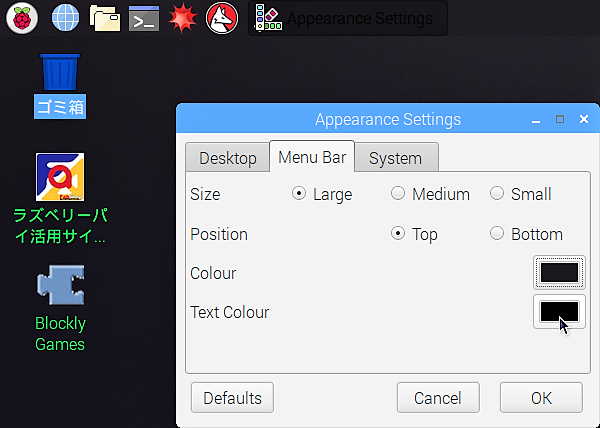
もう一度、「Pick a Color」のスポイトのアイコンをクリックして、画面上の好きな色の位置をクリックすると、クリックしたところの色が「Pick a Color」のスポイトアイコンの右に表示されるので、その色でよければ、「OK」→「OK」ボタンをクリックします。
メニューアイコンの変更
「メニューアイコン」とは、windowsの「スタートボタン」と同じもので、ラズベリーパイのOS(Raspbian)では、このように呼びます。
それでは、タスクバー上で右クリックして「パネルのアイテムの追加・削除」をクリックしましょう。
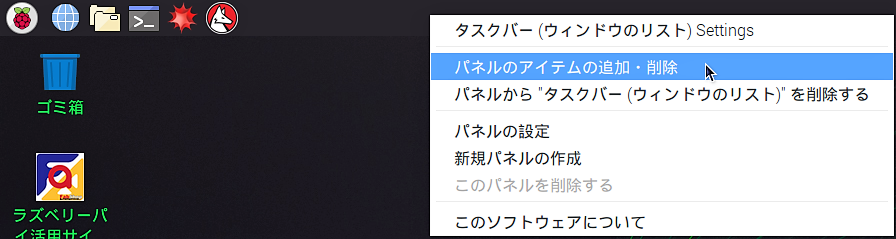
現れた「パネルの設定」ウィンドウのタブ「パネルアプレット」で、「現在ロードされているプラグイン」から「メニュー」を選択して、右側の「設定」ボタンをクリックします。
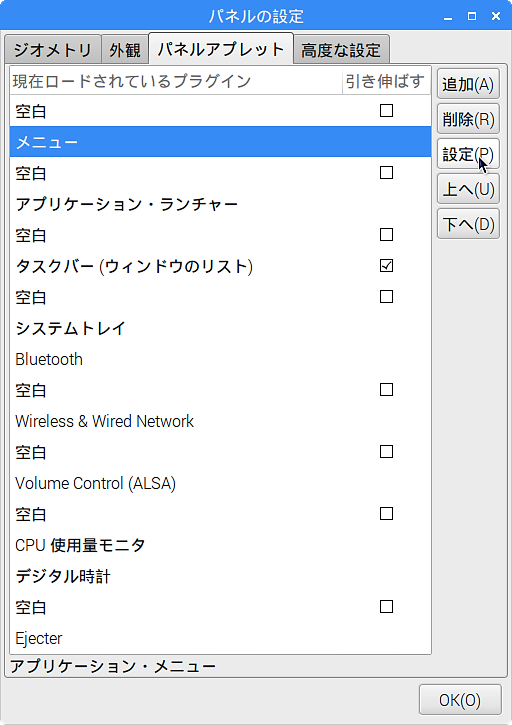
ここで、タスクバーの「ファイルマネージャ」アイコンをクリックして、ファイルマネージャを開いておきます。
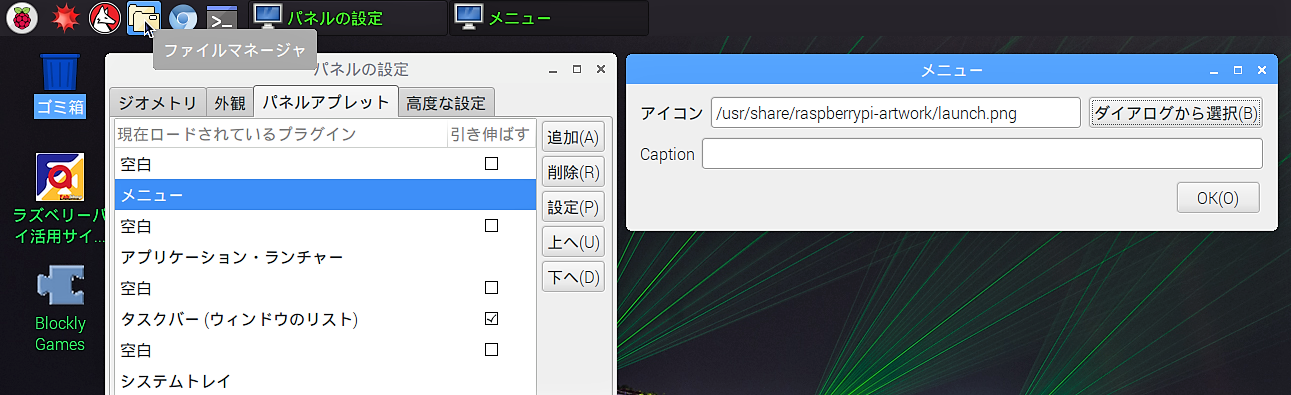
開いた「ファイルマネージャ」ウィンドウの「ディレクトリツリー」で「メニュー」ウィンドウの項目「アイコン」右に表示されたディレクトリを開きます。ここには、現在のメニューアイコンの画像が保存されています。
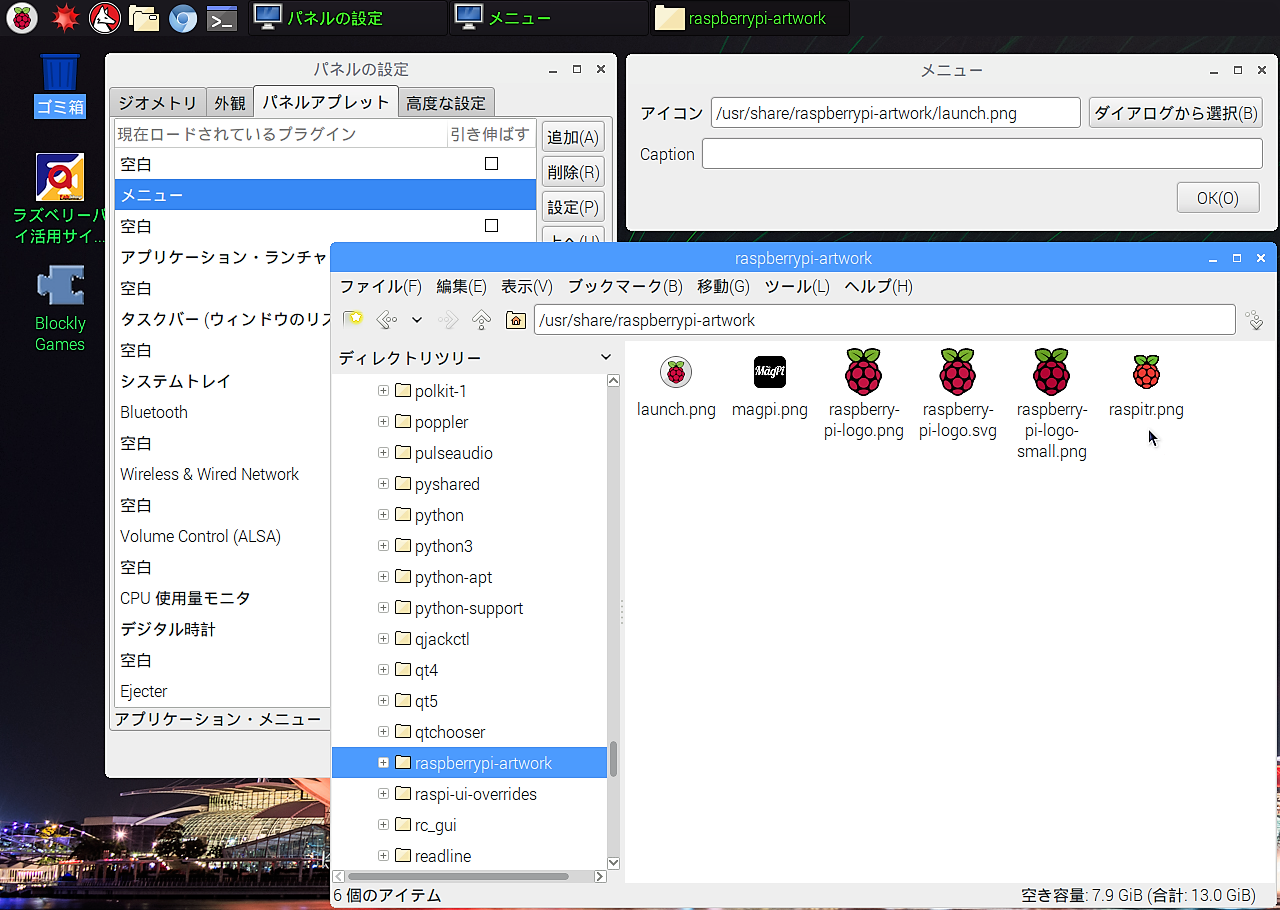
「メニュー」ウィンドウの「ダイアログから選択」ボタンをクリックします。
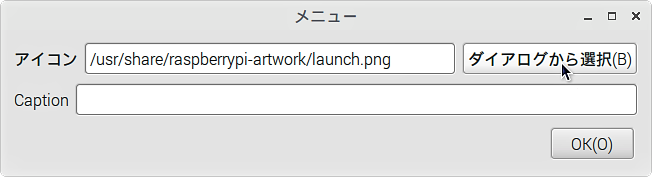
現れた「ファイルの選択」ウィンドウで「ファイルマネージャ」の画像を見ながら、メニューアイコンとして使用する画像を選択し「OK」ボタンをクリックすると、メニューアイコンが選択した画像に変更されます。
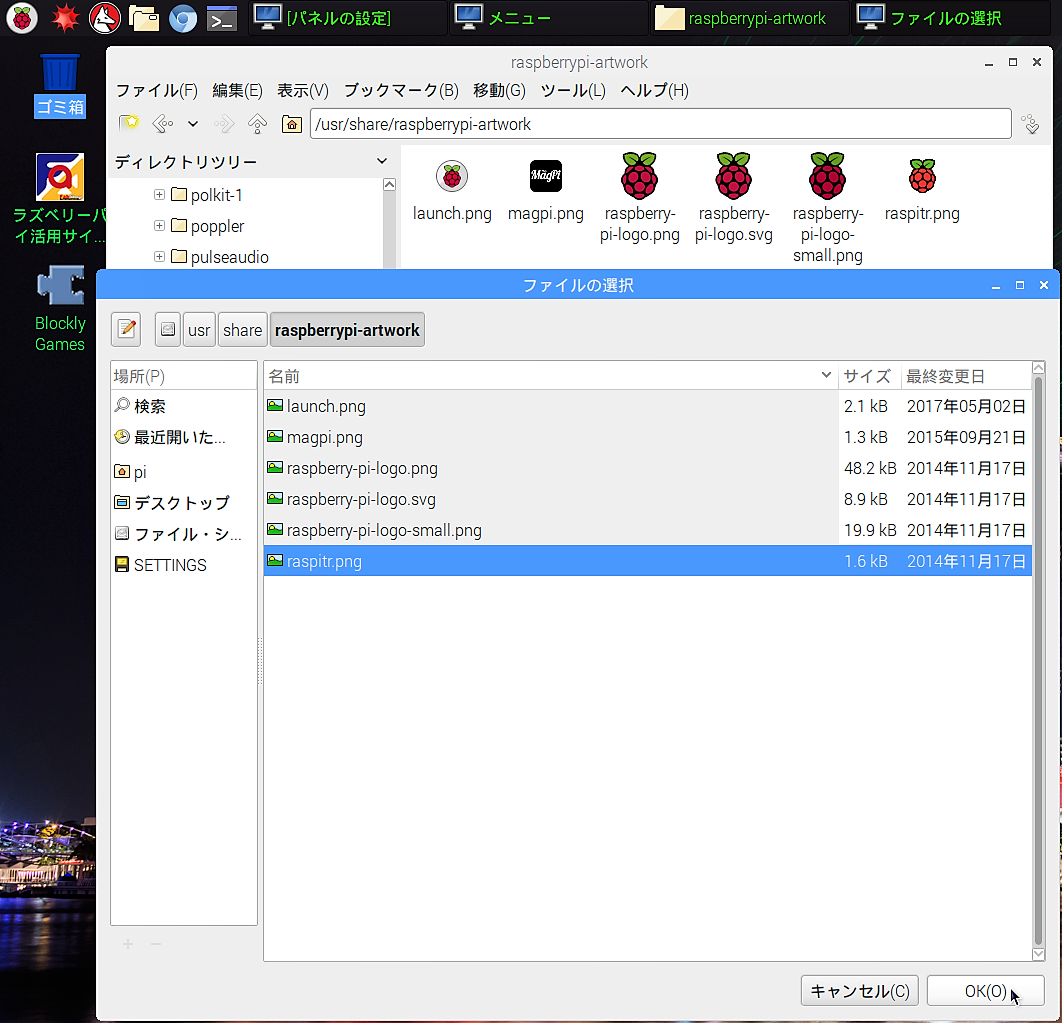
「メニュー」ウィンドウの「OK」ボタンもクリックして閉じておきます。
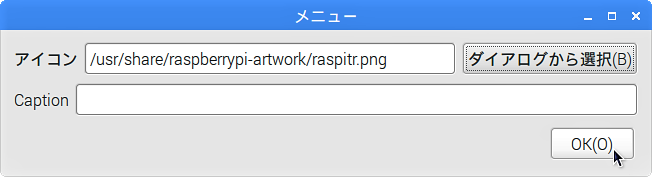
タスクバーに表示するアイコンの変更
Raspbianでは、タスクバーの左側に並んだアイコンの領域を「アプリケーション・ランチャー」と呼びます。ここのアイコンや並び方を変更してみましょう。
先程開いておいた「パネルの設定」ウィンドウのタブ「パネルアプレット」で、「現在ロードされているプラグイン」から「アプリケーション・ランチャー」を選択して、右側の「設定」ボタンをクリックします。
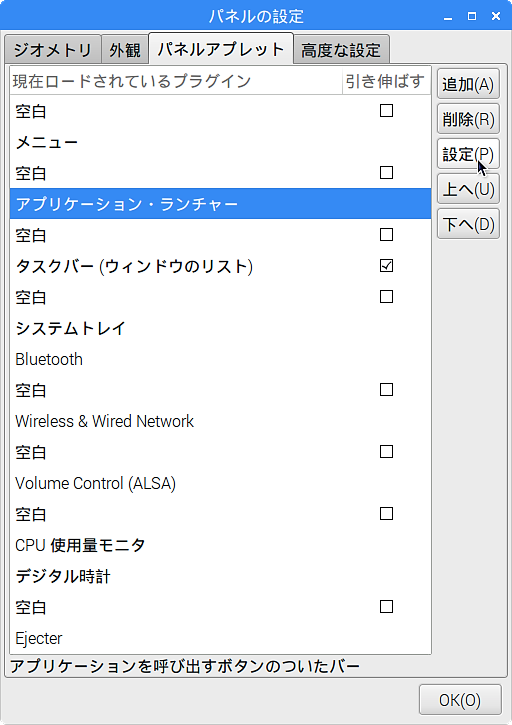
現れた「アプリケーション・ランチャー」ウィンドウの右ペインで、「インターネット」の「+」ボタンをクリックします。
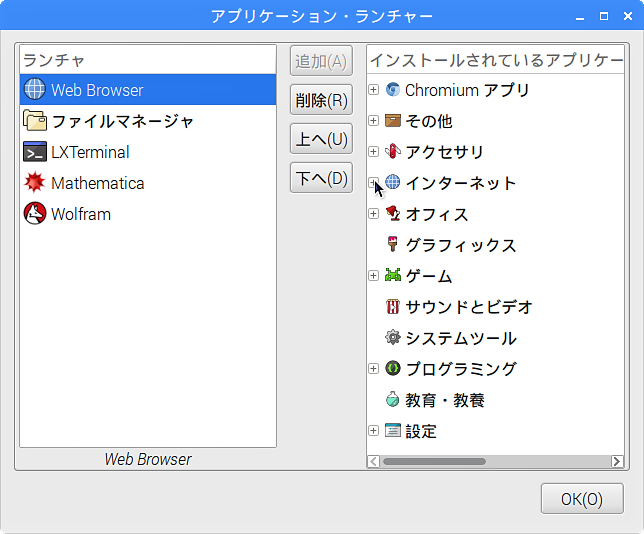
「インターネット」下の「Chromium ウェブ・ブラウザ」を選択し、「追加」ボタンをクリックします。
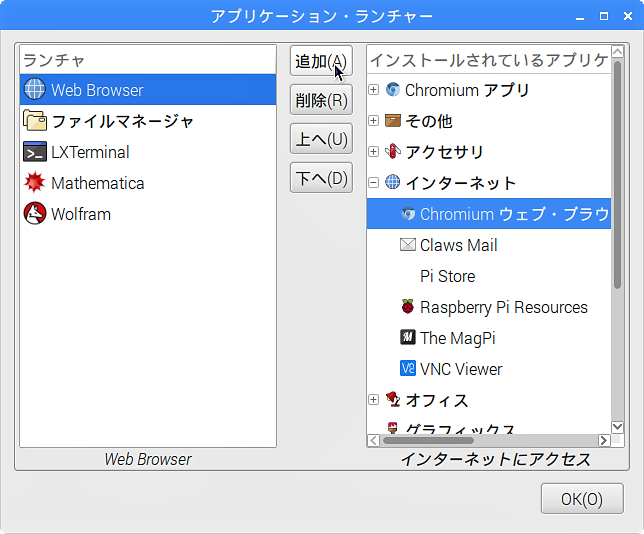
左ペインの「Web Browser」を選択して、「削除」ボタンをクリックします。( ← この場合、「Chromium ウェブ・ブラウザ」も「Web Browser」もクリックして起動するのは、どちらも「Chromium」なので、変わったのは、アイコンのデザインだけです。)
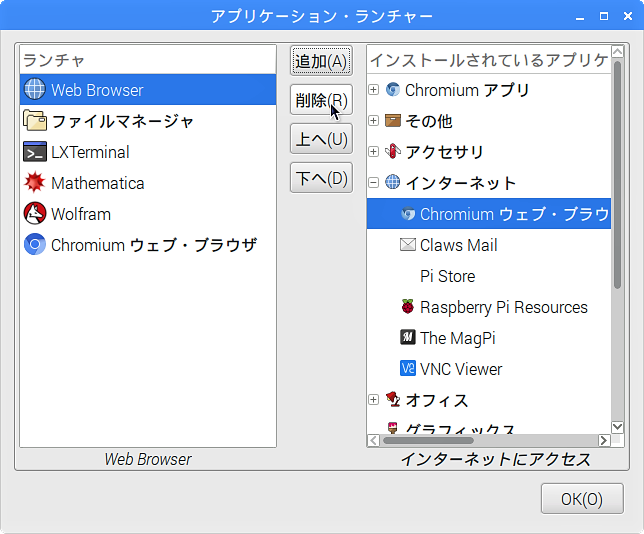
この「アプリケーション・ランチャー」ウィンドウで、上側に表示されているアイコンはタスクバーの左寄り、下側のアイコンは右寄りに表示されます。使いやすいようにアイコンの配置も変えてみます。
右ペインの「ファイルマネージャ」を選択して、表示順がお好みの位置になるまで、「下へ」ボタンをクリックしましょう。
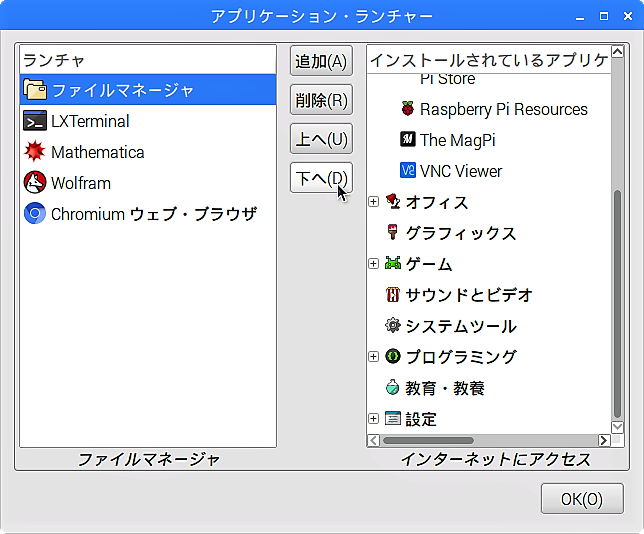
右ペインの「LXTerminal」を選択して、表示順がお好みの位置になるまで、「下へ」ボタンをクリックします。
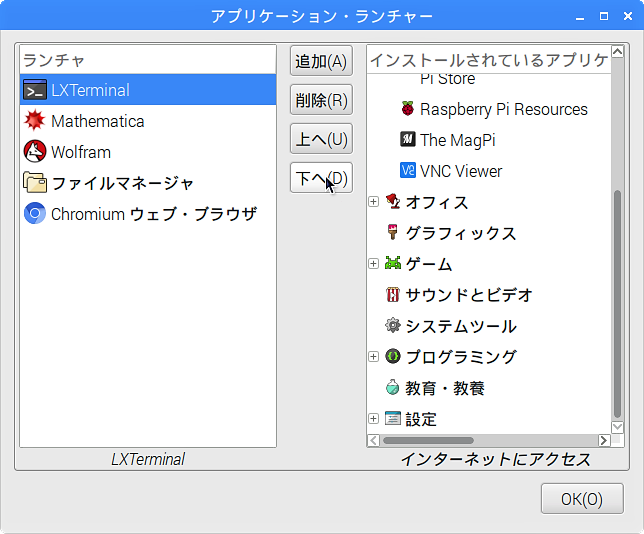
「OK」ボタンをクリックして、「アプリケーション・ランチャー」を閉じます。
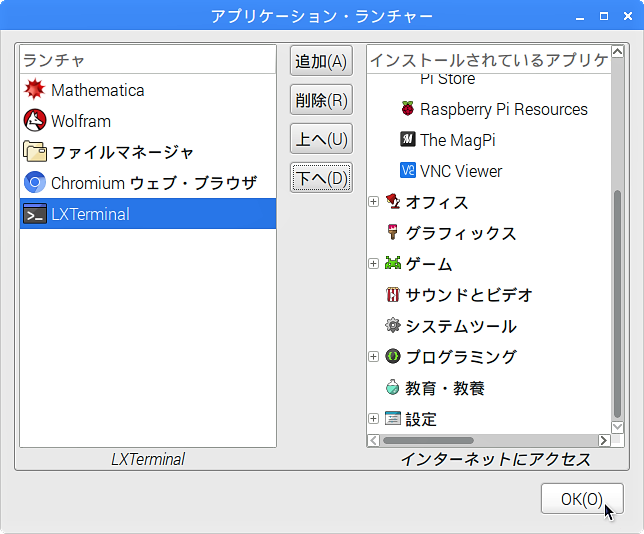
通知領域のアイコンの変更
Windowsでいうタスクバーの通知領域に表示されるアイコンを変更してみましょう。
もう一度、「パネルの設定」ウィンドウのタブ「パネルアプレット」に戻り、「追加」ボタンをクリックします。
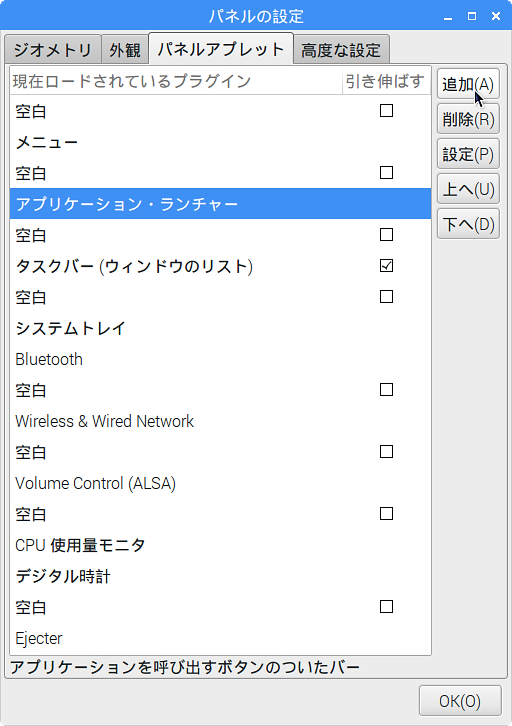
現れた「パネルにプラグインを追加」ウィンドウで、「温度モニタ」を選択し、「追加」ボタンをクリックします。
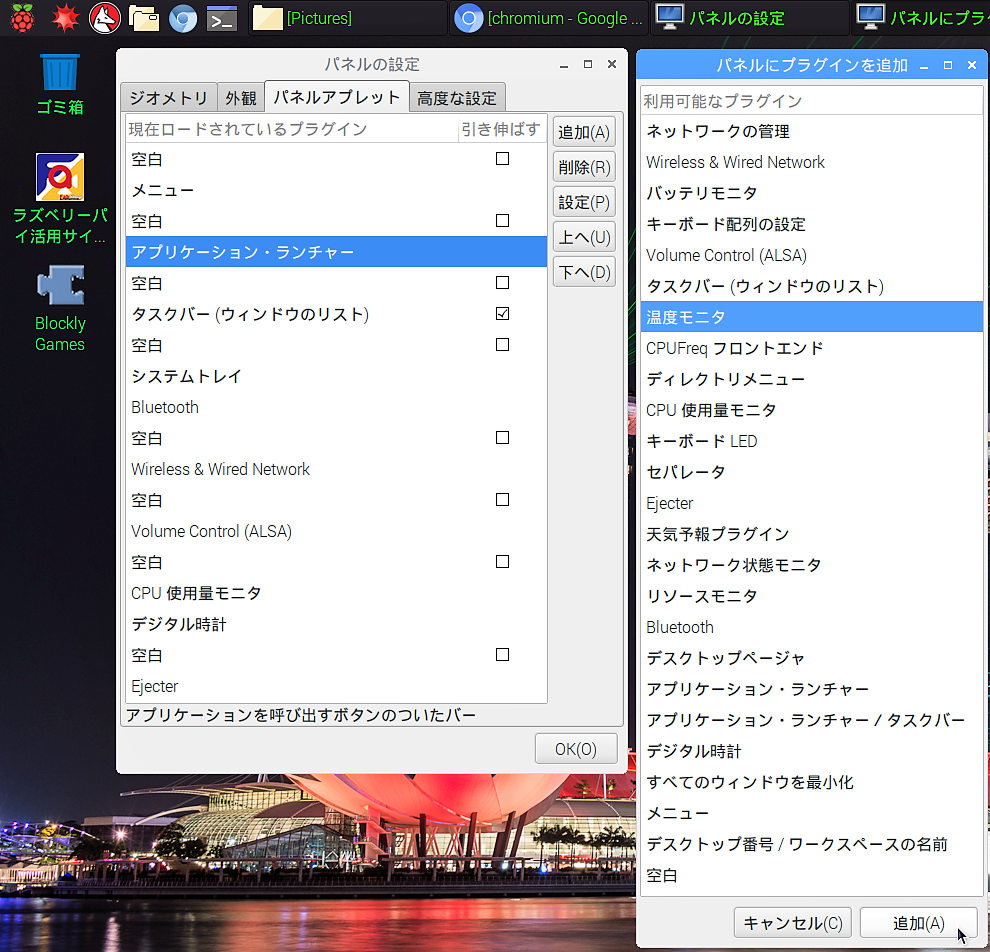
「パネルの設定」の「現在ロードされているプラグイン」の一番下に追加した「温度モニタ」が表示されています。このウィンドウでも、上側に表示されているアイコンはタスクバーのの左寄り、下側に表示されているアイコンは右寄りに表示されるので、「温度モニタ」を選択し、使いやすい位置になるまで「上へ」ボタンをクリックします。
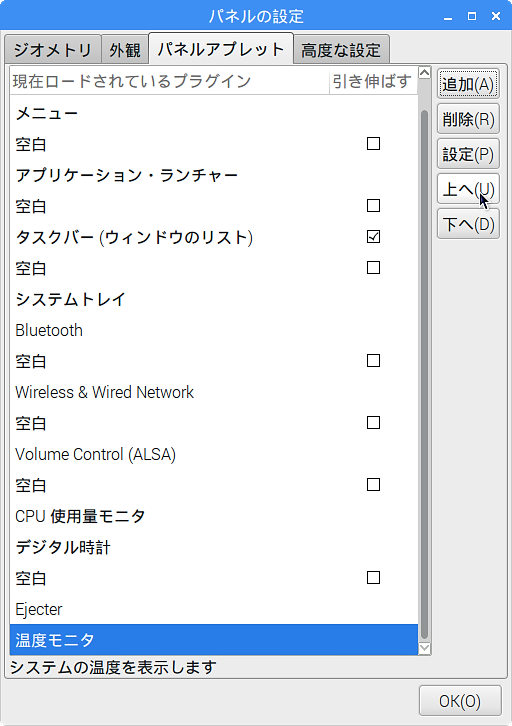
アイコンとアイコンの間に「空白」が有るところと無いところがあるので、「パネルの設定」で「追加」ボタンをクリックします。
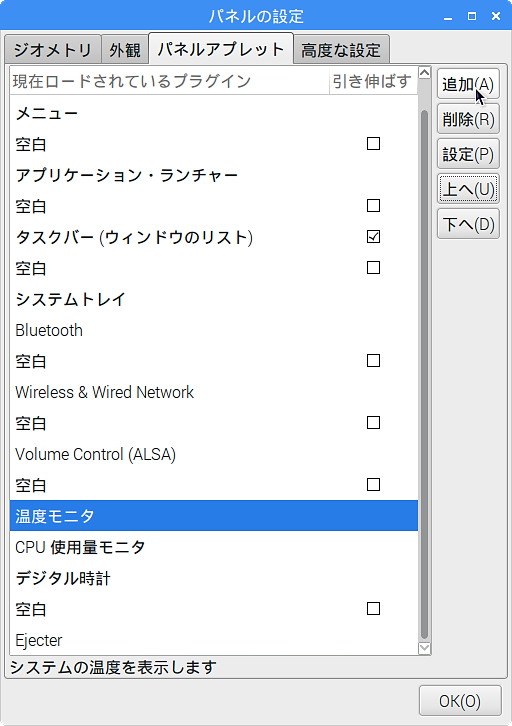
「パネルにプラグインを追加」ウィンドウで、「空白」を選択し、「追加」ボタンをクリックします。
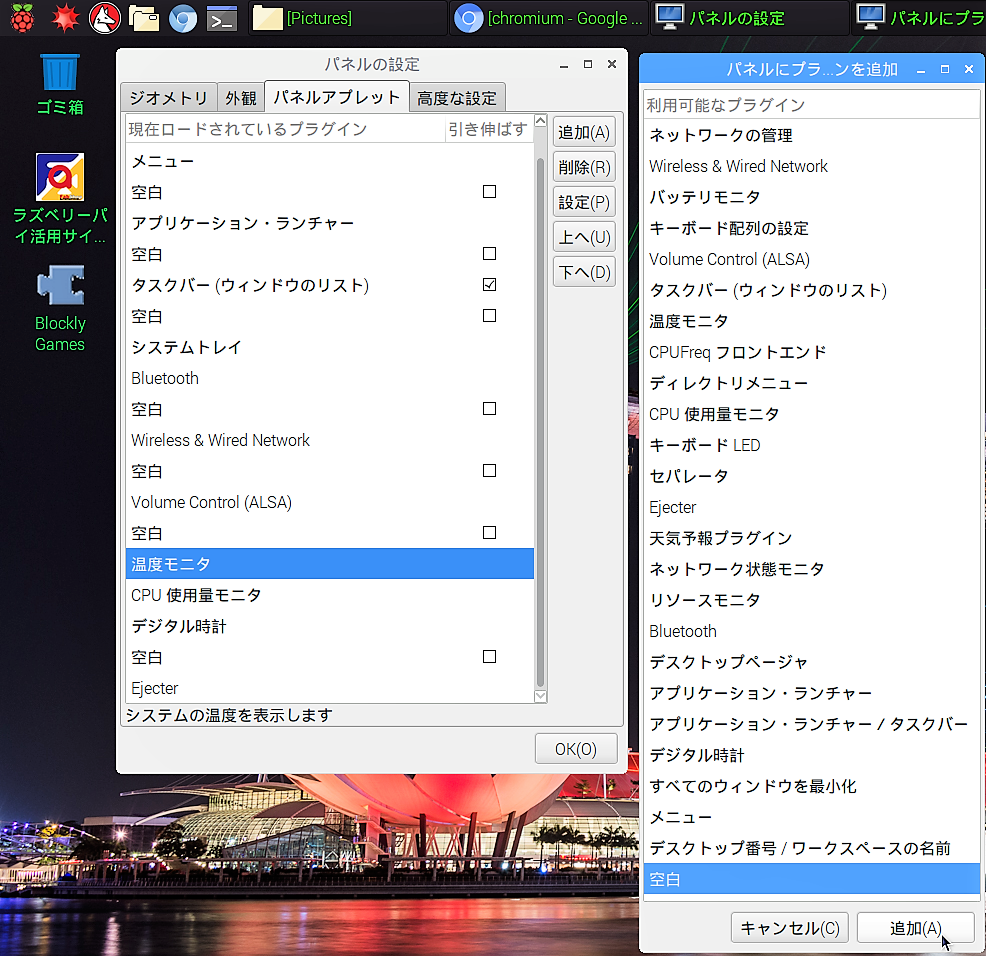
「空白」を3つ追加したところで、「上へ」ボタンをクリックして、アイコンとアイコンの間に「空白」がない位置に移動します。
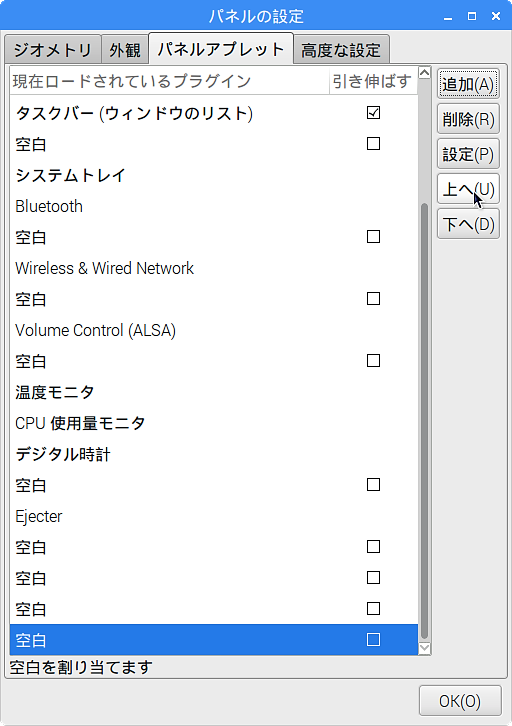
アイコンの配置ができたら、「OK」ボタンをクリックして「パネルの設定」ウィンドウを閉じます。
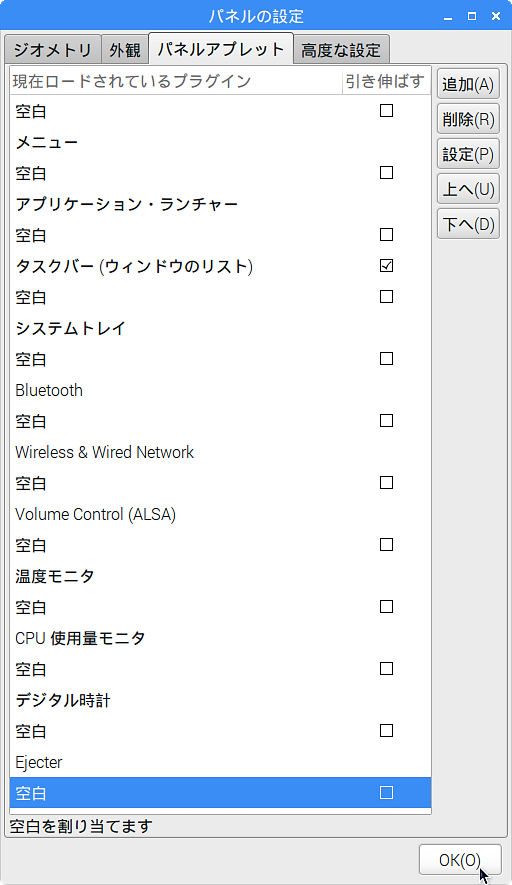
今度は、通知領域の右から3番目、「CPU 使用量モニタ」のアイコンを右クリックして現れたプルダウンメニューから「CPU 使用量モニタ Settings」を左クリックします。
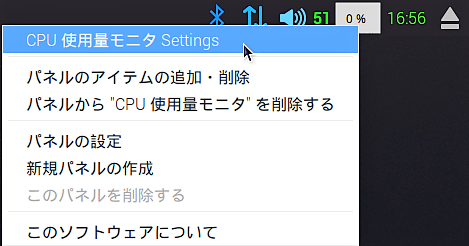
現れた「CPU Usage」ウィンドウの項目「Foreground colour」右のボタンをクリックします。
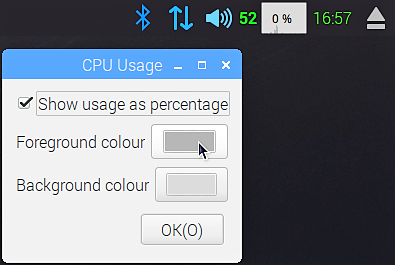
現れた「色の選択」ウィンドウ左下のスポイトアイコンクリックしてカーソルがスポイトに変わったら、カラーリングの赤の位置をクリックします。すると、スポイトアイコンの左側にスポイトに吸い込まれた色が表示されるので、よければ、「OK」ボタンをクリックします。
(画像 ↓ をクリックすると拡大します)
「CPU Usage」ウィンドウの項目「Background colour」右のボタンをクリックします。
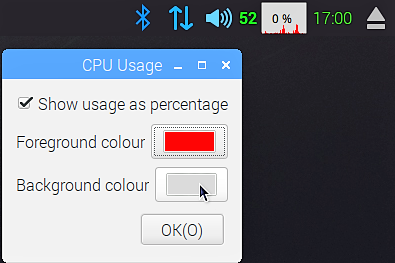
現れた「色の選択」ウィンドウ左下のスポイトアイコンクリックしてカーソルがスポイトに変わったら、「Foreground colour」で選択した赤が目立つ色をカラーリングで選択します。すると、スポイトアイコンの左側にスポイトに吸い込まれた色が表示されるので、よければ、「OK」ボタンをクリックします。
次に、通知領域の右から4番目、「温度モニタ」のアイコンを右クリックして現れたプルダウンメニューから「温度モニタ Settings」を左クリックします。
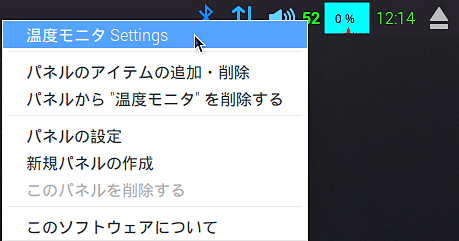
現れた「温度モニタ」ウィンドウの項目「Normal colour」の色が”#00ff00(lime)”で、右の「デジタル時計」の表示と被っています。
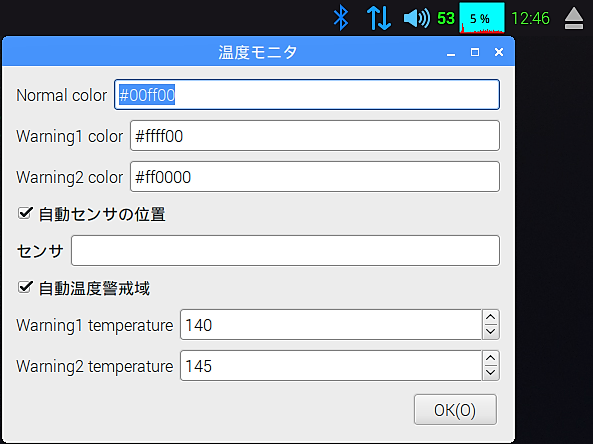
そこで、原色大辞典などのサイトを参考にして、別の色を指定します。今回は”#ffff00(yellow)”にしてみました。すると、下の「Warning1 color」と同じになってしまうので、「Warning1 color」を”#ffa500(orange)”にして「OK」ボタンをクリックして閉じます。