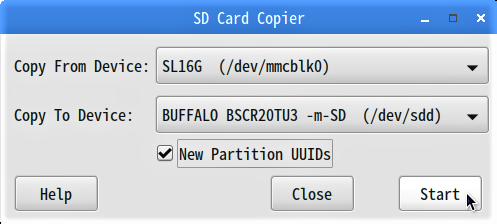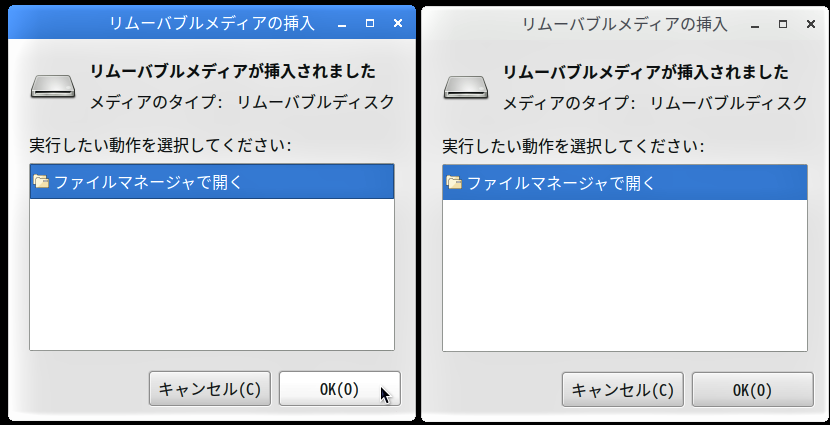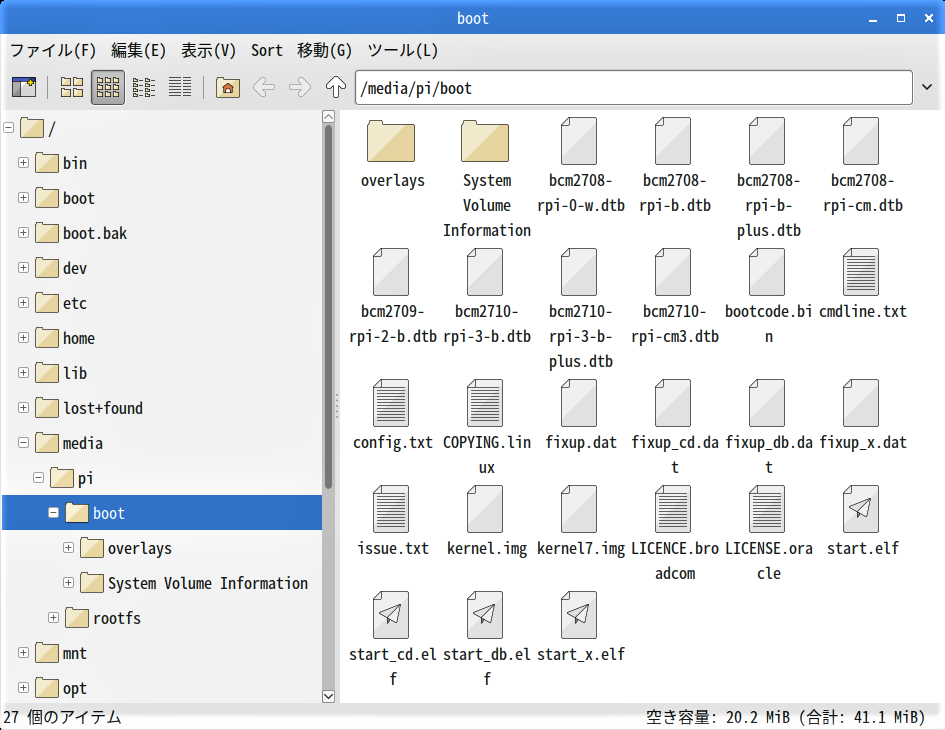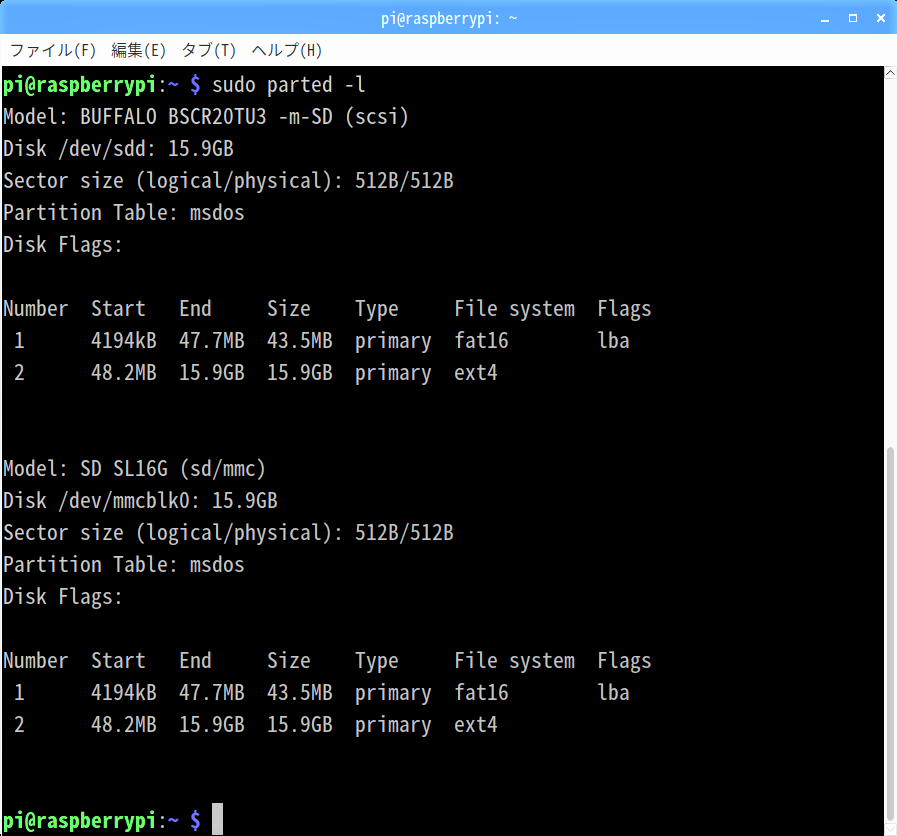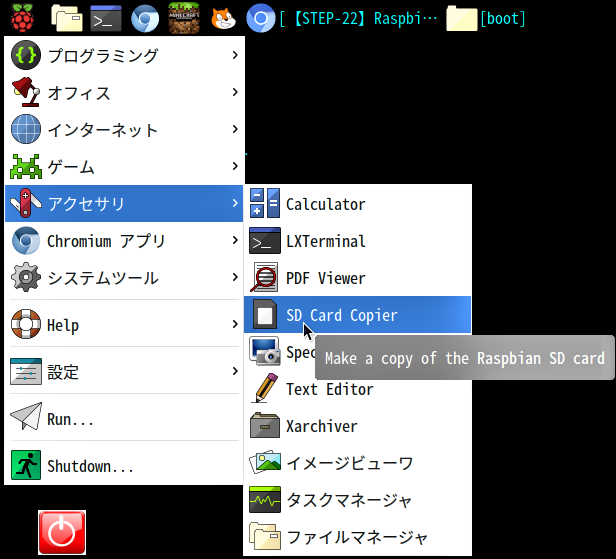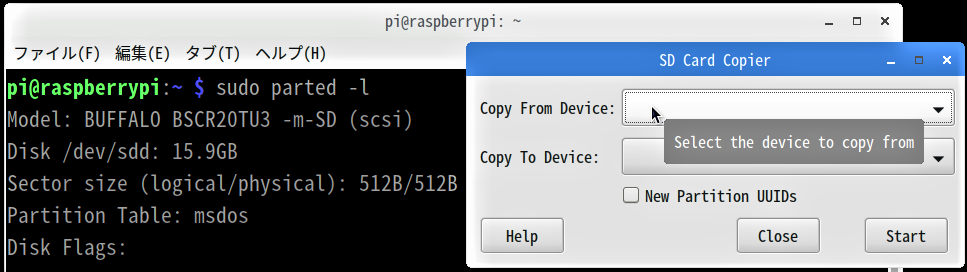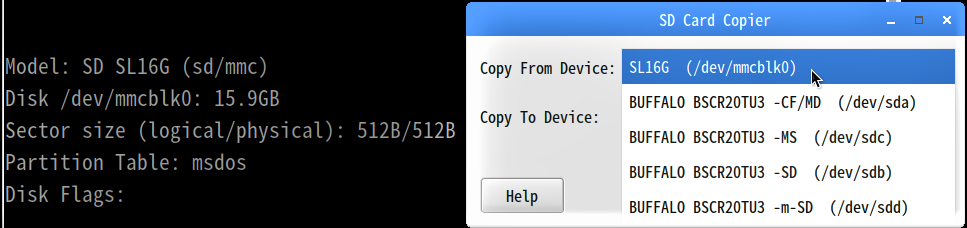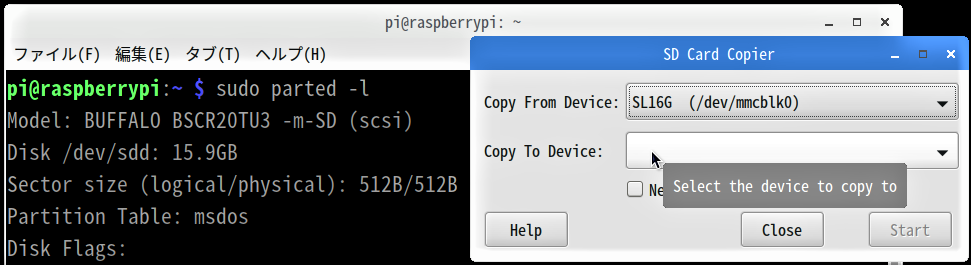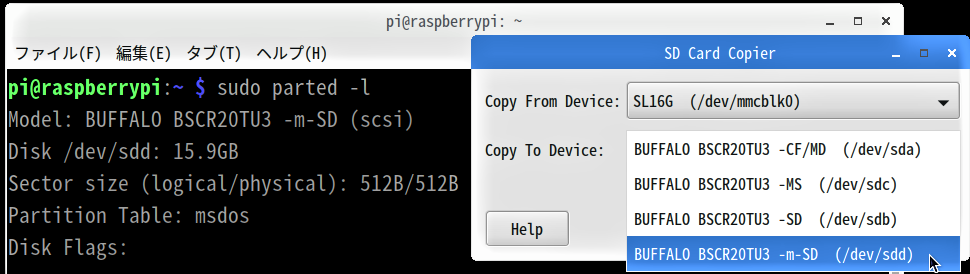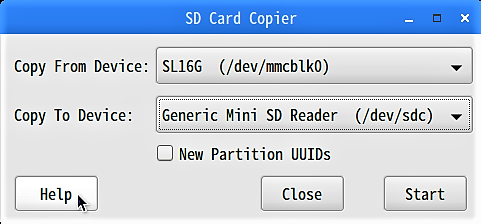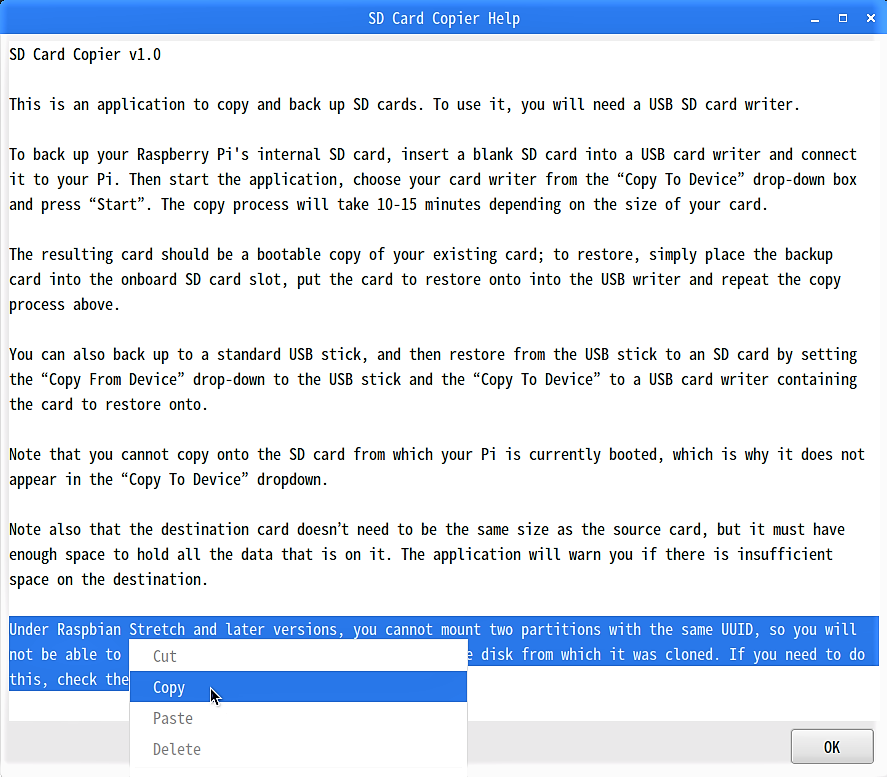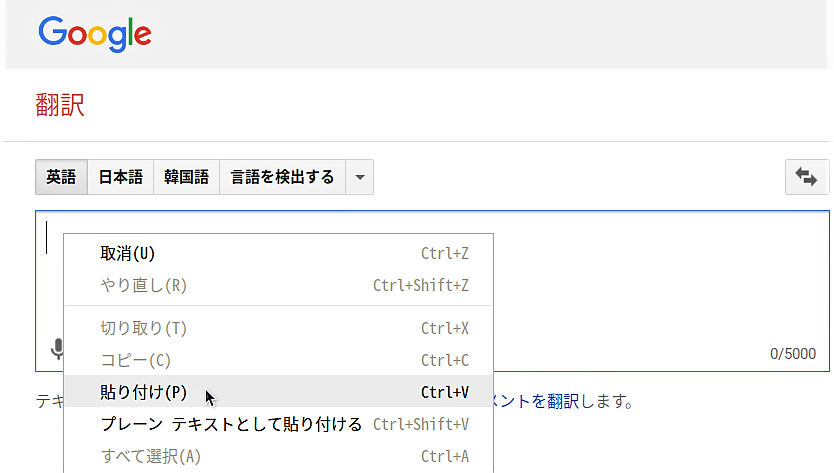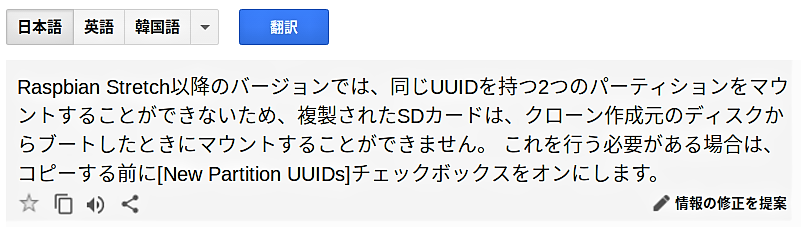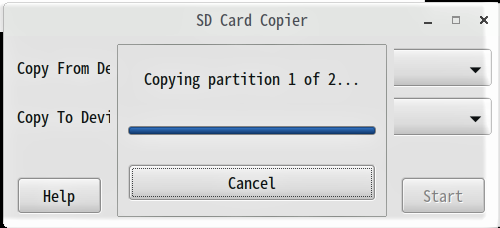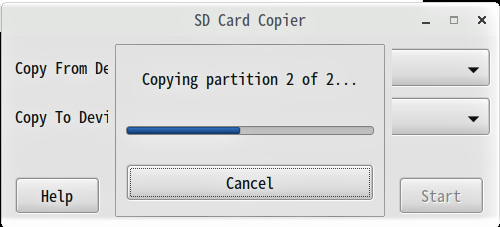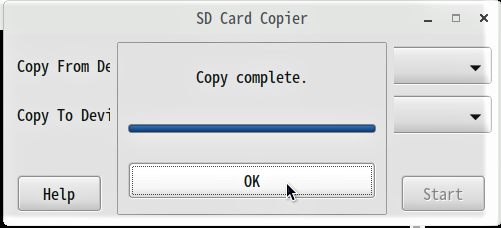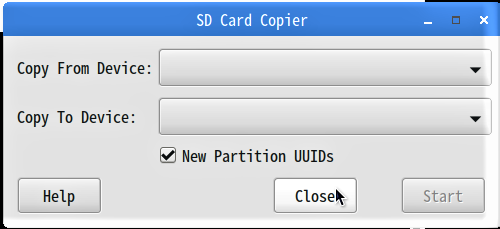SDカードには書き込み回数の上限や劣化による寿命があり、エラーが出て起動しなくなる可能性もあります。
しかも、目的別に最適化 ( カスタマイズ ) したmicroSDカードをインストールから設定し直すのはたいへんなので、バックアップをしておきましょう。
それと、Raspbianの更新により使えなくなるアプリや不具合が発生することもあり得るので、”upgrade”実行前にも念の為、バックアップすることをお勧めします。
microSDカードのモデル名とデバイスファイル名の確認
バックアップに使用するmicroSDカードは、バックアップ対象の ( Raspberry Piのカードスロットに挿入している ) microSDカードと同じ容量か大きい容量のものを用意してください。
「SD Card Copier」の実態はコマンド”dd“で、デバイスを丸ごと上書きするので、書き込み前のパーティション操作やフォーマットは不要です。
microSDカードのバックアップ
「SD Card Copier」画面が開くので、項目「Copy From Device:」右のプルダウンメニューからバックアップ対象のmicroSDカードのデバイスファイル名”(/dev/mmcblk0)″を選択します。
項目「Copy To Device:」右のプルダウンメニューからUSB端子に接続したmicroSDカードのデバイスファイル名”(/dev/sdd)”を選択します。
バックアップ先のmicroSDカードがアンマウントされて、開いていた「ファイルマネージャ」が閉じ、最初のパーティションのコピーが始まります。
※通常は必要ありませんが、コピーが正常に始まらない場合は、バックアップ先のmicroSDカードを【STEP-23】と同じ方法で”ext4″でフォーマットしてからコピーしてください。
既にmicroSDカードはアンマウントされているので、microSDカード ( SDカードリーダー ) をUSB端子から取り外してRaspberry Piのカードスロットに挿入し、起動して問題がないことを確認しておきましょう。
今回は起動中のOSのバックアップに用いましたが、「SD Card Copier」はSDカードだけでなくUSB端子に接続する各種ストレージ間のデバイス丸ごとコピーも可能です。
次回の【STEP-25】では、microSDカードのイメージを外部ストレージに圧縮して保存したり、その圧縮ファイルを展開してmicroSDカードにコピーすることで、バックアップとリカバリーを随時に実行する方法を紹介します。