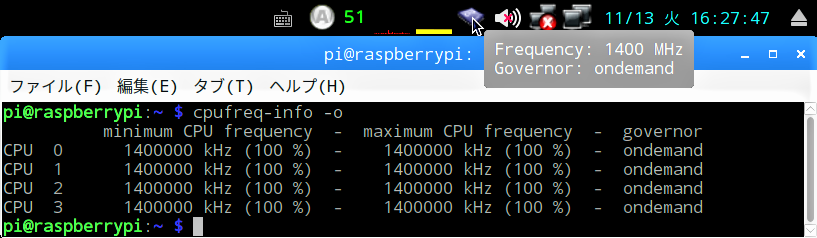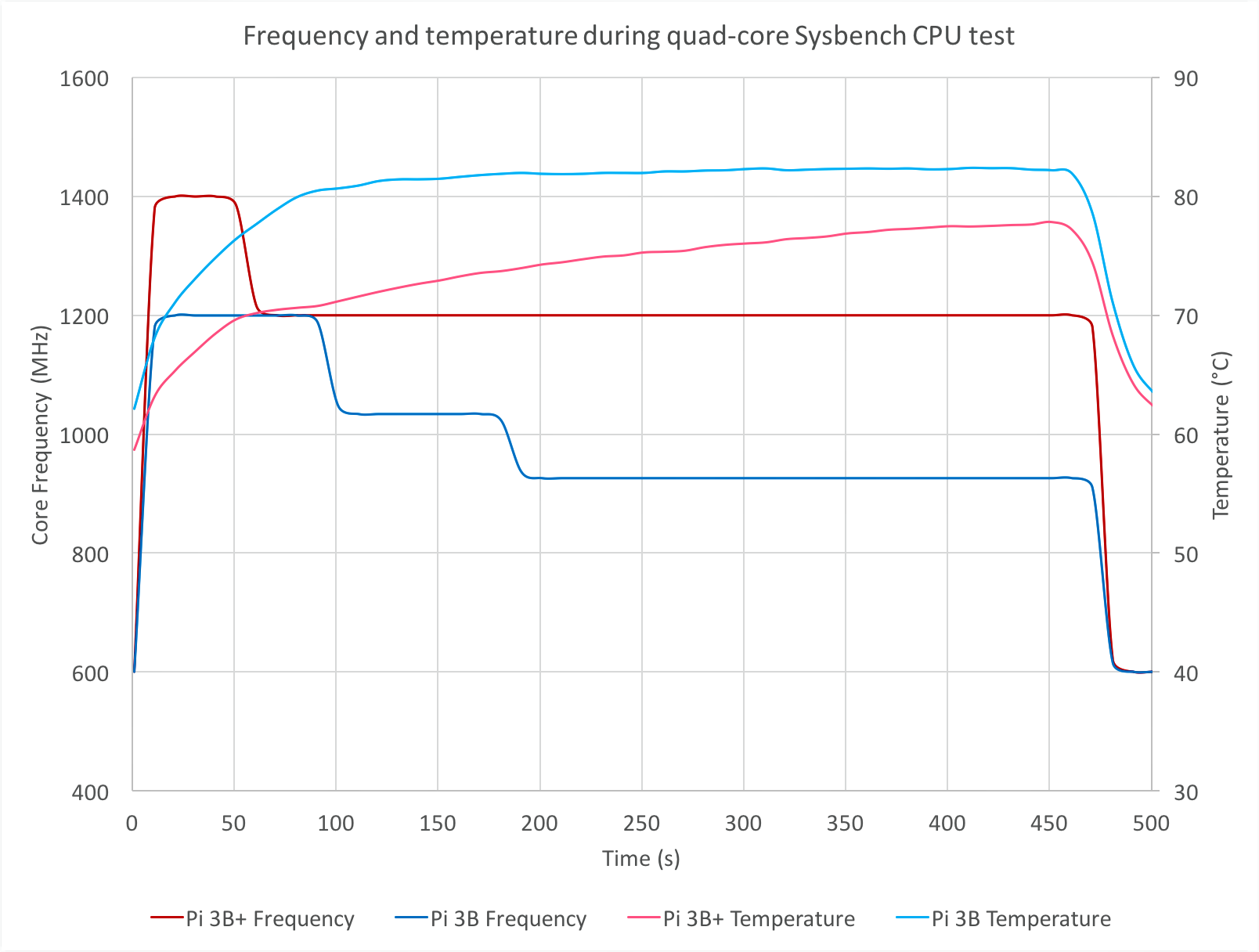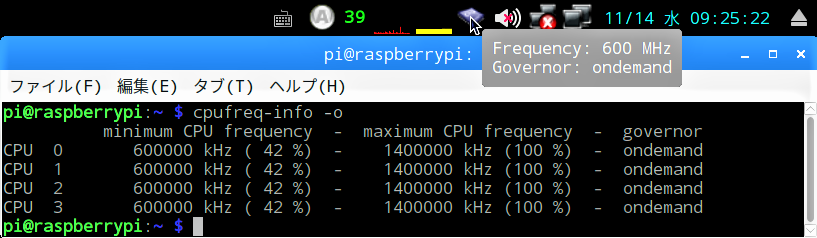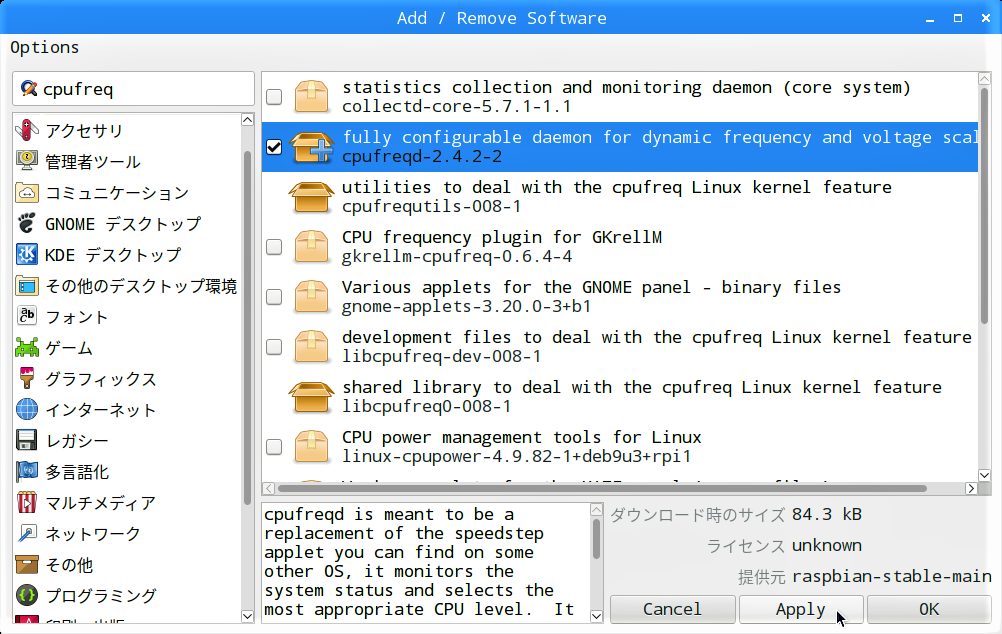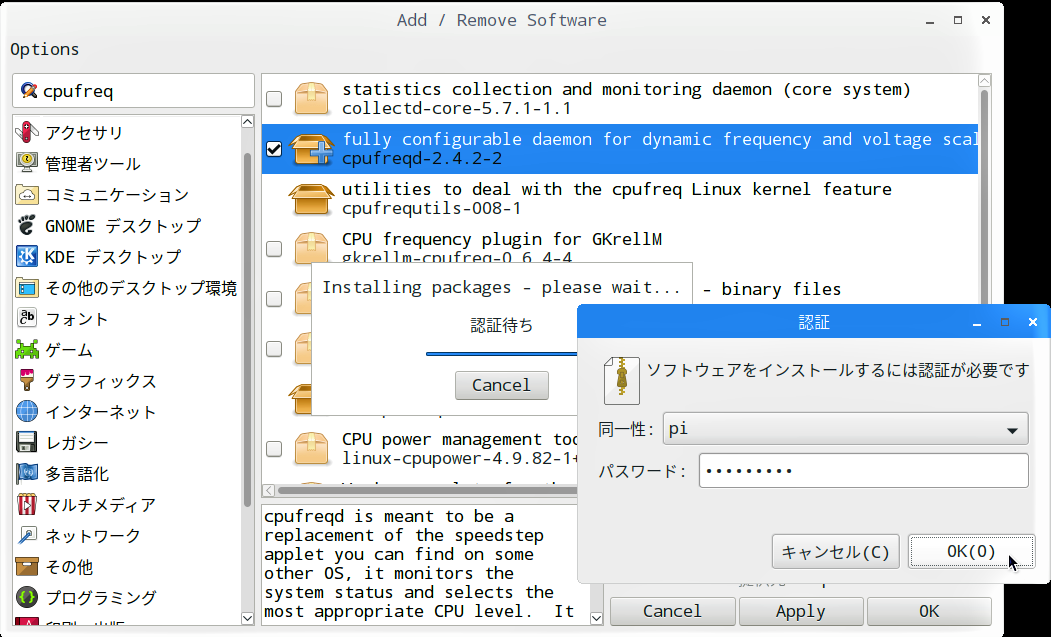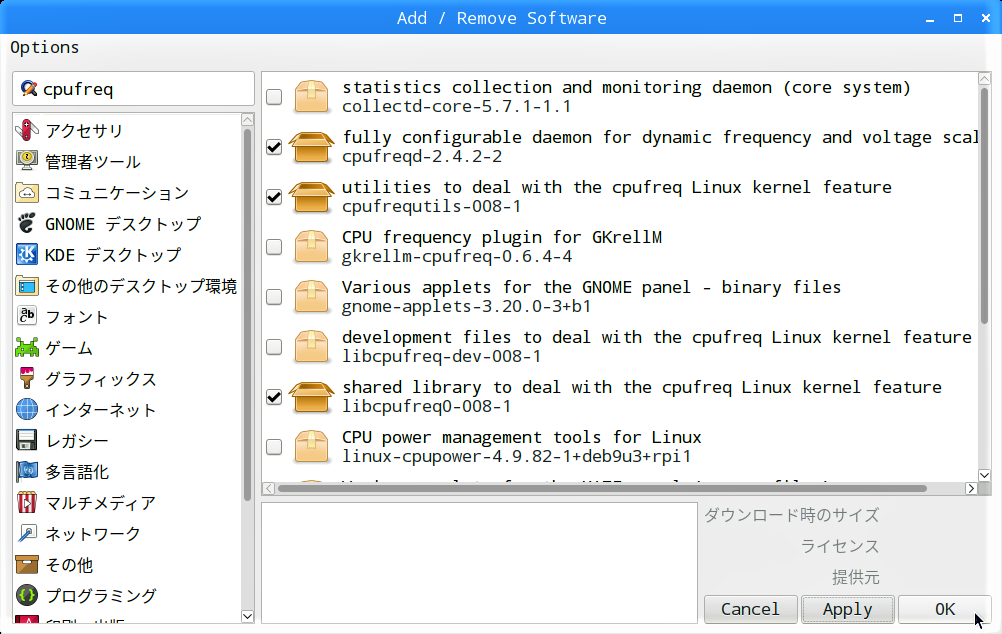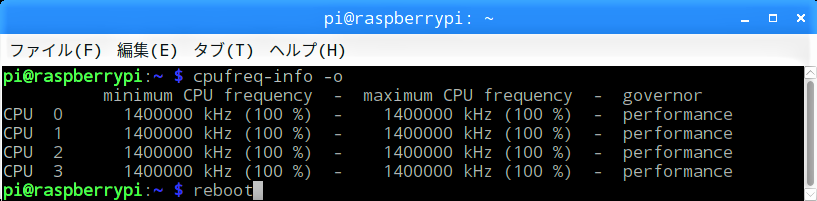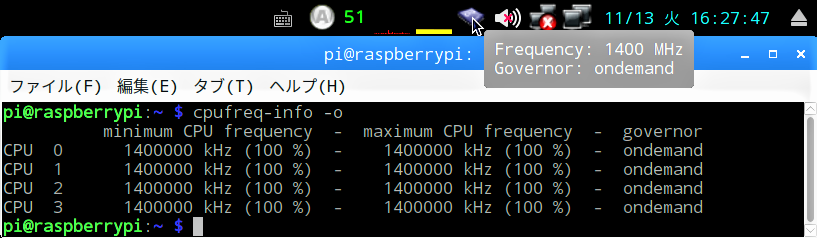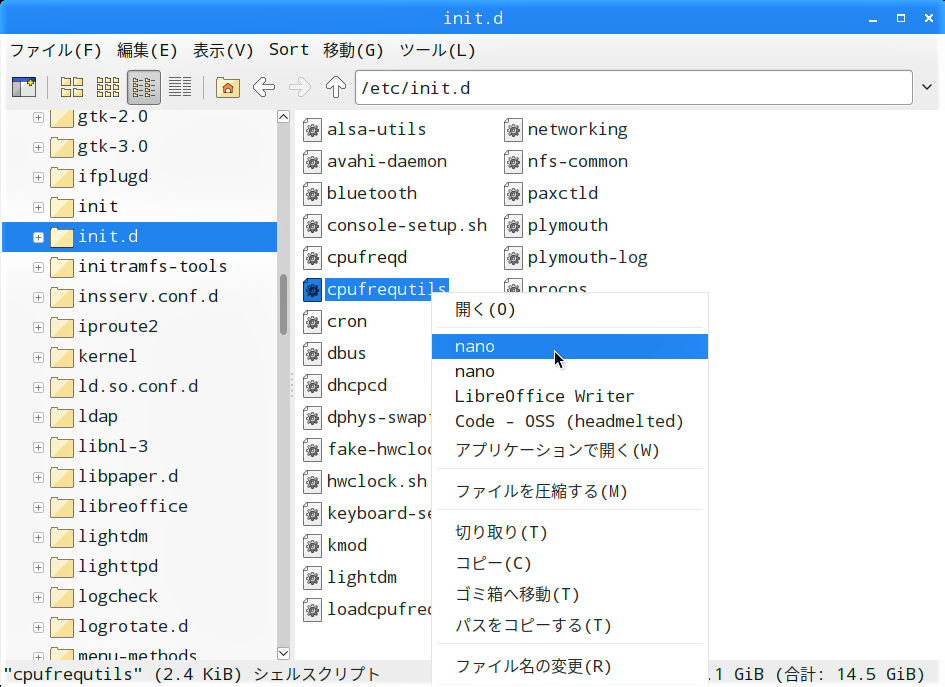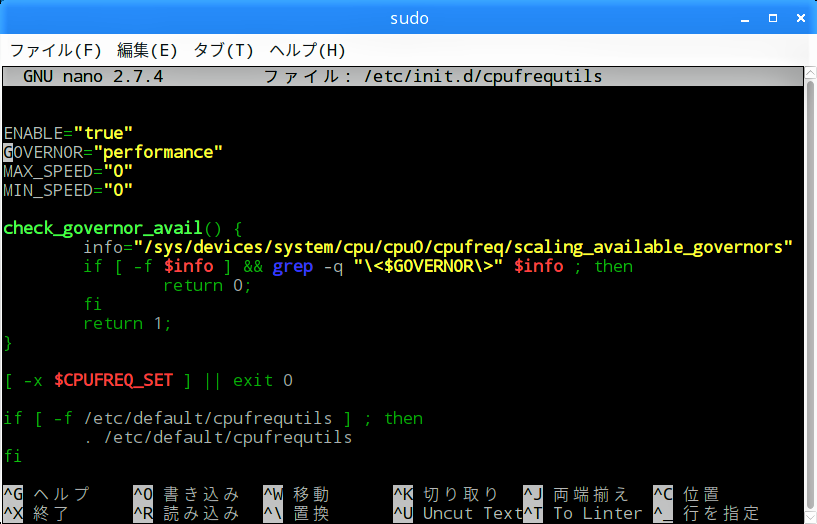Raspberry Pi 3 Model B”+”のCPUクロックは”1.4GHz”とされていますが、実際のクロックは負荷が掛かってCPUの温度が上昇するとすぐに”1.2GHz”に落とし、更に温度が高くなると600MHzにまで落とす設定になっています。そこで以前の記事【 続報 ② 】ではcpufrequtilsをインストールし、速度管理設定を”ondemand”から”performance”に変更することで、”1.4GHz”に固定しましたが、この設定は再起動するとリセットされてしまいました。
今回は、再起動しても設定がリセットされない方法が分かったので、紹介します。
現状の速度管理設定の確認
LXTerminalを起動し、コマンド”cpufreq-info”でCPUの速度管理設定を確認します。
cpufreq-info -o
governor(速度管理設定)は”ondemand”で最低周波数は最高周波数の42%で600MHzです。タスクバーのアイコン”CPUFreq フロントエンド”にマウスオーバーすると、現状のCPUクロックと速度管理設定が表示されます。”CPUFreq フロントエンド”がない場合は、【 続報 ② 】を見て追加してください。
デーモン”cpufreqd”のインストール
「認証待ち」画面に続いて「認証」画面が現れるので、【STEP-09】で設定したパスワードを入力し、「OK」ボタンをクリックします。
インストール直後の速度管理設定を確認
もう一度、コマンド”cpufreq-info“で、インストール直後の速度管理設定を確認します。
cpufreq-info -o
今度はgovernor(速度管理設定)が”performance”に変わり、最低周波数、最高周波数共に1.4GHzになっていました。確認できたら、再起動してみます。
再起動後にもう一度、コマンド”cpufreq-info“で、インストール直後の速度管理設定を確認します。
cpufreq-info -o
再起動後はgovernor(速度管理設定)は”ondemand”に戻ってしまいましたが、最低周波数、最高周波数は共に1.4GHzのままでした。負荷の少ない状態でタスクバーのアイコン”CPUFreq フロントエンド”にマウスオーバーしても、CPUクロックは1.4GHzで固定されたままです。
”cpufrequtils”の速度管理設定を確認
デーモン“cpufreqd”をインストールすることで、Raspberry Pi 3 Model B”+”のCPUクロックを1.4GHzに固定することができましたが、このページ冒頭に掲載したグラフにもあるように元々、速度管理設定はCPUの熱暴走を防ぐことが目的なので、負荷の高いときはタスクバーの温度モニターをチェックし、あまり温度が上がるようなら冷却ファン、ヒートシンク等の設置も検討してください。