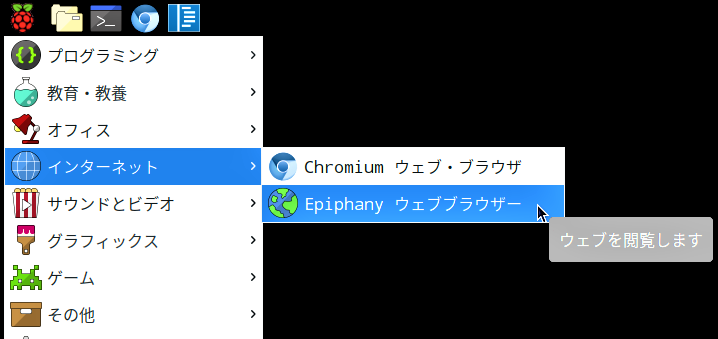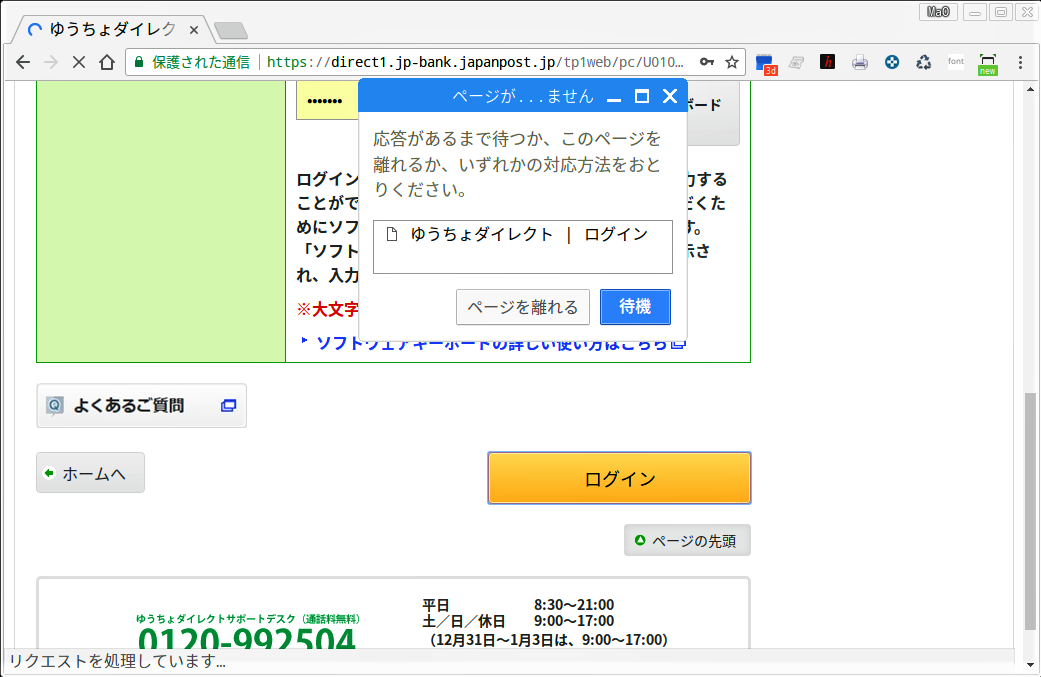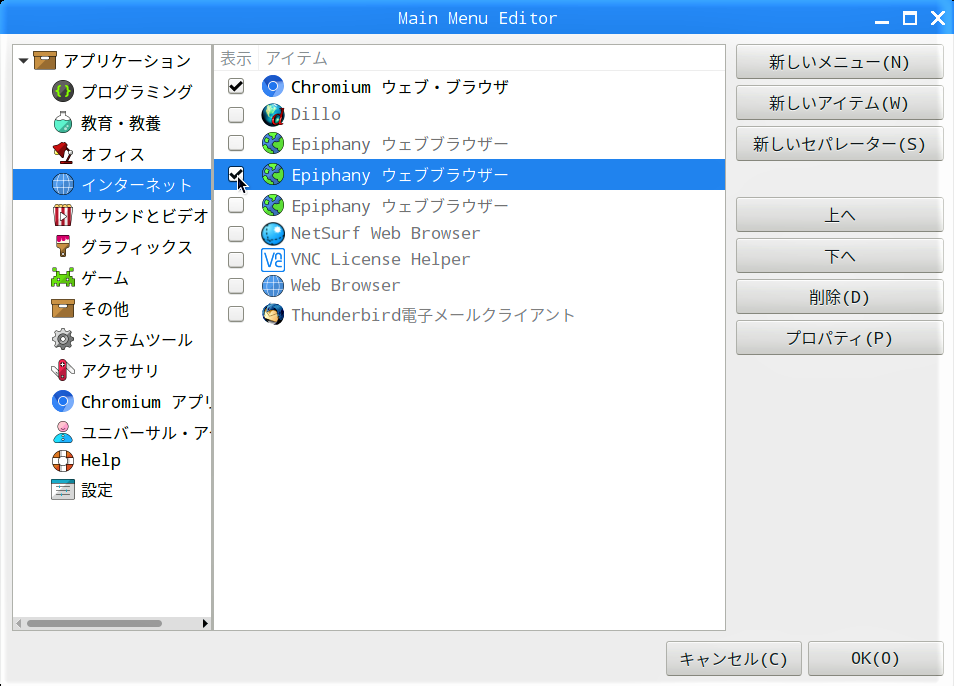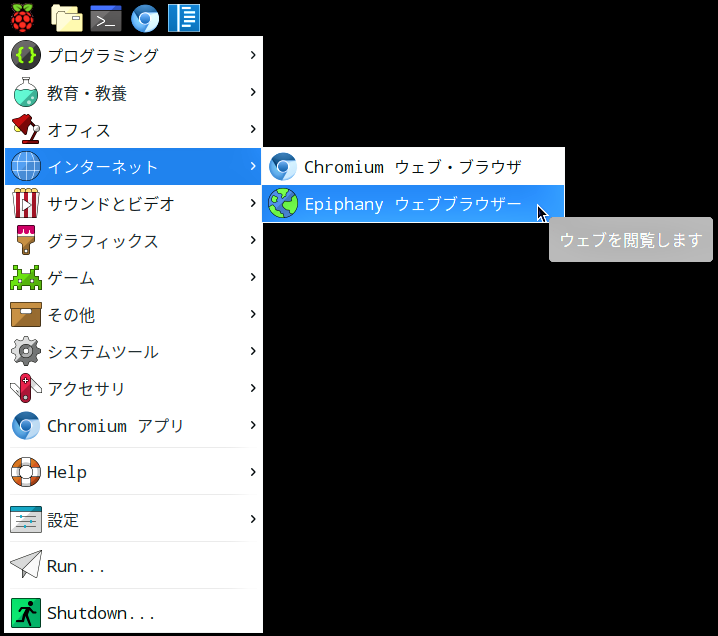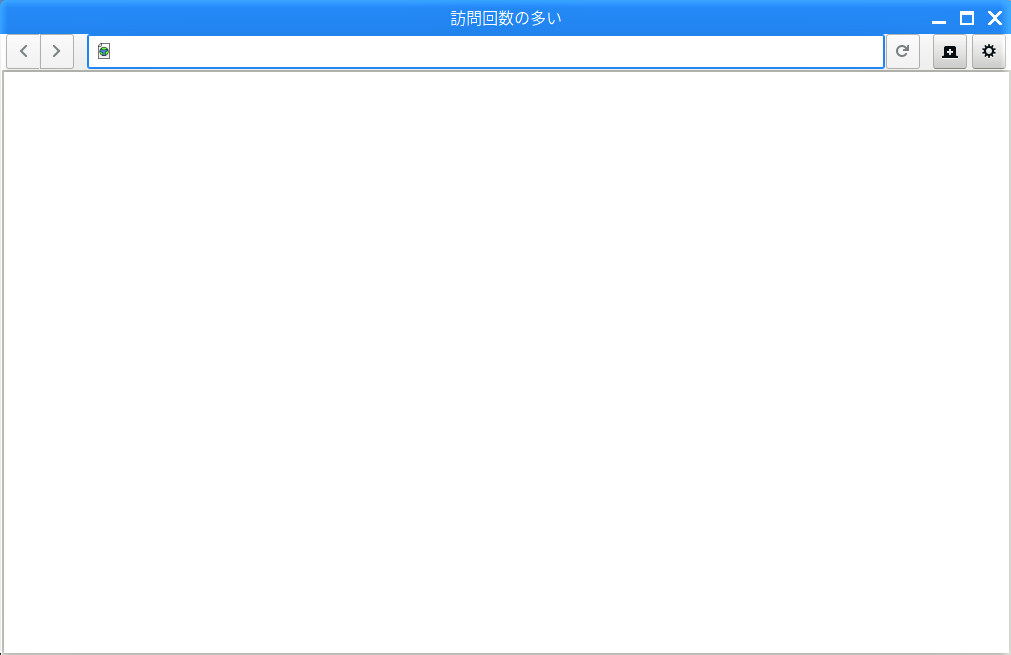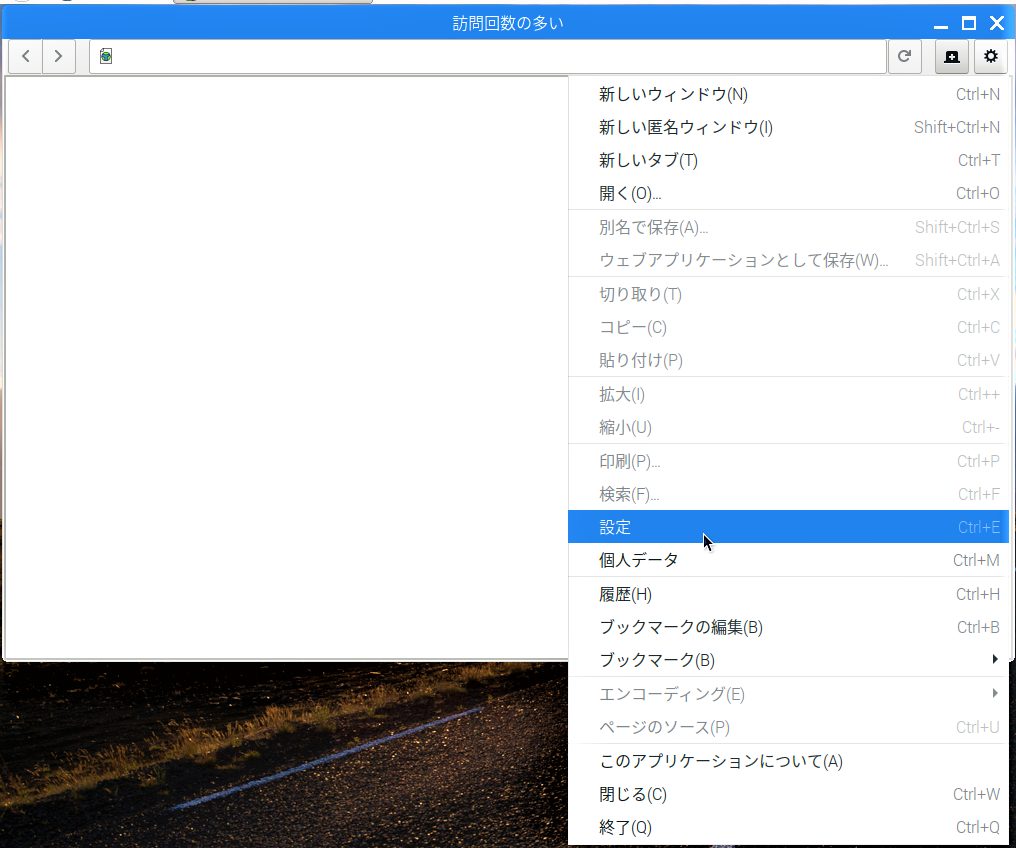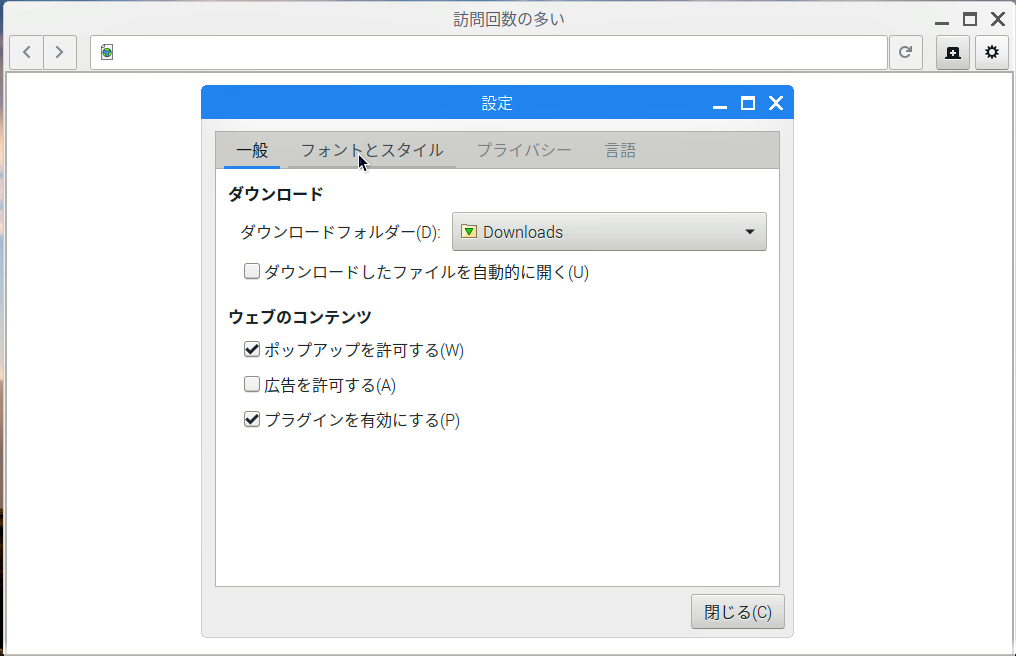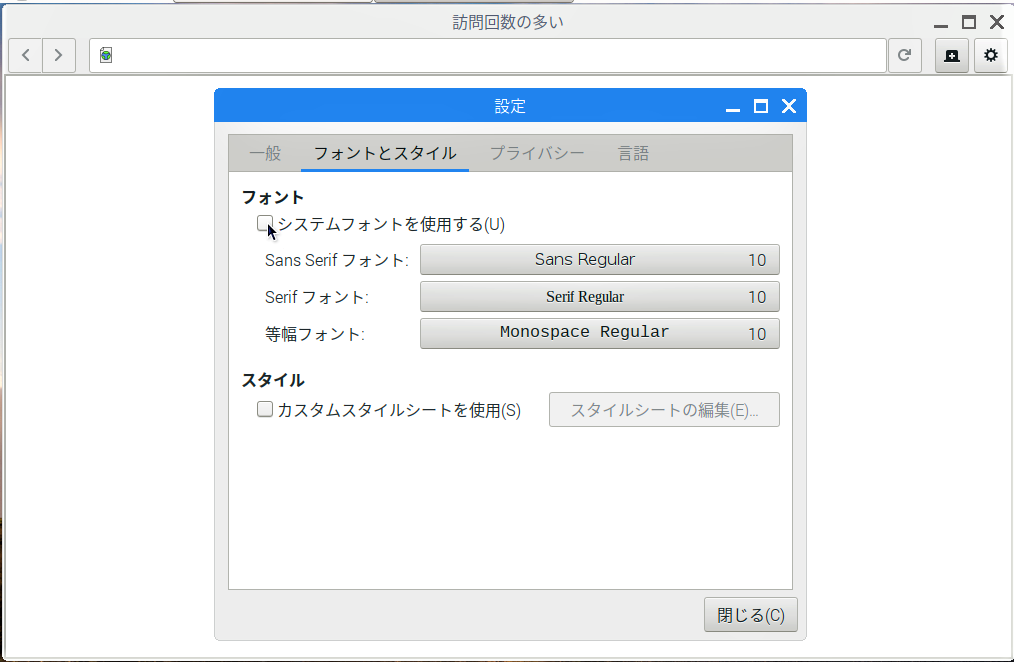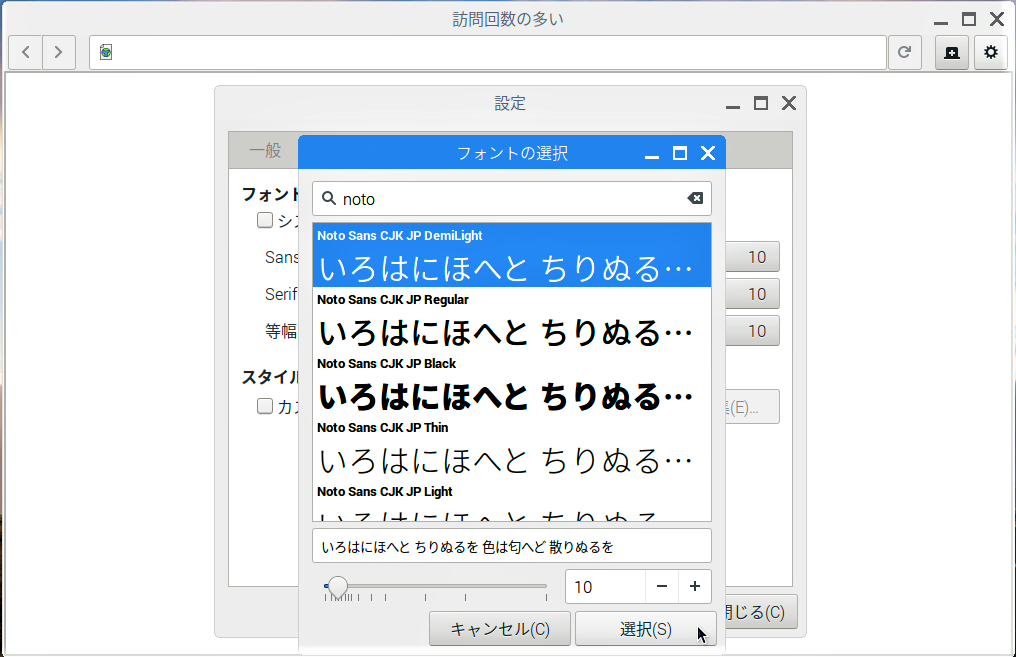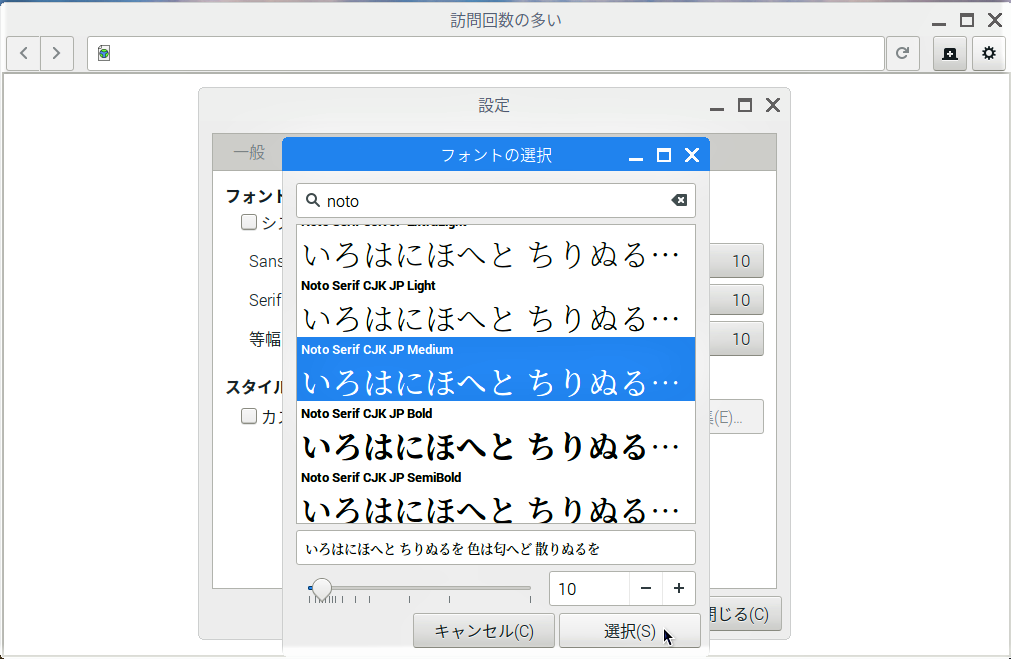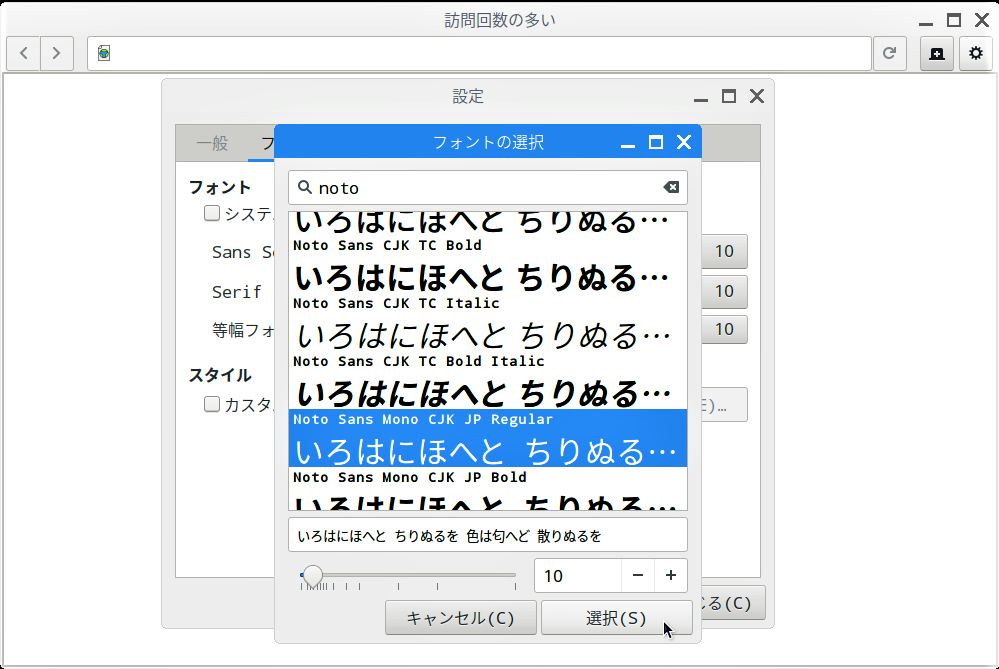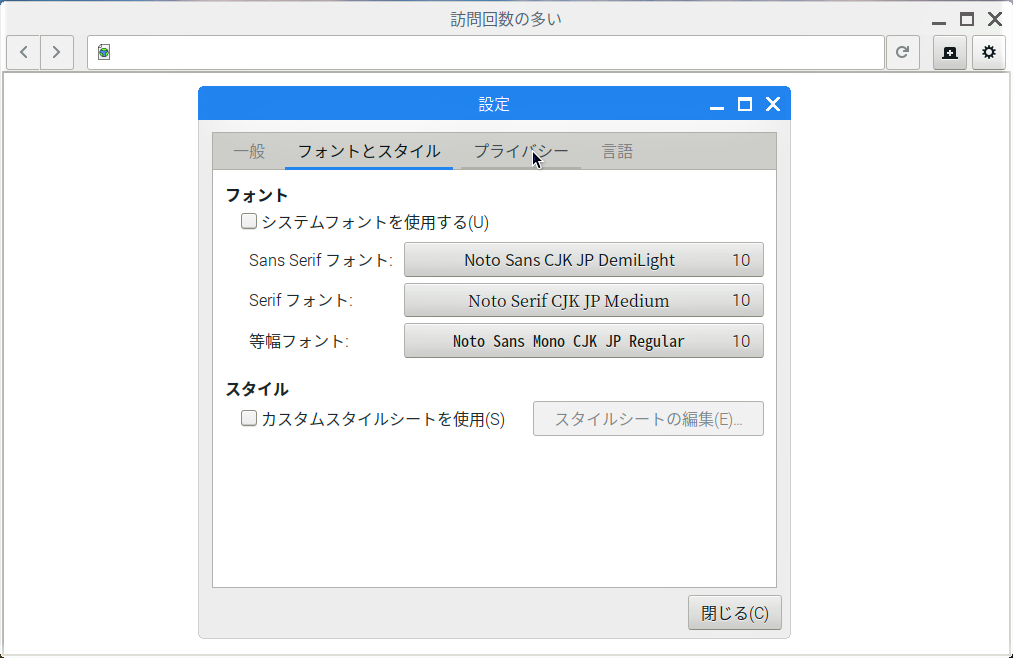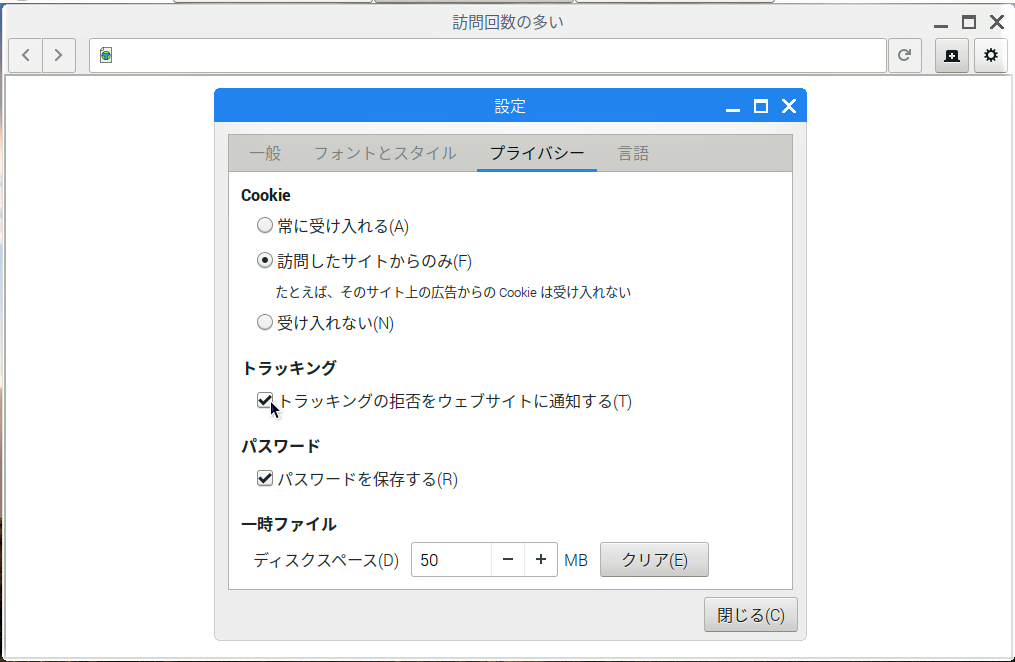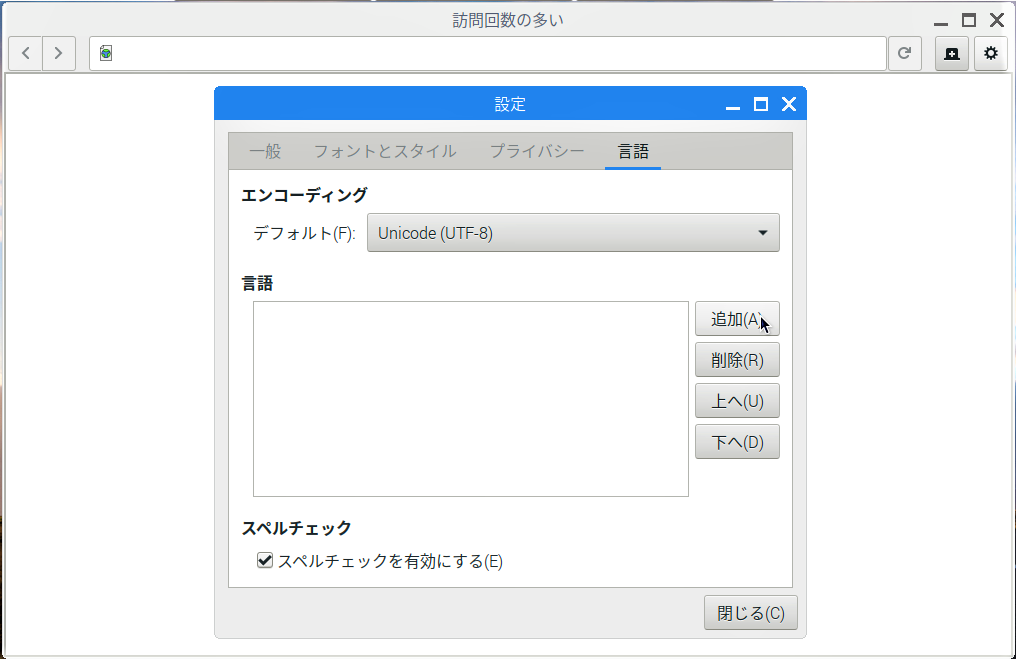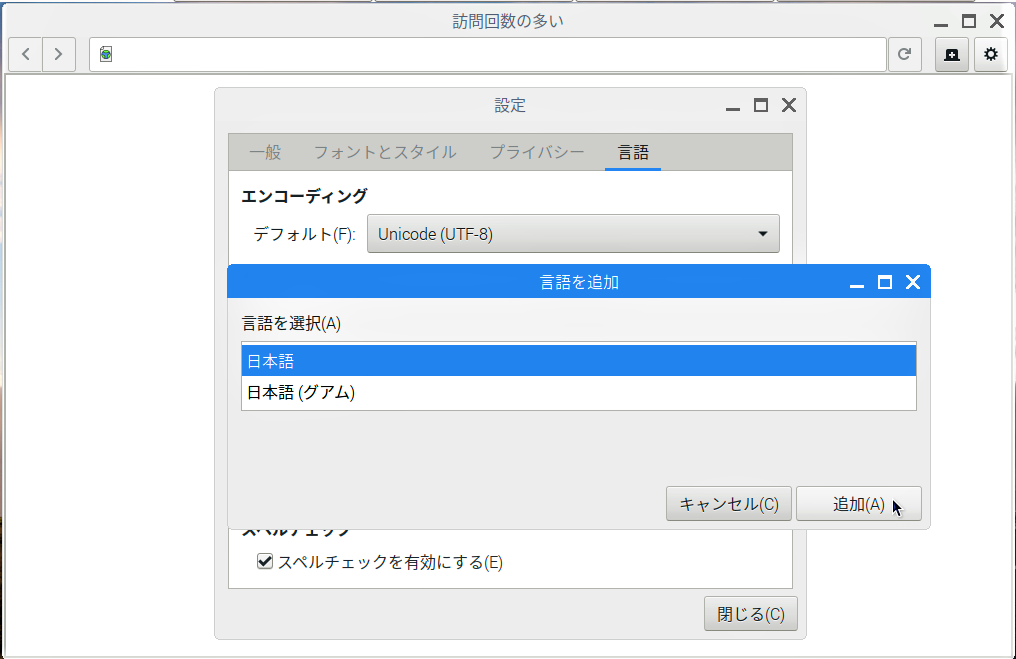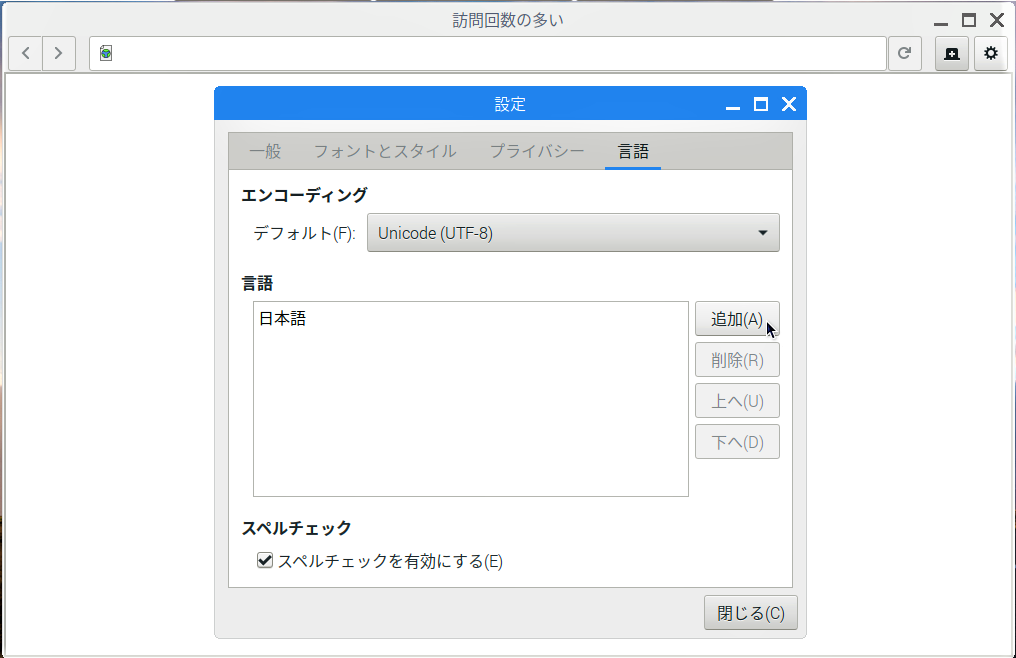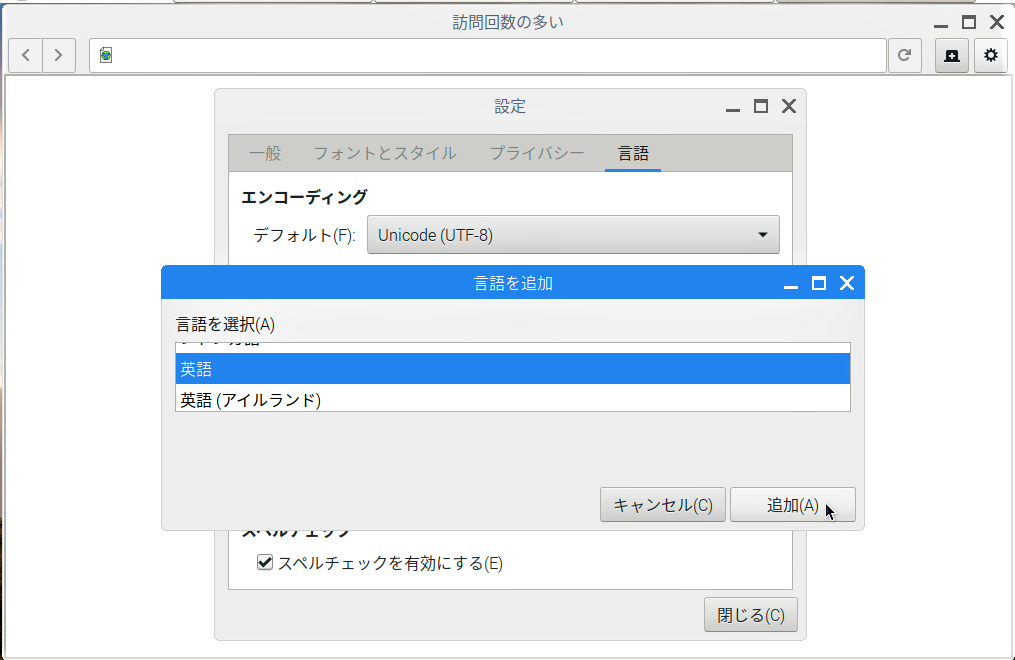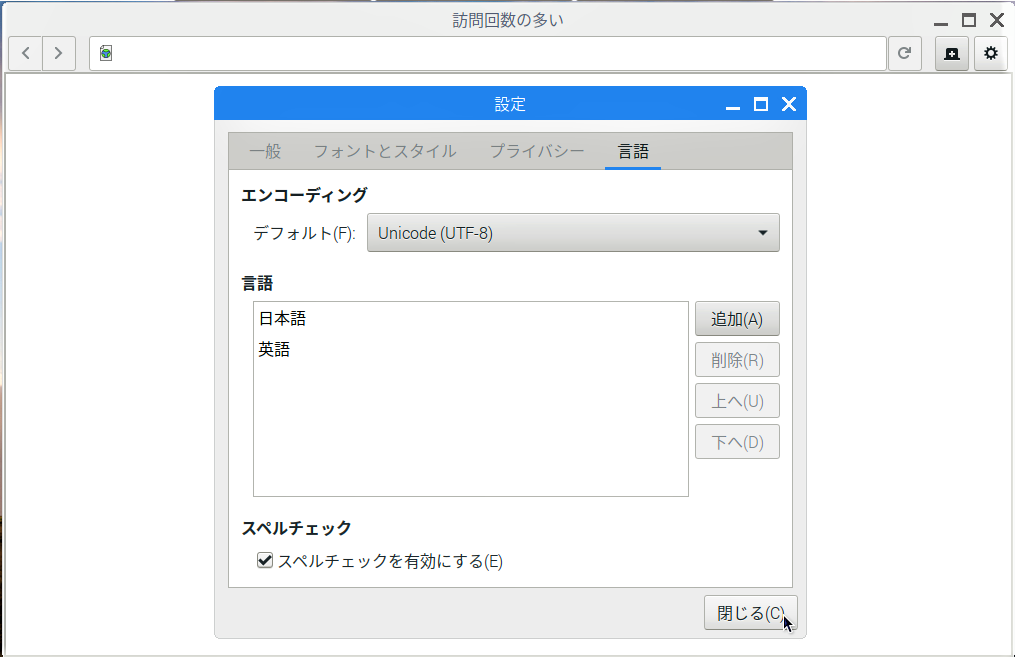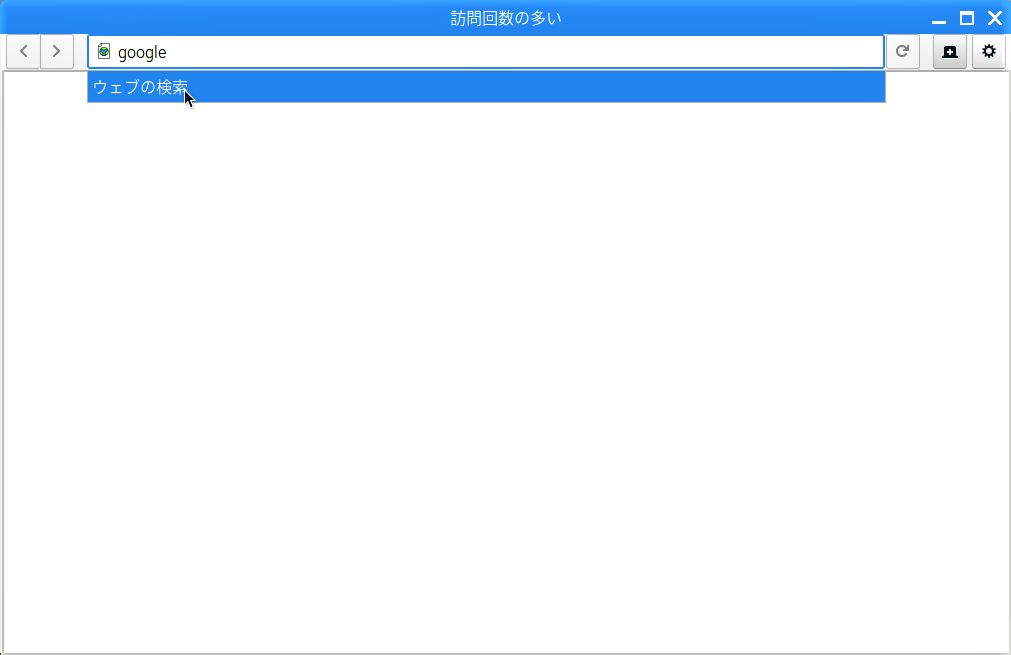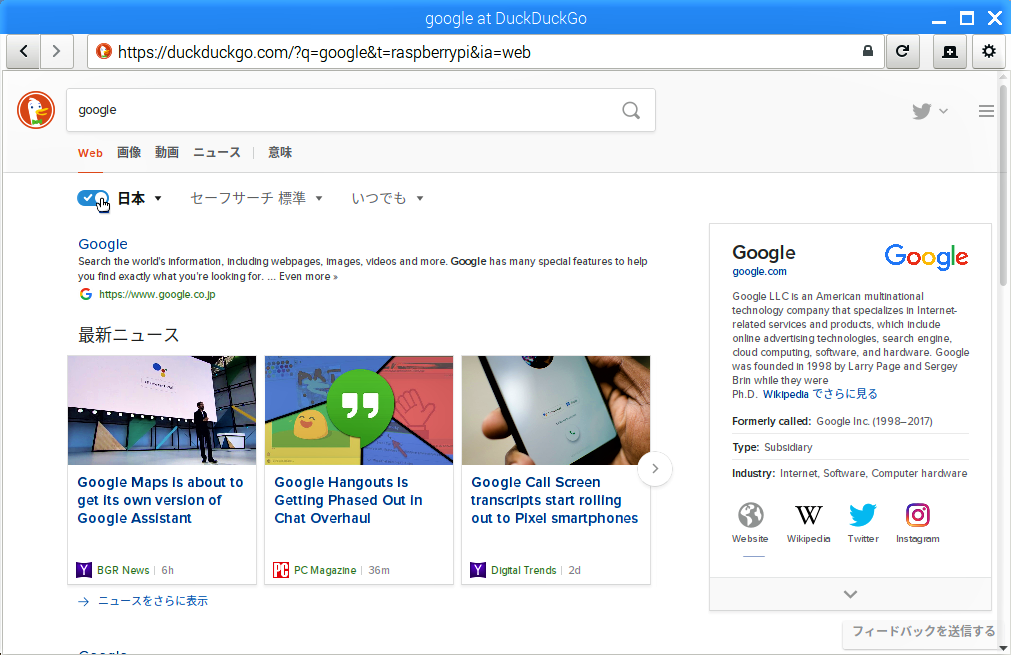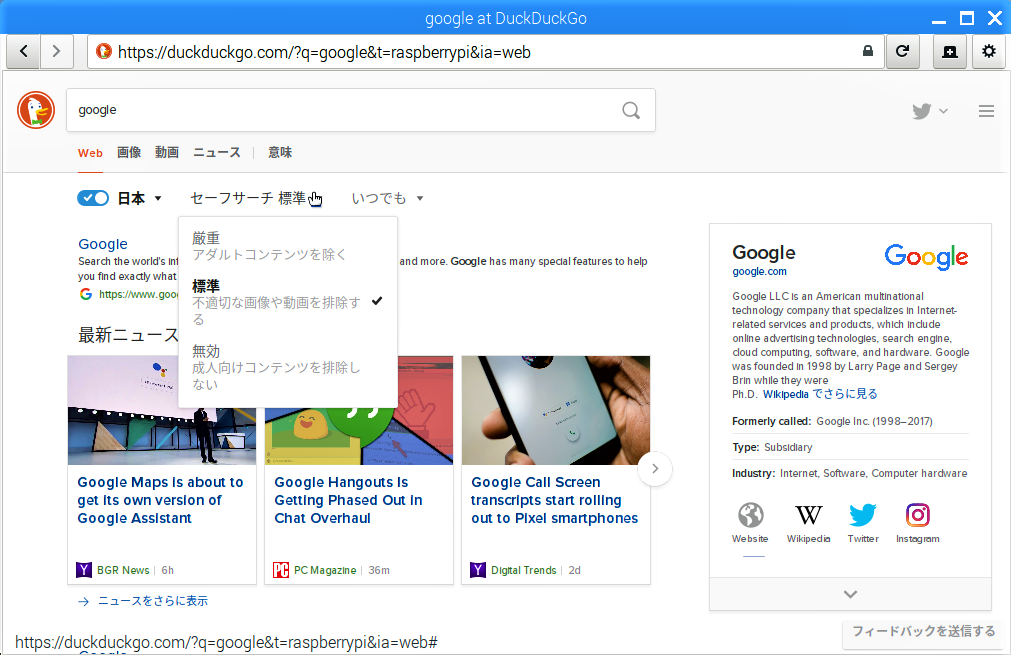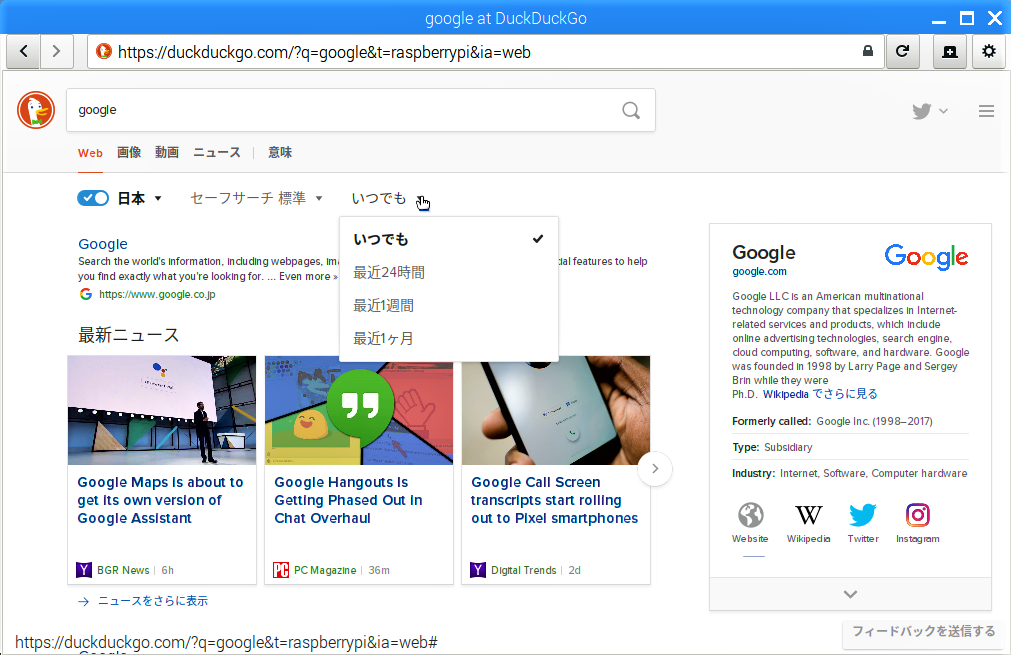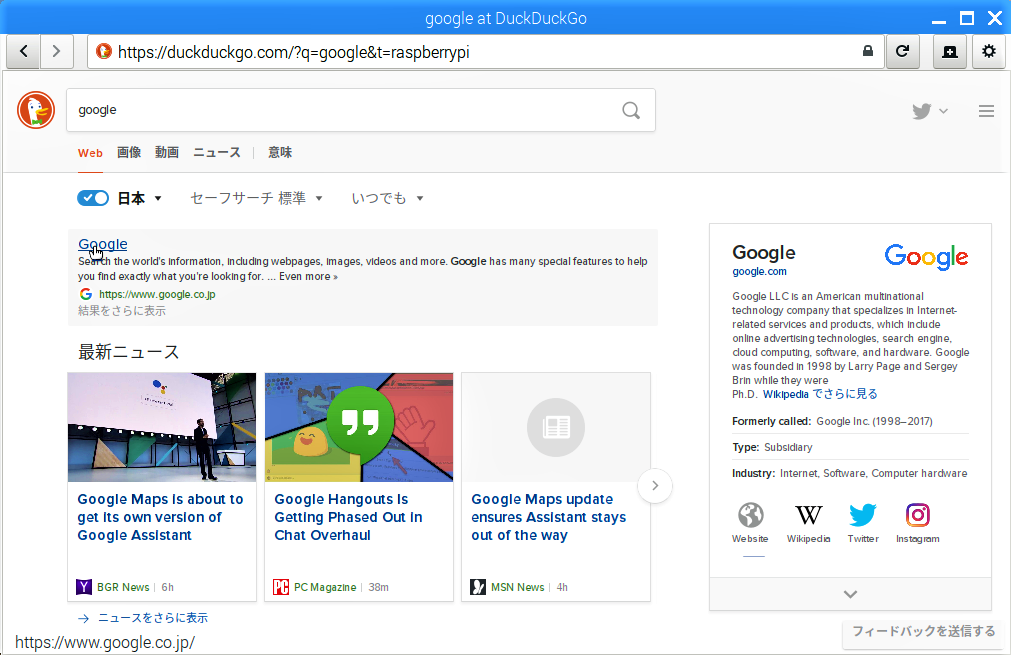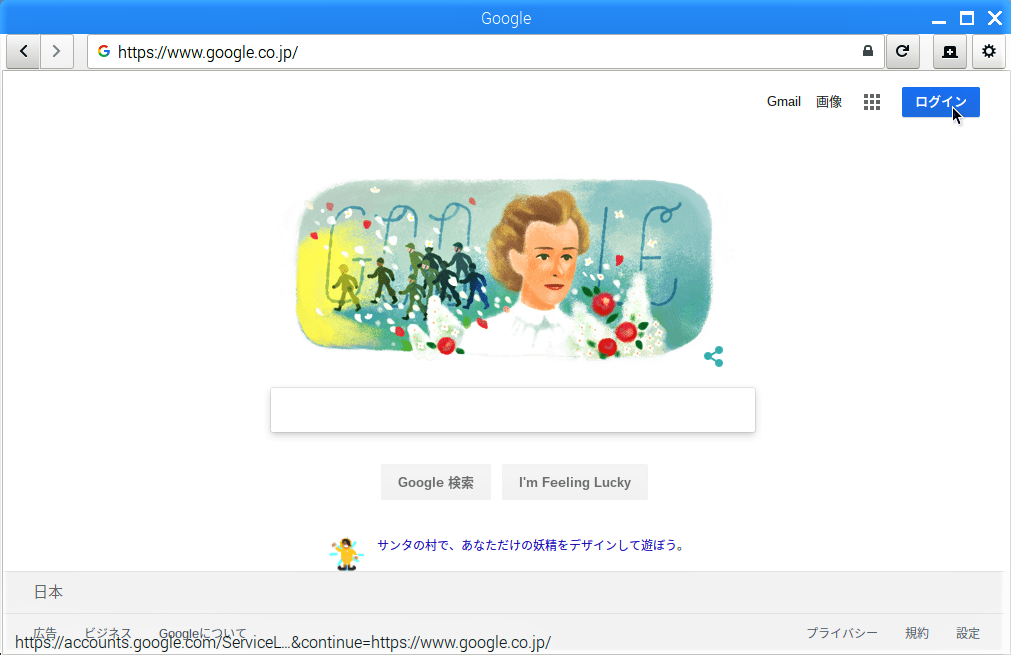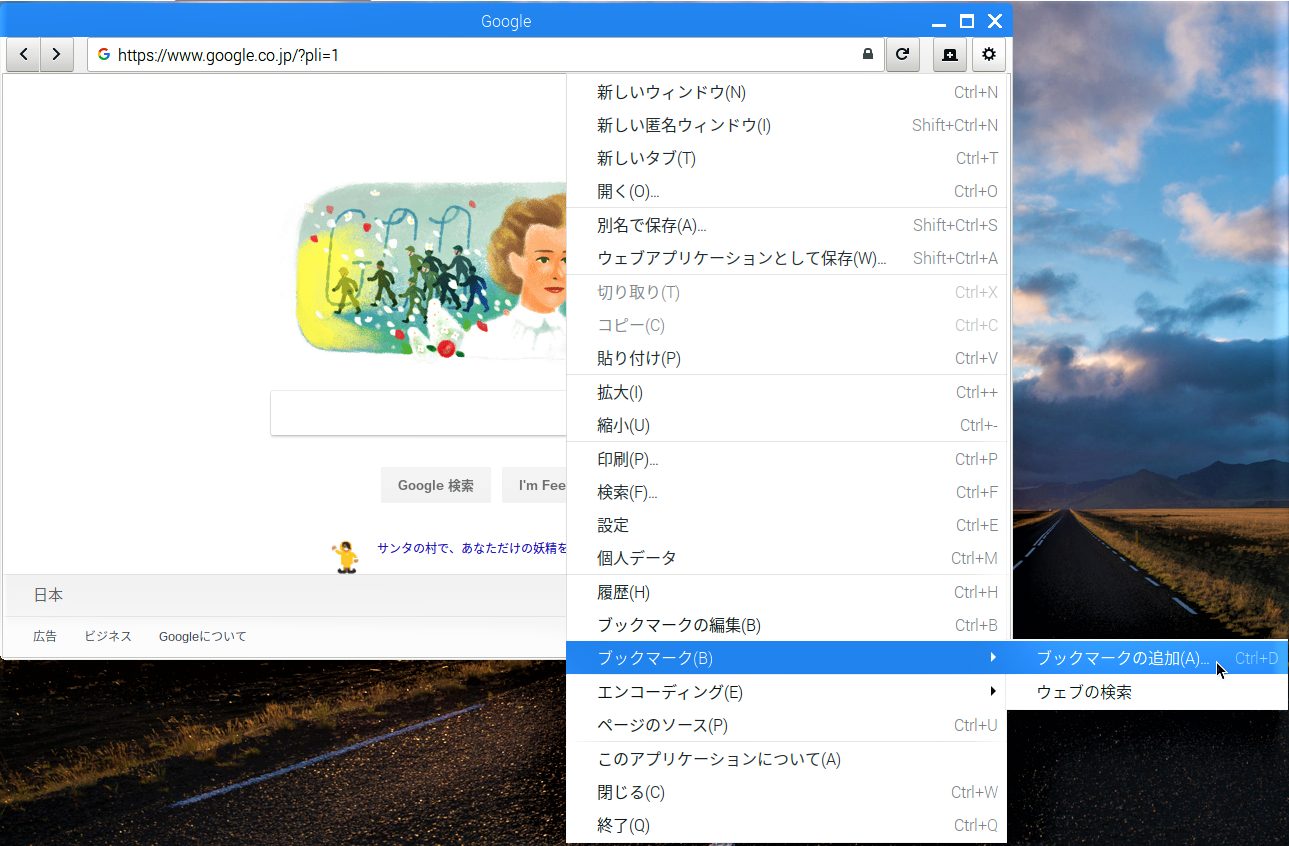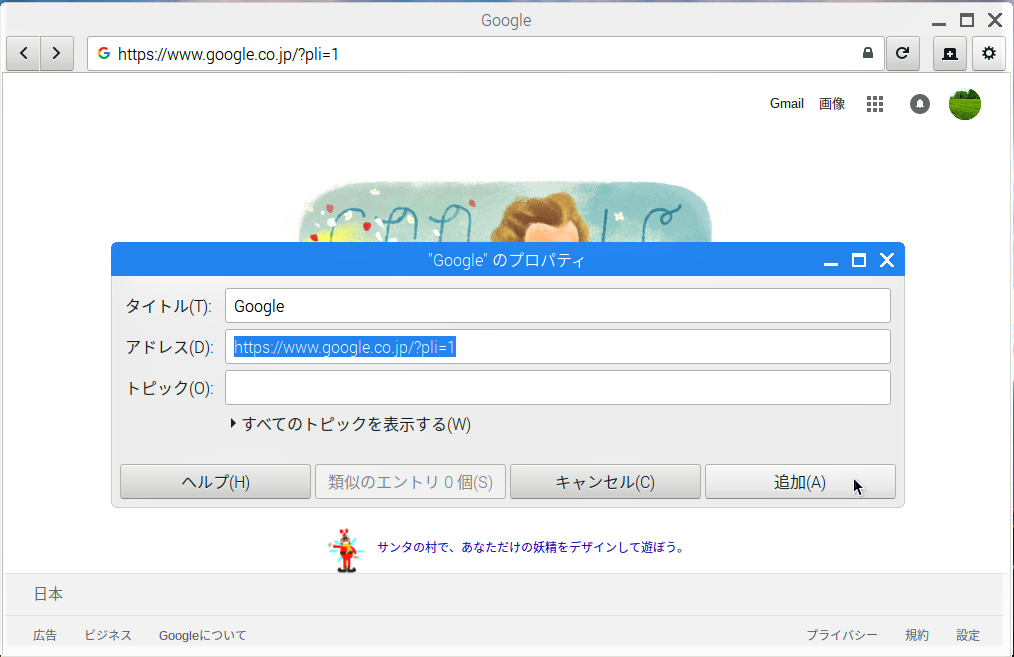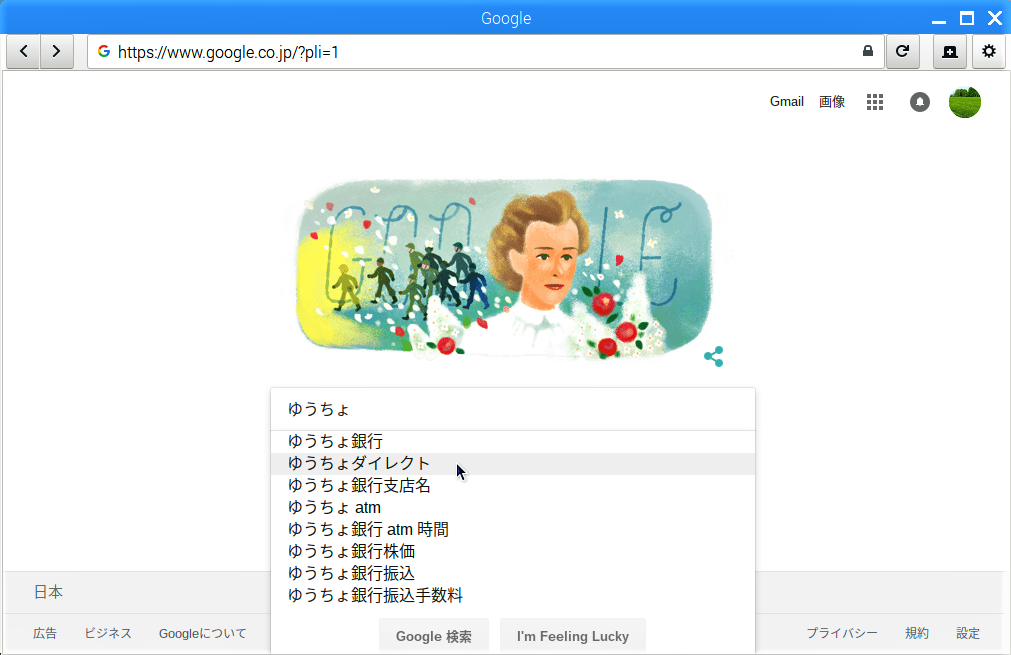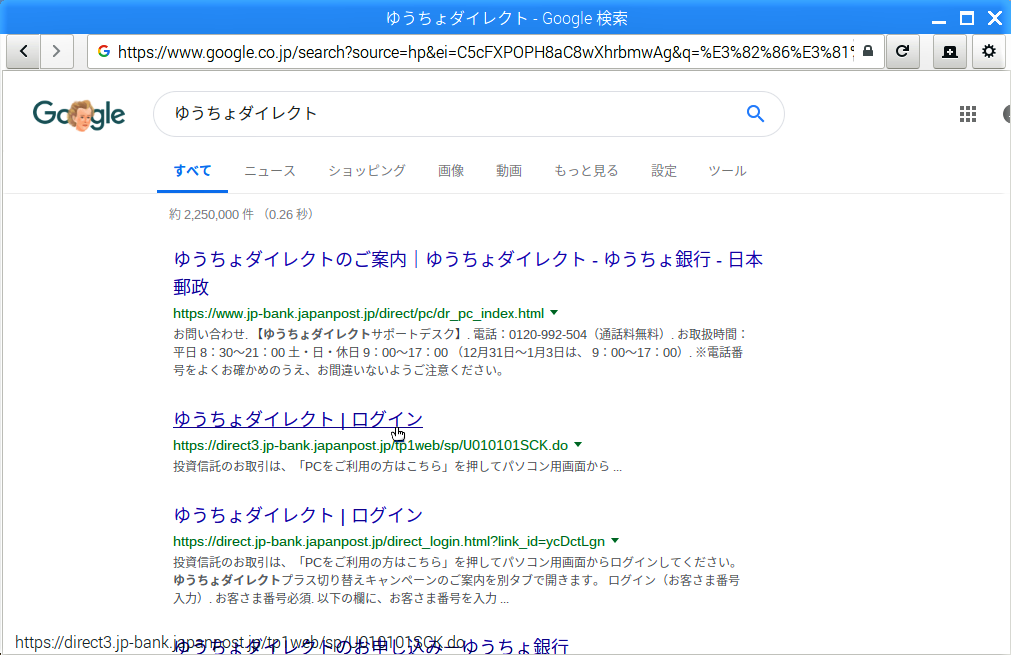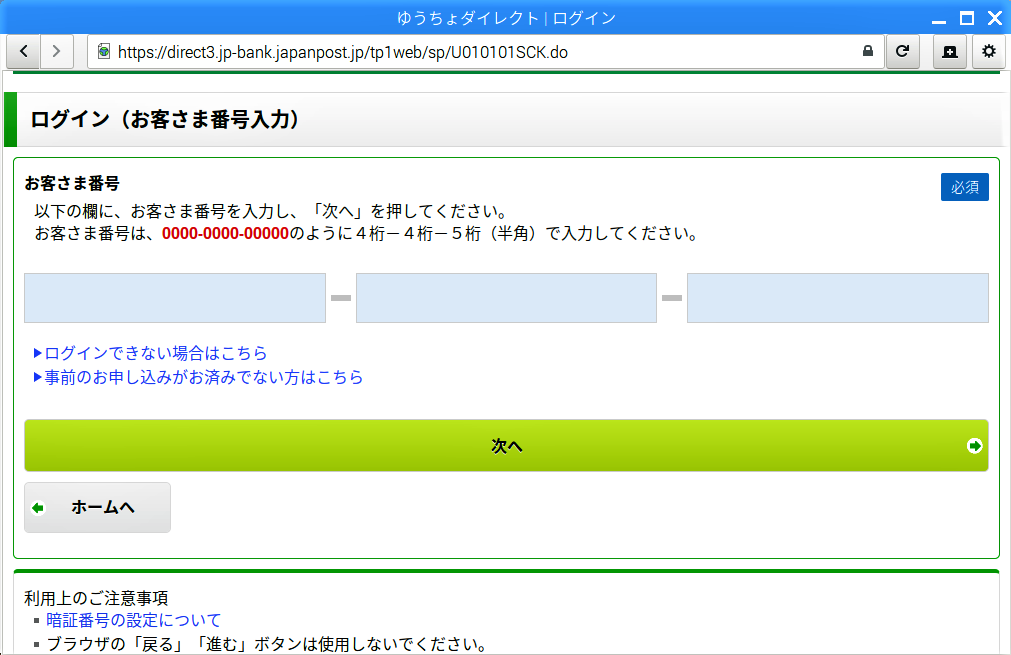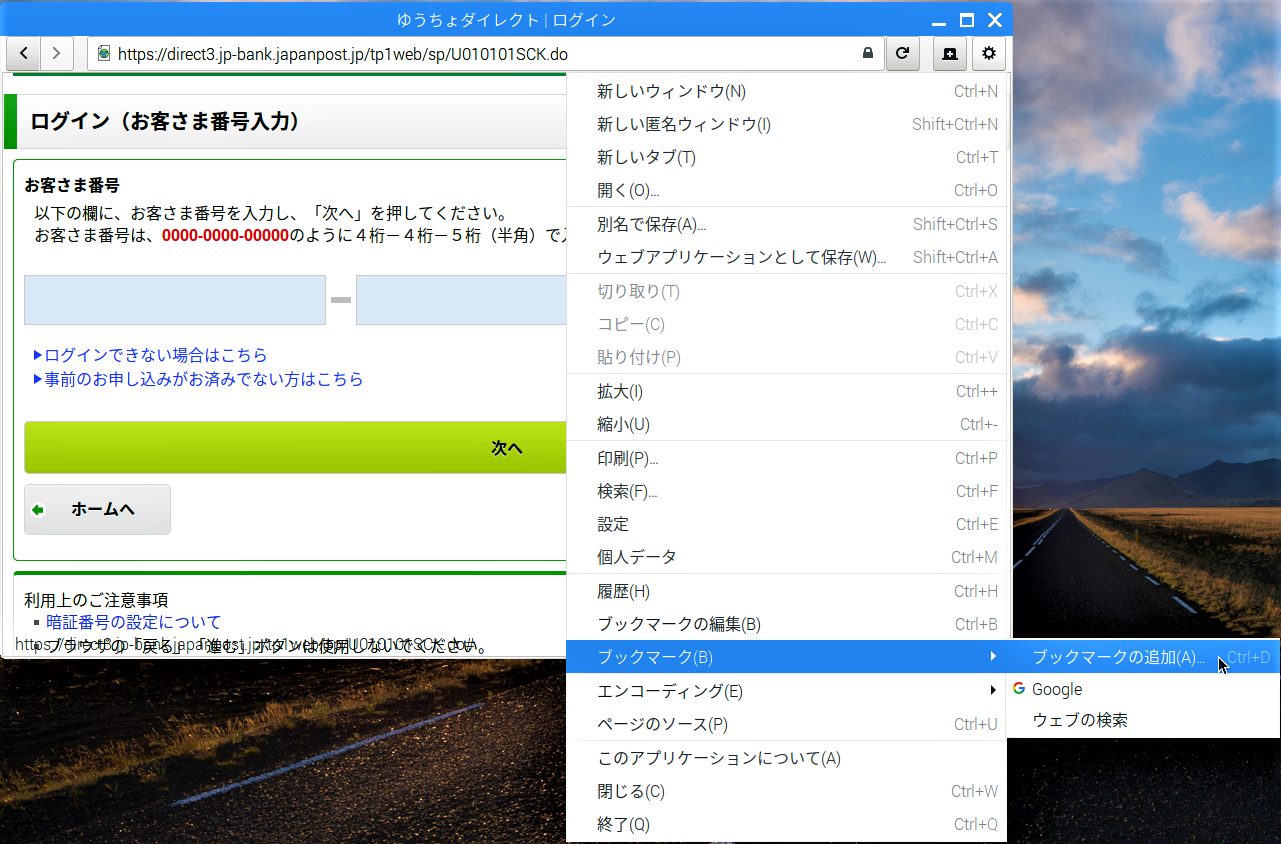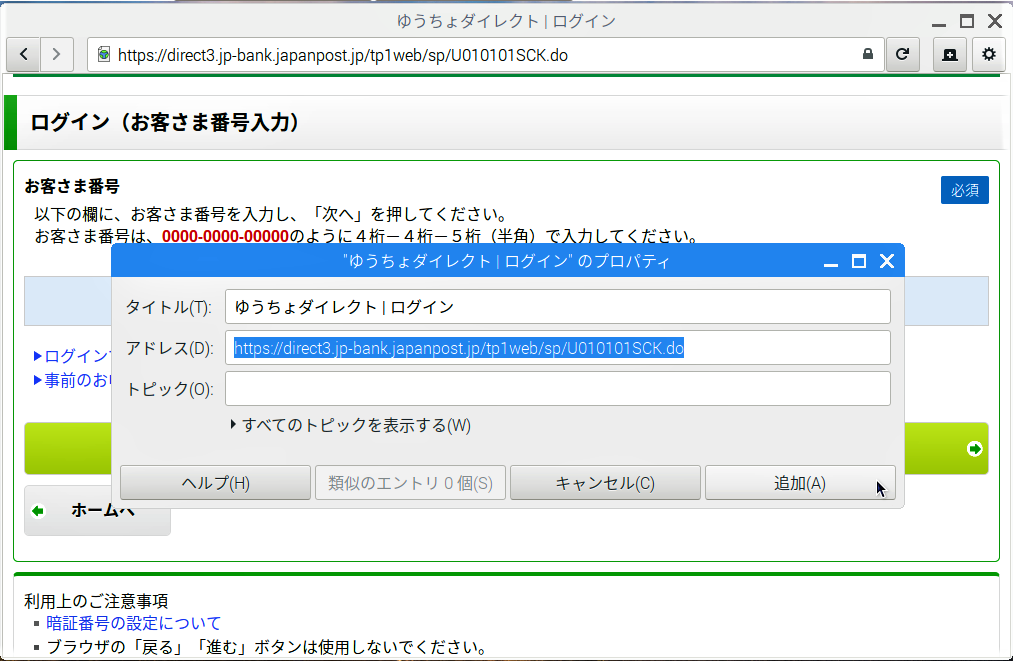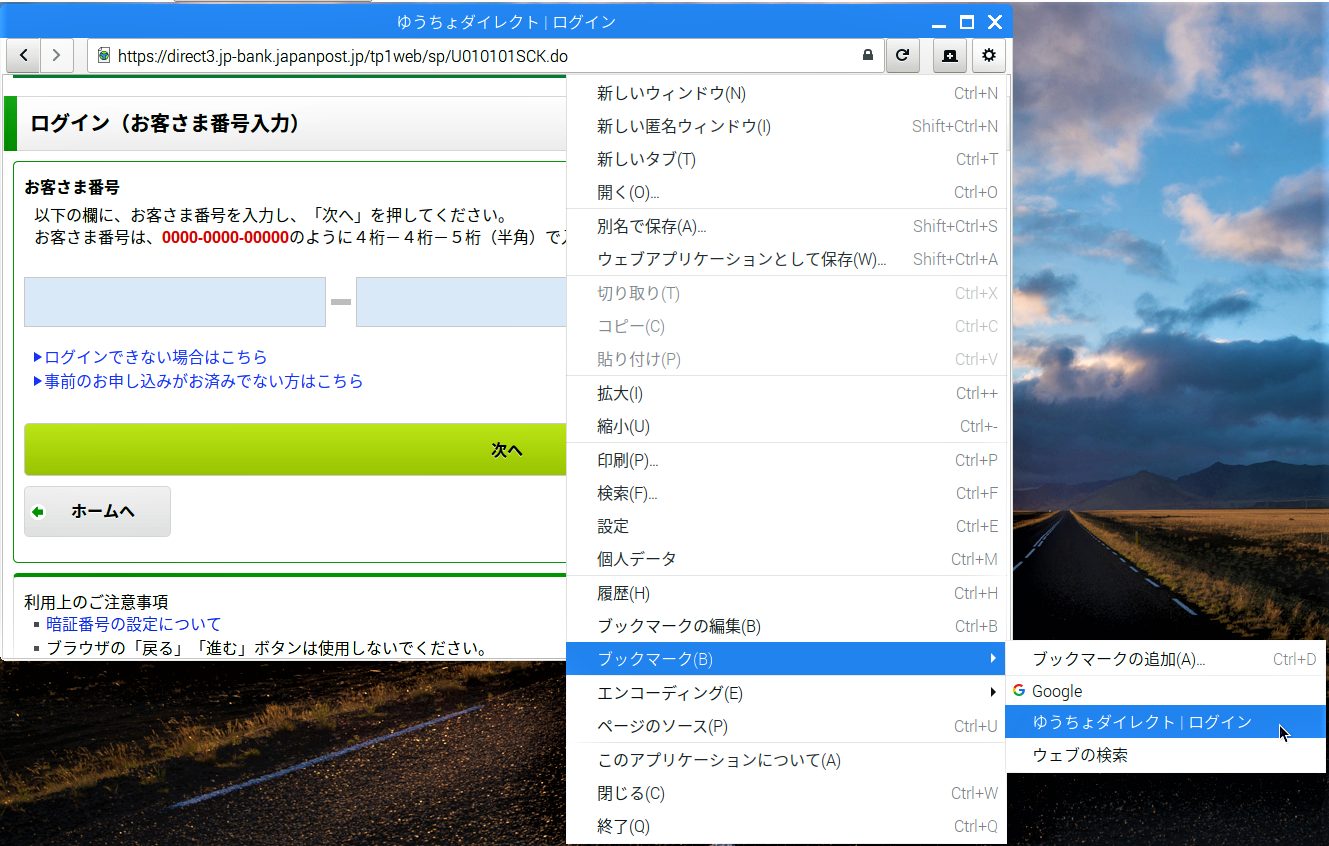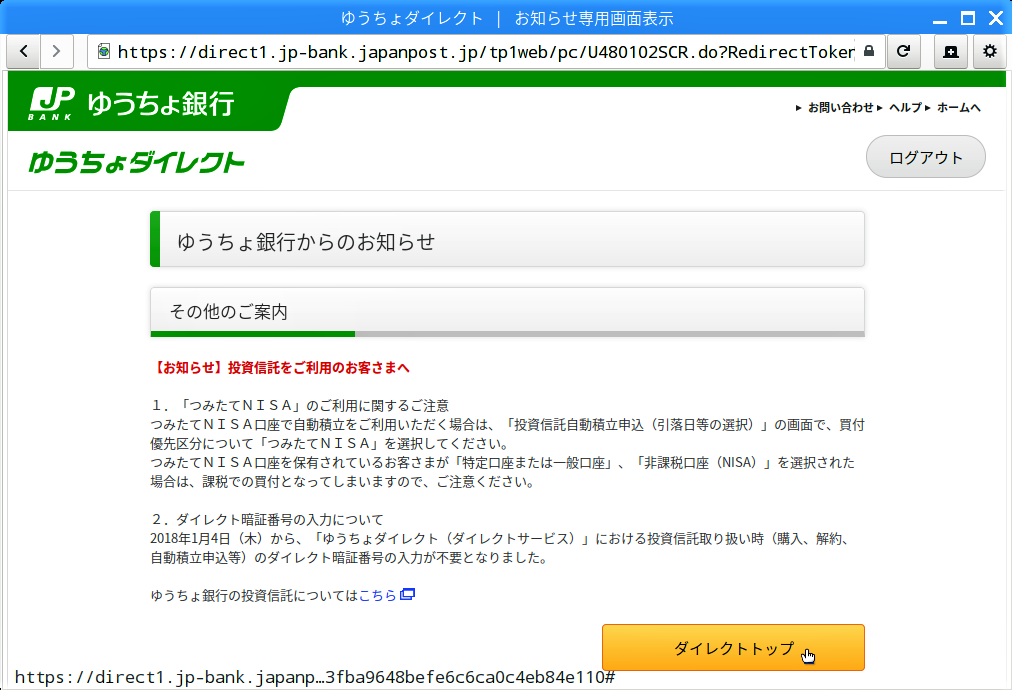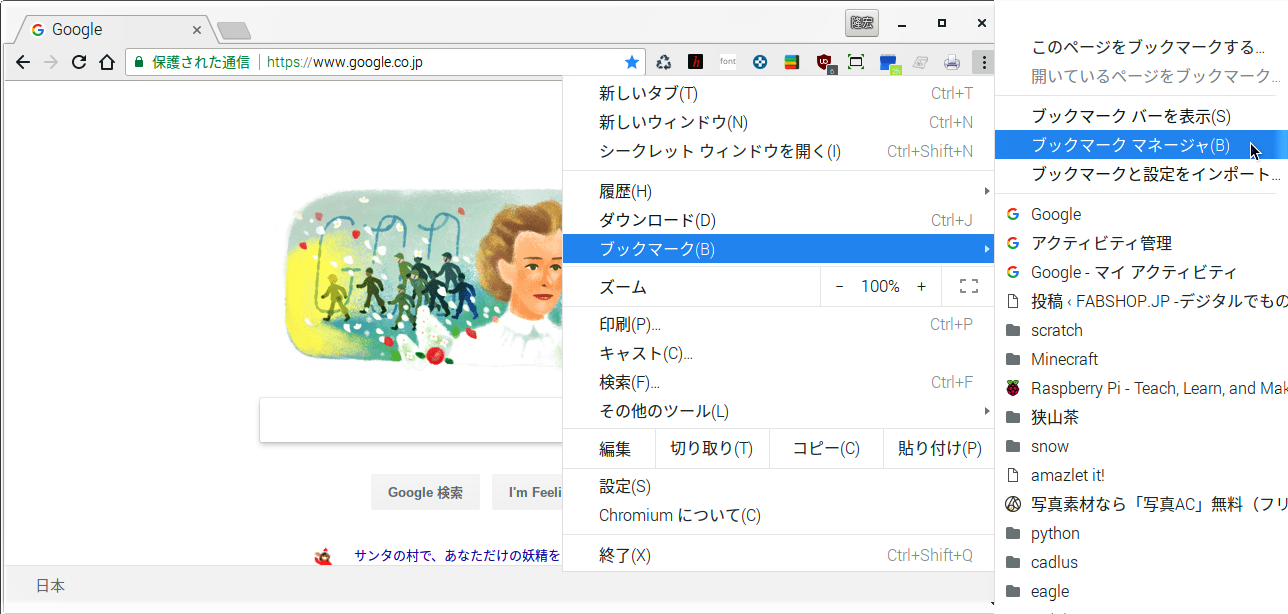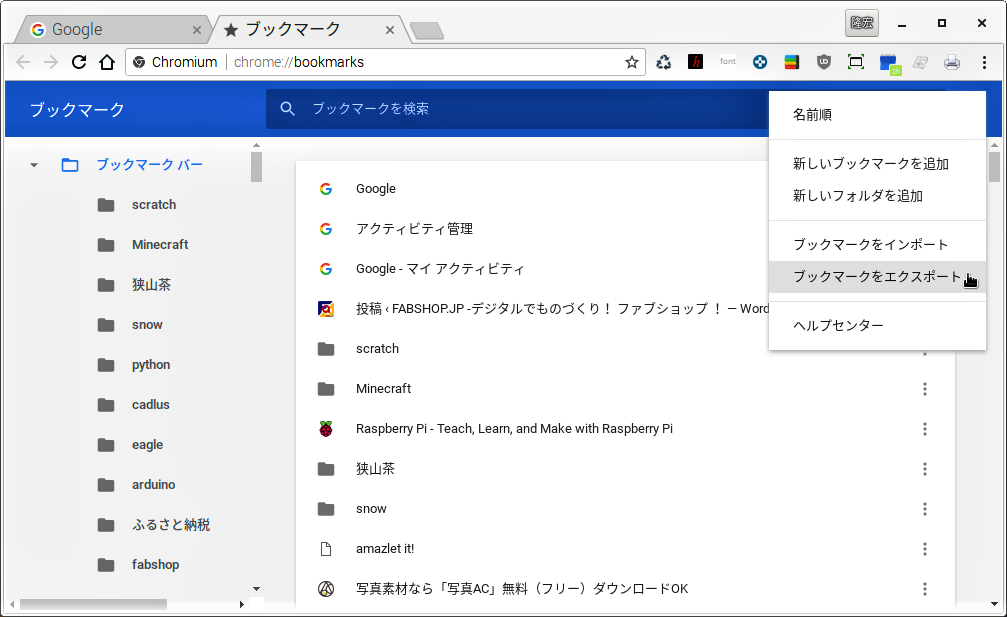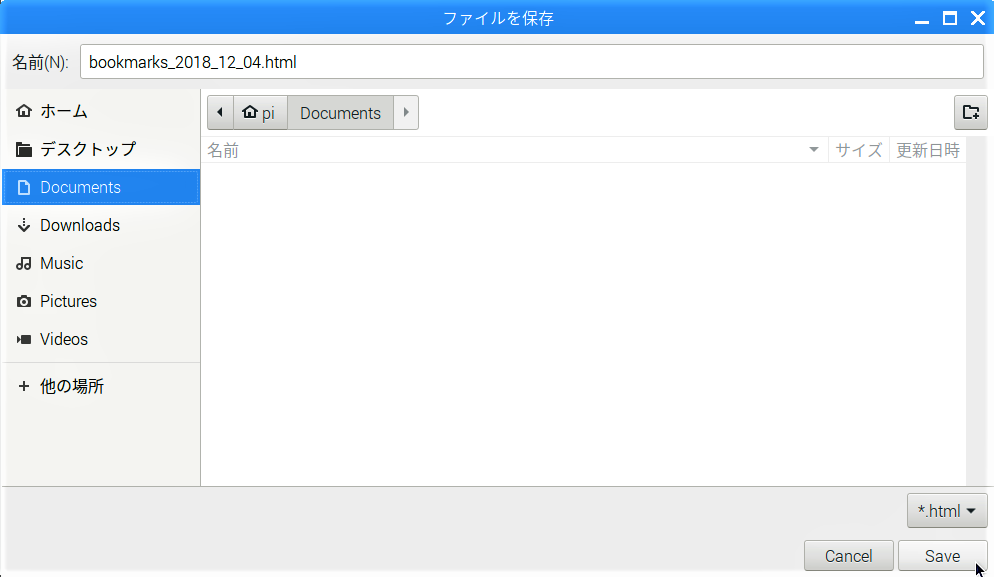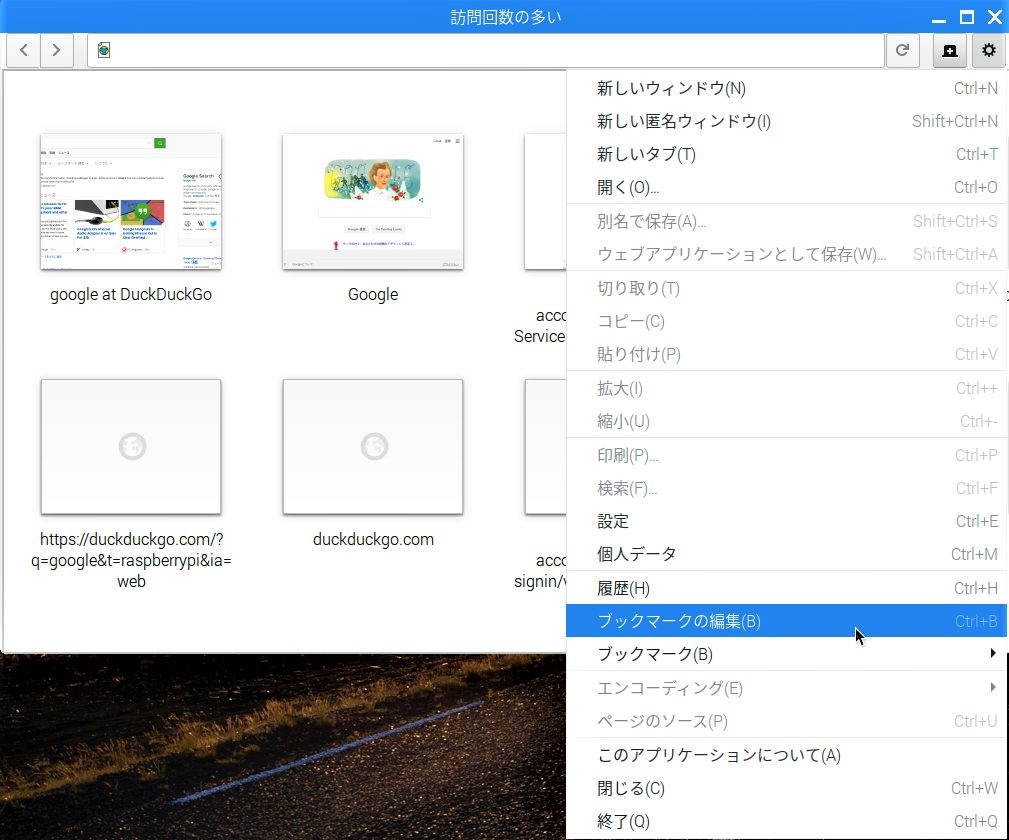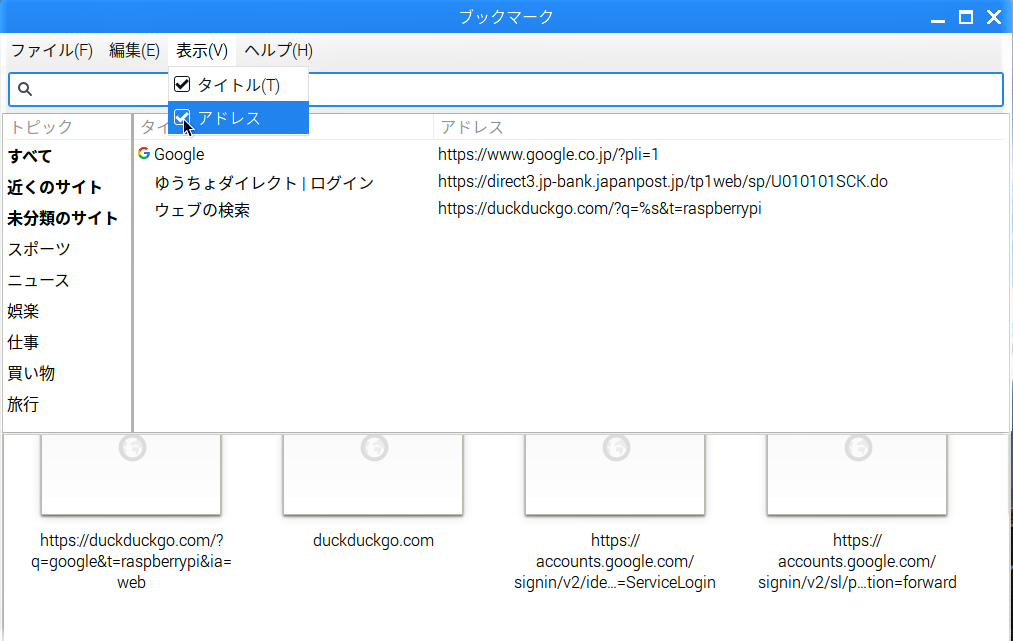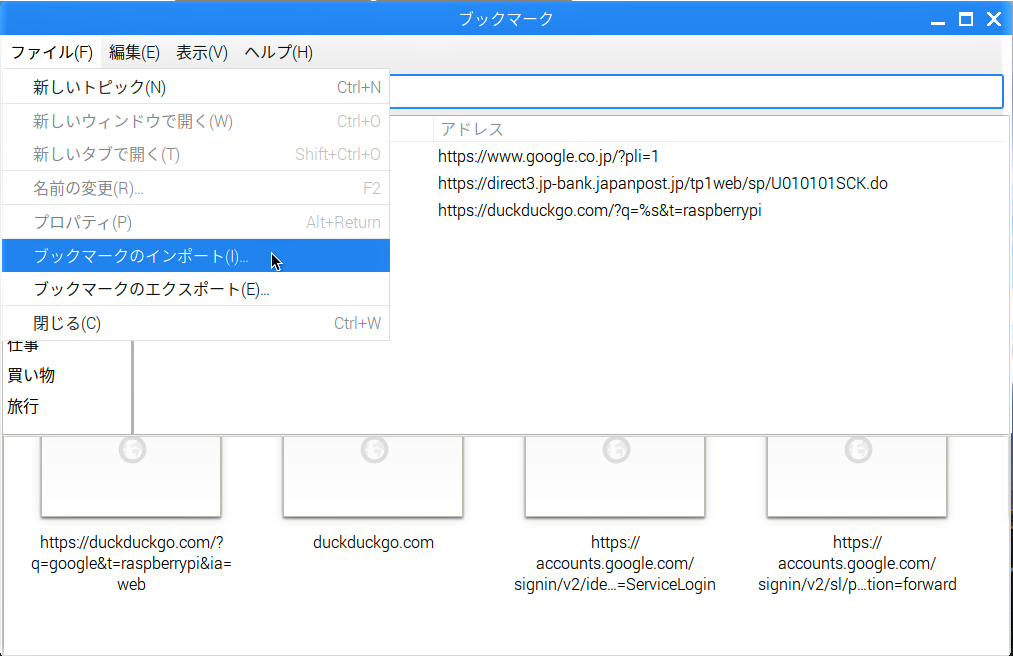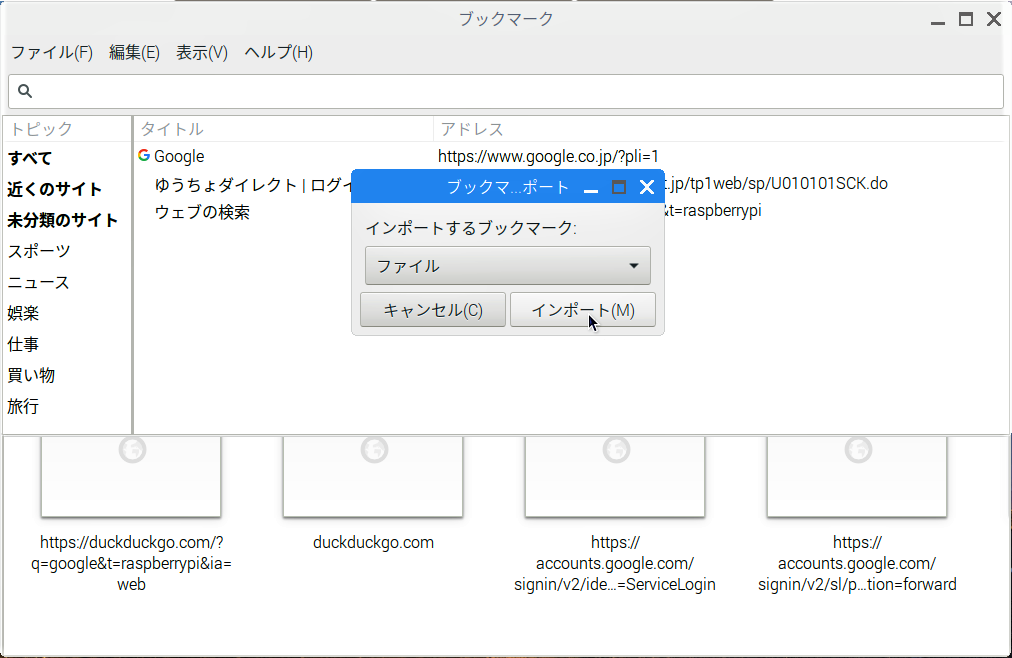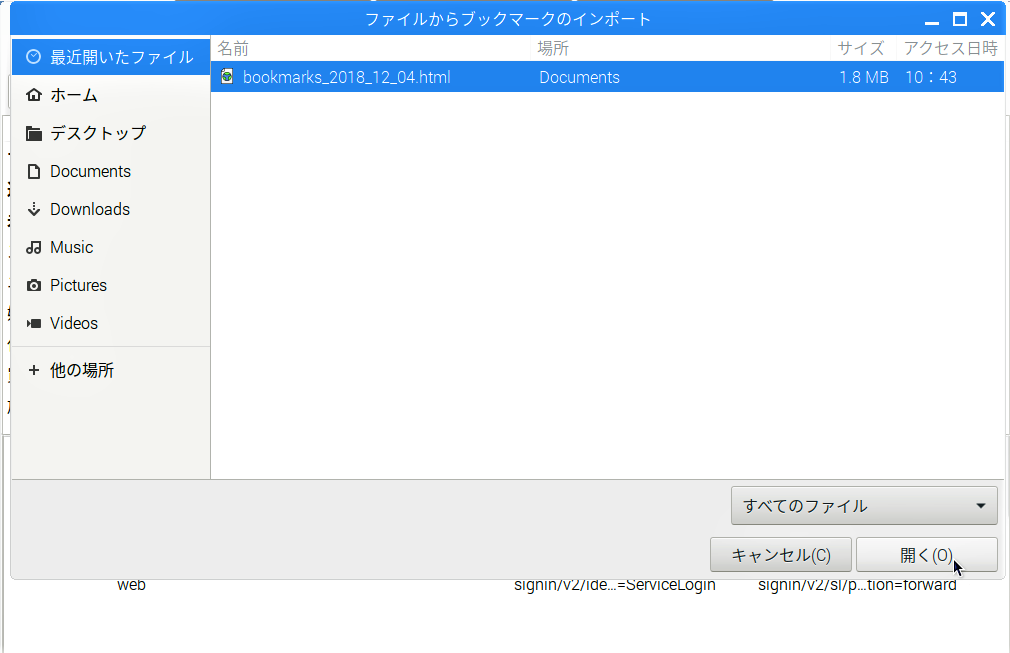最近のRaspbianでは既定のブラウザがChromiumになりましたが、高機能のせいか動作が重く、残念ながらアクセス不能となることがあります。そんなときは、以前のRaspbianで既定ブラウザだったEpiphanyを使うとアクセスできることがあります。
Epiphanyをスタートメニューに登録する
Epiphanyのおすすめ設定
項目「Serif フォント」右の選択ボタンを押して出てくる「フォントの選択」画面の検索窓に”noto”と入力します。その下にリストアップされるフォントから【STEP-13】でインストールした”Noto Serif CJK JP Medium”を選択して「選択」ボタンをクリックします。