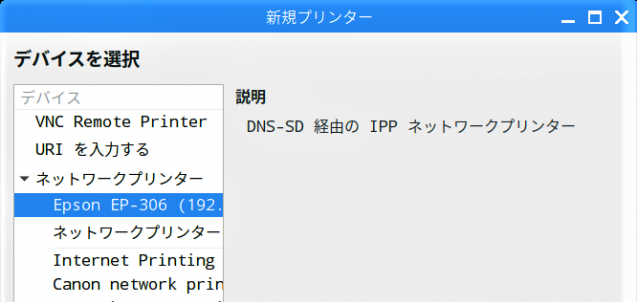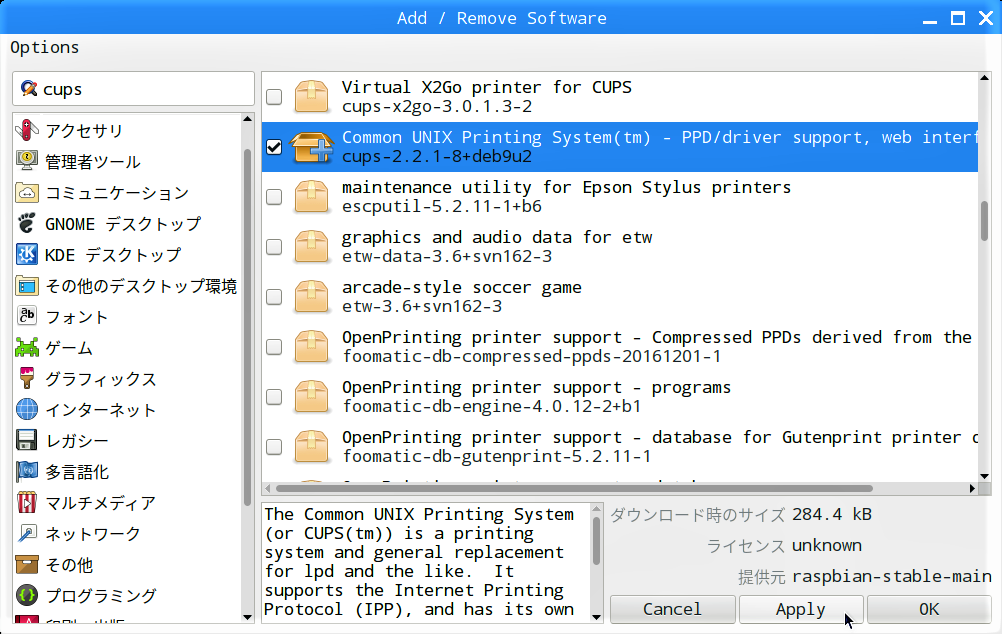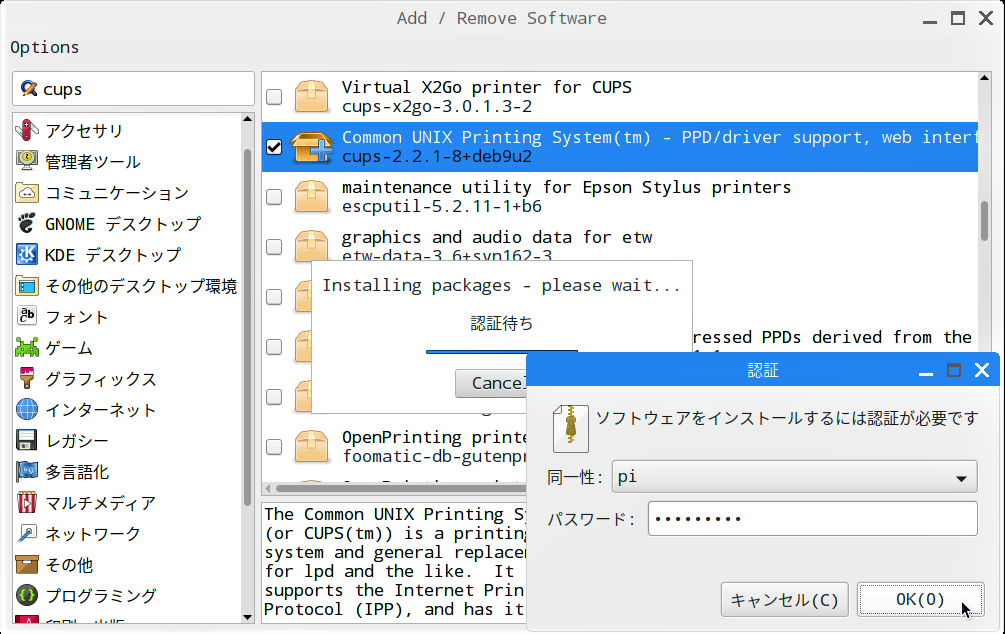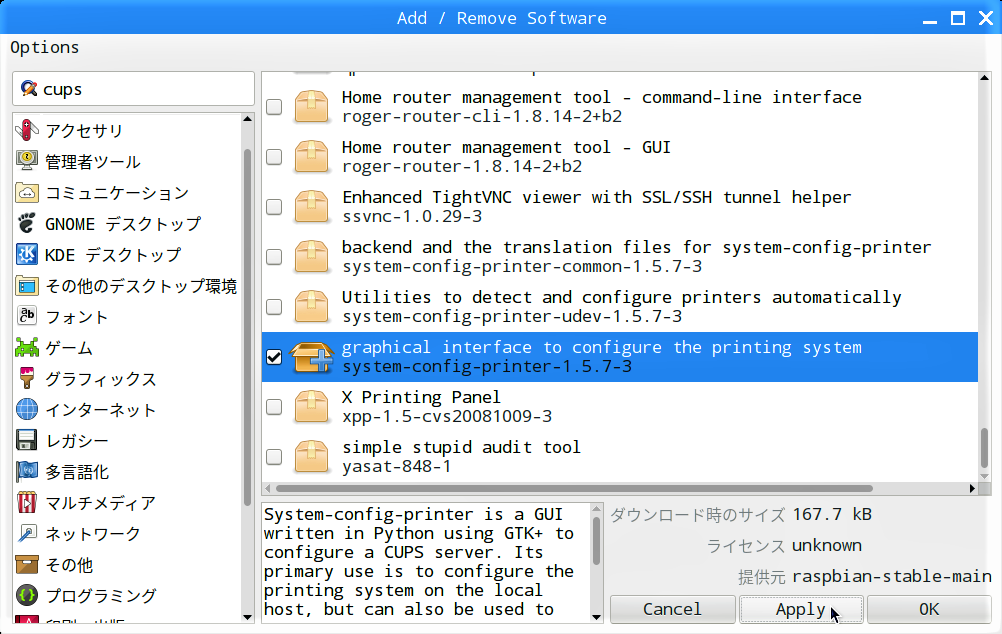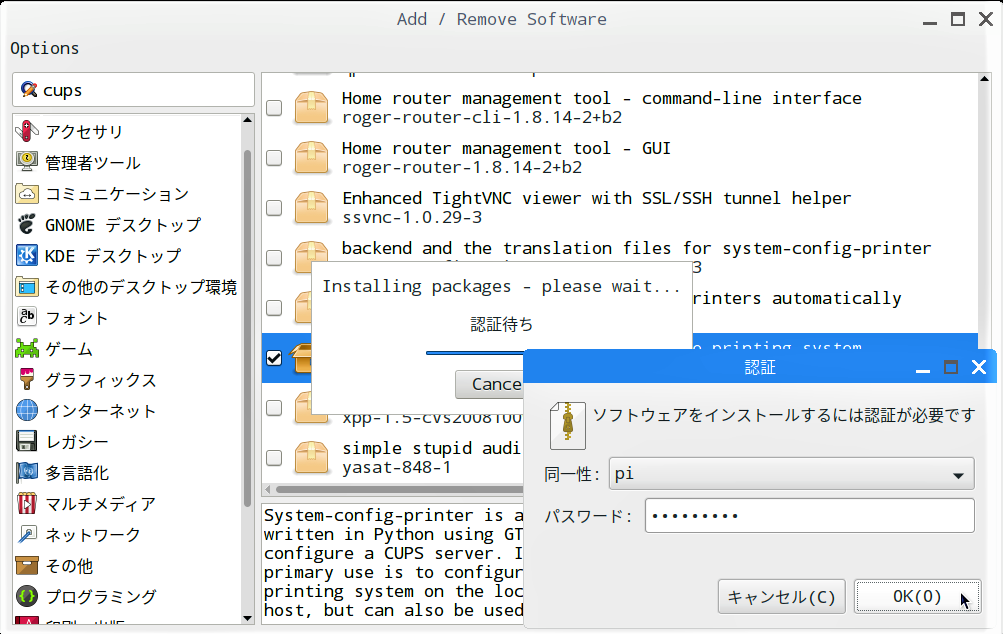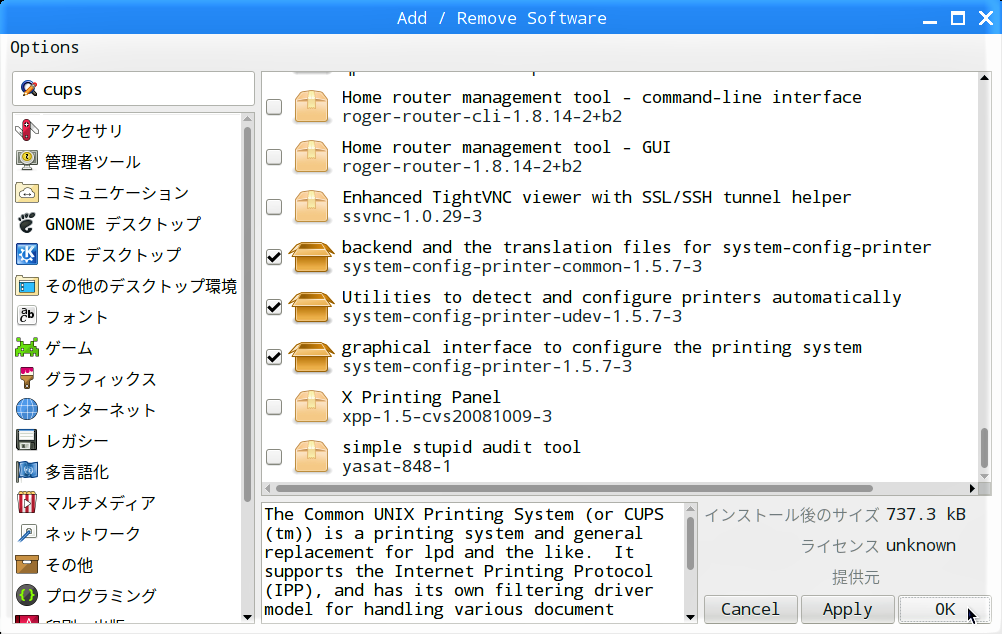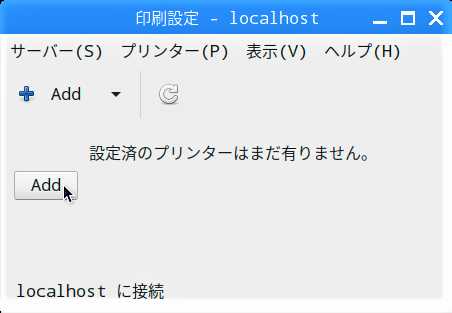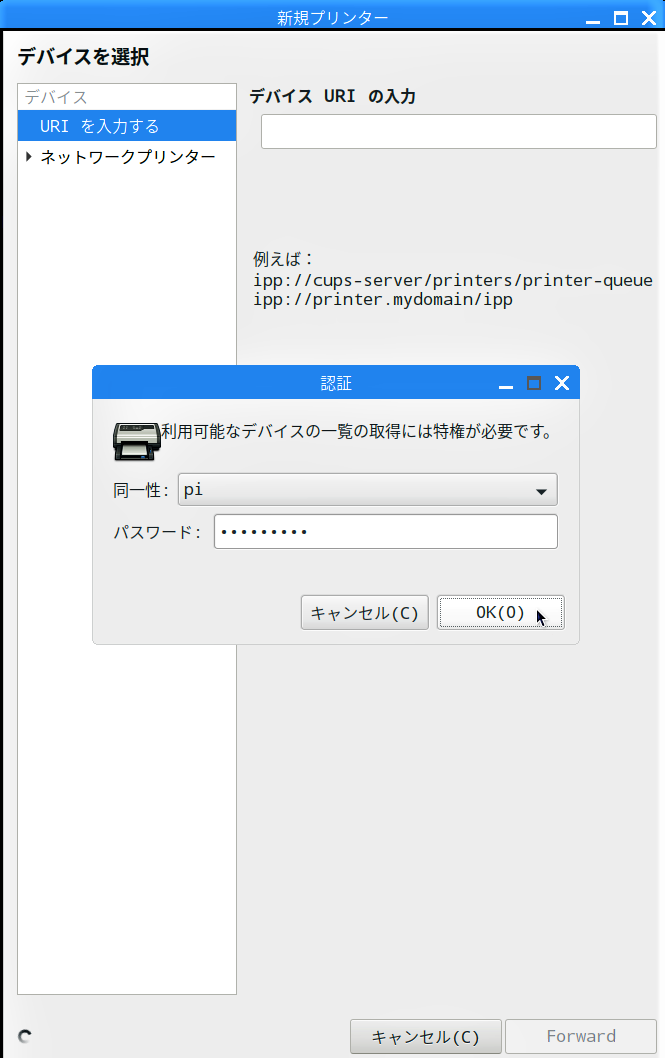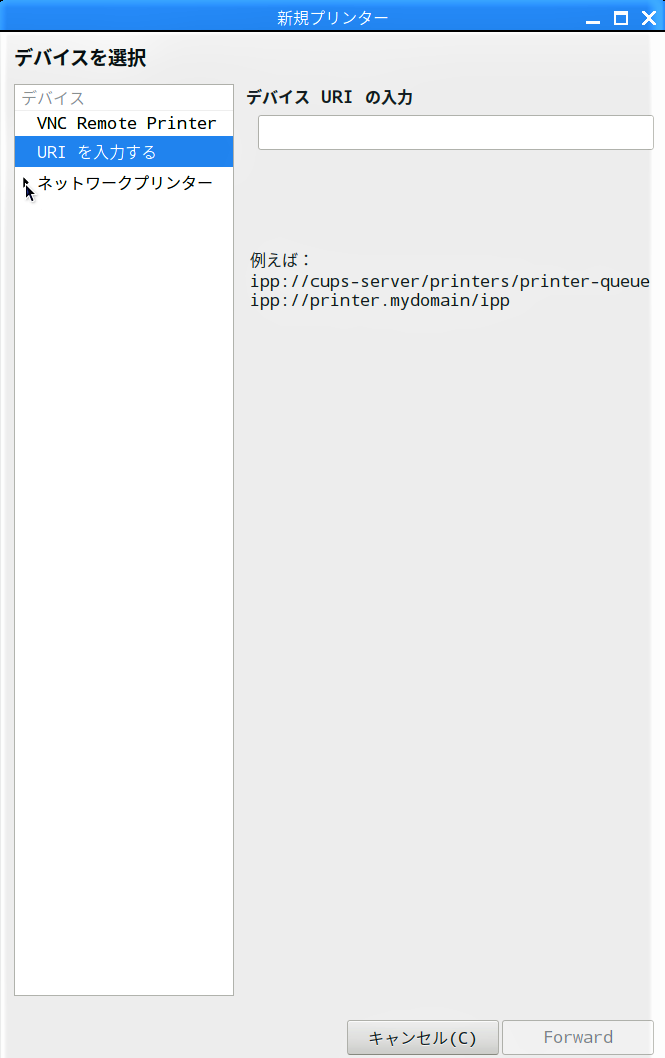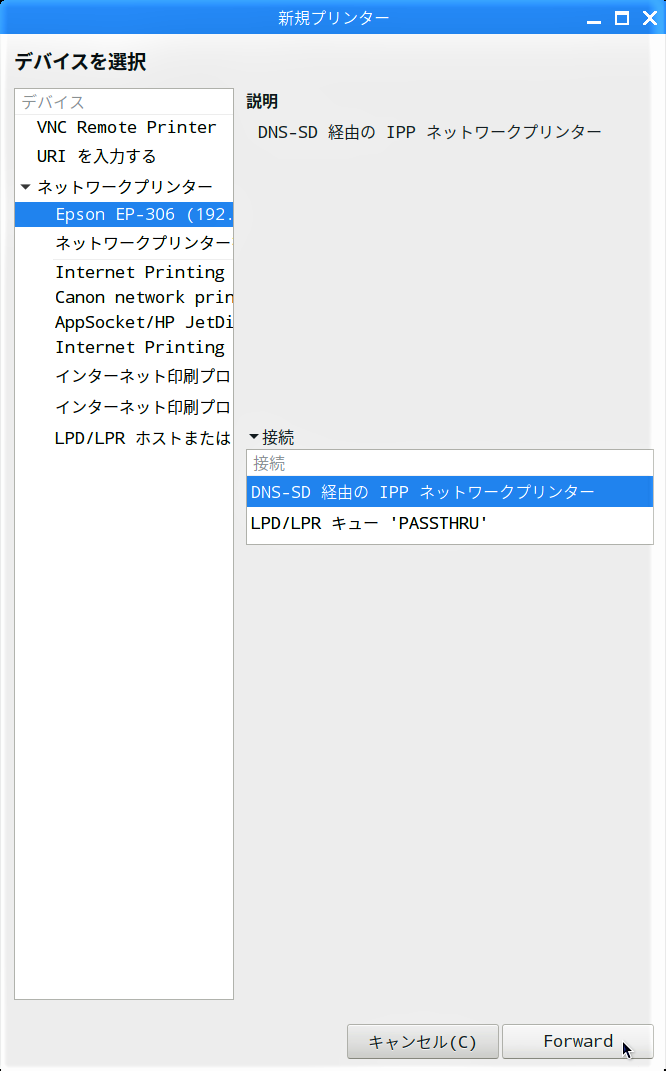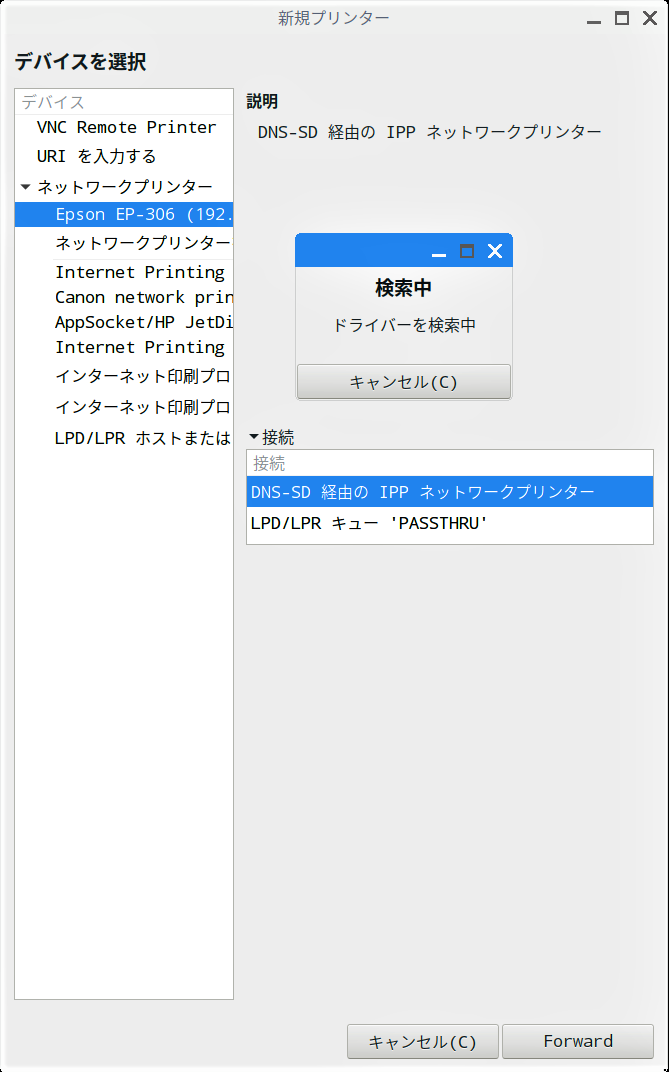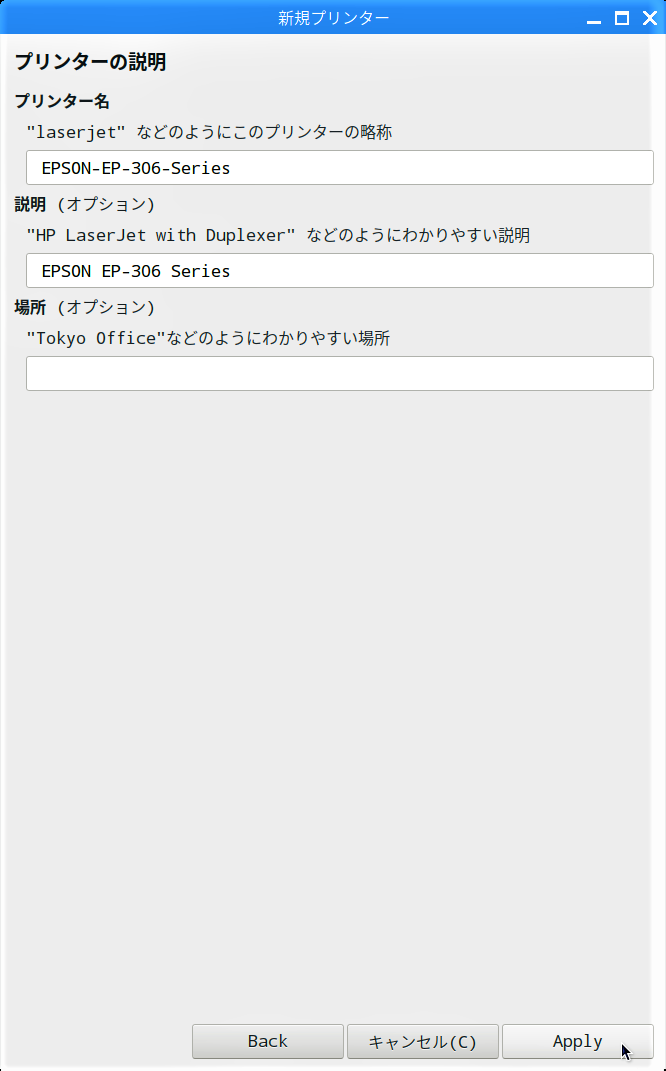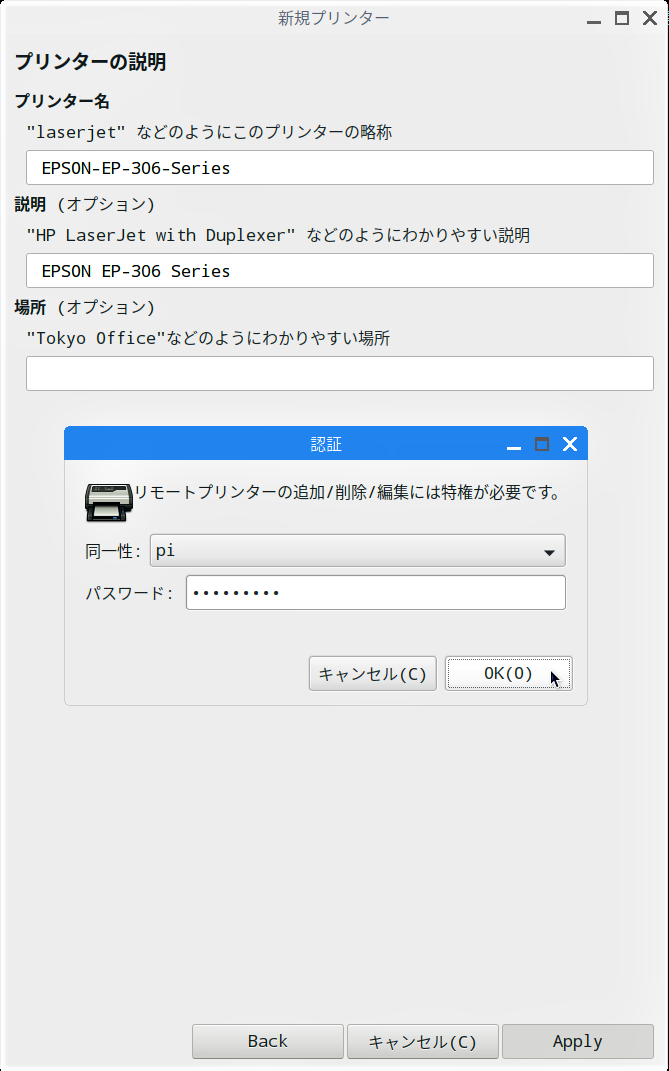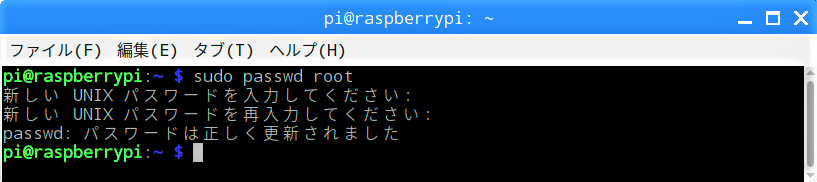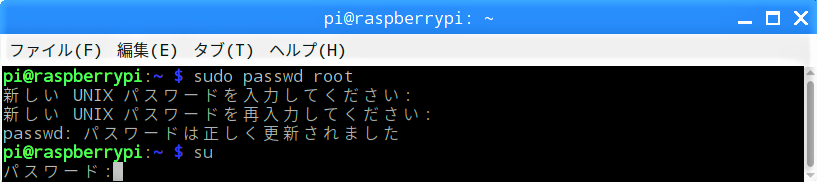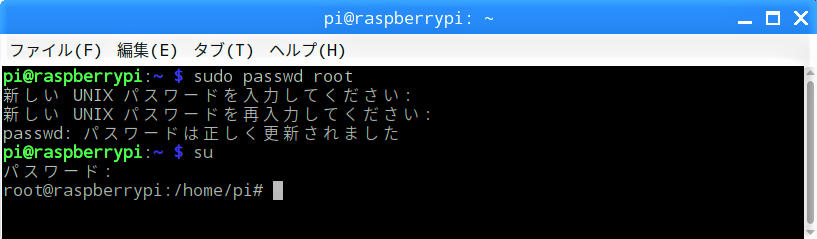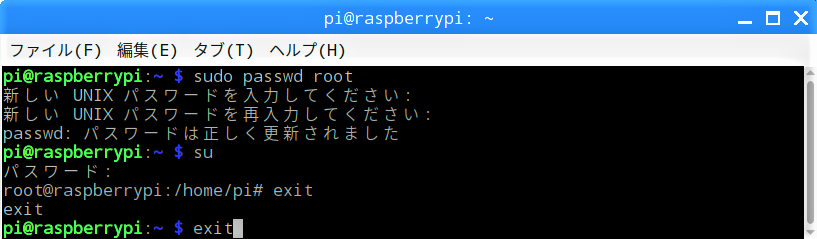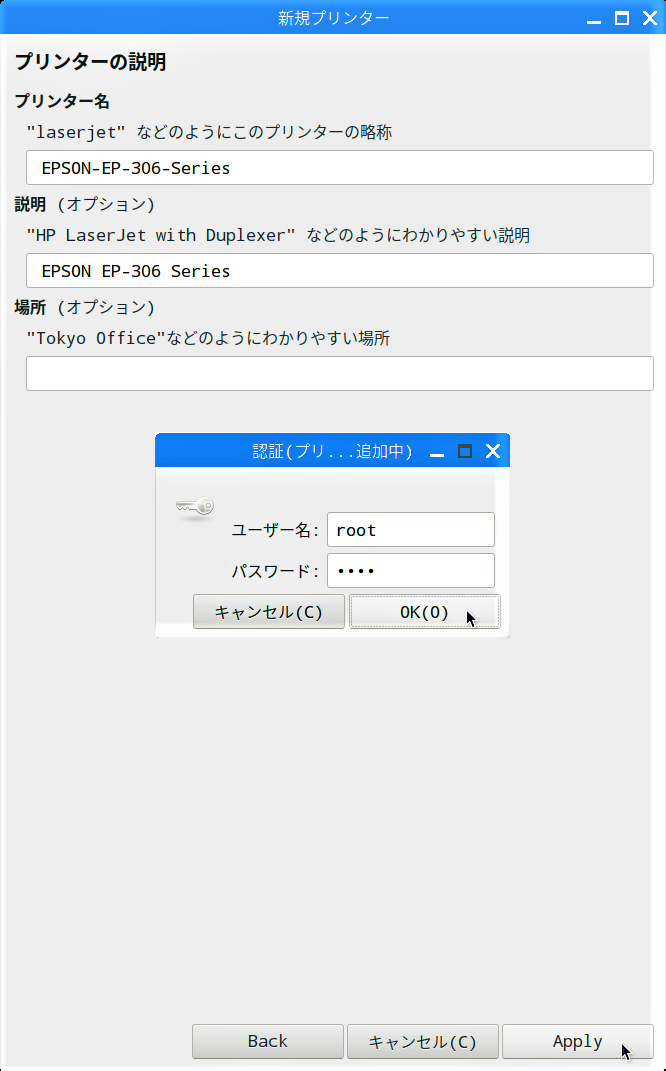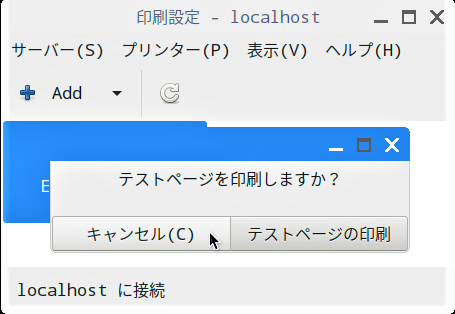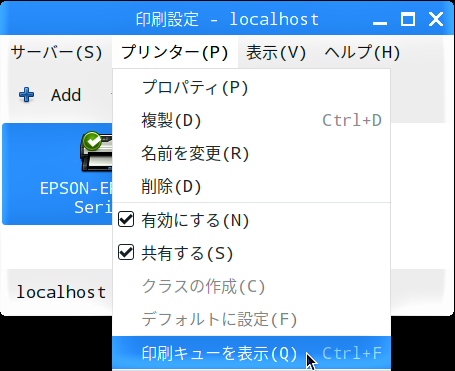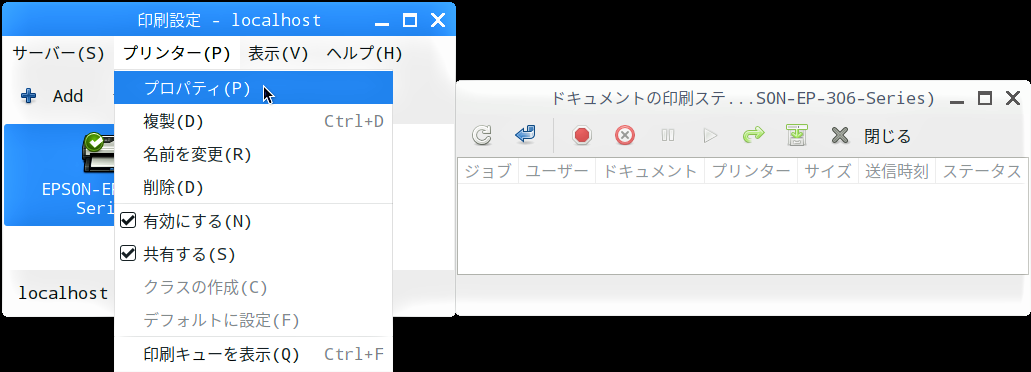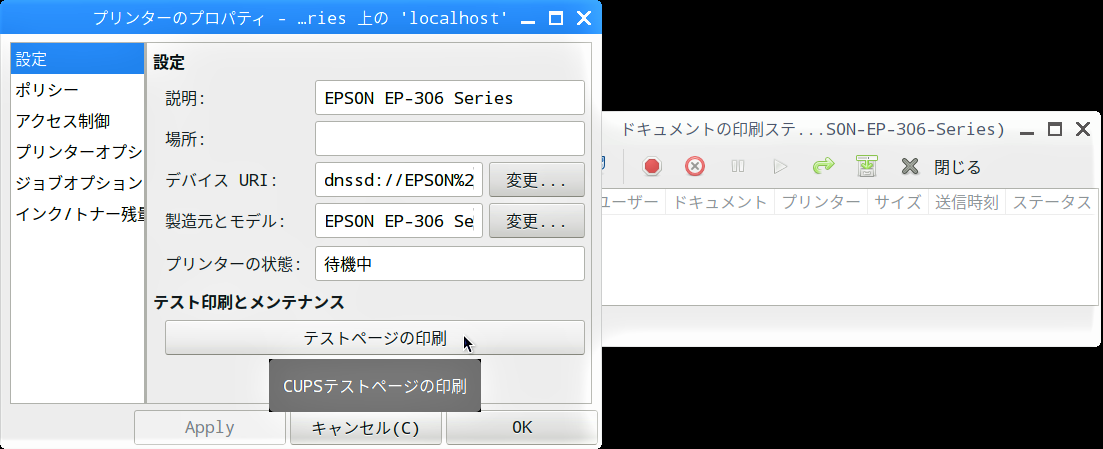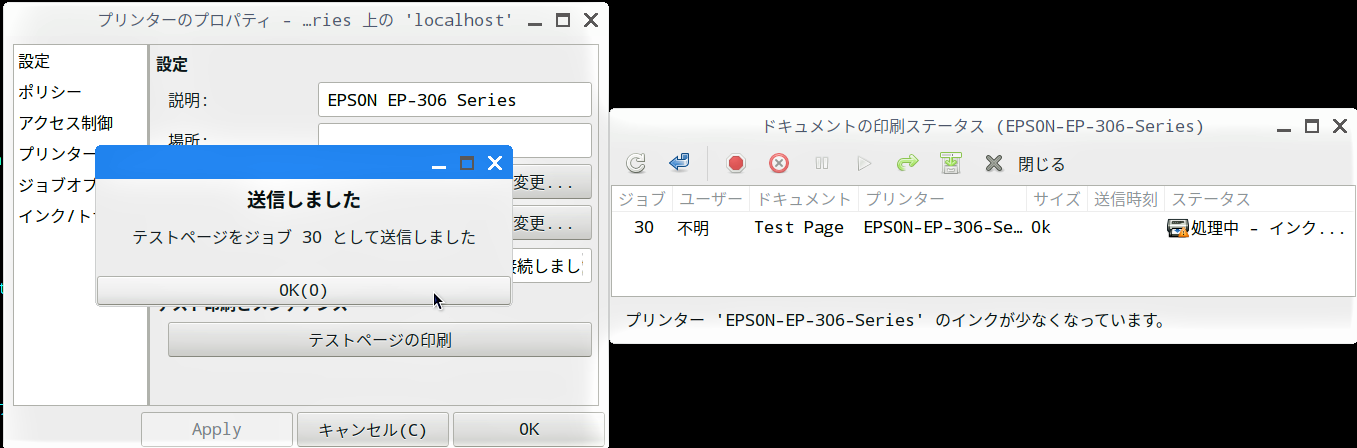この頃の家庭用インクジェットプリンターは、WiFi(無線LAN)接続がデフォルトでUSBケーブルも付属していないことが多くなっています。今回は、Raspberry PiにプリンターをWiFiで接続して印刷する方法を紹介します。
CUPSと印刷設定ツールのインストール
Raspberry Piにプリンターを接続して印刷するには、macOS や UNIX向けの印刷システムCUPSと印刷設定ツールをインストールする必要があります。
「認証待ち」画面に続いて「認証」画面が現れるので、【STEP-09】で設定したパスワードを入力し、「OK」ボタンをクリックします。
今度も、「認証待ち」画面に続いて「認証」画面が現れるので、【STEP-09】で設定したパスワードを入力し、「OK」ボタンをクリックします。
プリンターの接続
Raspberry Piとプリンターを接続する前に、プリンターの取扱い説明書に従ってプリンターをWiFi(無線LAN)ルーターに接続しておいてください。既にWindowsPC等とWiFi(無線LAN)で接続できていた場合はそのままで大丈夫です。
「新規プリンター」画面と併せて「認証」画面が現れるので、項目「同一性」は”pi”のまま、「パスワード」の入力欄に【STEP-09】で設定したパスワードを入力し、「OK」ボタンをクリックします。
再び、「認証」画面が現れるので、【STEP-09】で設定したパスワードを入力し、「OK」ボタンをクリックします。
続けてもうひとつ、root権限の認証を求める「認証(プリ…追加中)」画面が現れるので、rootユーザーの設定しておきます。