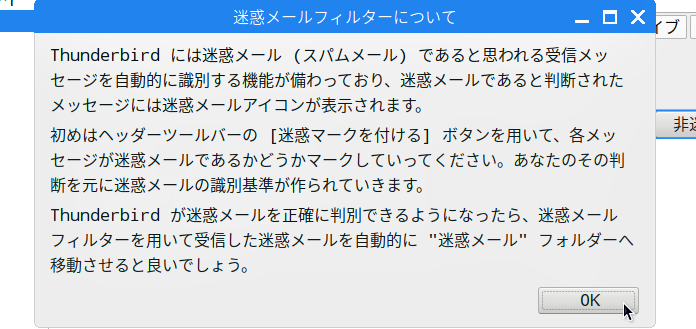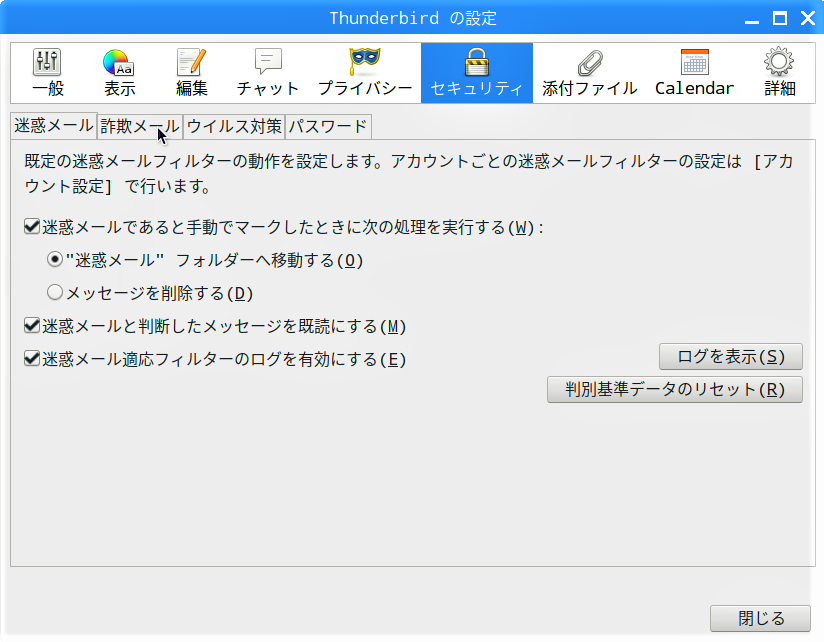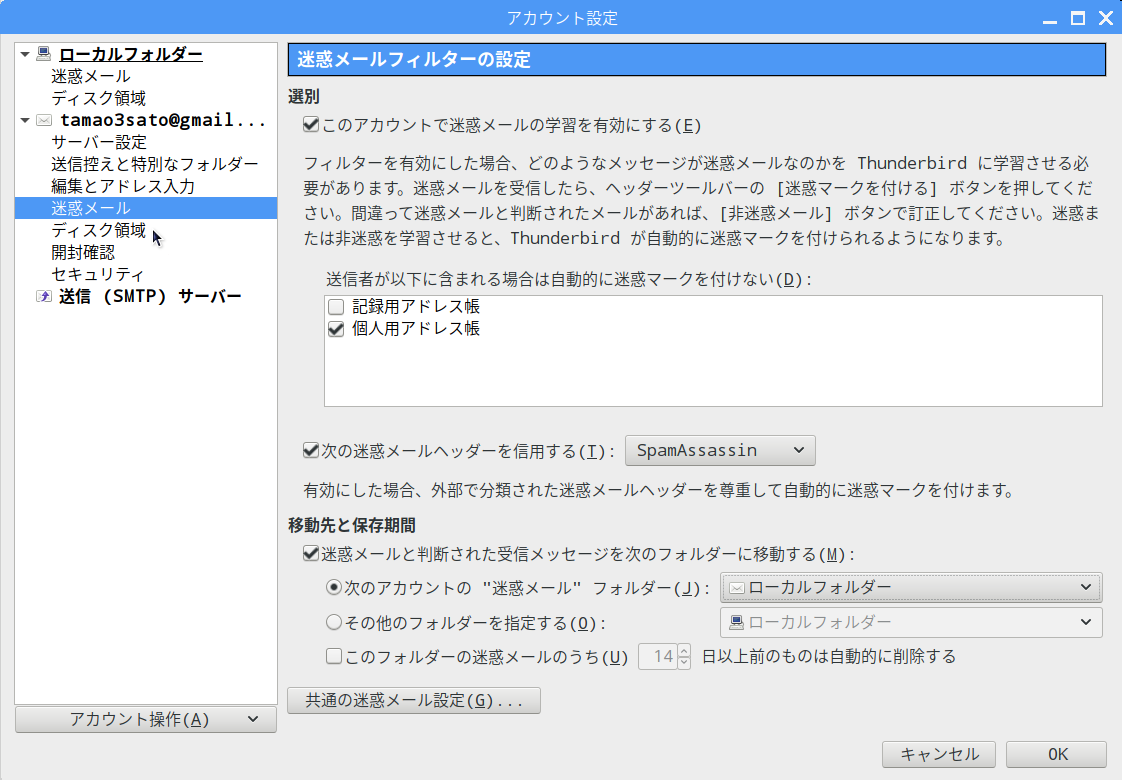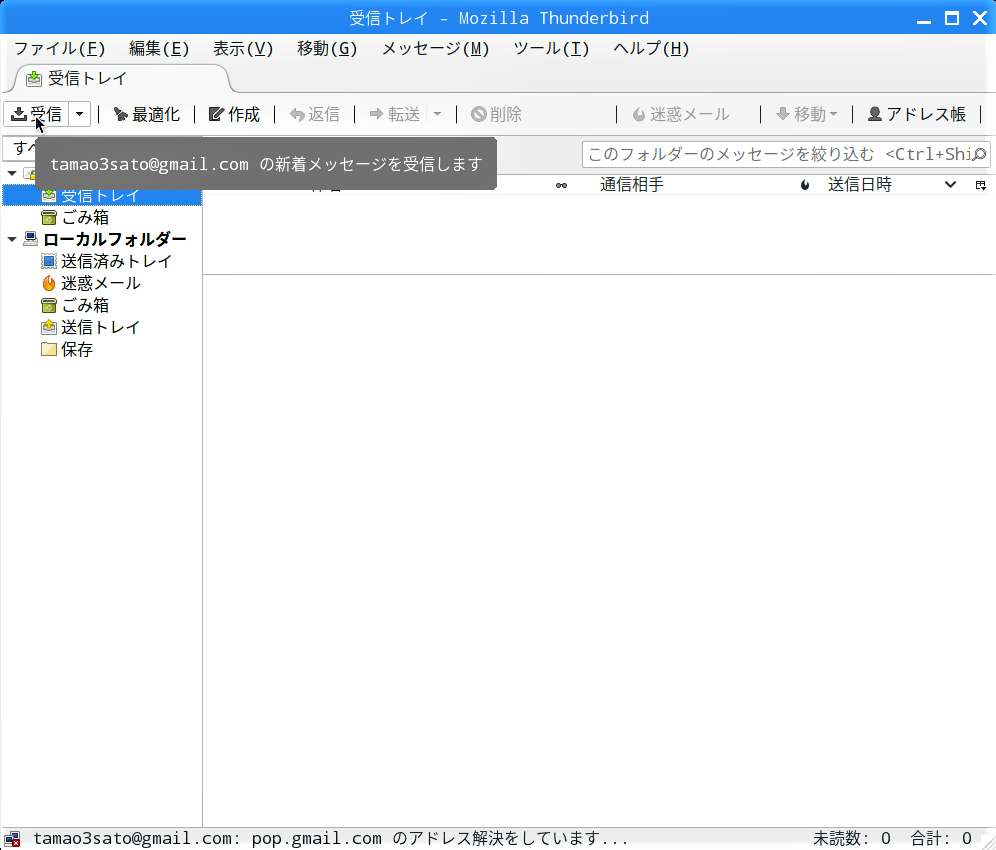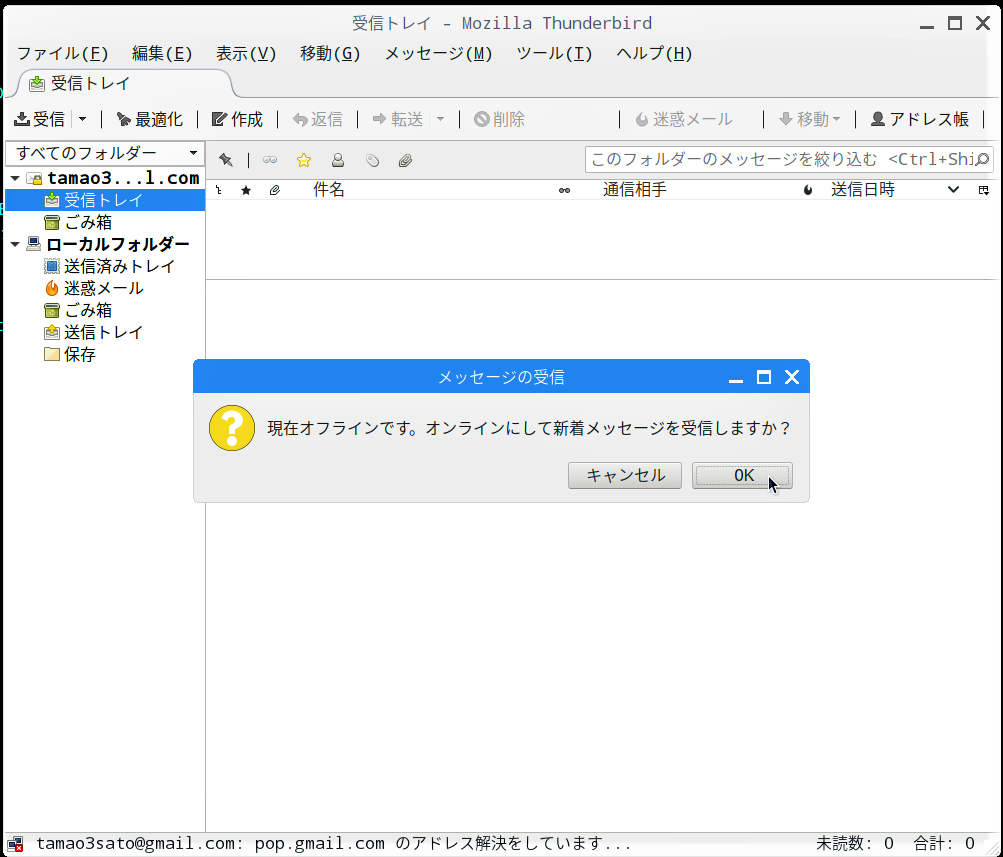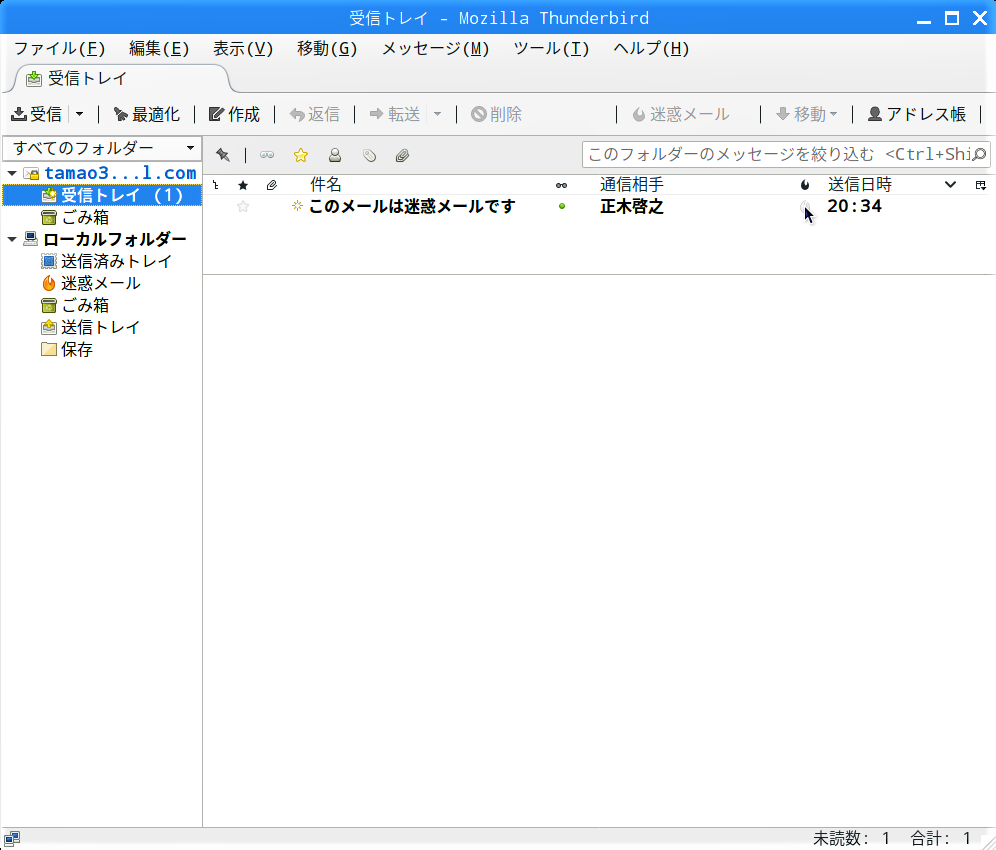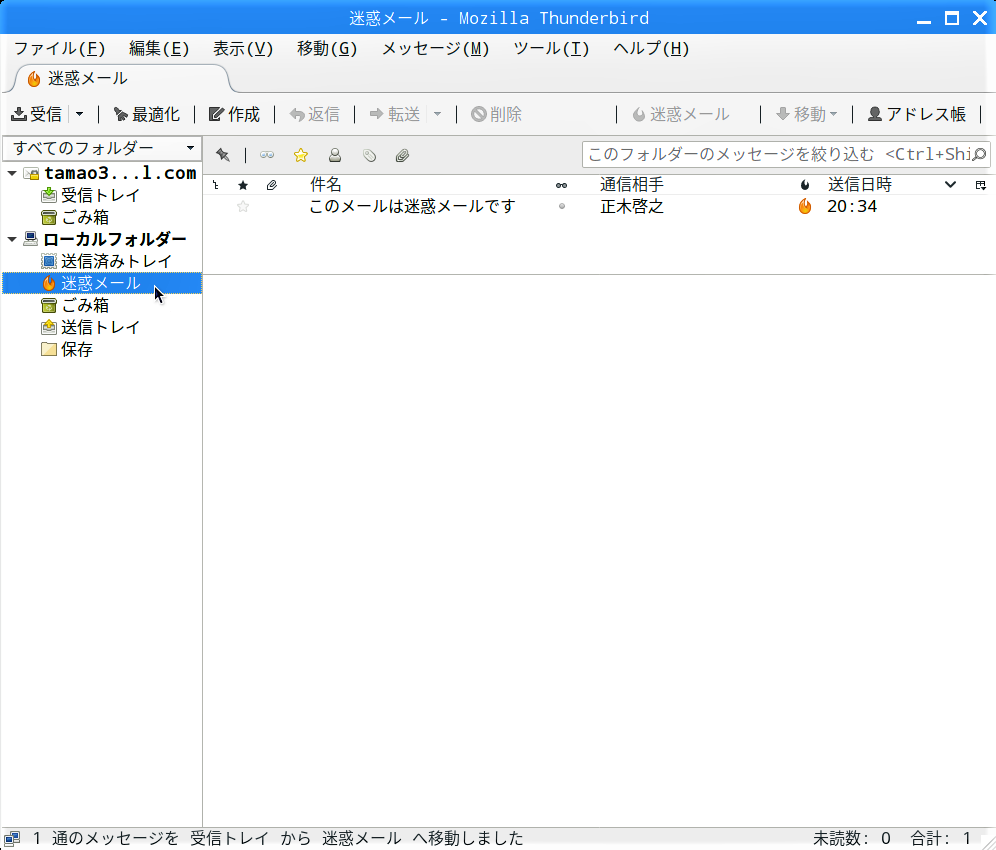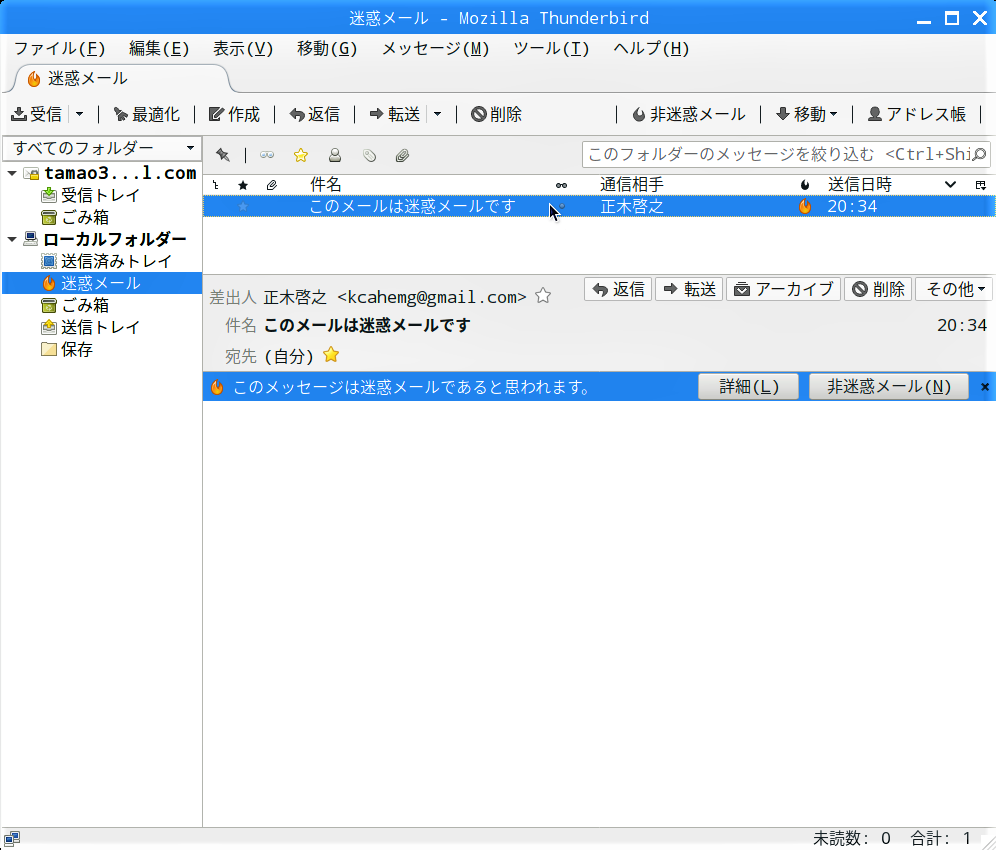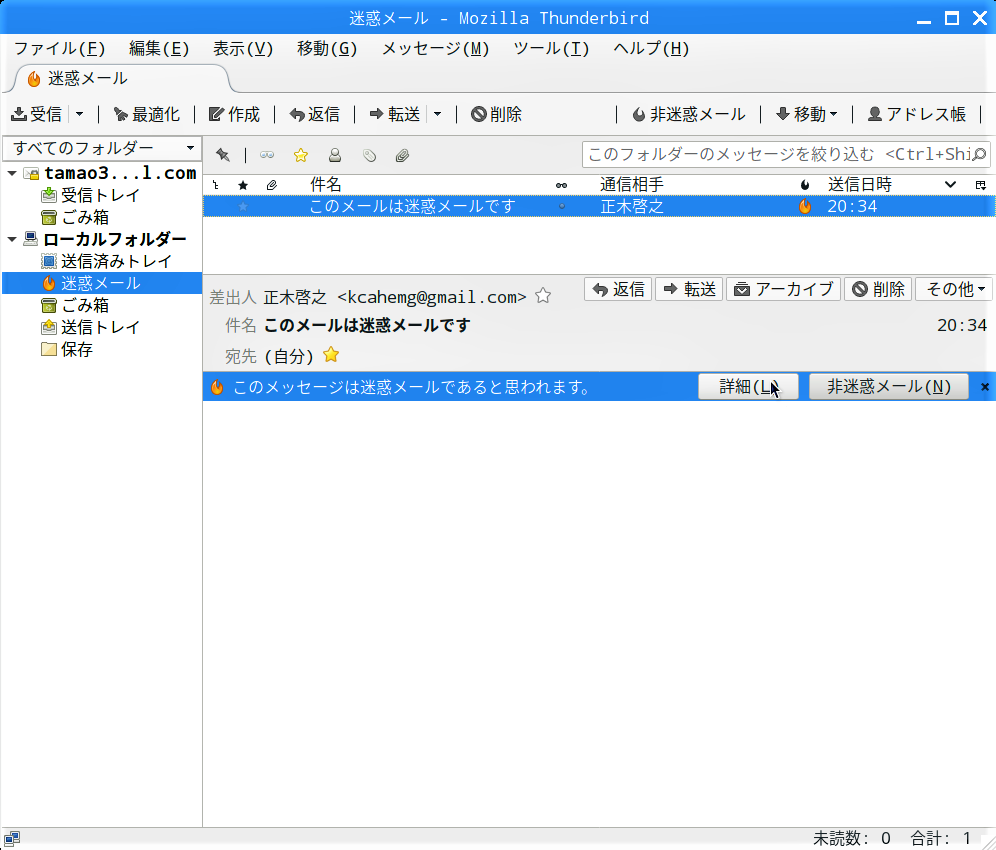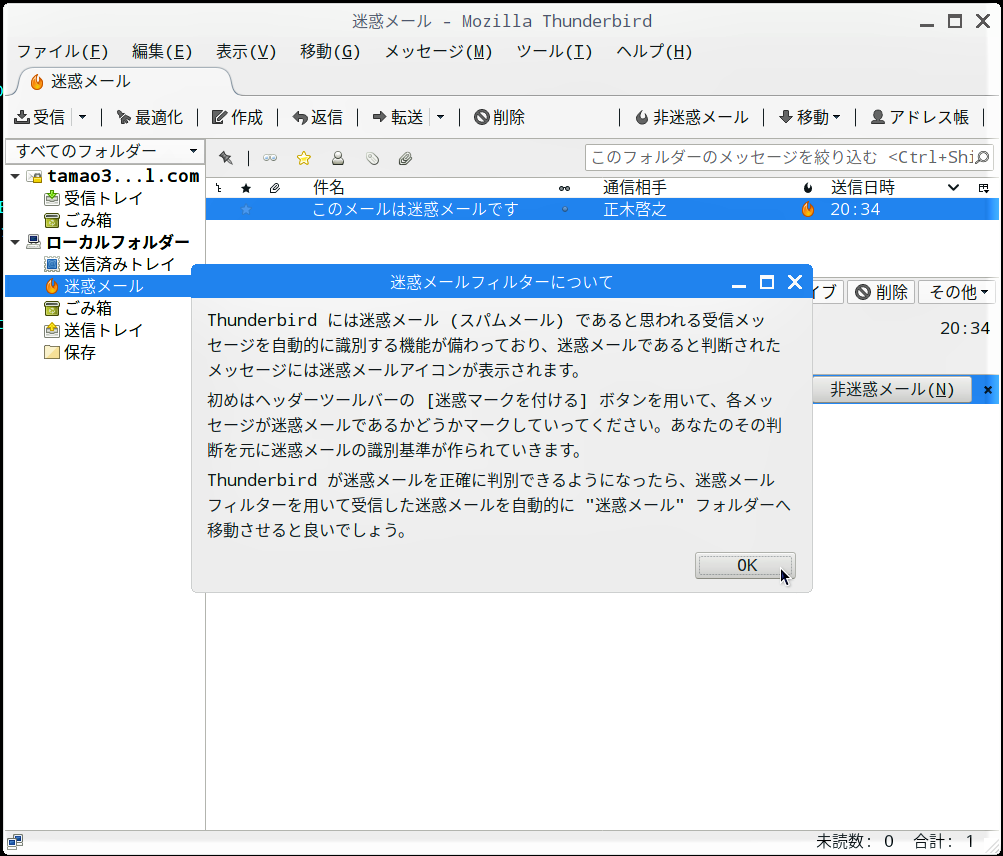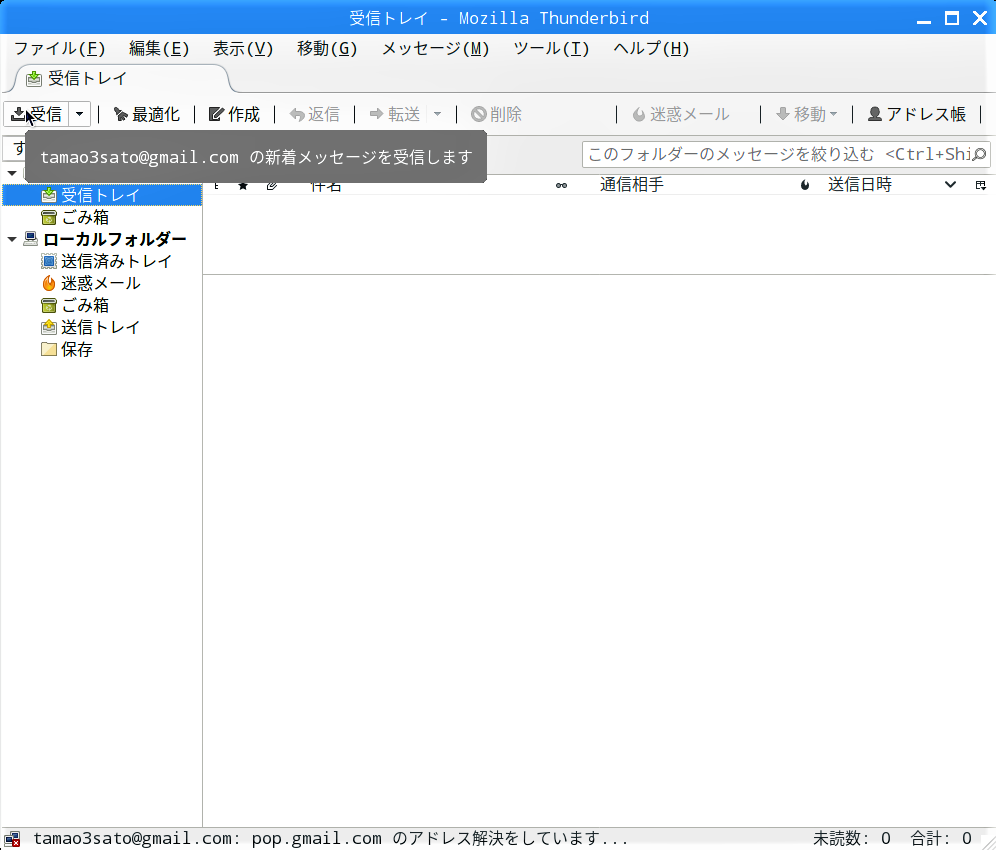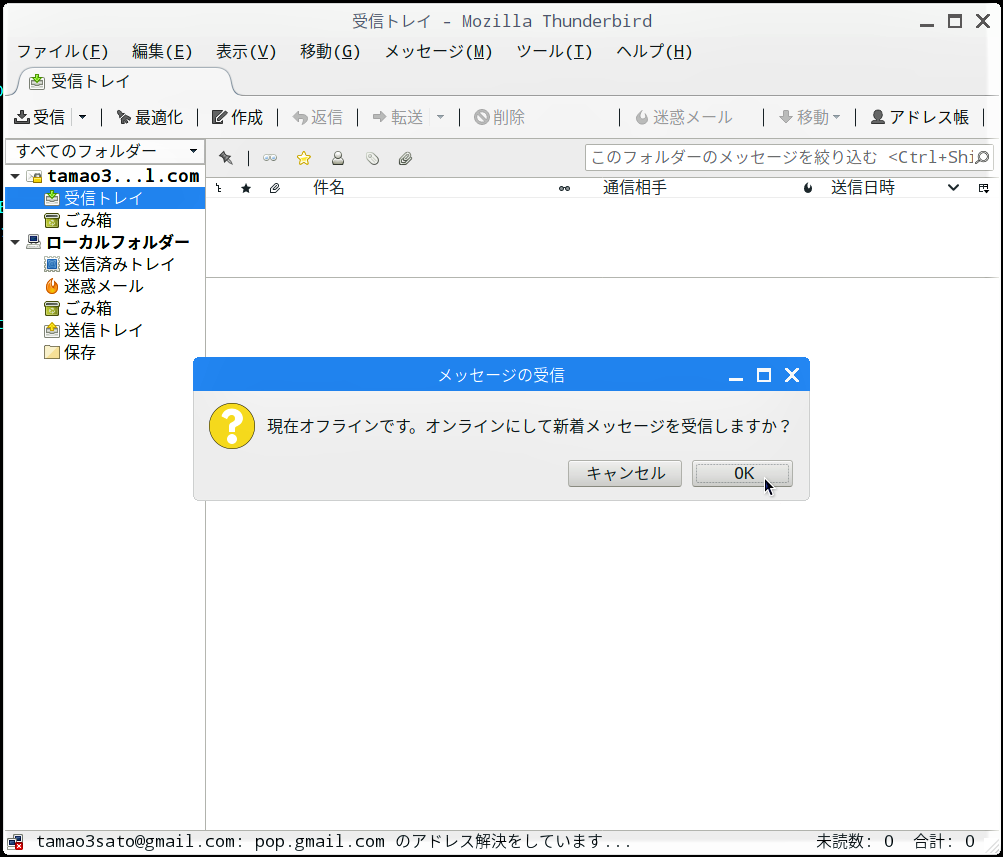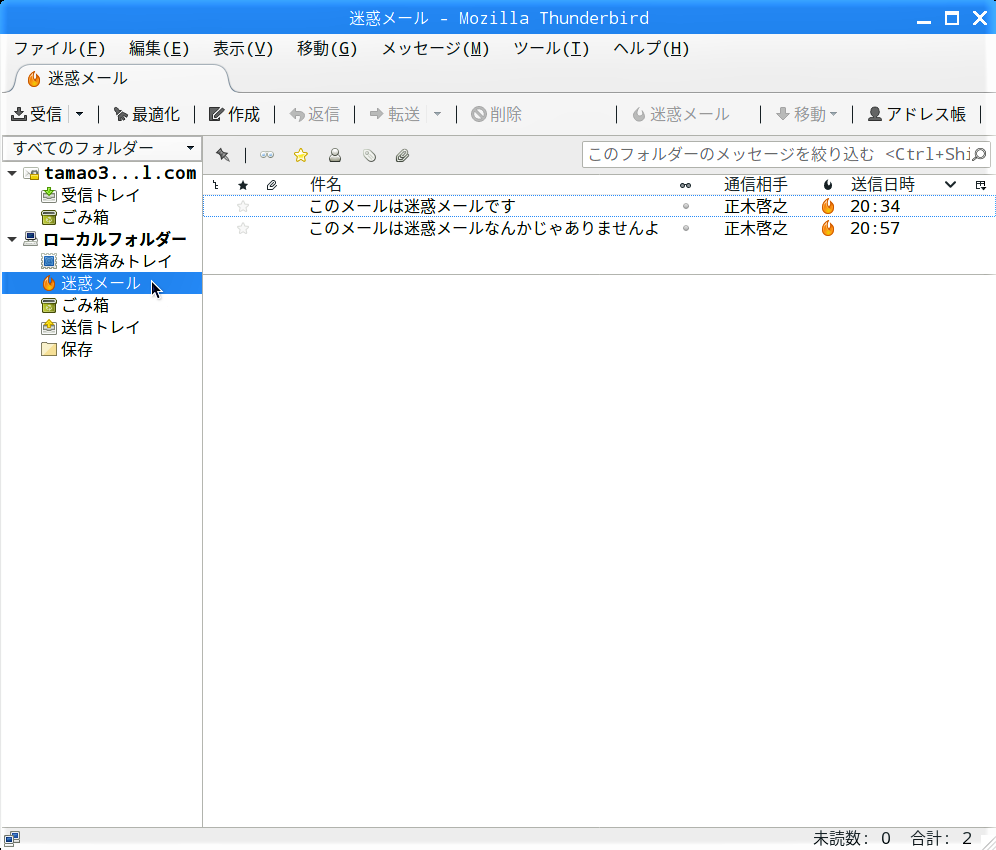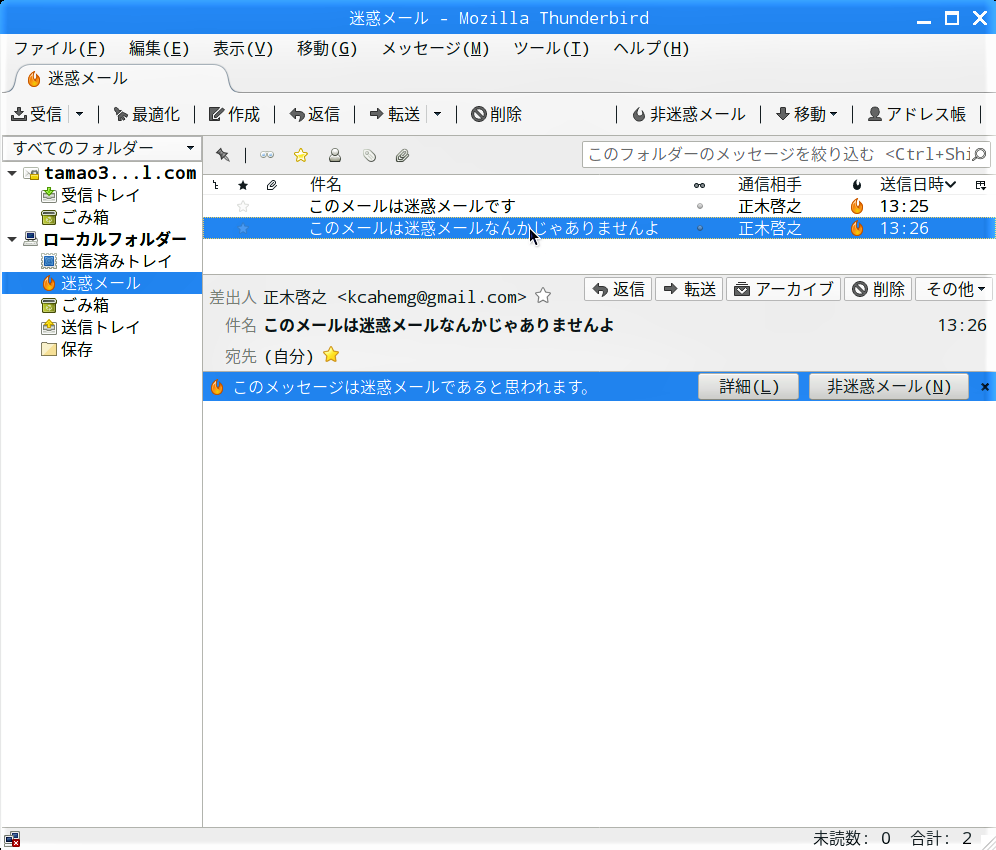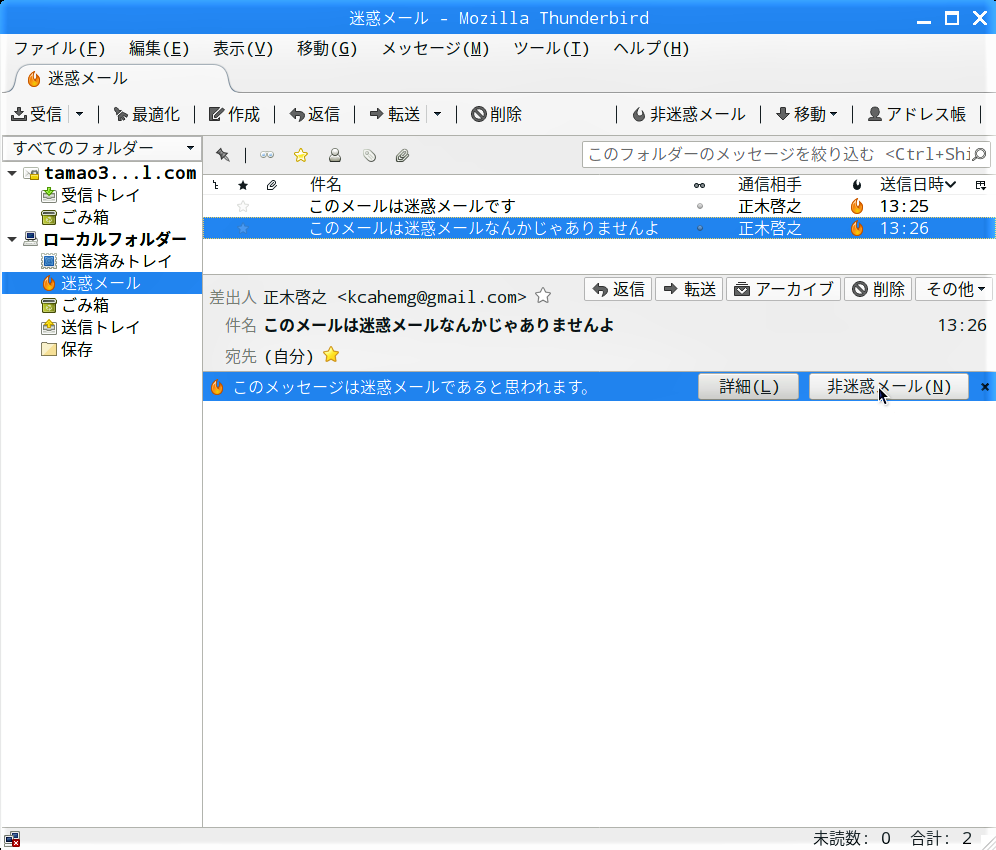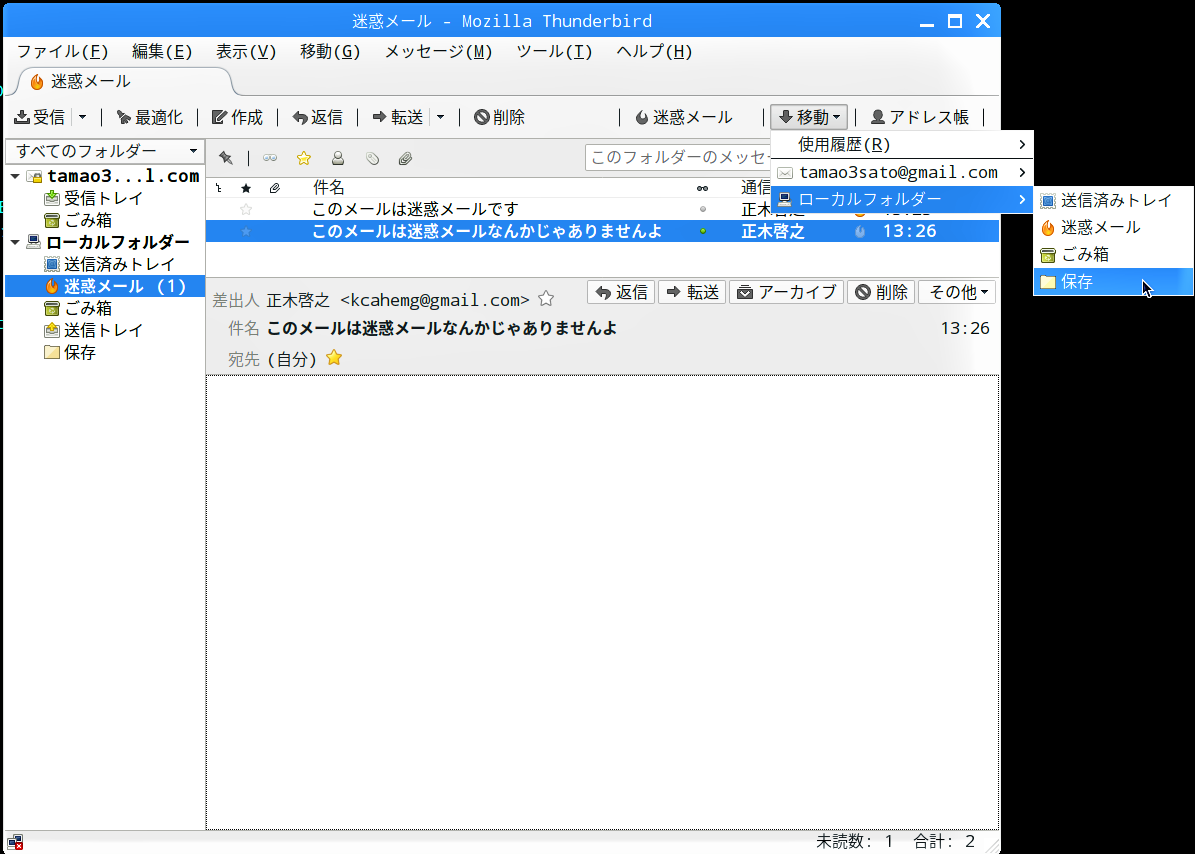Thunderbirdには迷惑メールを自動で識別するフィルターの学習機能がありますが、これを正しく機能させるには迷惑メールに対応した操作が必要になります。特にインストール直後の操作が識別基準の学習には重要なので、操作手順を詳細に紹介しておきます。
Thunderbird 迷惑メールの設定
「迷惑メール」関連の設定では、先ず【設定編】でセキュリティのタブ「迷惑メール」の全てのチェックボックスにチェックを入れました。
次に【アカウント設定編】でも、「次の迷惑メールヘッダーを信用する」と「迷惑メールと判断された受信メッセージを次のフォルダーに移動する」のチェックボックスにチェックを入れました。