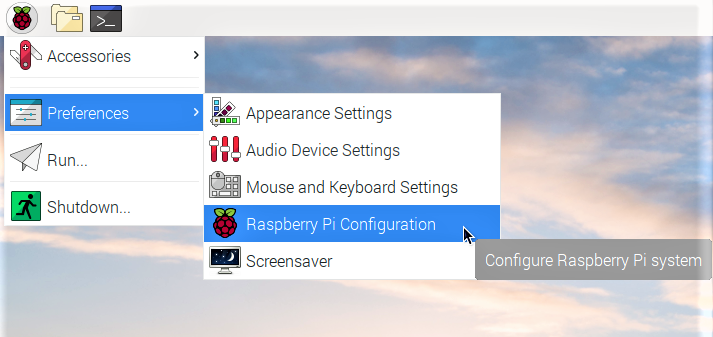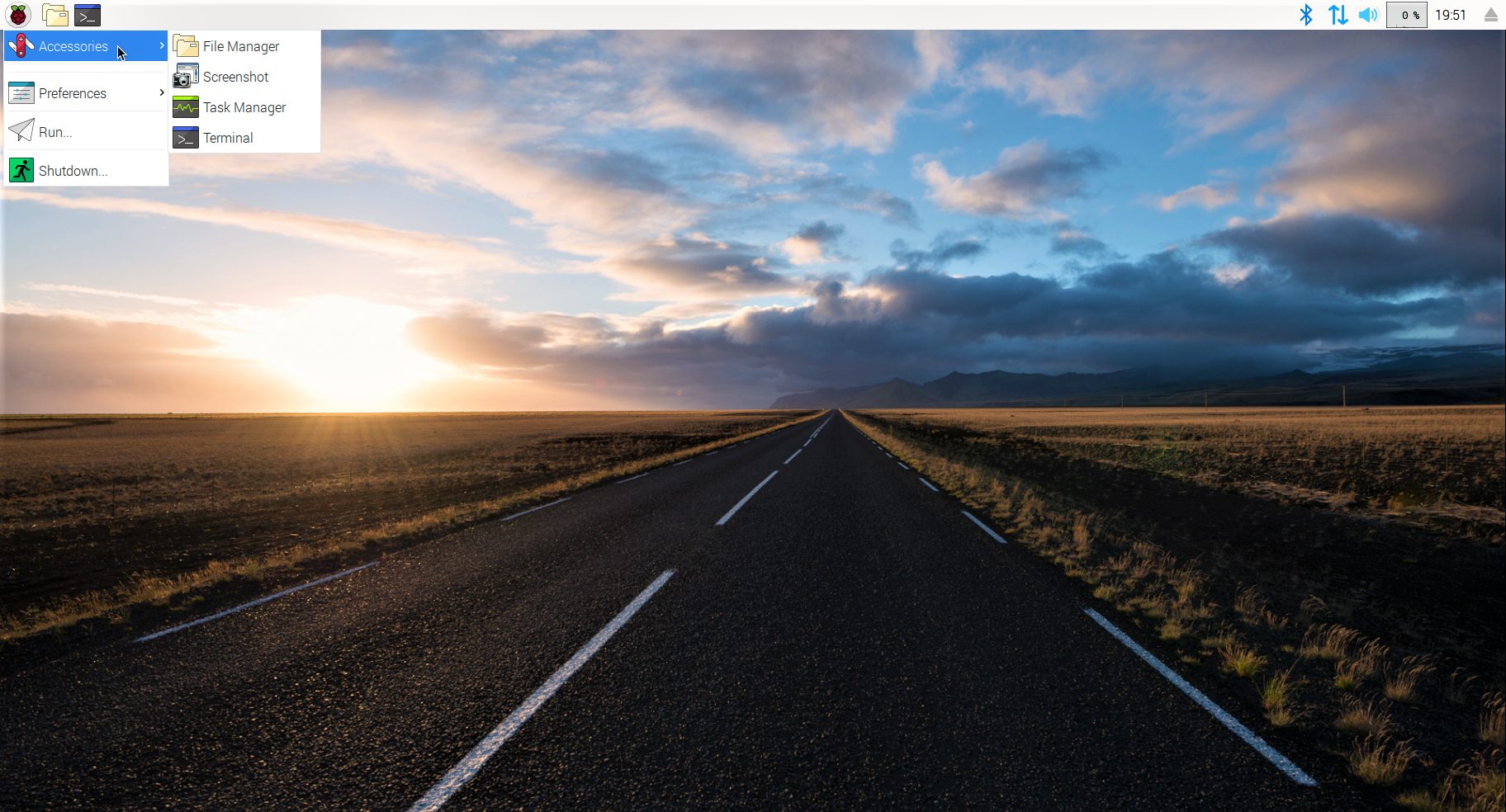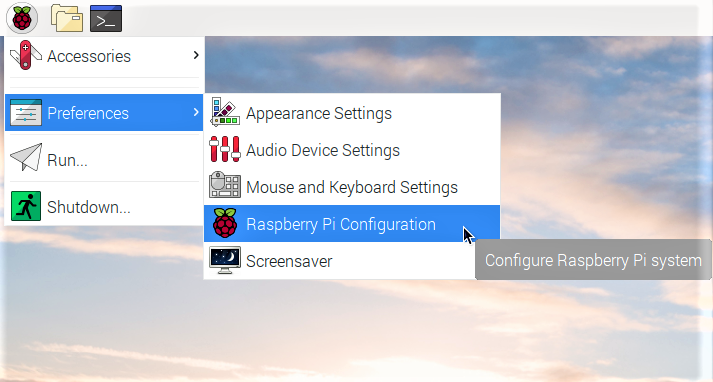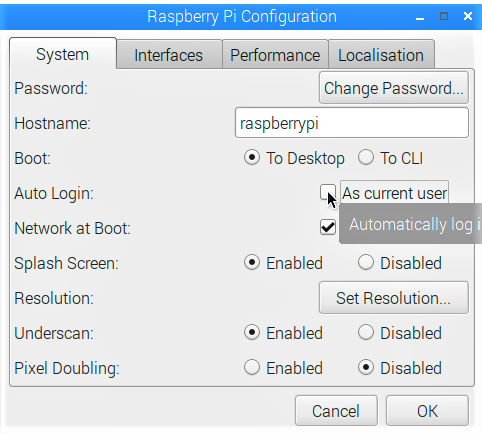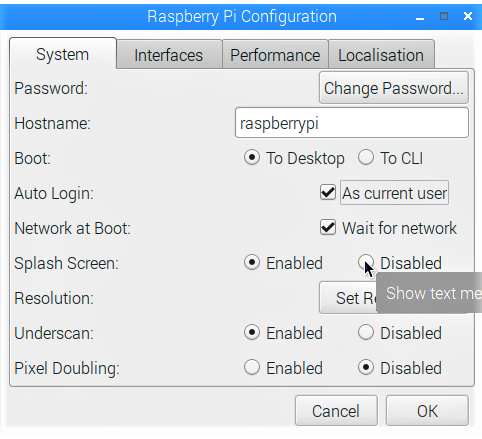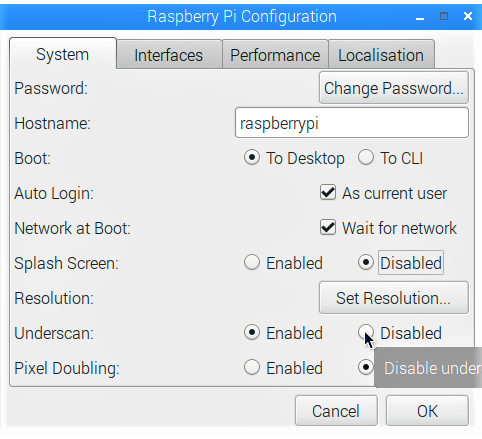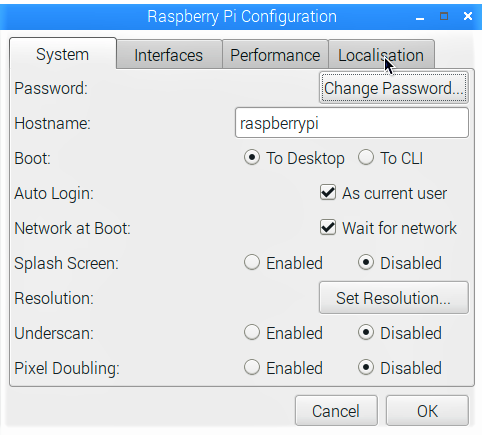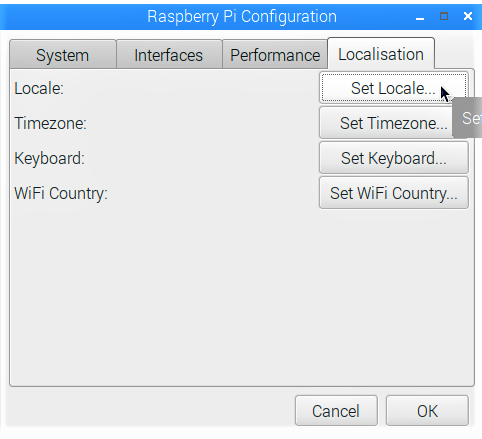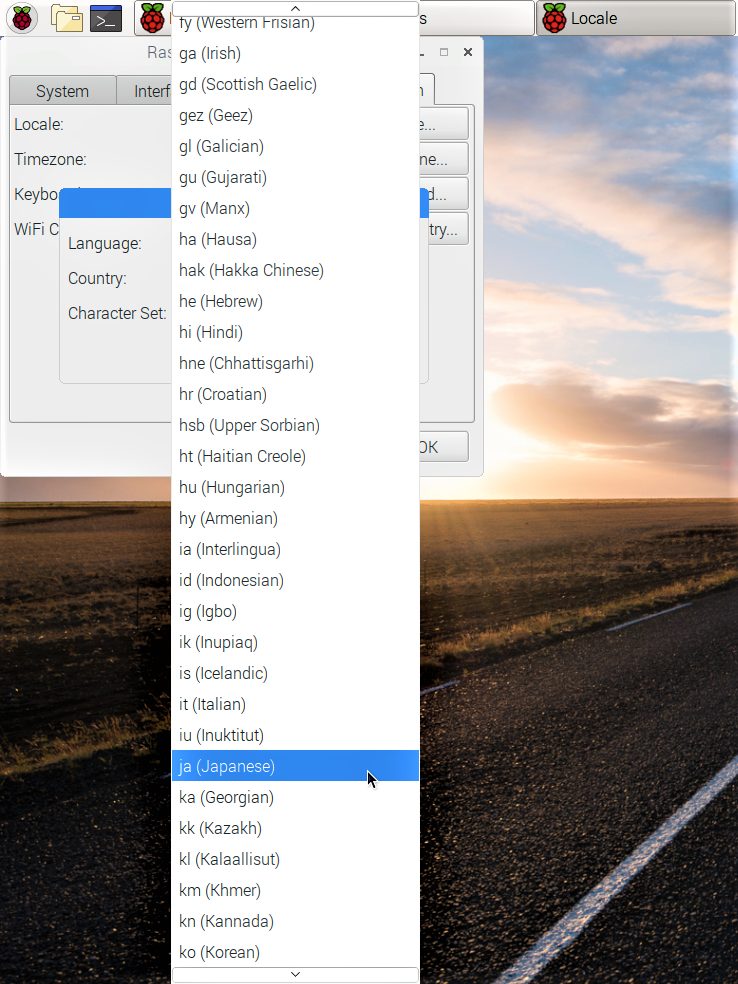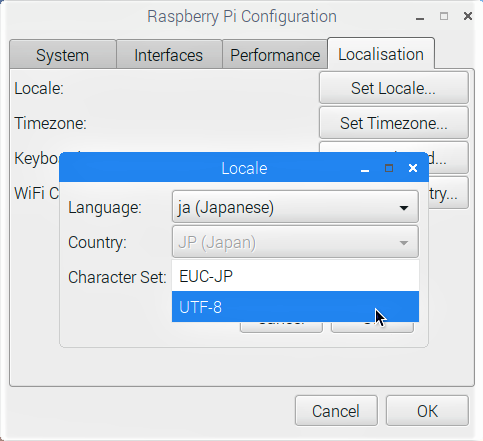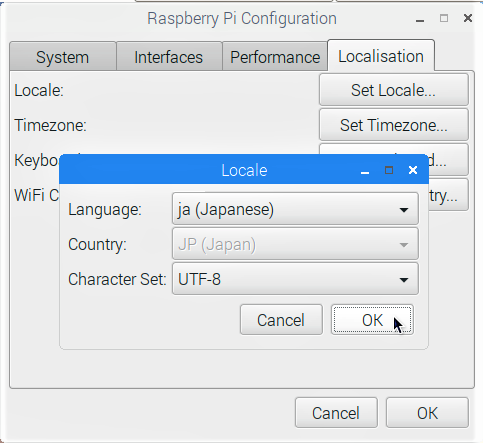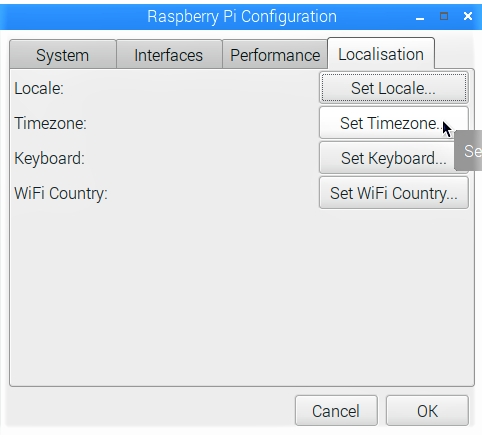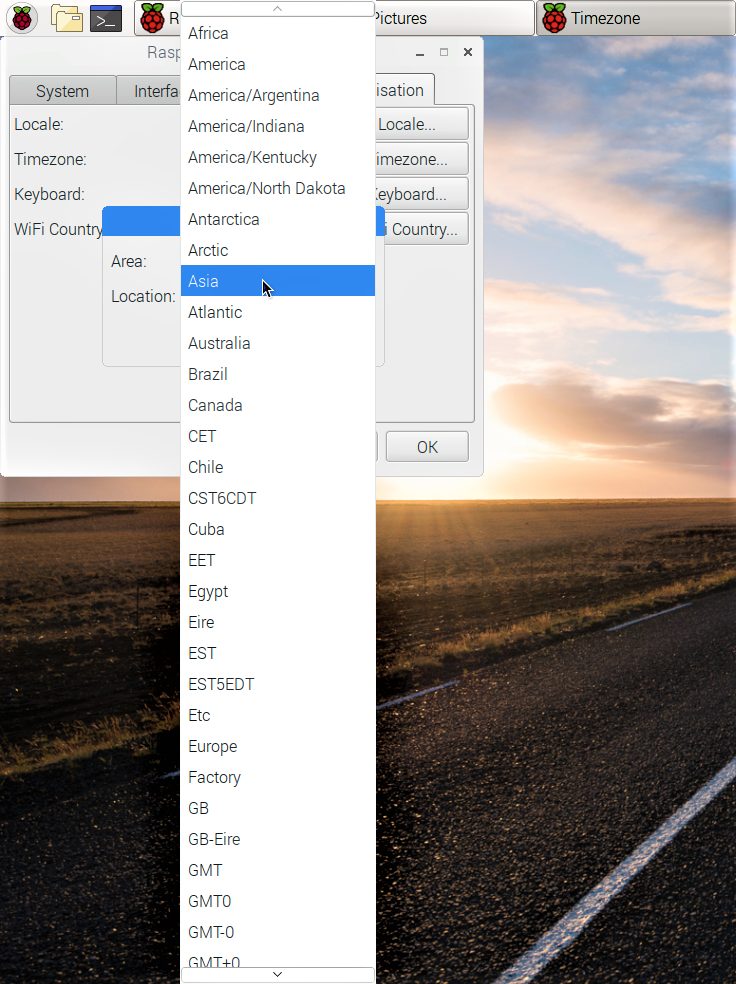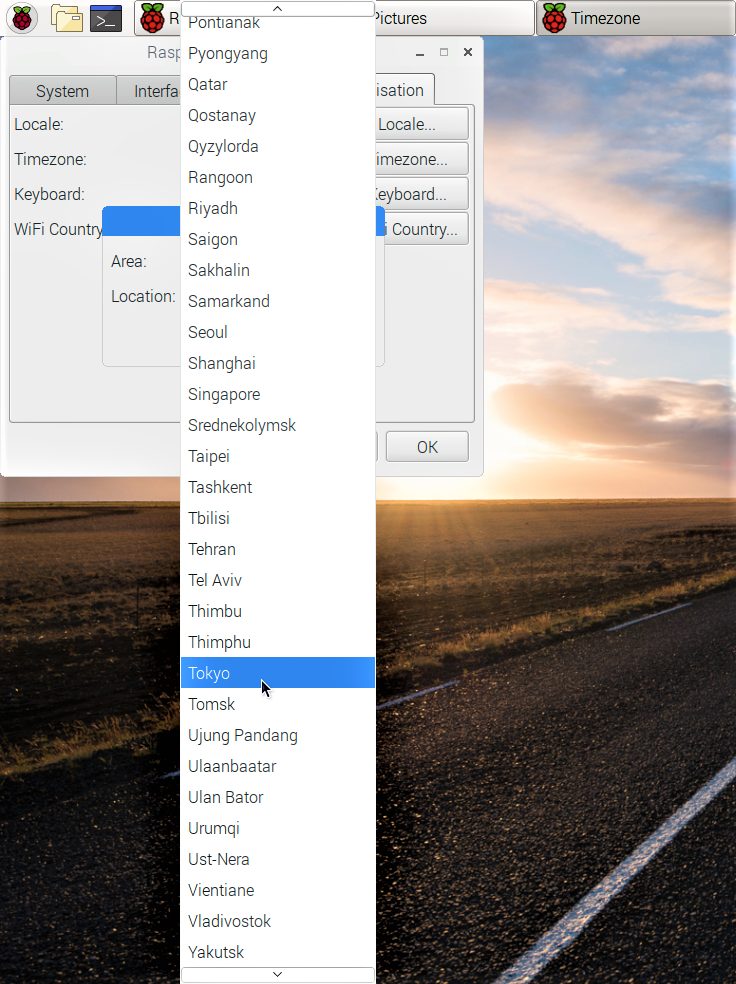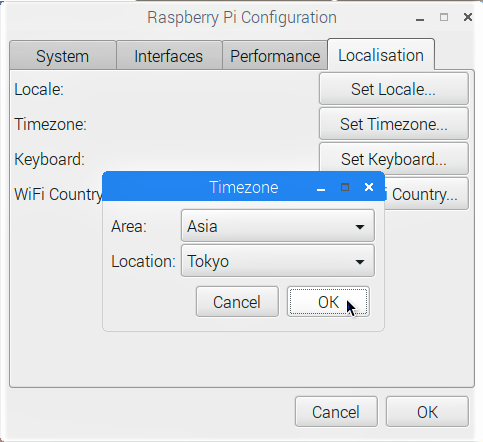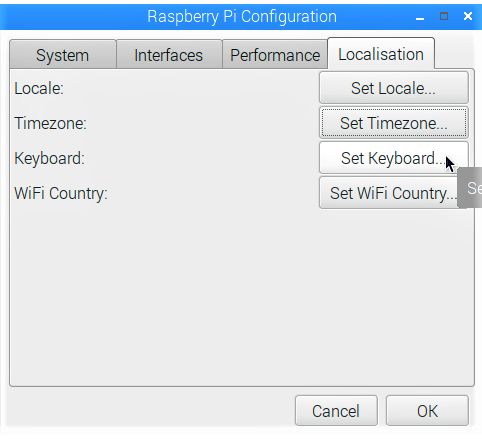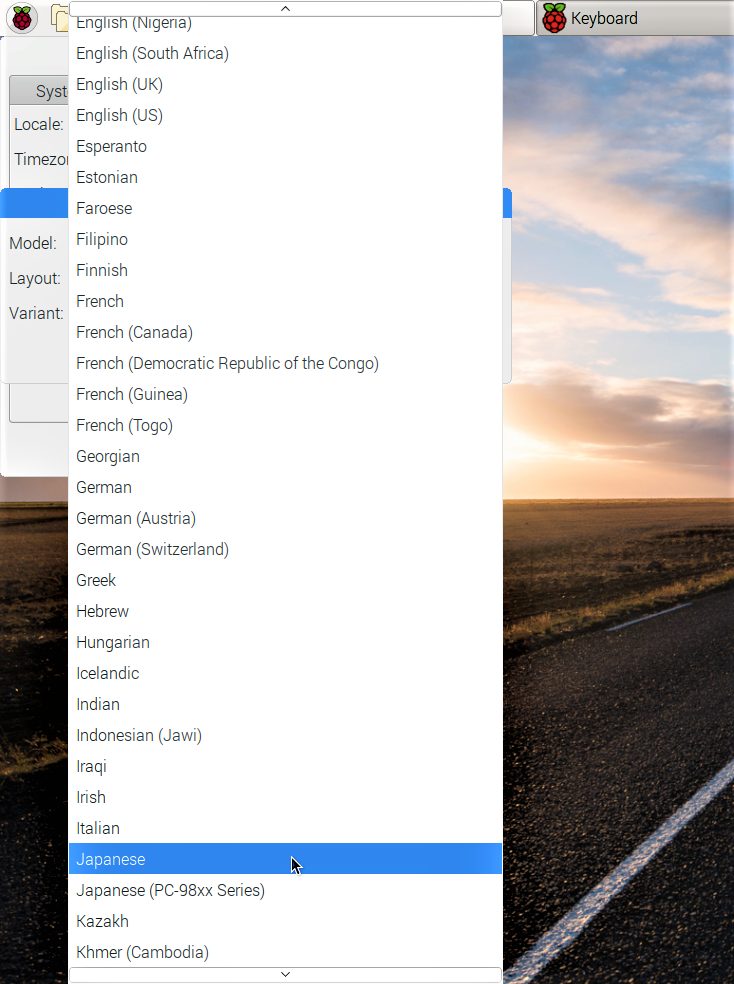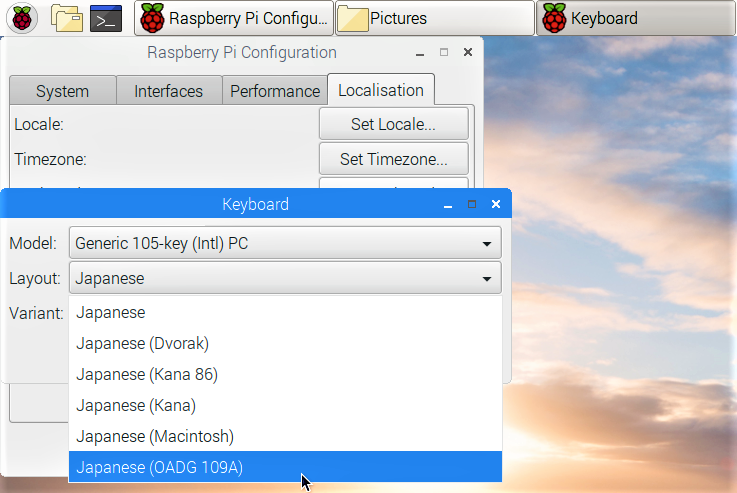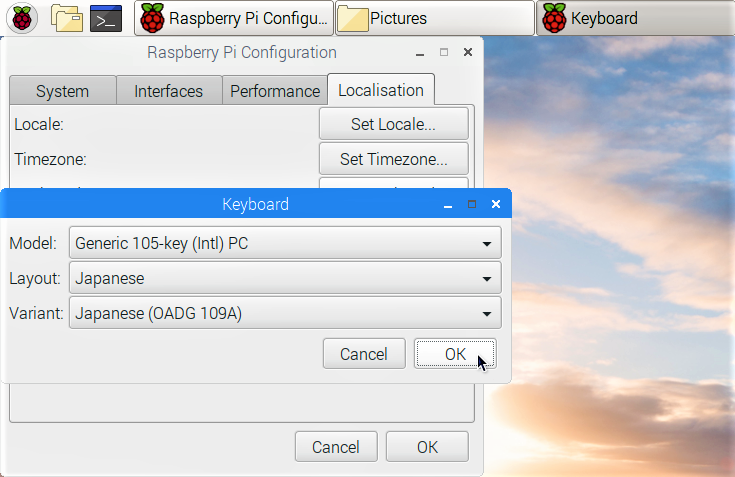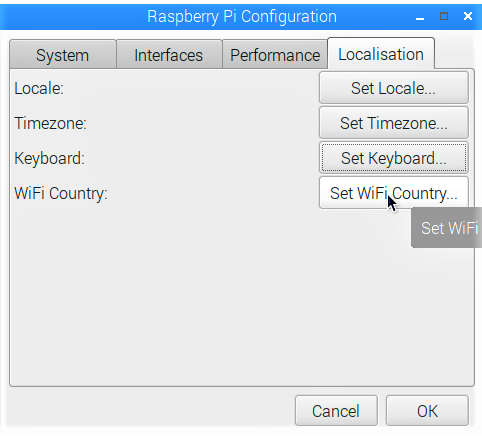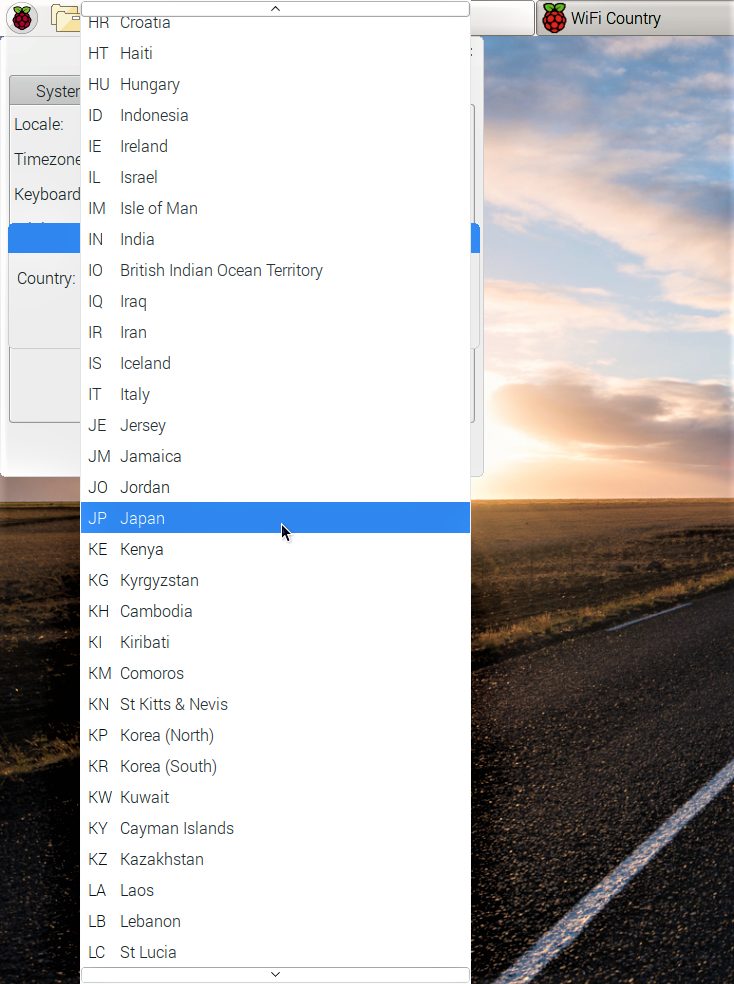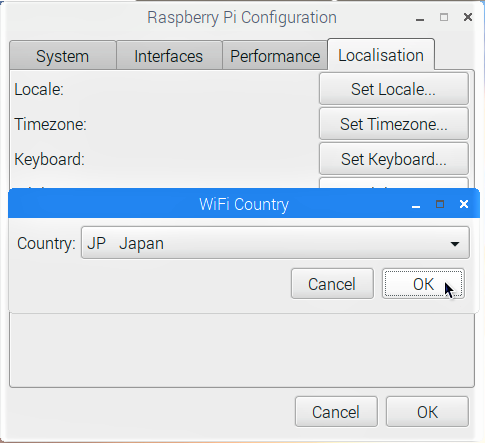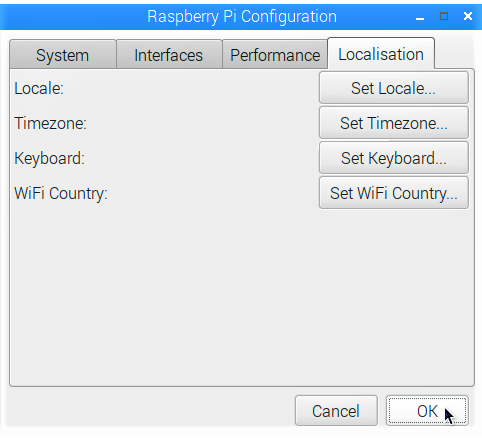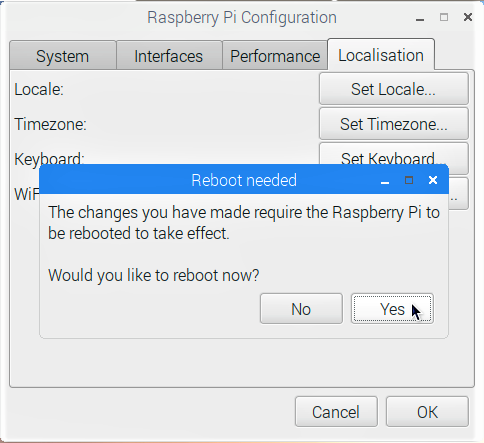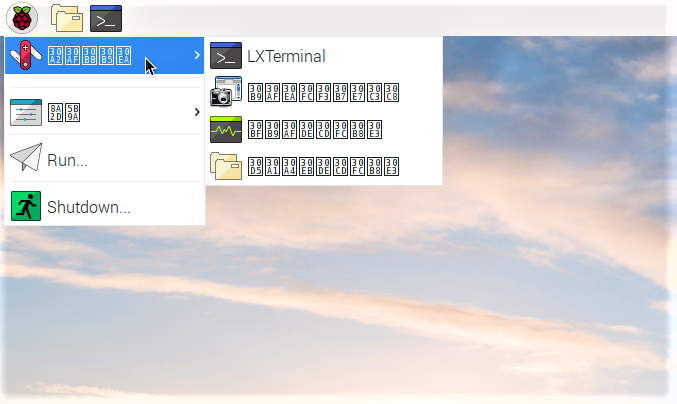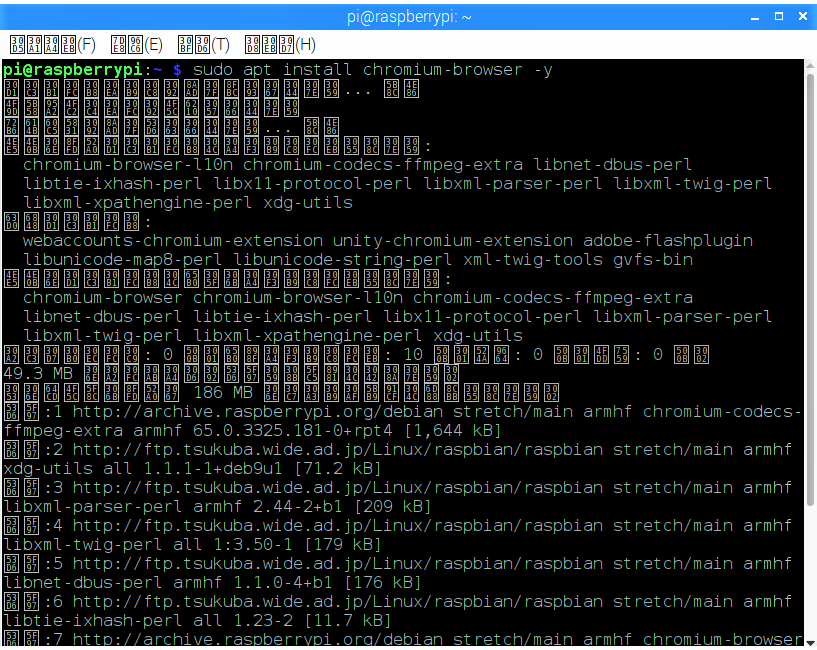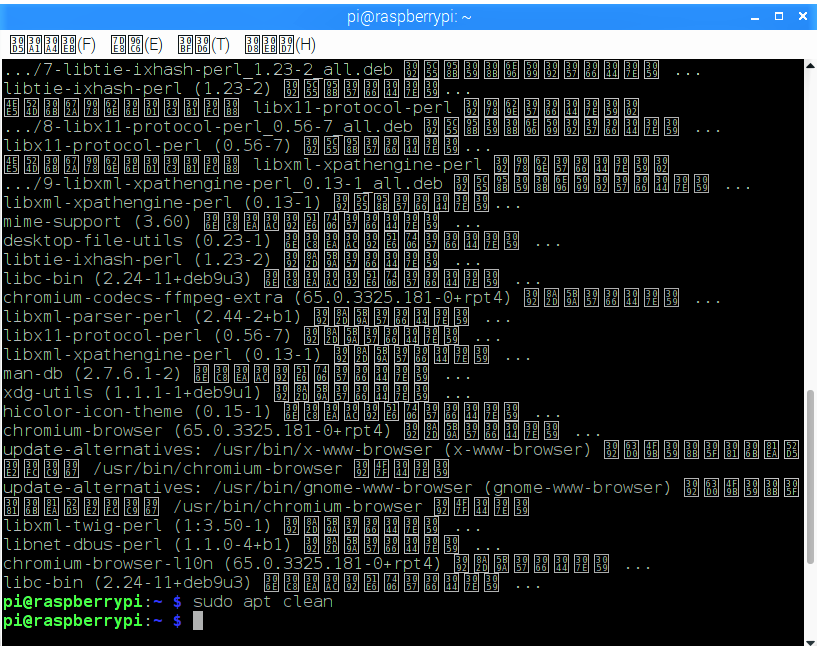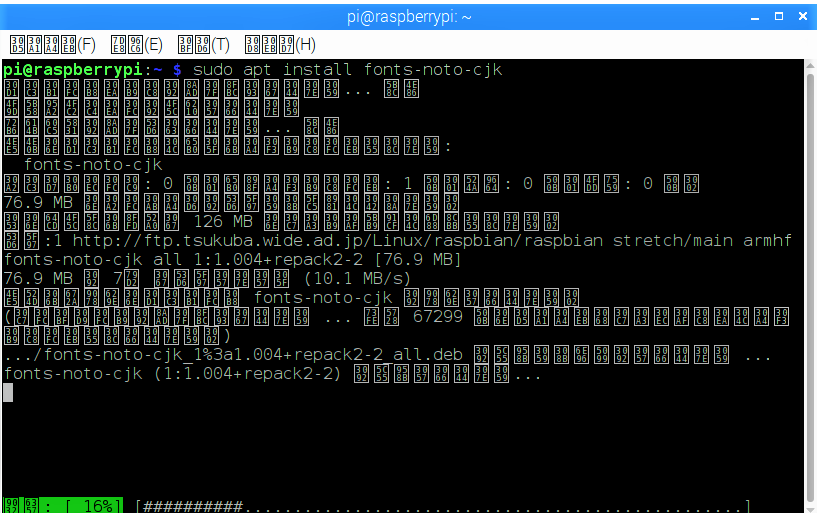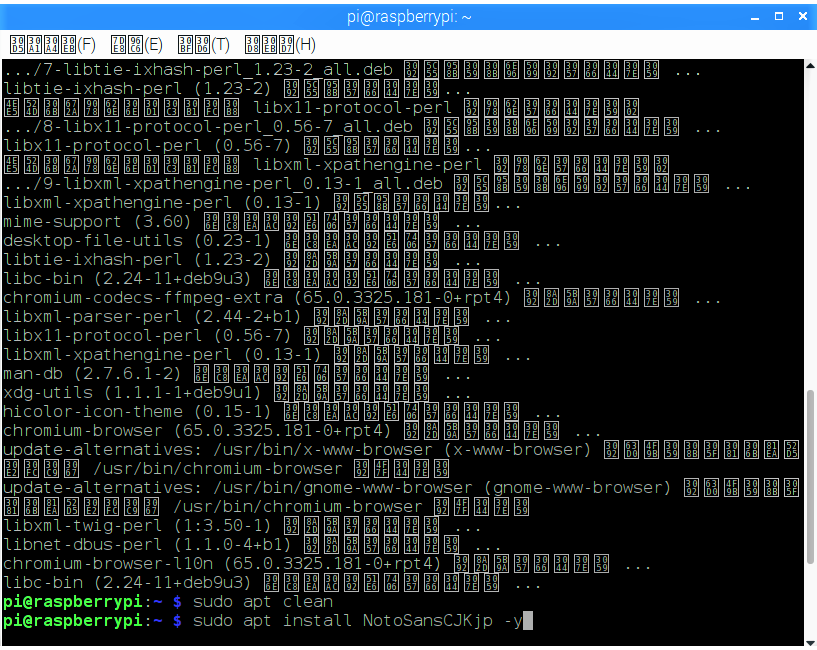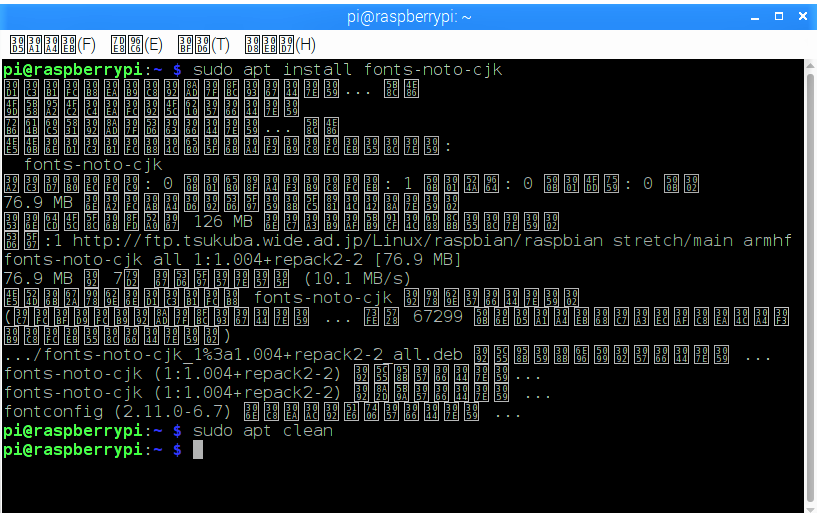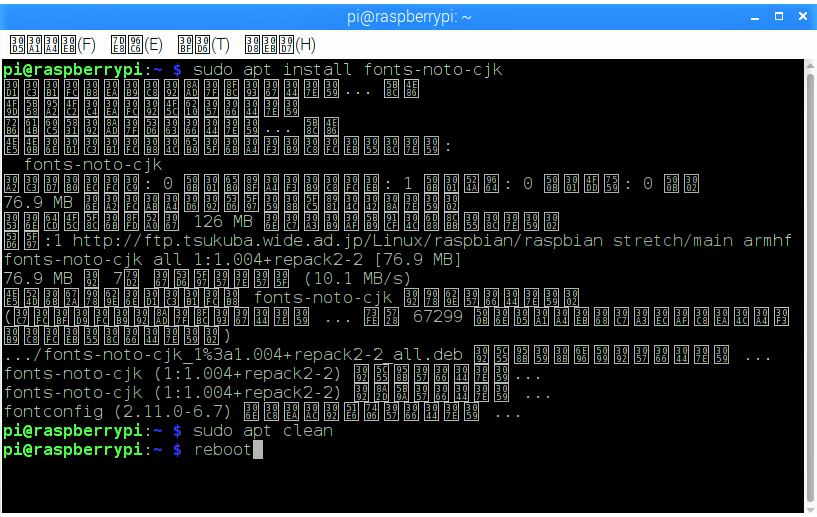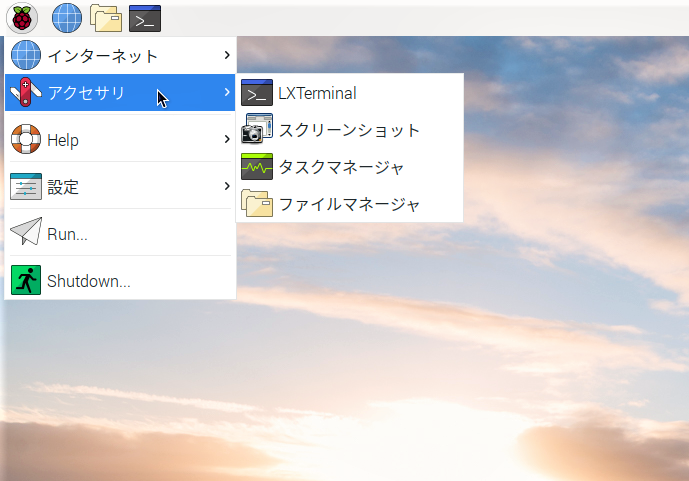【STEP-74】でRaspbian Stretch Liteを書き込んだmicroSDカードを初めて起動したときに、実行しておく更新、デスクトップ環境と日本語フォントのインストール手順を詳細に紹介します。
ファームウェアとカーネルモジュールの更新
Raspbian Stretch LiteのイメージをコピーしたmicroSDカードをRaspberry Piのカードスロットに挿入して起動すると、いつものデスクトップが開かずにCUI画面上で「raspberrypi login:」とユーザー名の入力を求められるので、既定のユーザー名:”pi”を入力します。続けて「Password:」と表示が出たら既定のパスワード:”raspberry”を入力します。
プロンプトが返ってきたら、新しいファームウェアを有効化する為、再起動します。
reboot
OSの更新
再起動して再びログインしたら、OSを構成するパッケージのリストを最新のものに更新します。
sudo apt update
プロンプトが返ってきたら、アップデートされたパッケージ構成に基づいてパッケージを更新します。
sudo apt dist-upgrade -y
更新が終了して不要となったファイルを削除します。
sudo apt clean
プロンプトが返ってきたら、再起動します。
reboot
デスクトップ環境PIXELのインストール
sudo apt install raspberrypi-ui-mods lxterminal gvfs -y
不要となったファイルを削除します。
sudo apt clean
プロンプトが返ってきたら、再起動します。
reboot
Raspberry Piの設定