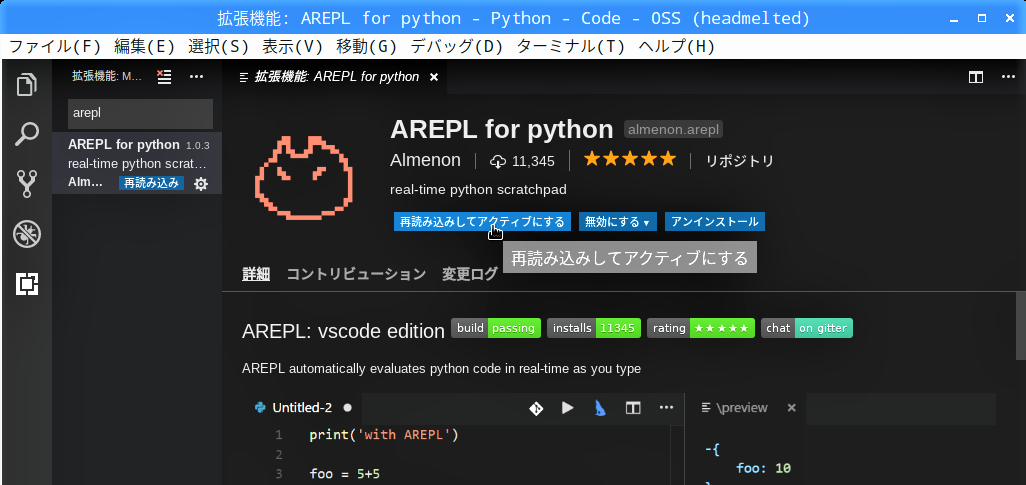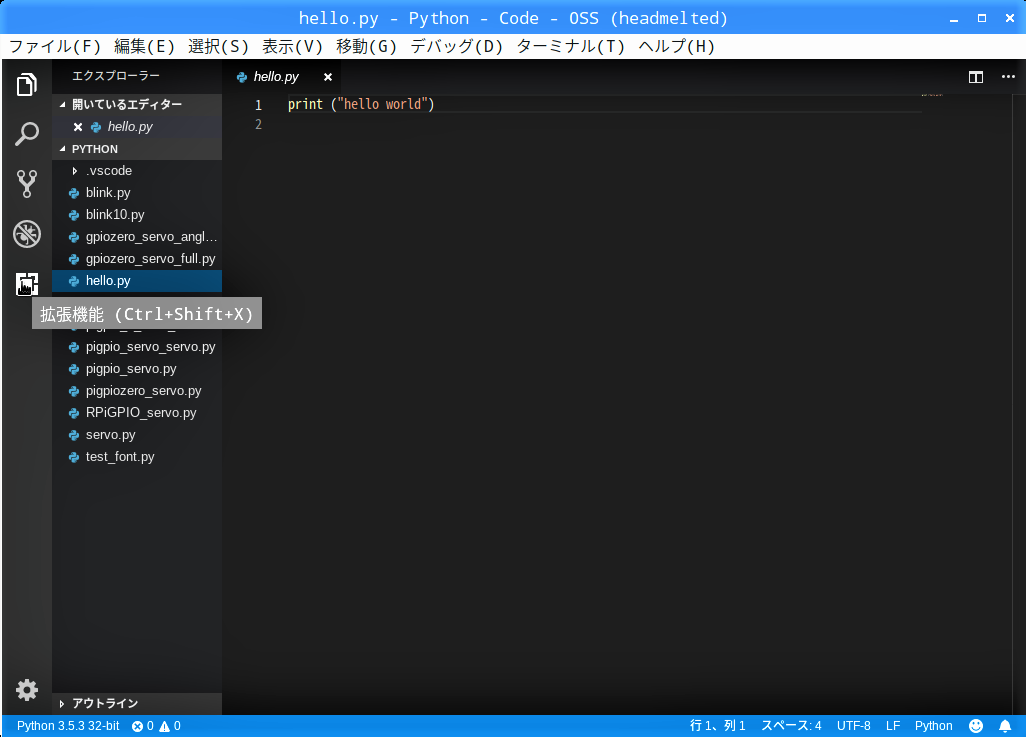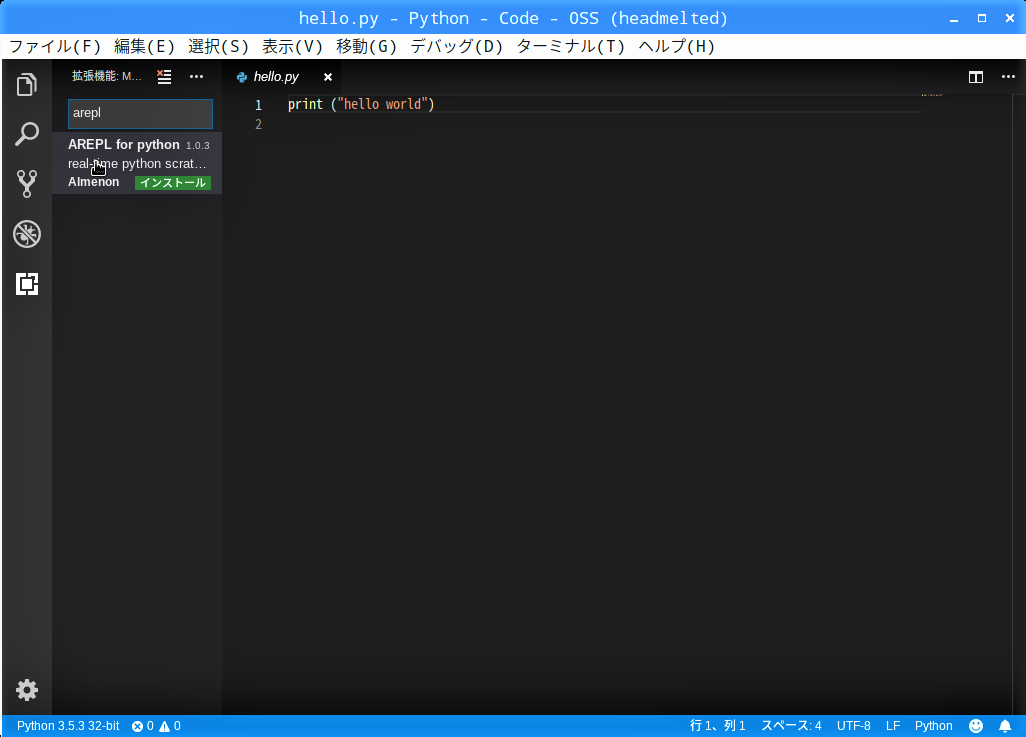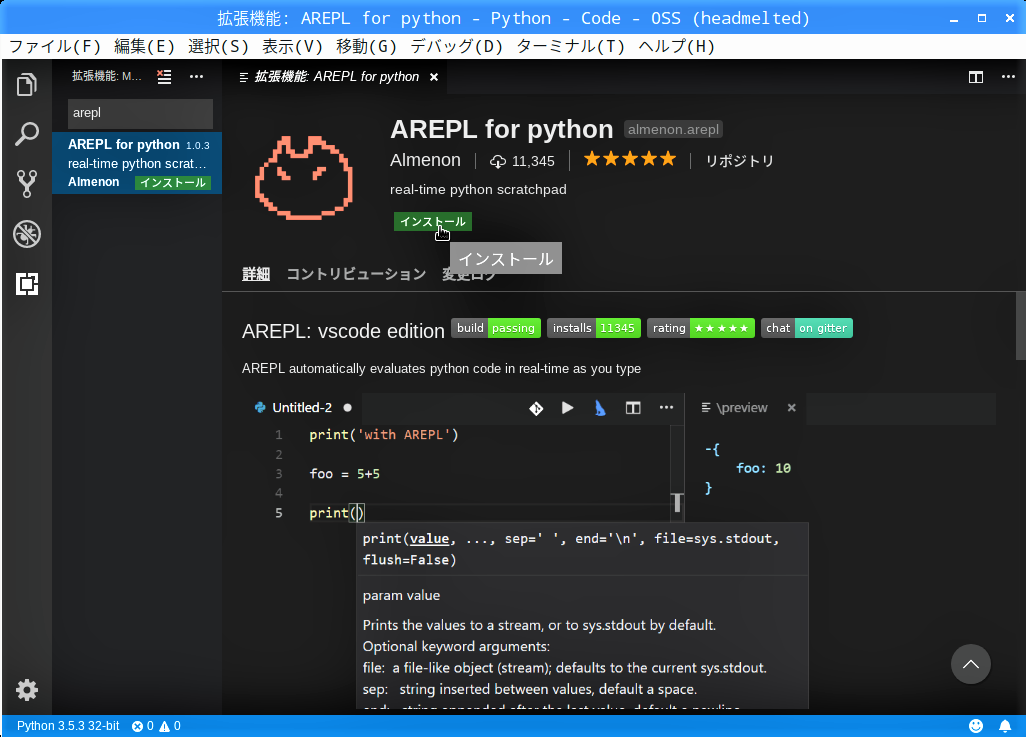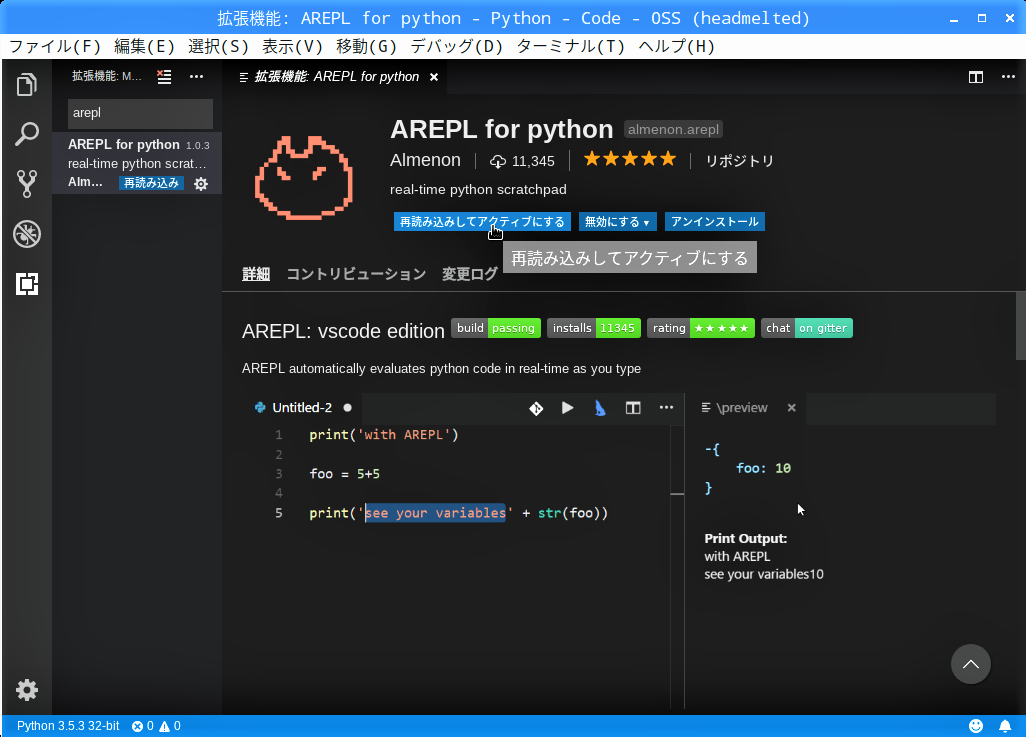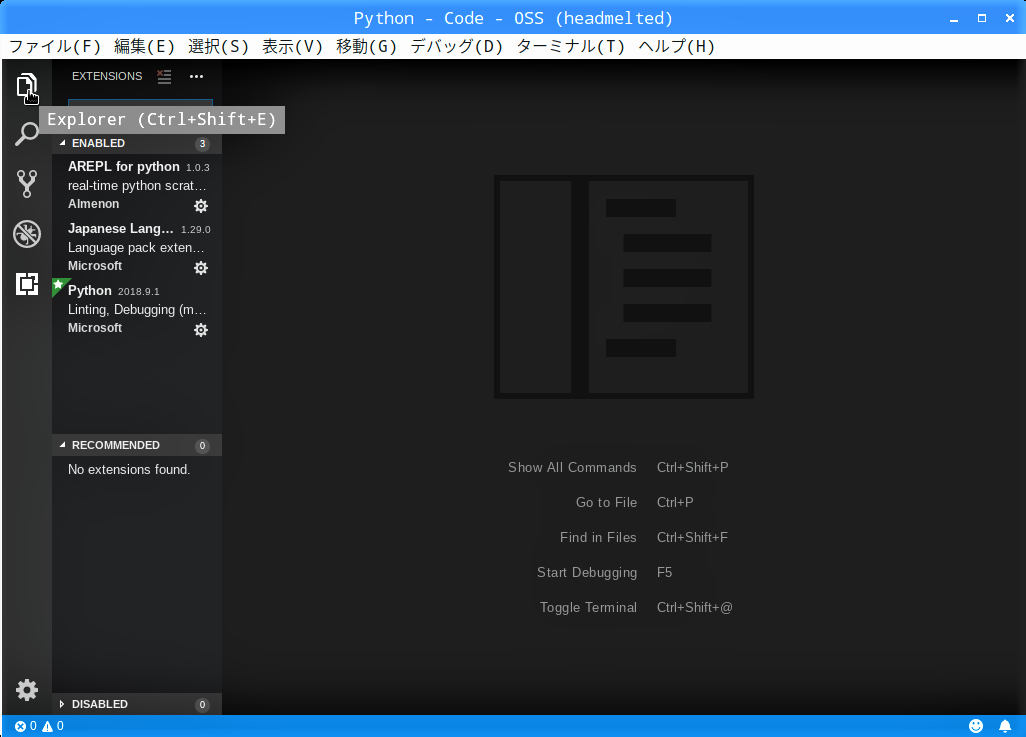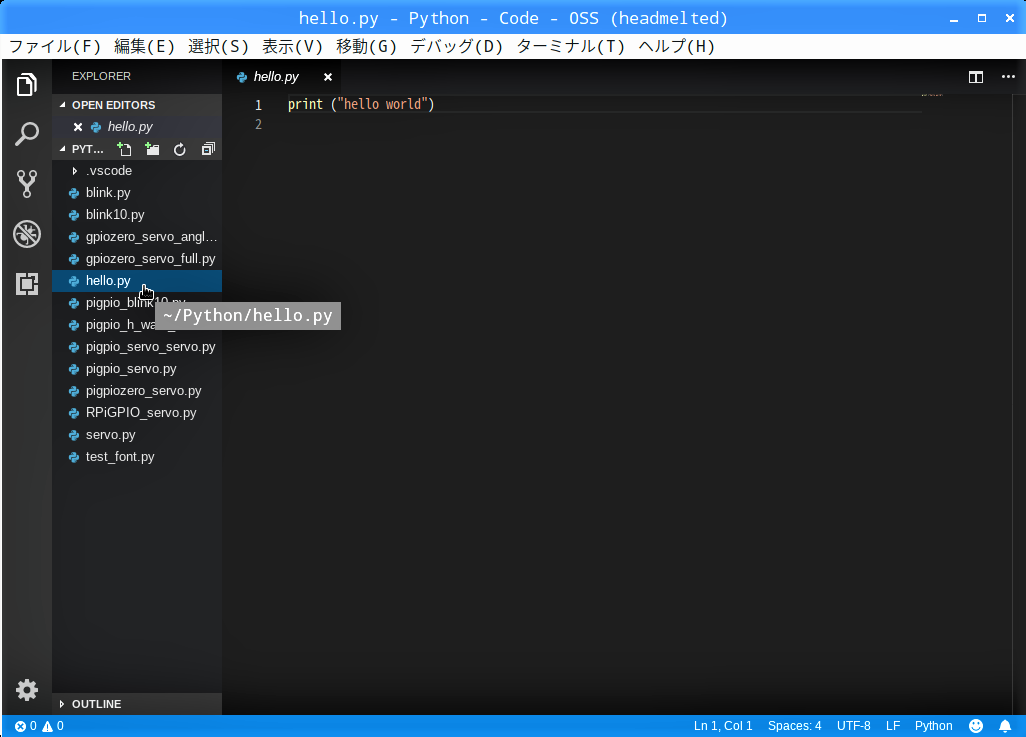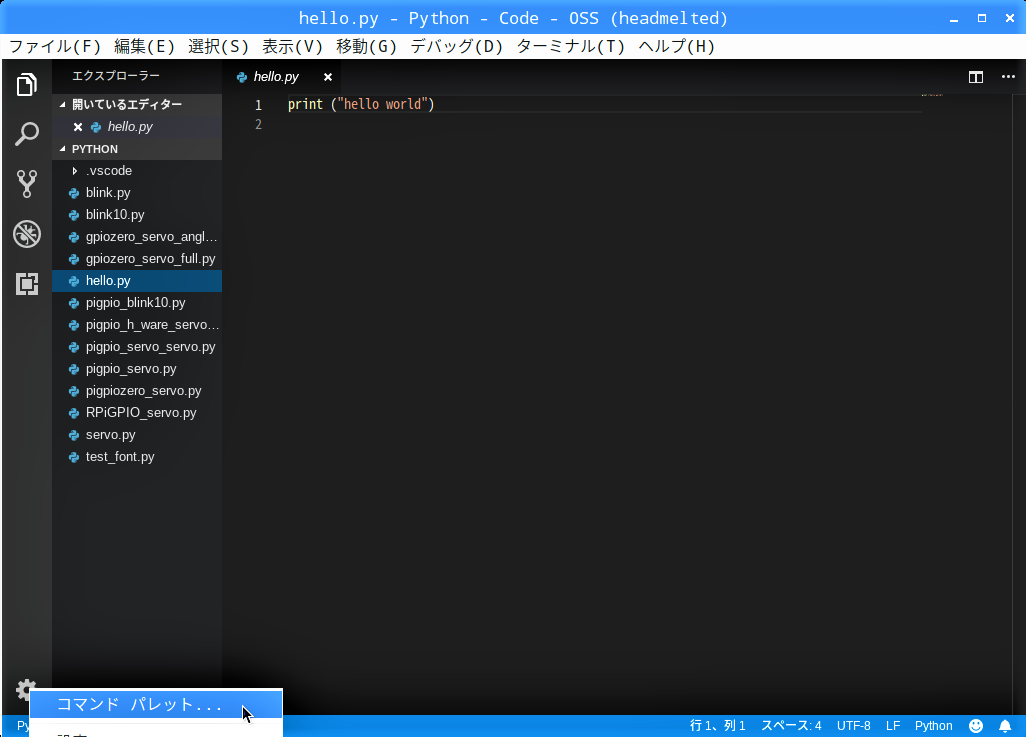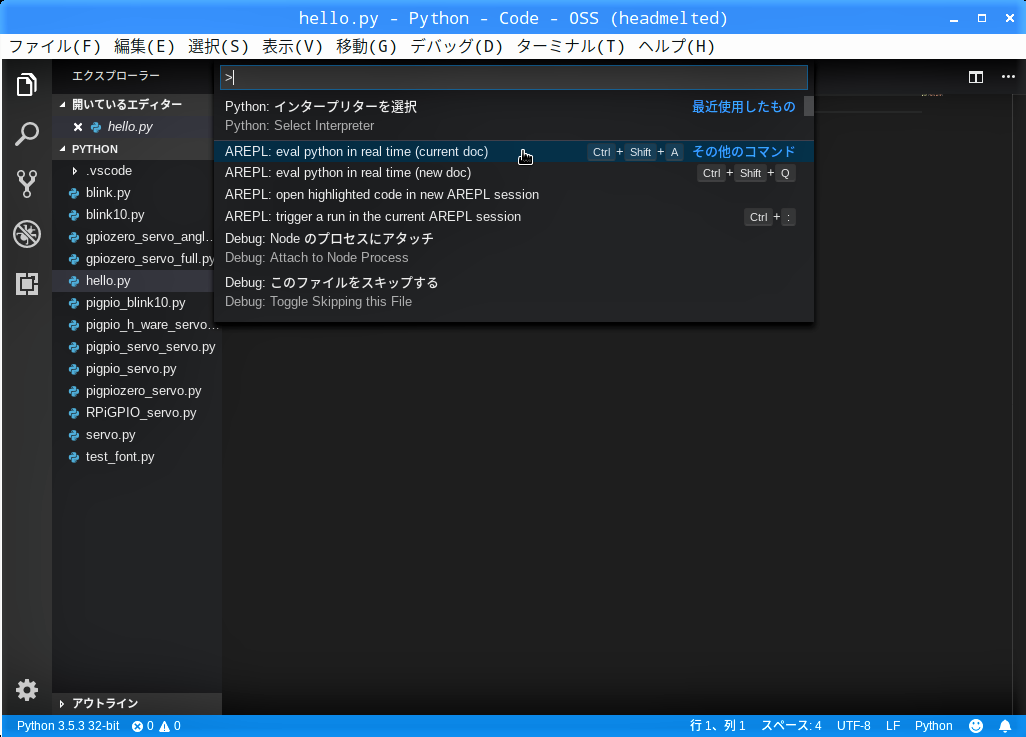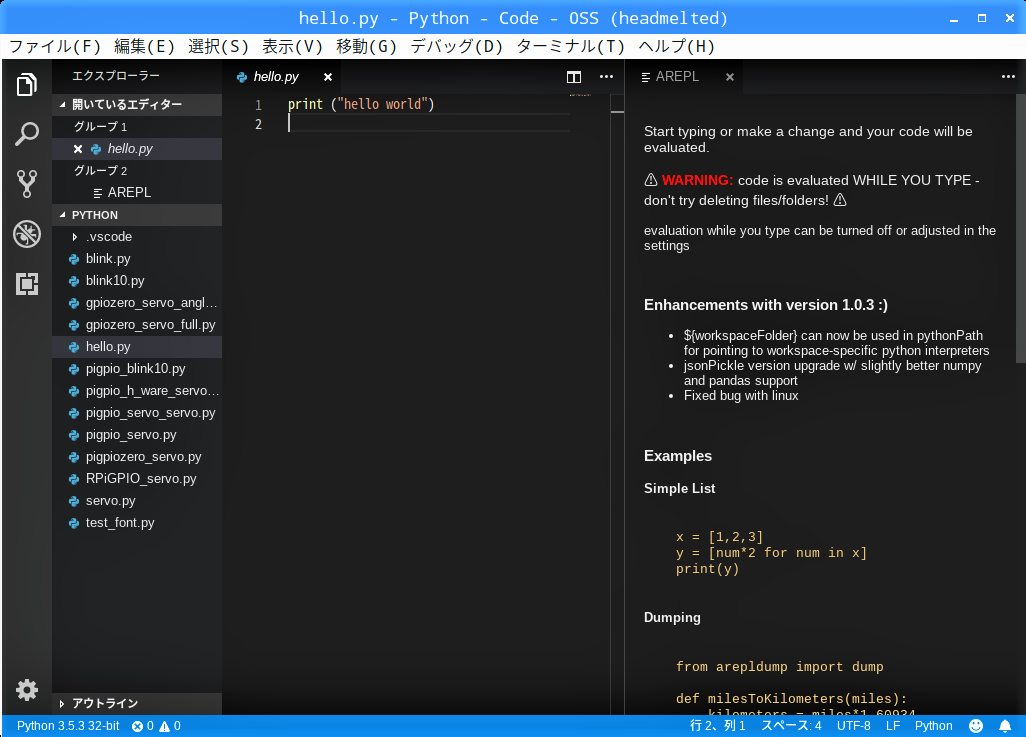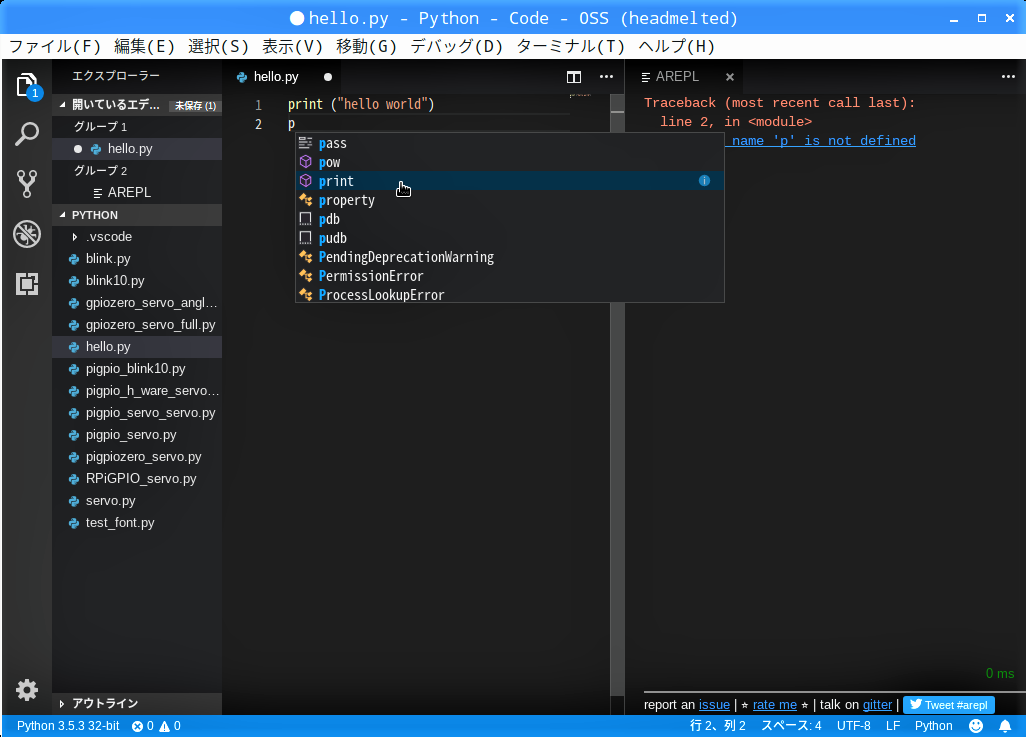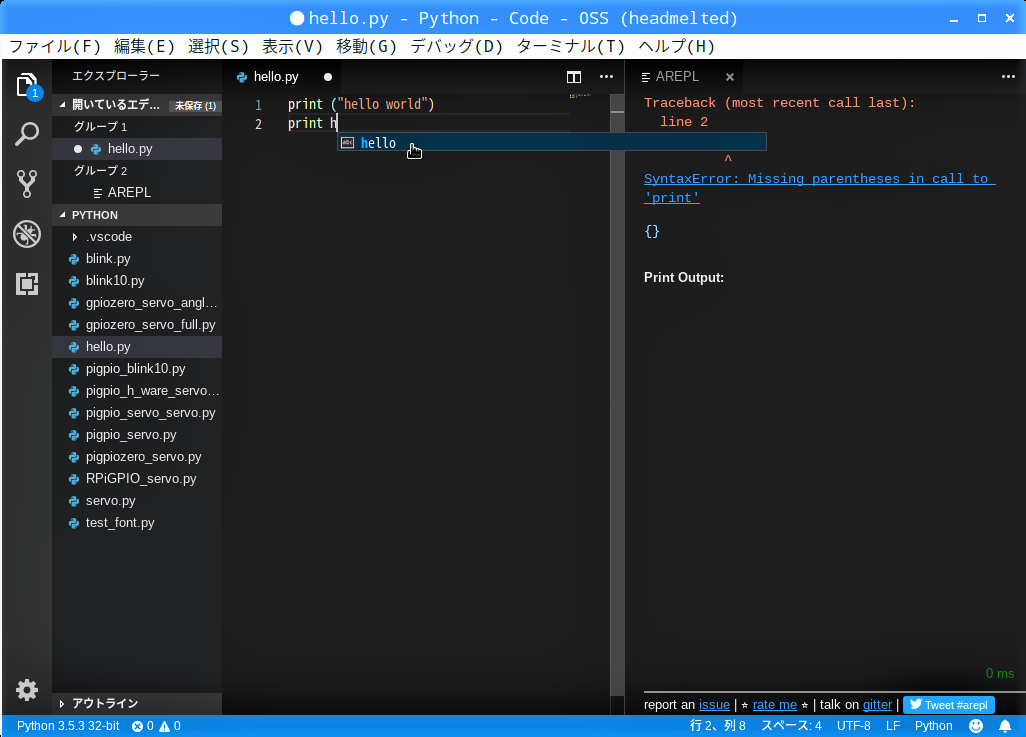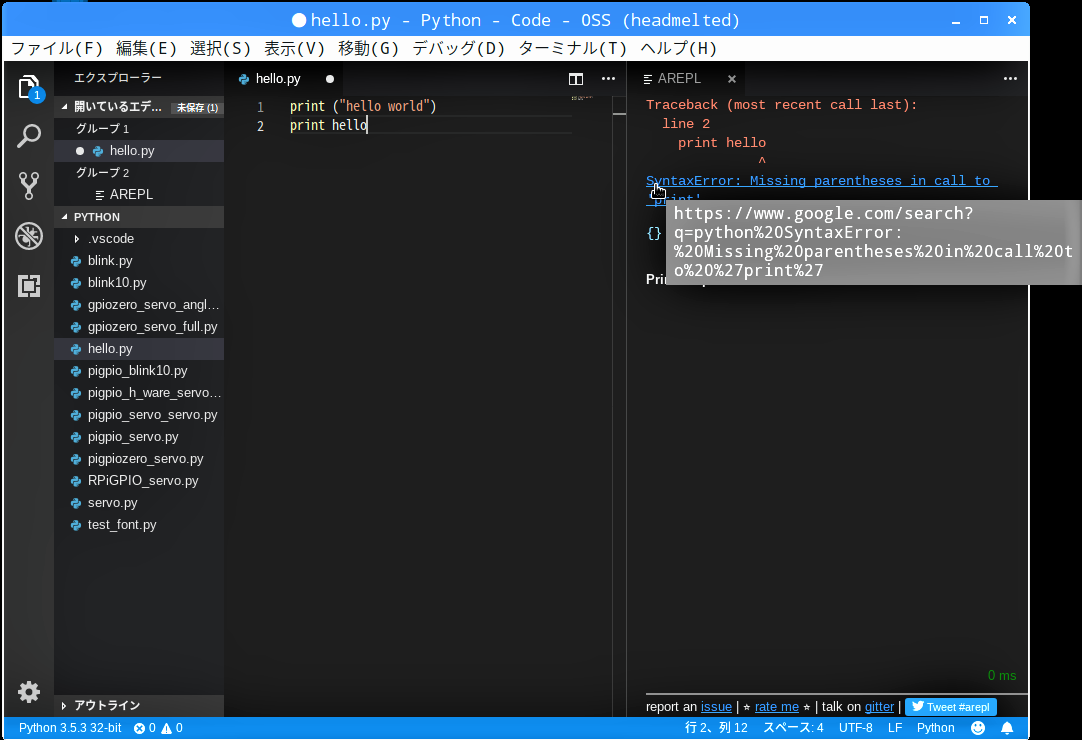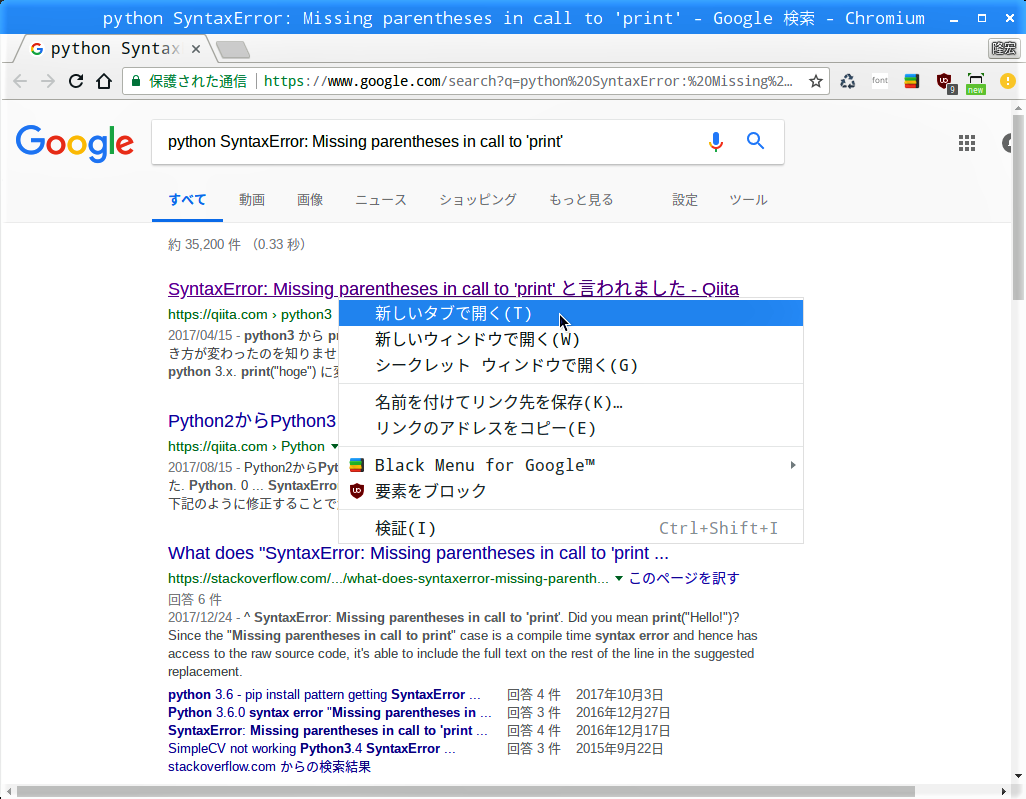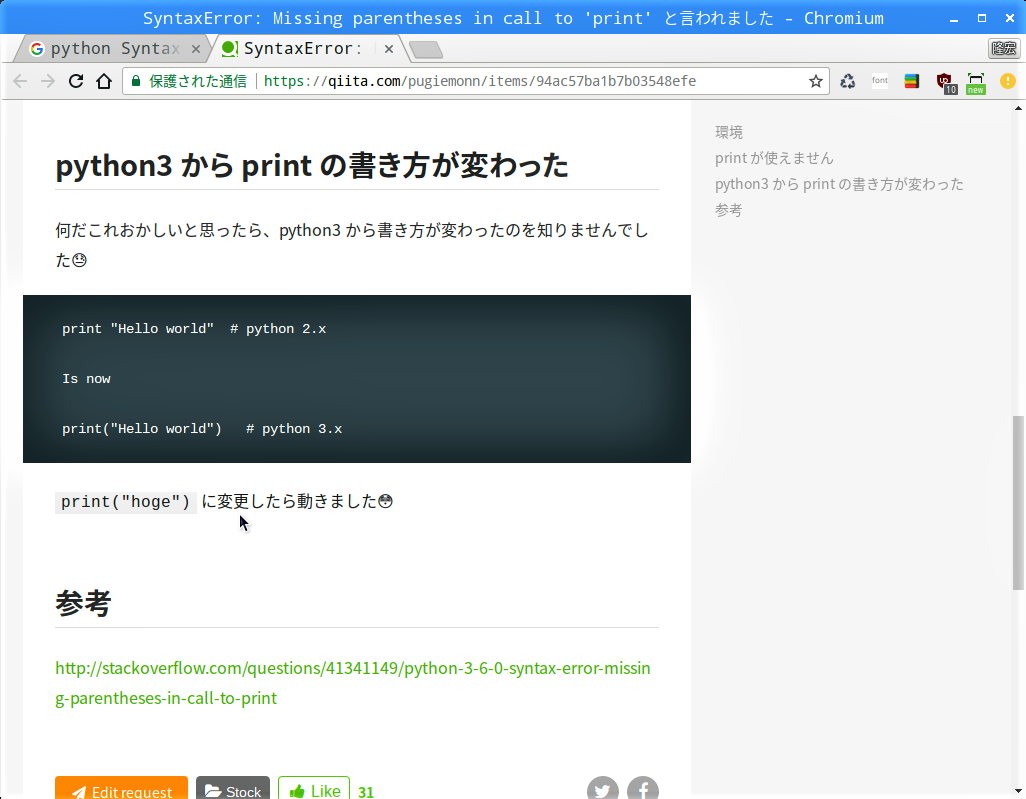Visual Studio Codeの【 拡張機能 】は既に、【 日本語化 】で”Japanese Language Pack for VS Code”、【 ワークスペースの設定 】で”Python extension for Visual Studio Code”がインストールされていますが、他にも便利な【 拡張機能 】があるので、これからいくつか紹介するつもりです。今回は1番最初に、特に初心者に有益なリアルタイムデバッガー”AREPL for python”を紹介します。
リアルタイムデバッガー”AREPL for python”のインストール
リアルタイムデバッガー”AREPL for python”の起動
サイドバーに表示されたワークスペースから、前回の【 デバッグと実行 】で作ったプログラム”hello.py”を選択します。
デバッグと解決方法の取得
前回の【 デバッグと実行 】では、プログラムを書き終えてからデバッグを実行して、エラーコードをコピーしたものをブラウザを起動して貼り付けることで得られた解決方法が、考え得る最短のパスで得られました。