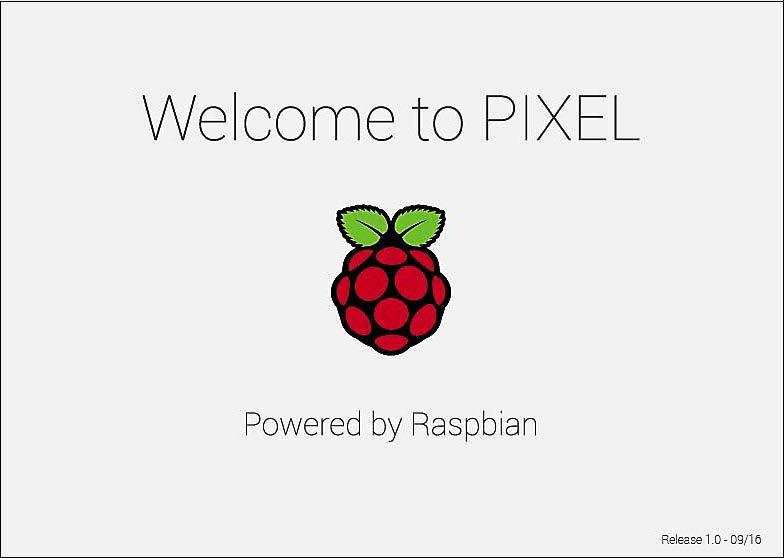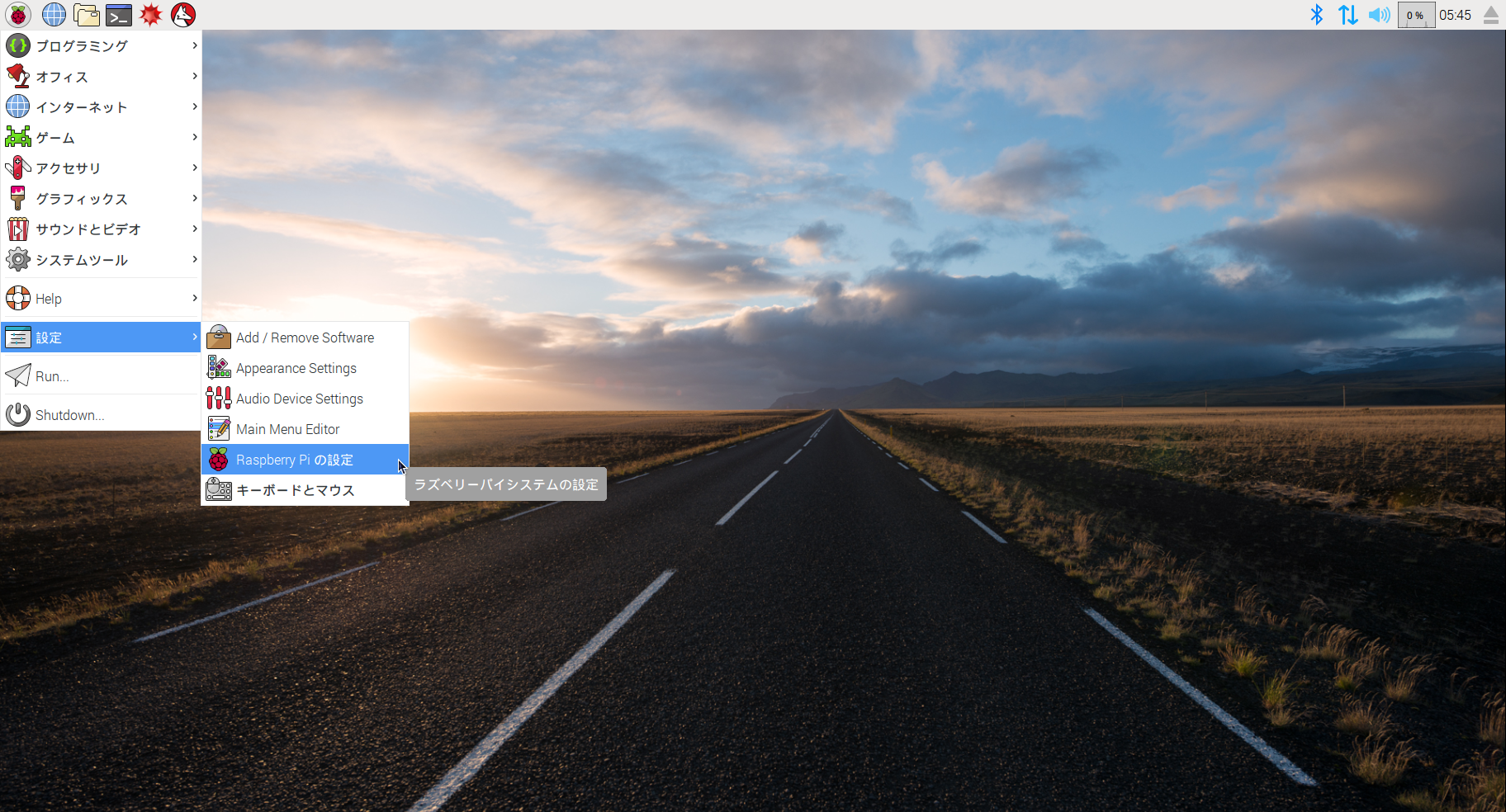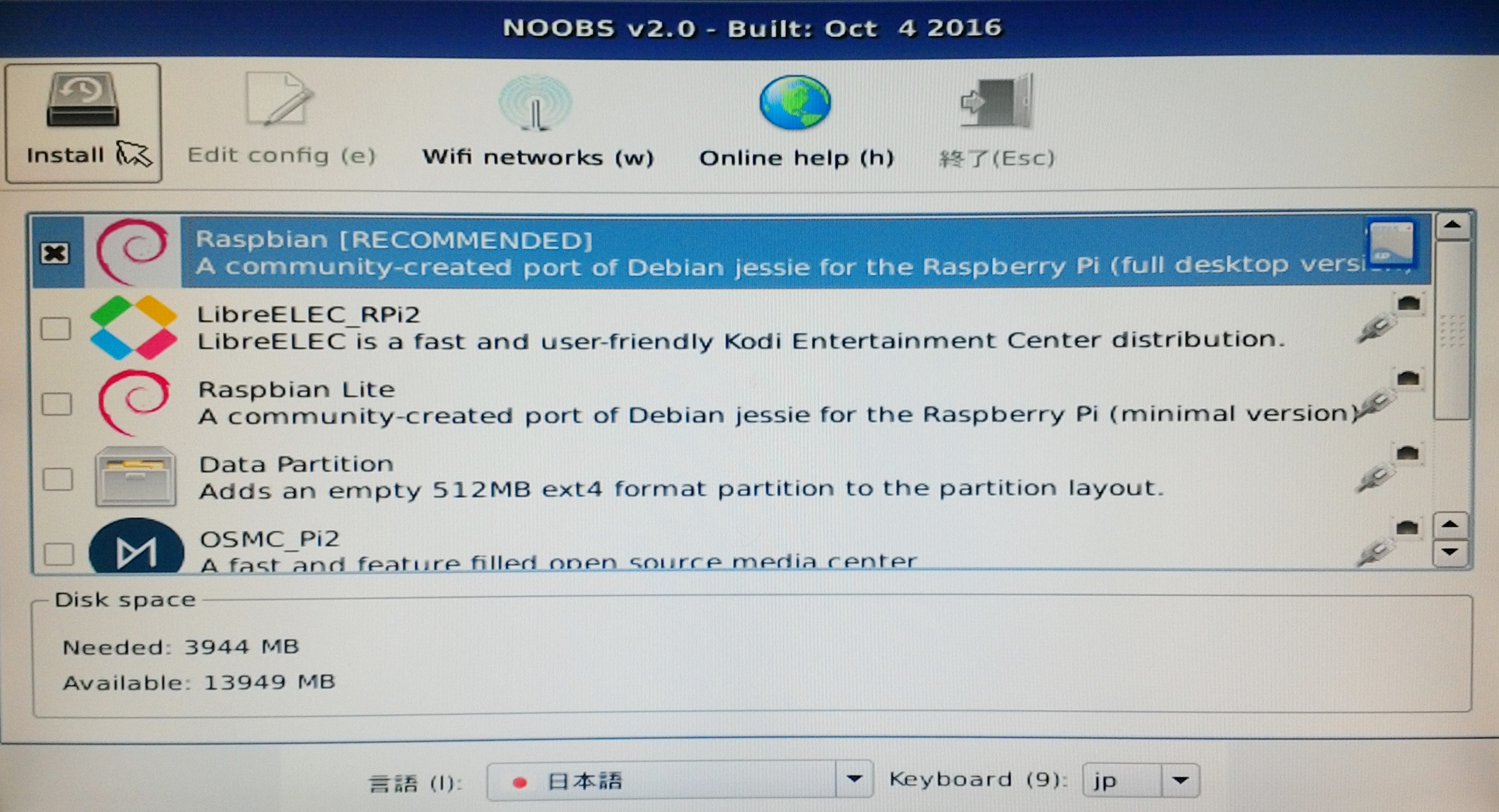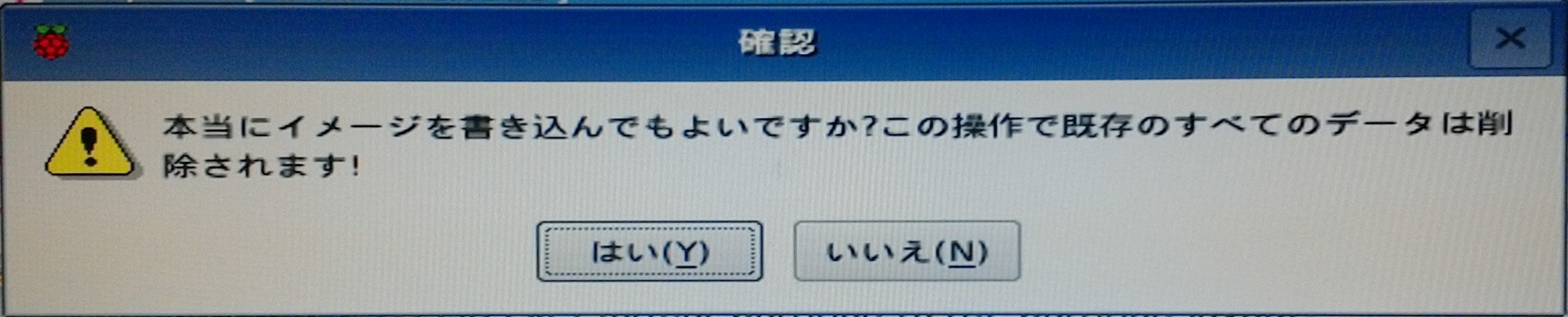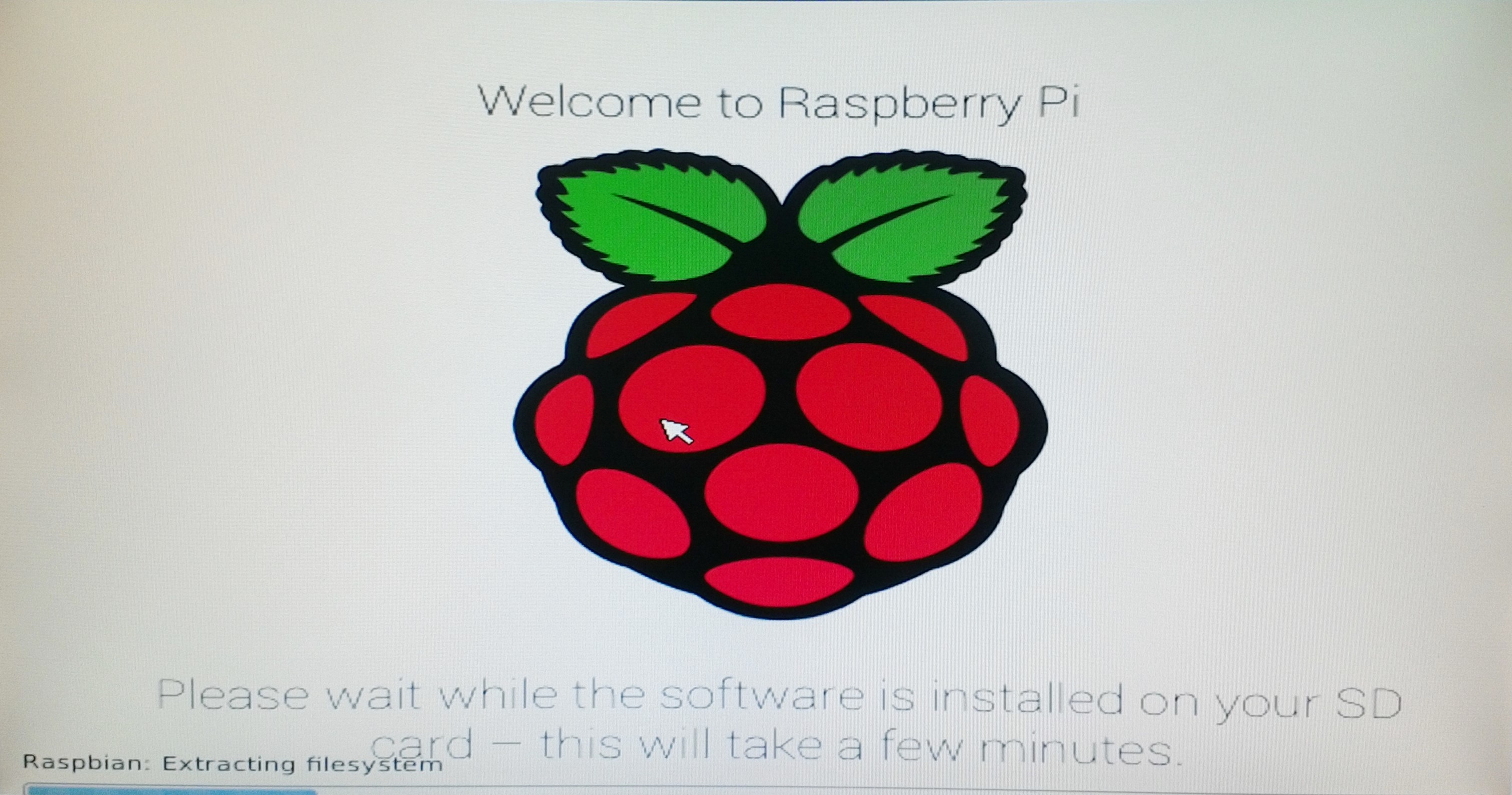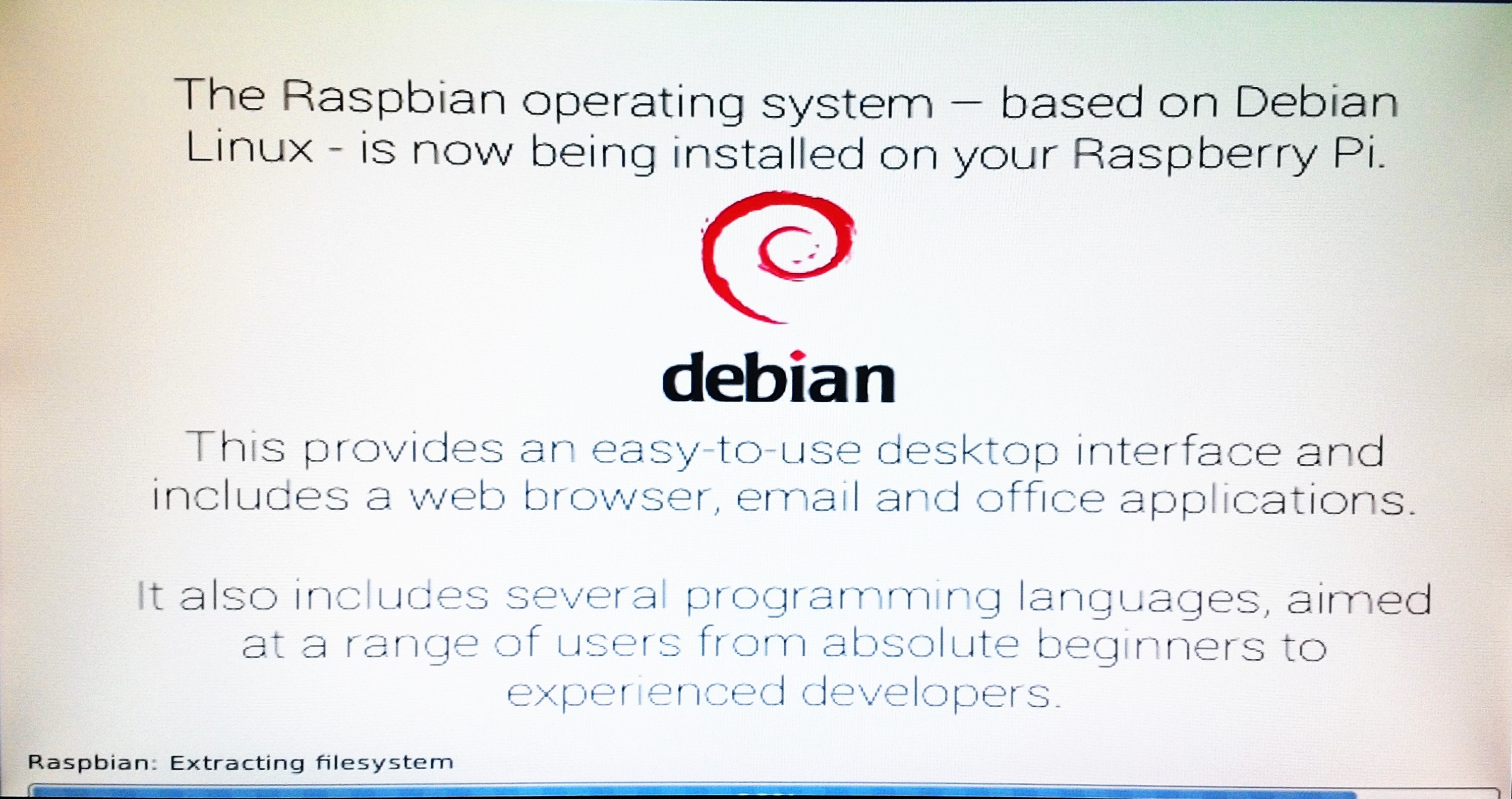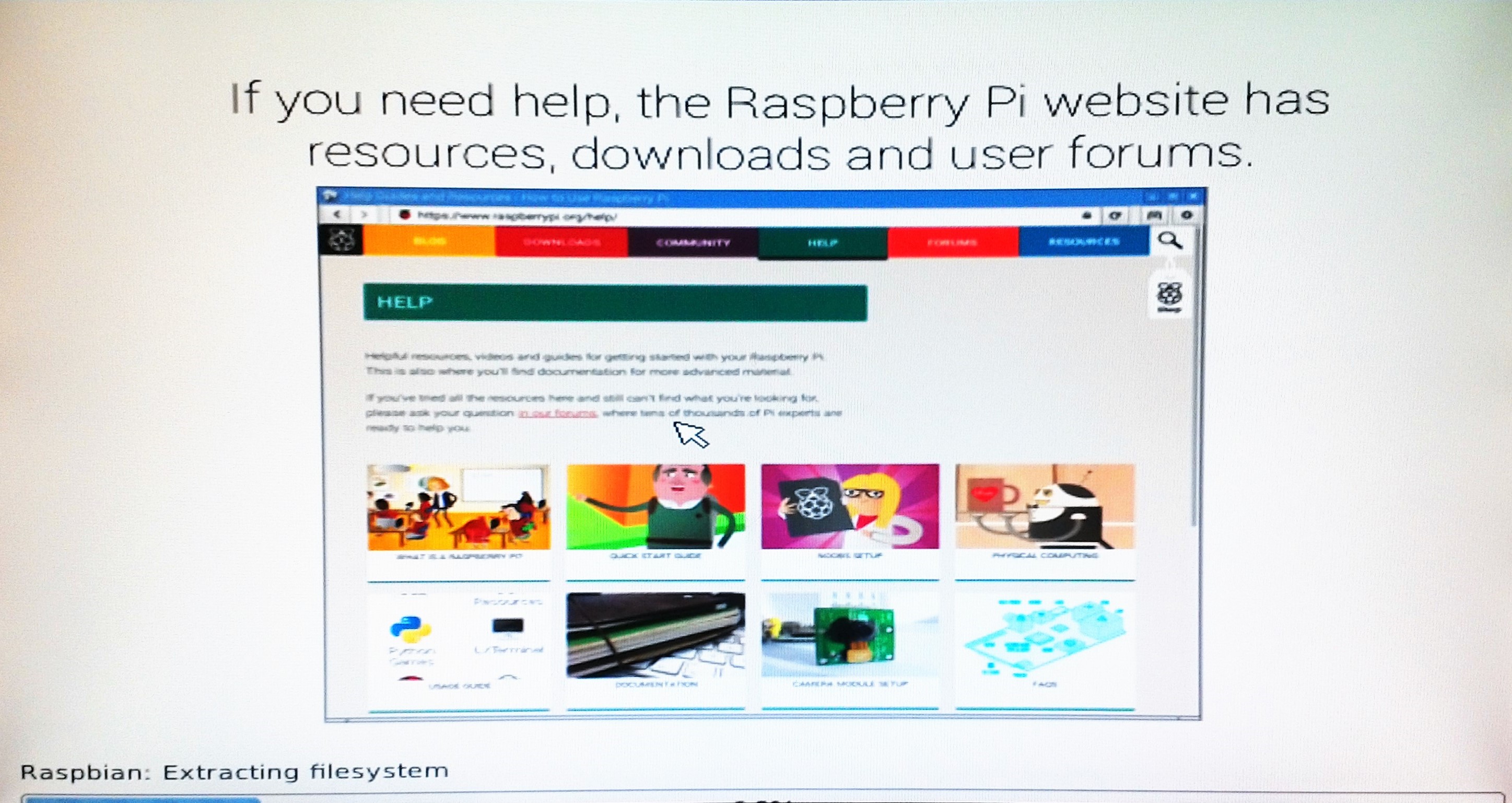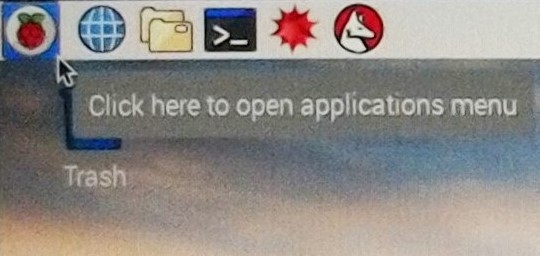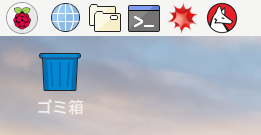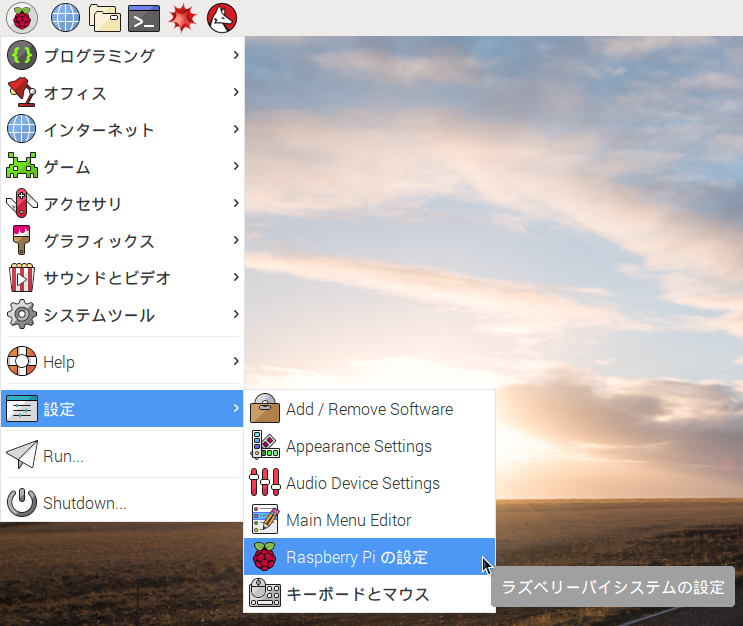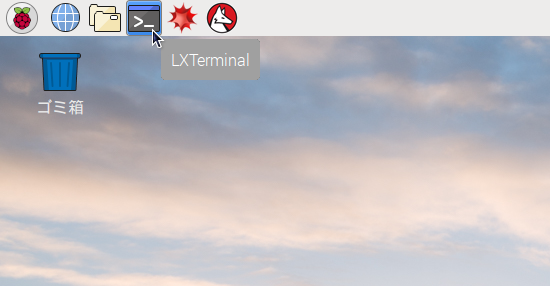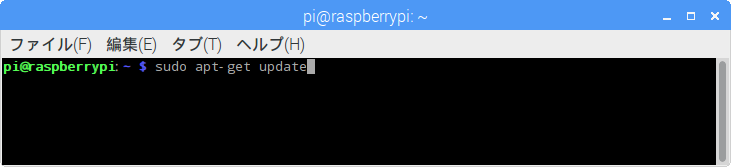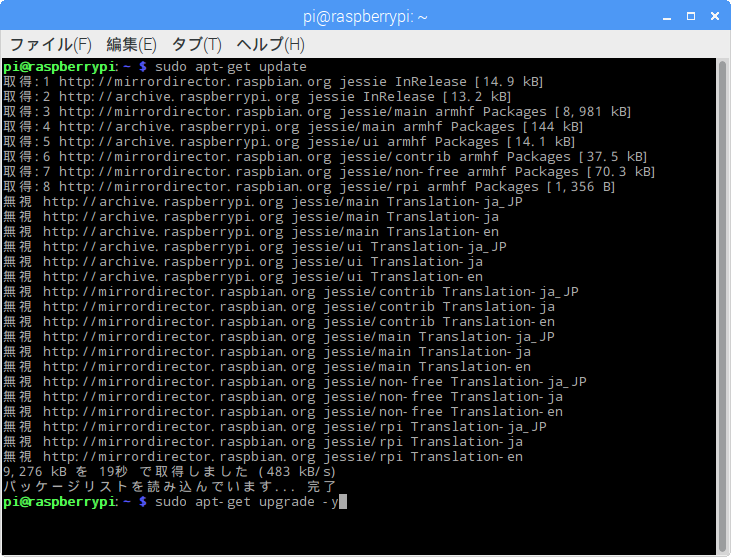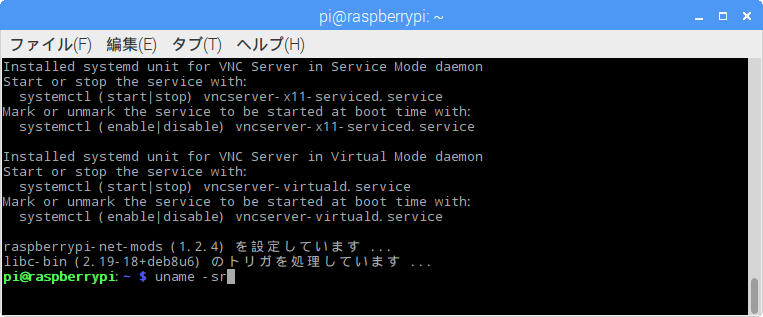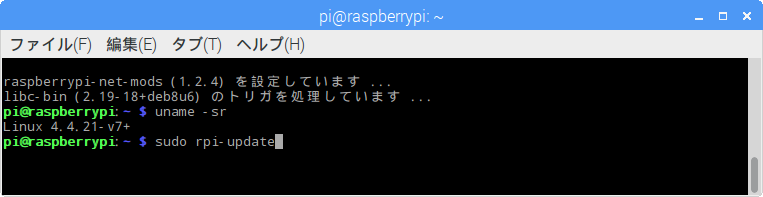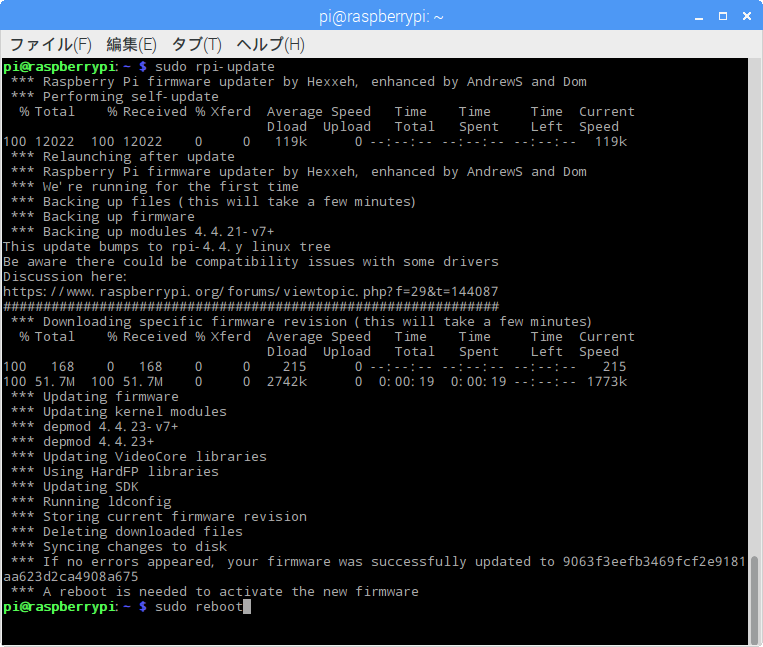※ 本記事は作成時の情報を元に作成されたものです。
最新の情報に基づく記事として「【STEP-04】EtcherでRaspbianのイメージをmicroSDカードに書き込み」を新たに作成しましたので、こちらをご覧ください。
NOOBS ver.2.0.2 をインストール
Raspberry Piの公式サイトで配布されているOSのインストーラ”NOOBS”が、
10月5日付で、ver.2.0.0にバージョンアップされました。
(何故か、スプラッシュ画面の“Release”ナンバーが、”1.0-09/16”のままでしたが)
直前のver.1.9.3では当初、メインメニューがクラッシュしたり、Chromiumと
googleアカウントが同期されないといった問題が報告されていましたが、
バージョンナンバーが”2.0.0”と大きく更新された”Raspbian Jessie with PIXEL”には、
期待が膨らみます。
PIXELとこれまでのRaspbianの違いは、第一に外観で、デスクトップに壁紙が貼られていたり、
ウィンドウの角が丸められていたり、アイコンのデザインも一新されました。
そして、
何より大きな違いは、フォントをインストールしなくても、メニューなどが日本語で表示
されることと、デフォルトのブラウザがEpiphanyからChromiumになったことです。
他にも、Real VNCやsenseHATがプリインストールされています。
今回のバージョンアップは、このように大幅なものになった為、
正式名は、”Raspbian Jessie with PIXEL”ですが、気分はスプラッシュ画面の
表記通りの新OS ”PIXEL Powered by Raspbian”ではないでしょうか?
では早速、インストールしてみましょう。
公式サイトのダウンロードページにある”NOOBS”をクリックします。
左側の”NOOBS”の「Download ZIP」ボタンをクリックし、ダウンロードしてください。
これには少し時間が掛かるので、その間に、公式サイト推奨の
解凍ツール”7-Zip”をダウンロードし、インストールしておきましょう。
ダウンロードしたNOOBS”の.zipファイルを右クリックして開いたメニューから
”7-Zip”→”NOOBS_v_2_0_0¥”に展開をクリックします。
できた”NOOBS_v_2_0_0”フォルダの中身を
「RasbianをインストールするためSDカードをフォーマットする」
でフォーマットしたmicroSDカードにコピーします。
これで準備はできたので、Raspberry PiのカードスロットにmicroSDカードを差し込み、起動しましょう。
起動画面では、表題のNOOBS”v1.9”が”v2.0-Built:Oct 4 2016”に変わりました。
画面下の”言語”を”日本語”に選択すると”Keyboad”も”JP”に変わります。
これまでのバージョンでは、特に御利益はないので、”English(UK)”と”gb”のまま、
作業を進めていましたが、この設定がロケールと日本語表示に反映されるようになったので、
しっかり設定しておきましょう。
リストの”Raspbian [RECOMMENDED]”のチェックボックスをクリックし、その上の
“Install(i)”ボタンをクリックします。すると、確認画面が現れるので、”はい”ボタンをクリックします。
これまでは、インストールが始まると、真っ黒な画面にブートメッセージが延々と流れる
状態が続くというものでしたが、今回はWindowsのように、OSの紹介画面が7枚、
繰り返し、切り替わって表示するものになっていました。
インストールが成功して、”OK”ボタンをクリックすると、PIXELが起動します。
最初の起動時には、デスクトップに壁紙が貼られてはいますが、ごみ箱が”Trash”で、
メニューも英語表記のままです。
でもご安心ください、メニューから”Shutdown”→”Reboot”で再起動すると、
ご覧の通り、ごみ箱は”ゴミ箱”に、メニューも日本語表記になりました。
(メニューの一部が英語表記のままですが)
ではインストールの締め括りに、恒例のupdateとupgradeをしておきましょう。
タスクバーから、LXTerminalを起動して
sudo apt-get update
updateが終了したら、続けて、
sudo apt-get upgrade -y
upgradeも終了したら、今回は続けてLinuxカーネルとDTB(ハードウェアの構成情報)の更新も行います。
先ず、現在のLinuxカーネルのバージョンを確認します。
uname -sr
更新は、
sudo rpi-update
更新されたLinuxカーネルのバージョンを確認し、更新を反映する為に再起動してインストールは、完了です。
次回は、新OS ”PIXEL Powered by Raspbian”の初期設定について書きますので、よろしくお願い致します。