※ 本記事は作成時の情報を元に作成されたものです。
最新の情報に基づく記事として「VNC有効で、簡単リモート デスクトップ!」を新たに作成しましたので、こちらをご覧ください。
リモートデスクトップ接続でRaspberry piを操作する
Windows 10の“リモートデスクトップ接続”でRaspberry Piに繋げば、キーボード、マウス、モニターがなくてもRaspberry Piを操作できます。
VCNサーバーソフト”Tight VCN”をインストール
先に、Raspberry Pi側の設定をしておきます。
タスクバー左のアプリケーションランチャーからLXTerminalを起動し、VNCサーバーソフト“Tight VNC”をインストールします。
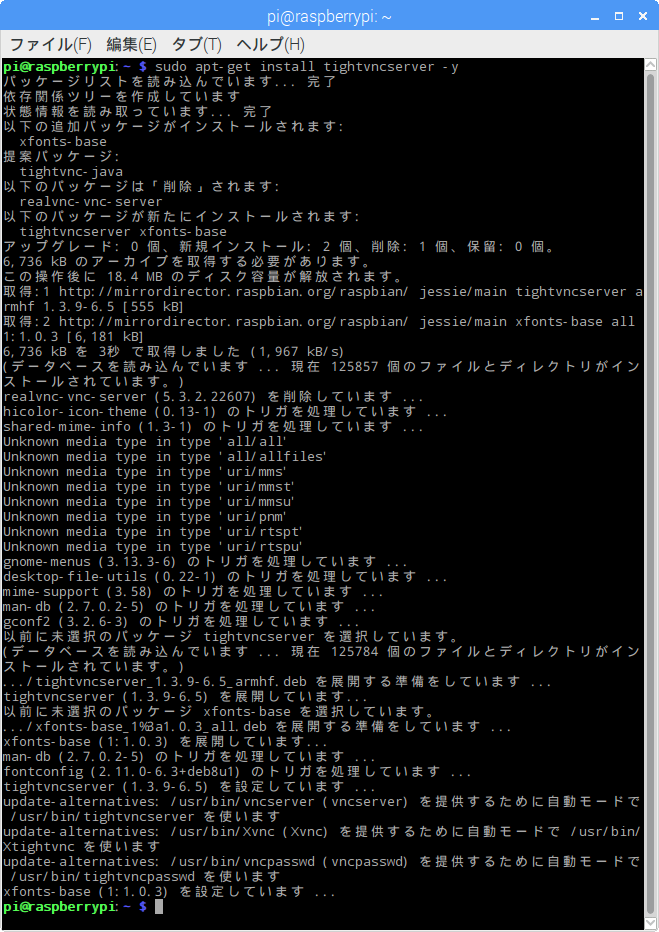
リモートデスクトップサーバー”xrdp”をインストール
プロンプトが返ってきたら、続けてリモートデスクトップサーバー“xrdp”もインストールしておきます。
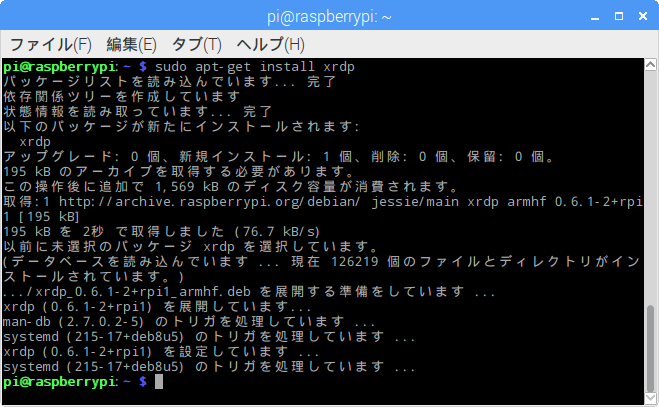
Raspberry PiのIPアドレスを確認
タスクバー左のネットワークアイコン ( 既定では上下矢印:↑↓ )の上にカーソルを合わせると表示される有線LAN(eth0)のIPアドレスを控えておきます。( ↓ の例では、“192.168.0.10” )
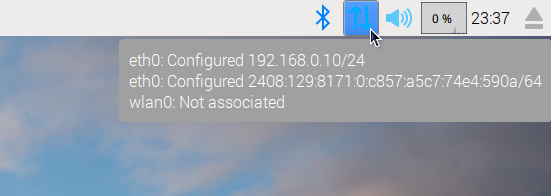
Windowsのリモートデスクトップ接続の設定
Windows 10 ( Anniversary Update適用後 )側は、スタートボタンをクリックして表示されるアプリから“Windows アクセサリ” → “リモート デスクトップ接続”をクリックします。
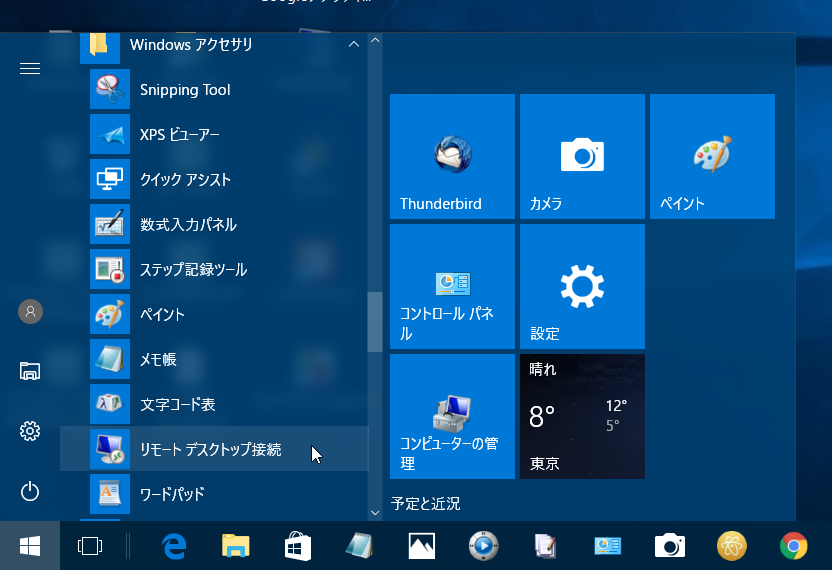
現われた“リモート デスクトップ接続”の“オプションの表示(O)”ボタンをクリックします。
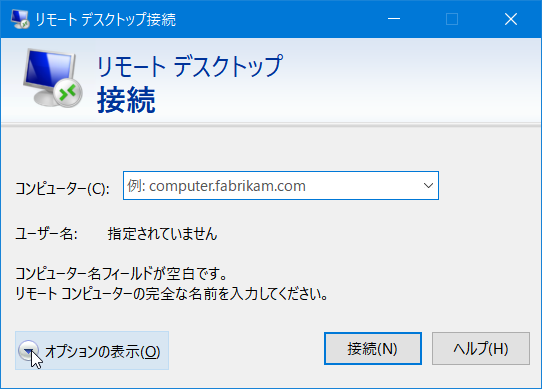
Raspberry PiのIPアドレスを設定
“コンピューター(C)”入力蘭に先程控えておいたIPアドレス、“ユーザー名”入力蘭に、Raspberry Piの既定ユーザー名「pi」を入力して、“資格情報を保存できるようにする(R)”のチェックボックスにチェックを入れ、“保存”ボタンをクリックしてから“接続”ボタンをクリックします。
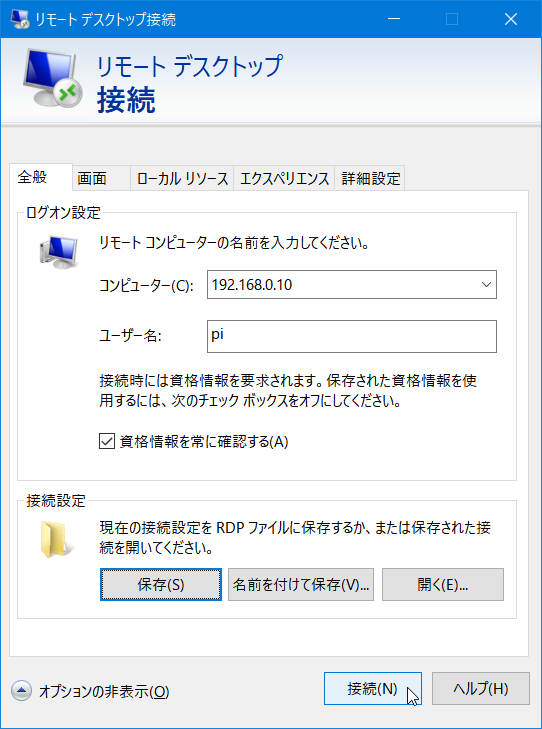
現われた“リモート デスクトップ接続”の“詳細の表示(D)”ボタンをクリックします。
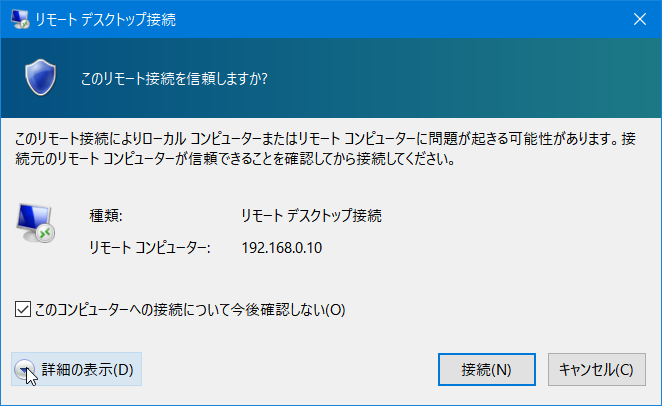
Raspberry Piに接続する
“アクセスを許可するコンピューター上のリソース”を確認して、“接続”ボタンをクリックします。
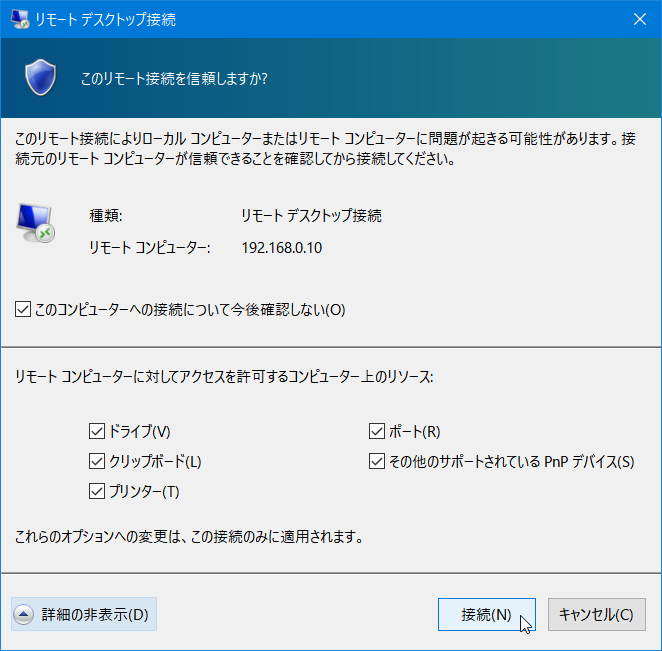
接続を開始します。
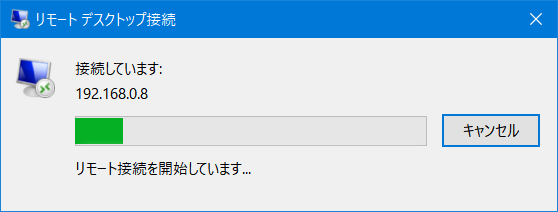
現われた“リモート デスクトップ接続”の“はい”ボタンをクリックします。
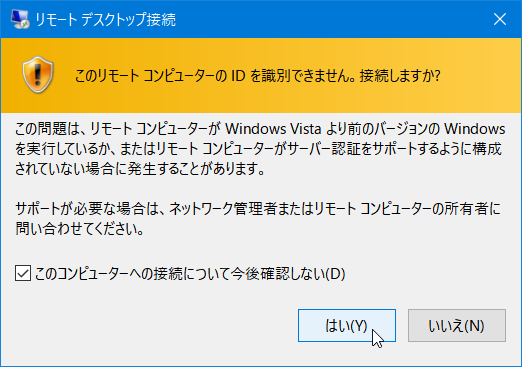
現われた“Windows セキュリティ”画面の“password”入力蘭にRaspberry Piのパスワード ( 既定は“raspberry” ) を入力して、“OK”ボタンをクリックします。
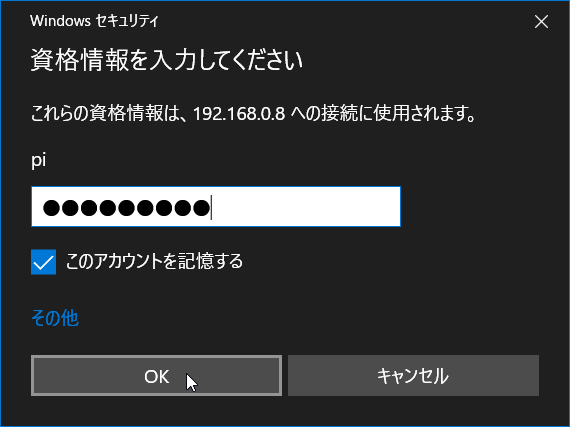
すると、“192.168.0.10 – リモート デスクトップ接続”ウィンドウの中にRaspberry Piのデスクトップが表示されます。このデスクトップでアプリケーションランチャーのアイコンをクリックすればブラウザやLXTerminalが起動し、PCからRaspberry Piを操作できるので、キーボード、マウス、モニターが不要になります。
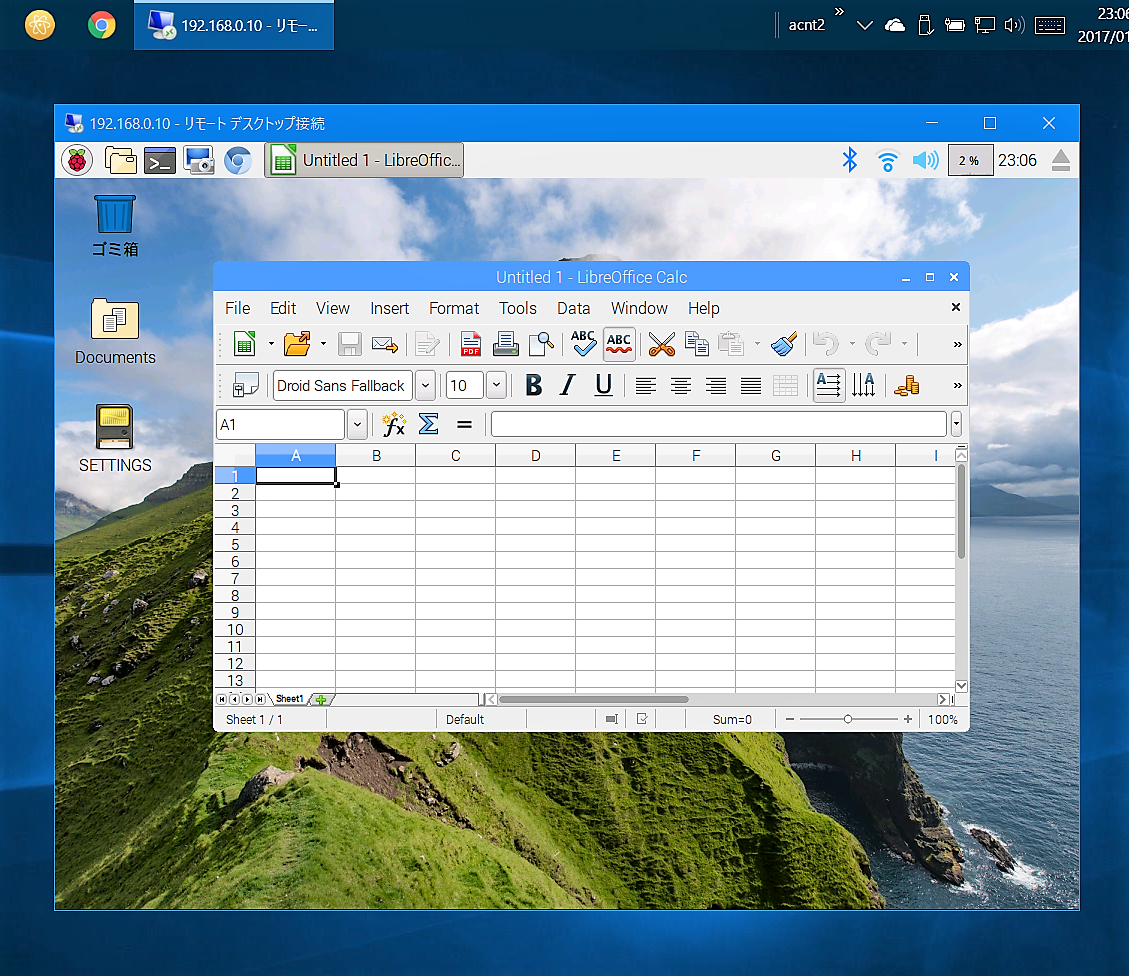
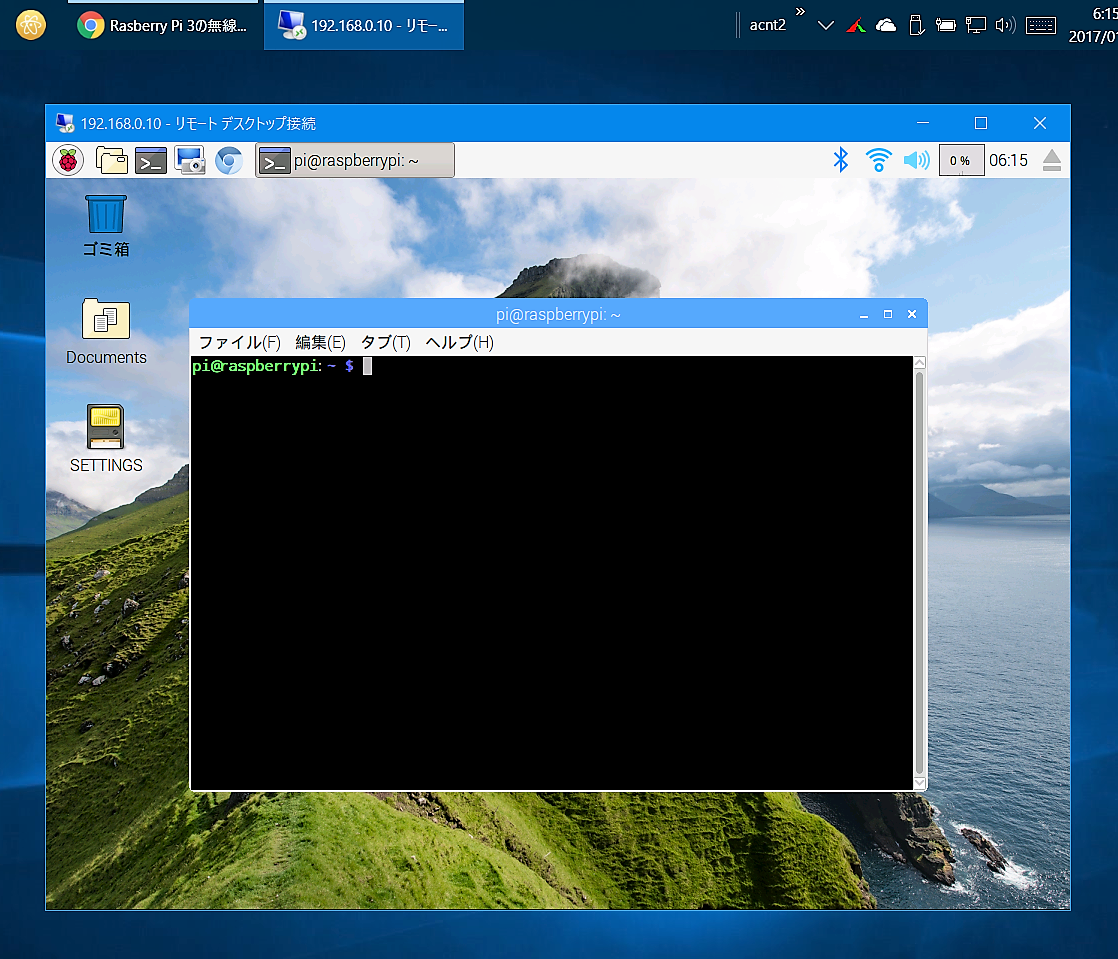
スタートメニューの “リモート デスクトップ接続”アイコンをタスクバー上にドラッグアンドドロップしておけば、Raspberry Piとの接続が素早くできて便利です。


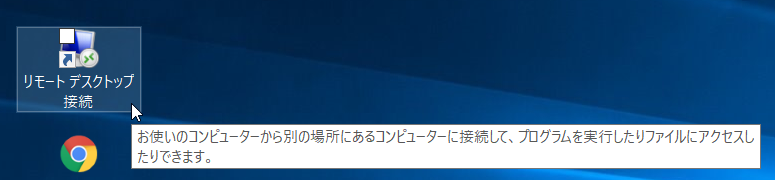
[…] ラズパイにリモートデスクトップ接続する方法 こちらのサイトを参考に実行してみました。 […]