配線
ここでは、タクトスイッチをブレットボードに配線して、LEDを点灯させてみましょう。
今回は、LED、ブレッドボード、10KΩ抵抗、ジャンプワイヤ3本、タクトスイッチを使っていきますので、準備しましょう。
Arduinoとブレッドボードに配線をしていきます。
ArduinoのGNDと13にLEDを取り付けます。
タクトスイッチを下記の写真のようにブレッドボードに取り付けます。

抵抗を配置していきます。
タクトスイッチの足元とArduinoのデジタルIOピンの7と接続されているジャンプワイヤと同列に片方を配置します。
次にジャンプワイヤをArduinoのアナログOUTピンのsvとタクトスイッチのもう片方の足と同列でつなぎます。
最後の1本のジャンプワイヤをArduinoのアナログOUTピンのGNDに接続し、もう片方を抵抗のタクトスイッチ側ではないほうと同列でつなぎます。
全部がつながると下記のようになります。

スケッチを書く
では、スケッチを書いていきましょう。
Aruduino IDEを立ち上げます。
新たにスケッチを書くときには必ず「ファイル」メニューから「新規ファイル」を選んでください。
次のコードを打ち込んでいきます。
[code]
// Example 02 : ボタンが押されている間、LEDを点ける
const int LED = 13 ; // LEDが接続されているピン
const int BUTTON = 7 ;// プッシュボタンが接続されたピン
int val = 0 ; // 入力ピンの状態がこの変数(VAL)に記憶される
void setup ( ) {
pinMode(LED , OUTPUT) ; // ArduinoにLEDが出力であると伝える
pinMode(BUTTON , INPUT) ; // BUTTONは入力に設定
}
void loop ( ) {
val = digitalRead ( BUTTON ) ; //入力読み取りvalに格納
// 入力はHIGH ( ボタンが押されている状態)か?
if ( val == HIGH ) {
digitalWrite ( LED , HIGH ) ; // LEDをオン
} else {
digitalWrite ( LED , LOW ) ; // LEDをオフ
}
}
[/code]
入力が終わると下記の画面になります。
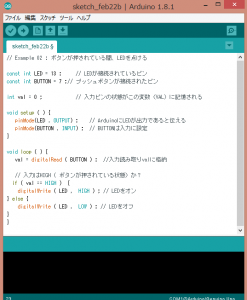
入力が終わりましたら、誤りがないか確認していきます。
✔ボタン(検証)をクリックしてください。
誤りがなければ、保存先の指定が表示され、保存が完了されれば、コンバイルが
完了しました。と表示され、下記の画面になります。
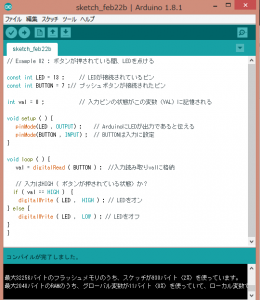
これでアップロードの準備ができたので、ボードに書き込みを行います。
✔ボタン(検証)の横にある→ボタン(マイコンボードに書き込む)をクリックします。
ArduinoボードがUSB経由で送られてくる命令を受けとり、メモリに記憶されると動作します。
スイッチを押してみてください。押している間は点灯し、離すと消えます。

