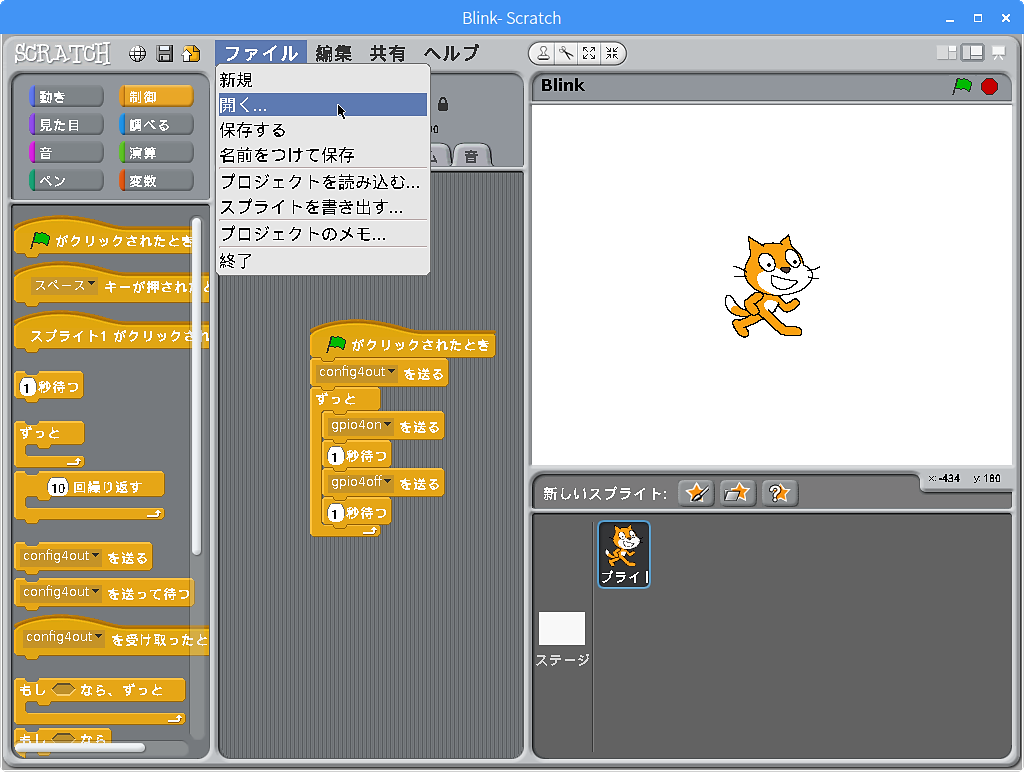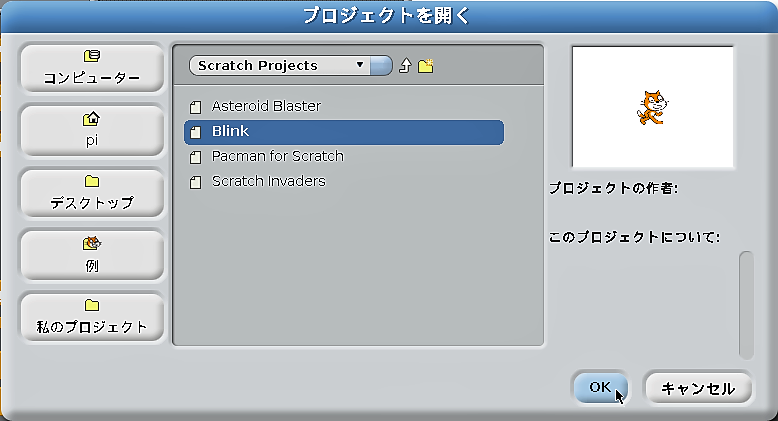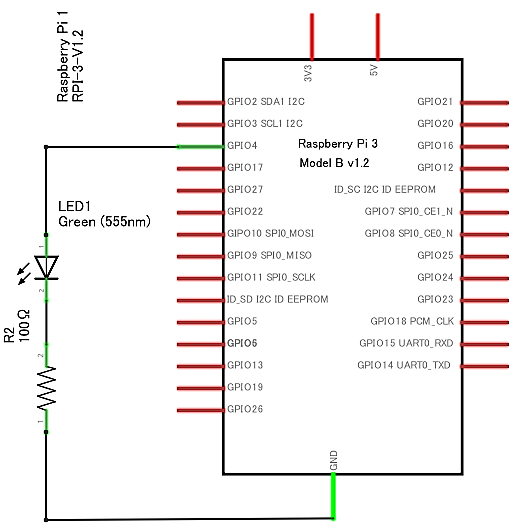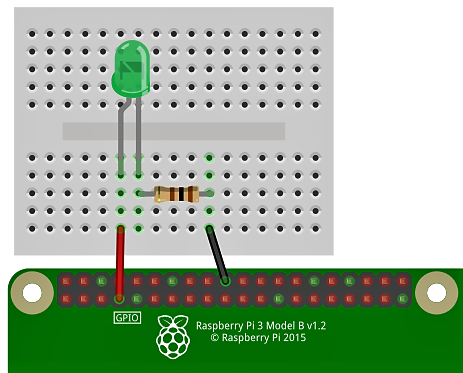※ 本記事は作成時の情報を元に作成されたものです。
最新の情報に基づく記事として「【 第1回 】Scratch 2の日本語化と拡張機能”Pi GPIO”の追加」を新たに作成しましたので、こちらをご覧ください。
“Scratch”というと主にゲームとかアニメーションなどを作る教育用プログラミング言語と思われがちですが、Rspberry Piに標準でインストールされている“Scratch 1.4 (NuScratch) of 2016-12-12”では、特に他のアプリケーションをインストールしなくてもGPIOから外部デバイスを操作することができます。
必要な部品
- Raspberry Pi 3 Model B × 1
- ミニブレットボード × 1
- LED × 1
- 抵抗 100Ω × 1
- ジャンプワイヤー(オス/メス) × 2
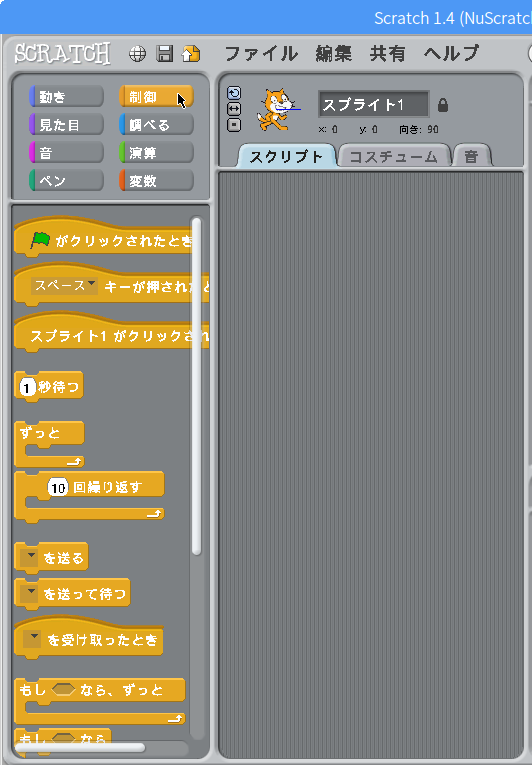
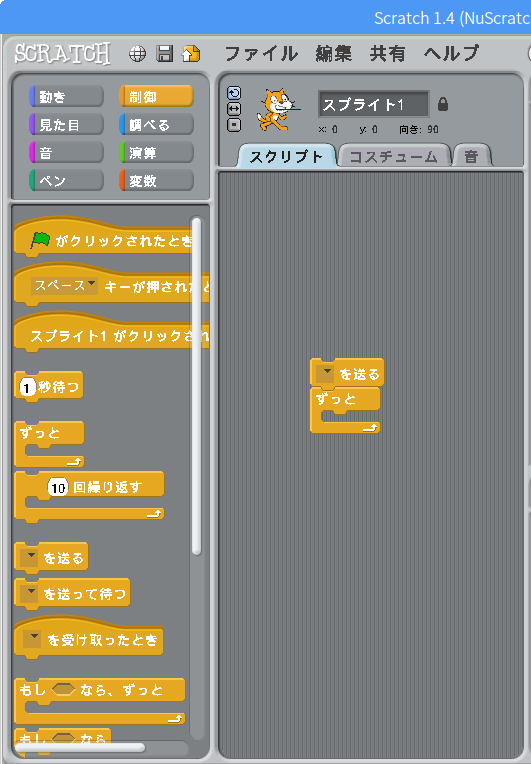
「ずっと」の内側に「▼を送る」と「1秒待つ」をふたつずつ下のように並べます。
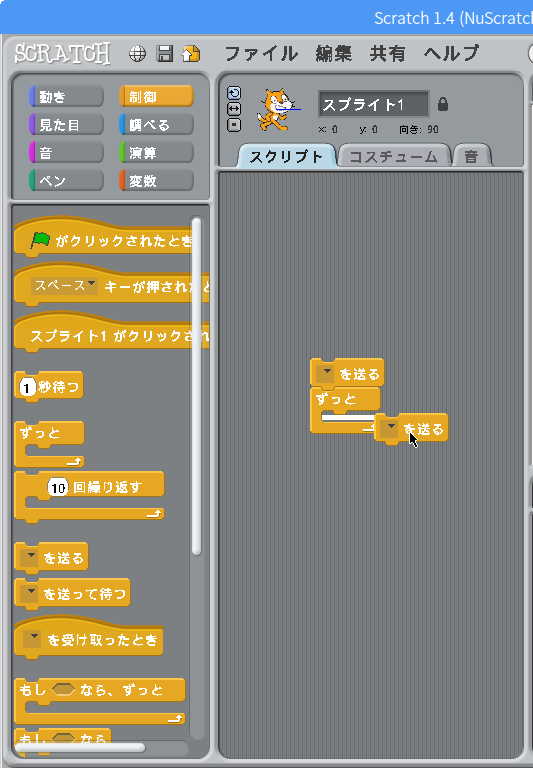
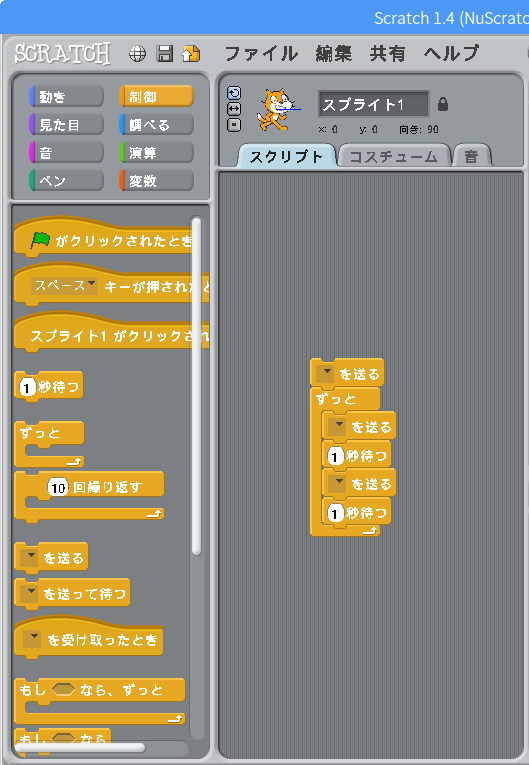
一番上の「▼を送る」の▼ →「新規/編集…」をクリックして“config4out”と入力し、出力端子としてGPIO 4を使うことを宣言します。 続けて、「ずっと」の内側に配置したふたつの「▼を送る」にも“gpio4on”、“gpio4off”と入力し、ONとOFFを出力します。
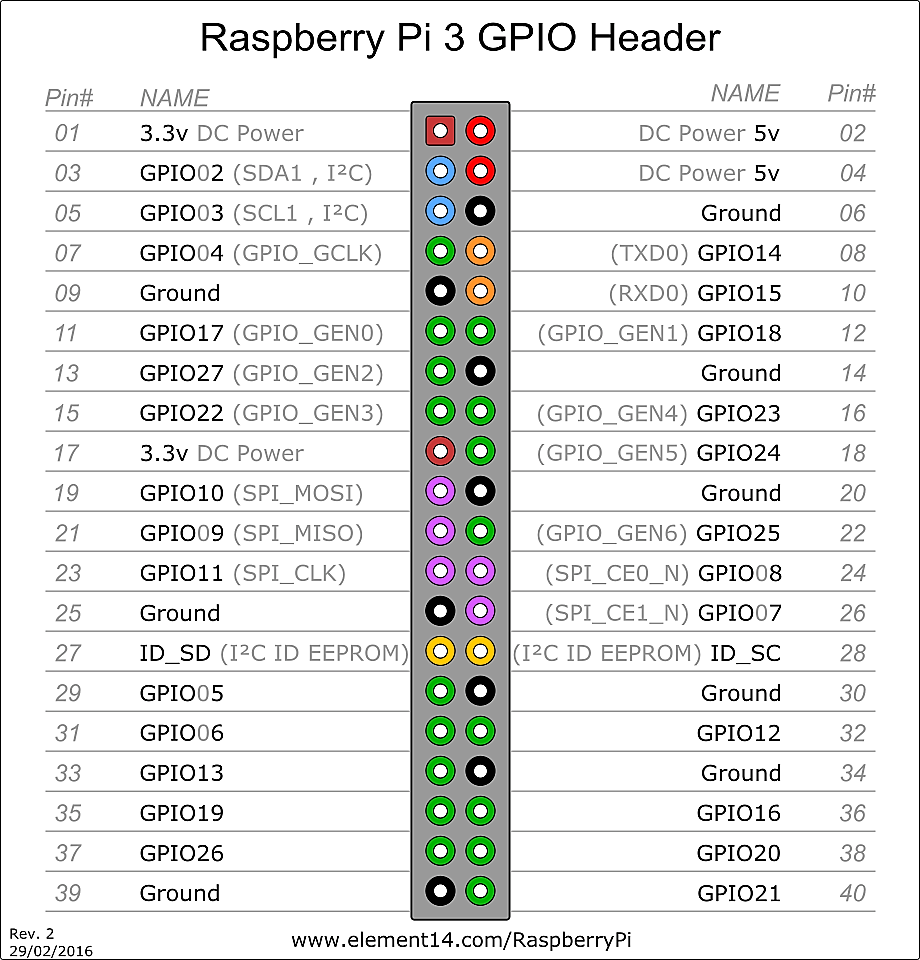
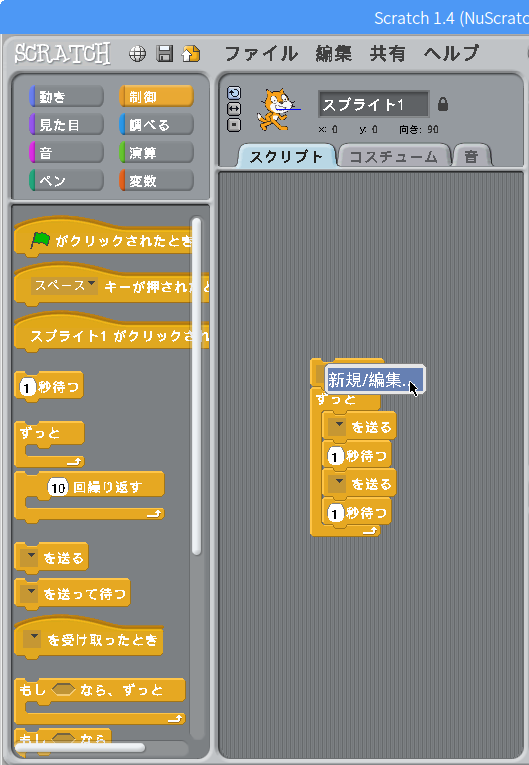
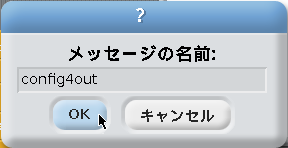
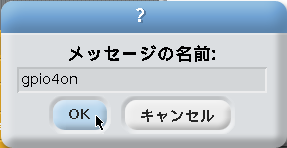
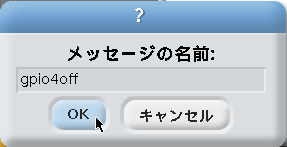
最後に「(緑の旗)がクリックされたとき」を上に載せてスクリプトは完成です。 スクリプトを実行するには、「ステージ」画面右上の(緑の旗)をクリックします。
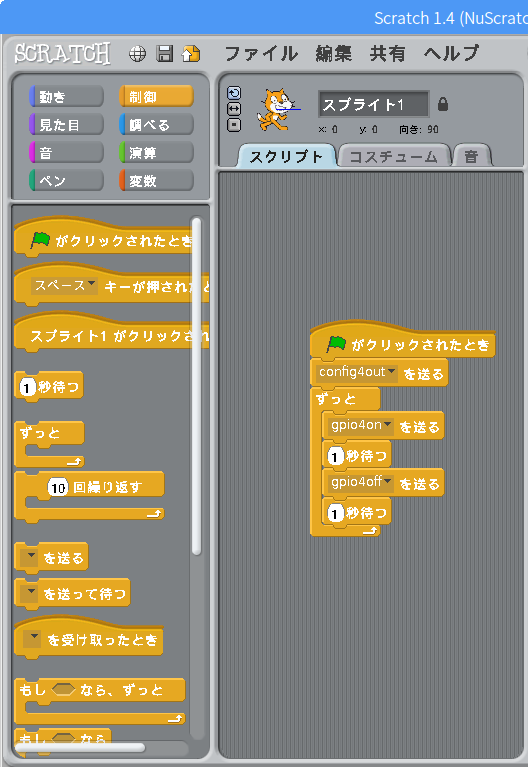
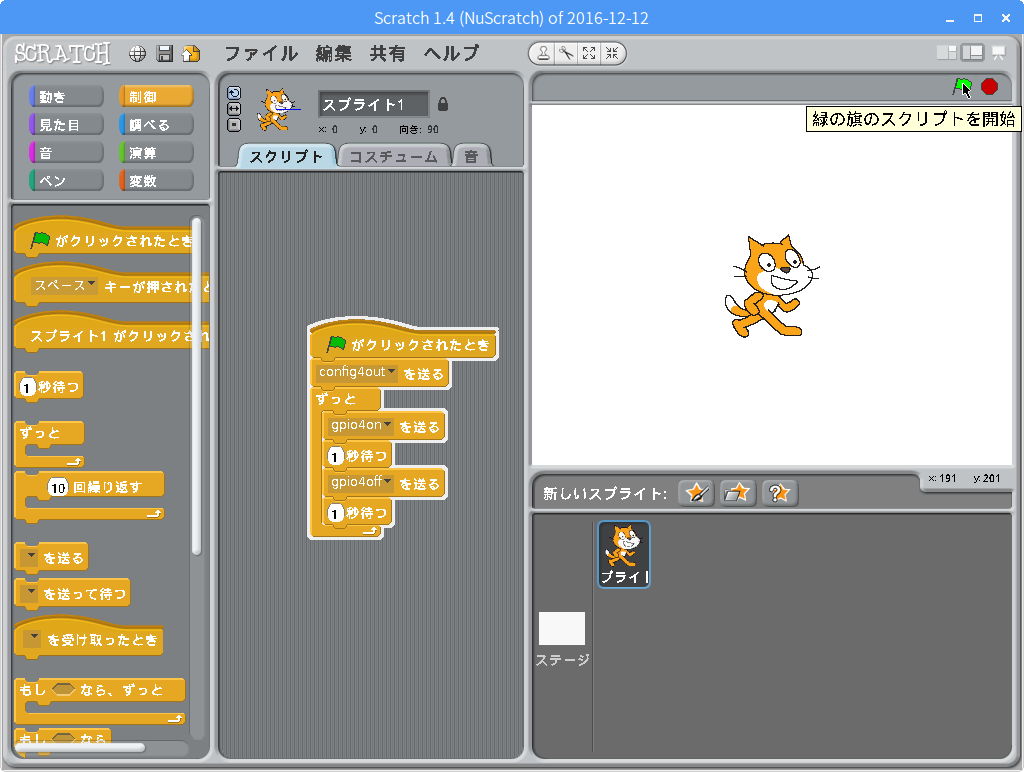
スクリプトを停止するには、「ステージ」画面右上の「(赤●)」ボタンをクリックします。
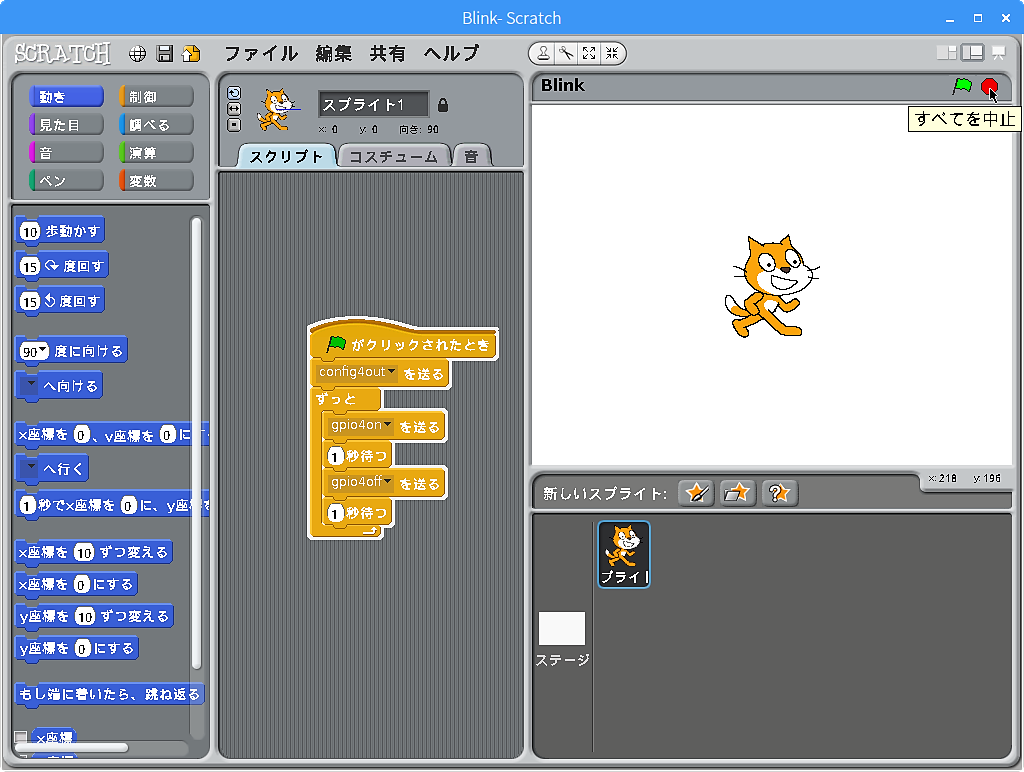
作成した「プロジェクト」を保存するには、「ファイル」→「名前を付けて保存」をクリックします。
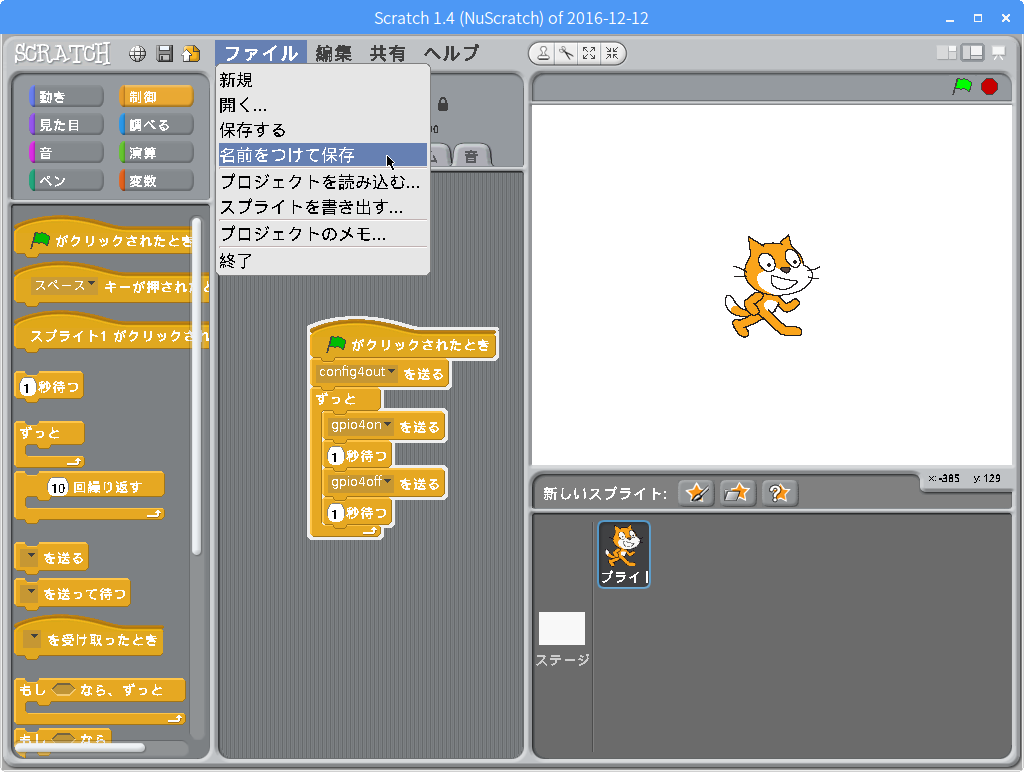
開いた画面で右に並んだボタンの一番下「私のプロジェクト」をクリックして、「新しいファイル名」欄に任意の名前(ここでは“Blink”)を入力し、「OK」ボタンをクリックします。
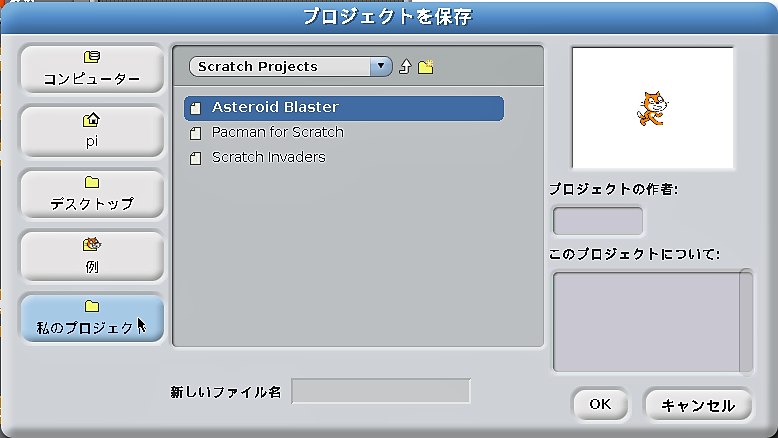
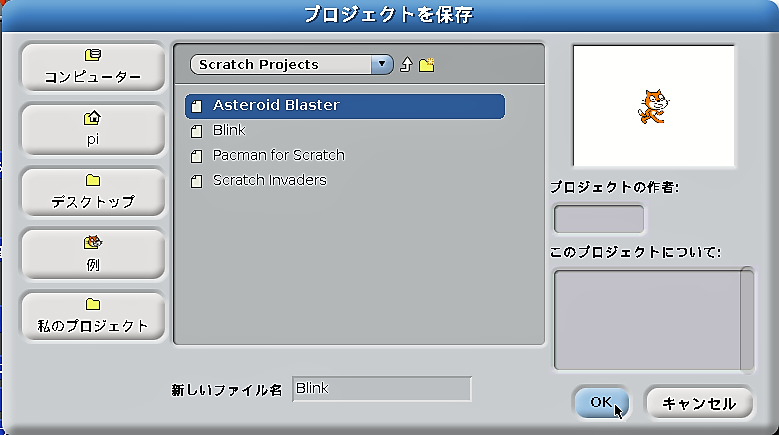
保存した「プロジェクト」を開くには、「ファイル」→「開く」をクリックして、「私のプロジェクト」から開きたいプロジェクトを選択し、「OK」ボタンをクリックします。