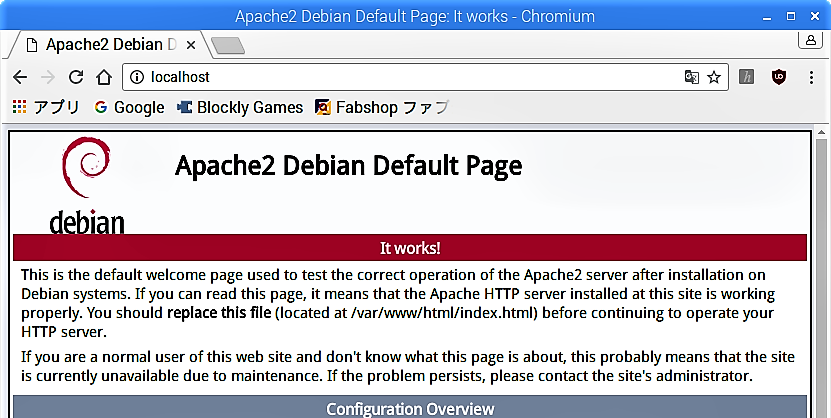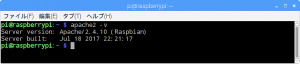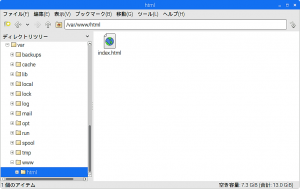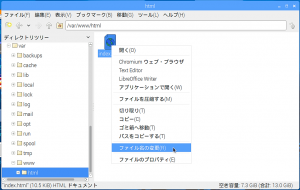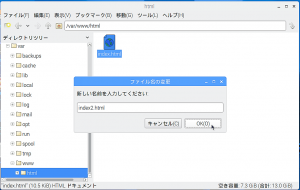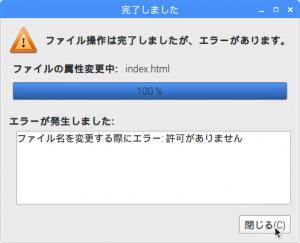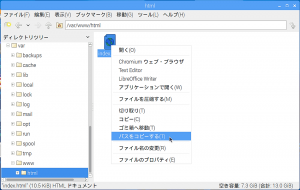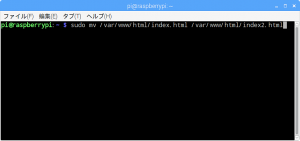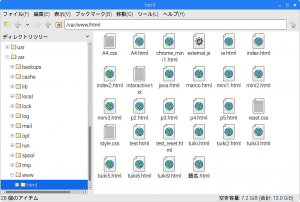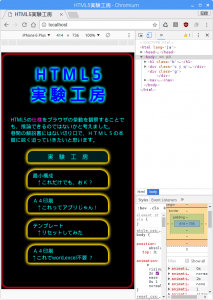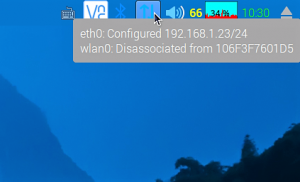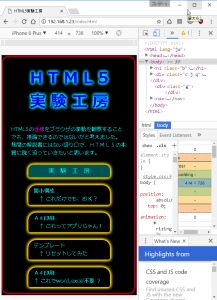Apache をインストールしてラズパイでサーバー構築
ラズパイをWebサーバーとして運用する為、Apacheをインストールします。
インストールする前に、お決まりのアップデートとアップグレードを済ませます。
sudo apt update
sudo apt dist-upgrade -y
アップデートとアップグレードが済んだら、Apacheをインストールします。
sudo apt-get install apache2 -y
インストールされたApacheのバージョン情報は次のコマンドで確認できます。
ブラウザを起動して、アドレス欄に”localhost”と入力して表示されるのが、下の「Apache2 Debian Default Page」です。
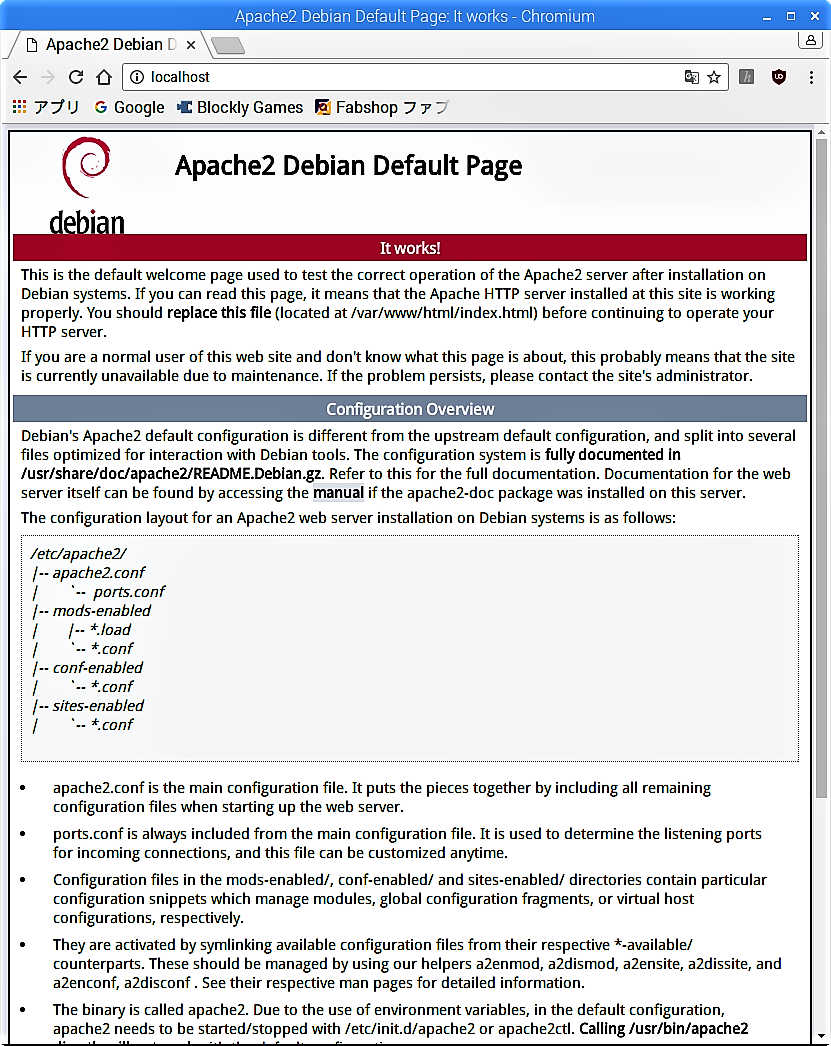
タスクバーから「ファイルマネージャ」を起動して、ディレクトリツリーで、「/」→「var」→「www」→「html」と辿って表示される”index.html”が「Apache2 Debian Default Page」の実体です。
このファイルを自分で作ったウェブページに差替える為、右クリックして、「ファイル名の変更」から”index2.html”に変更しようとしたら、「エラー:許可がありません」と返されて実行できませんでした。
「許可がない」ので、もう一度、”index.html”を右クリックして、「パスをコピーする」を左クリックします。
タスクバーから「LXTerminal」を起動して、”sudo mv(半角スペース)”と入力し、右クリックから「貼り付け」、再び、”(半角スペース)”に続いて、右クリックから「貼り付け」ます。後の方の”index.html”を”index2.html”に上書きして「Enter」キーを押したら、無事ファイル名を変更できました。
sudo mv /var/www/html/index.html /var/www/html/index2.html
ファイル名を変更した”index2.html”と同じディレクトリに、予め作っておいたウェブページのファイルを”cp”コマンドで全てコピーします。
ブラウザを起動して、もう一度アドレス欄に”localhost”と入力すると、今コピーしたウェブページが表示されました。
今度は、他のPC側からラズパイに保存したウェブページが表示できるか確認します。
タスクバー右の「Wireless & Wired Network」アイコンにカーソルを合わせてIPアドレスを控えておきます。
PC側のブラウザも起動し、アドレス欄にラズパイのIPアドレスを入力すると、こちらでも同じウェブページが表示されました。