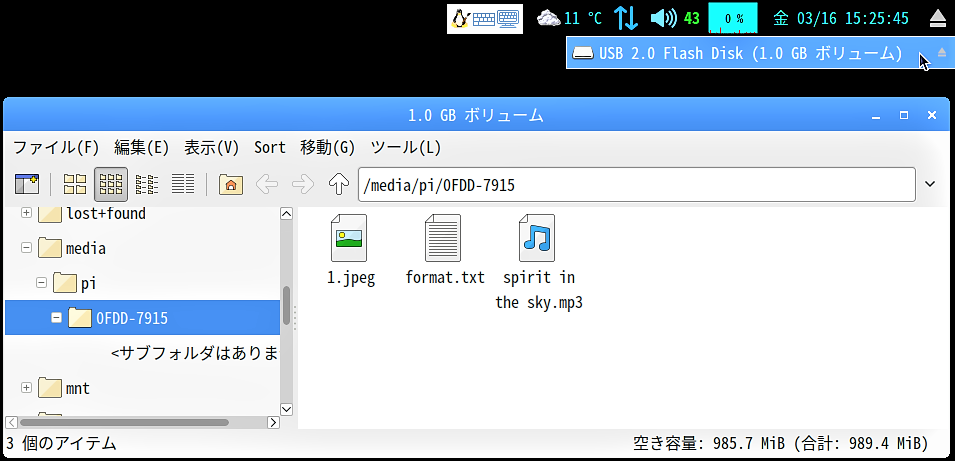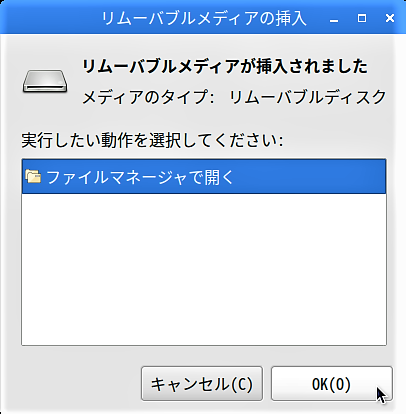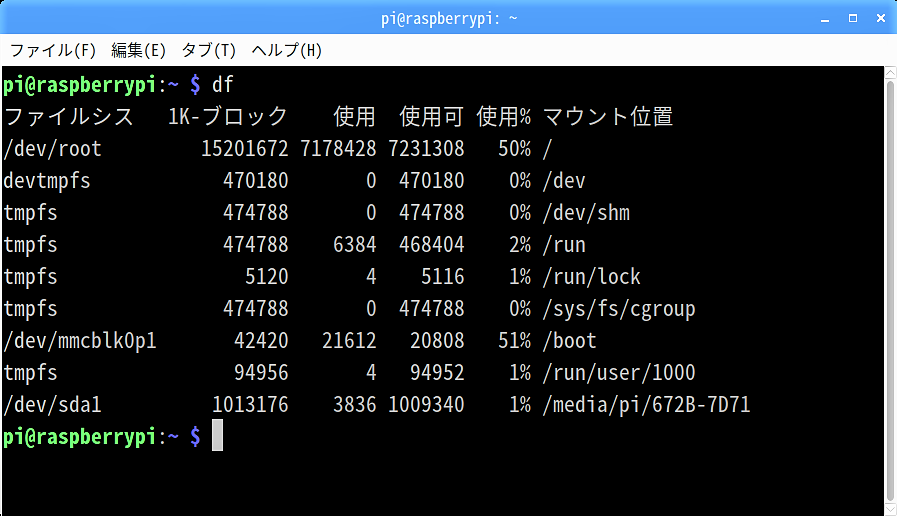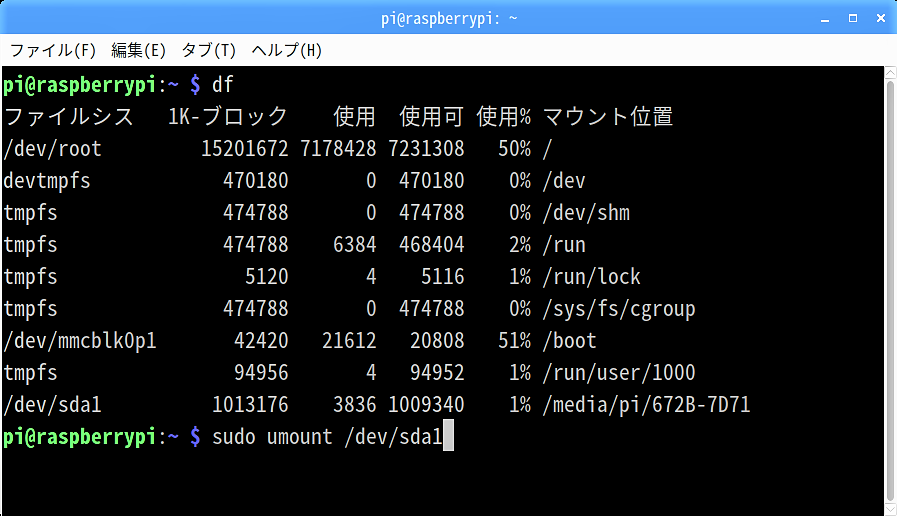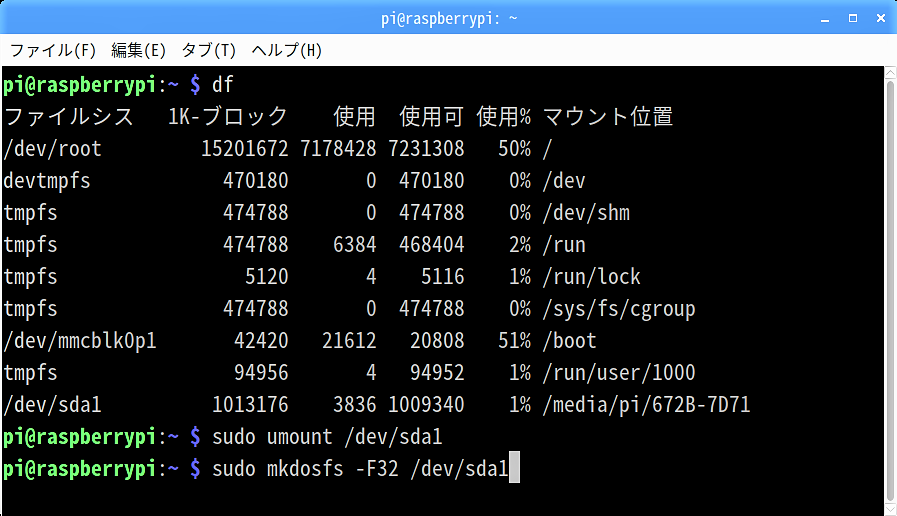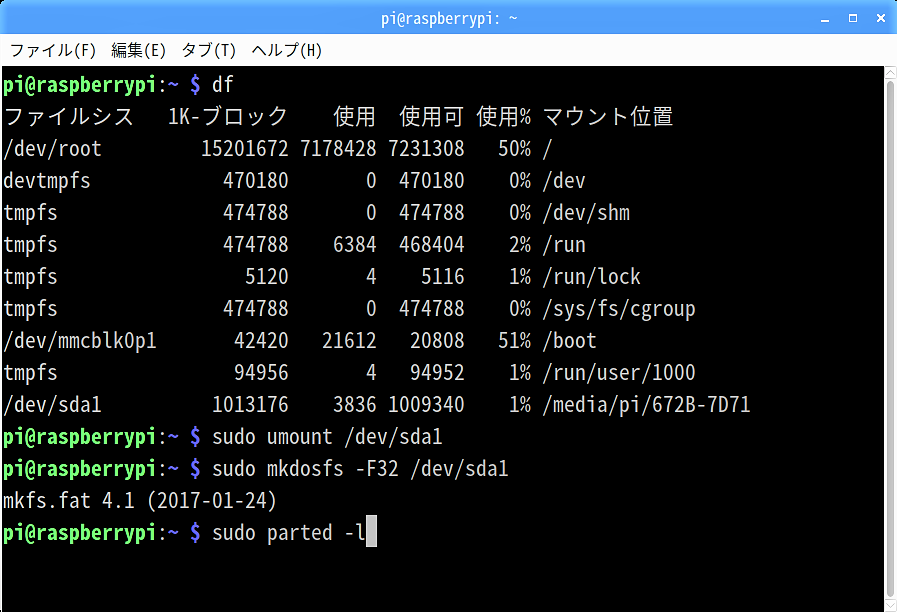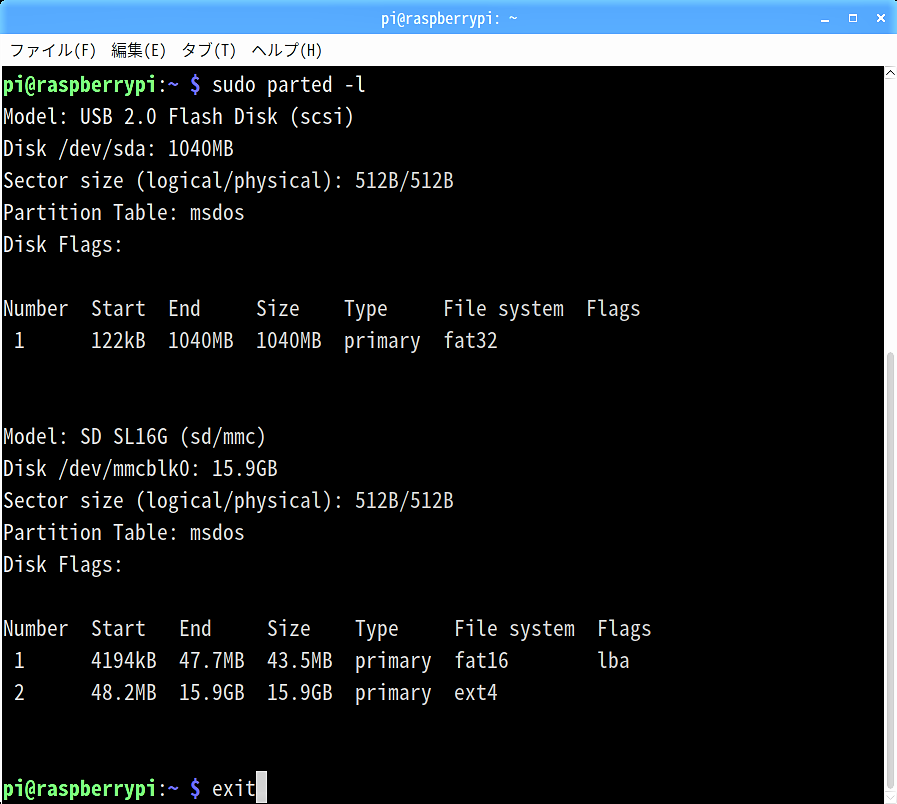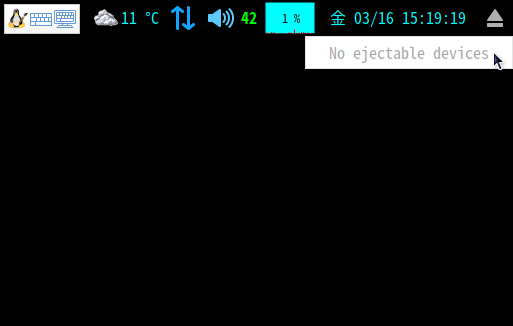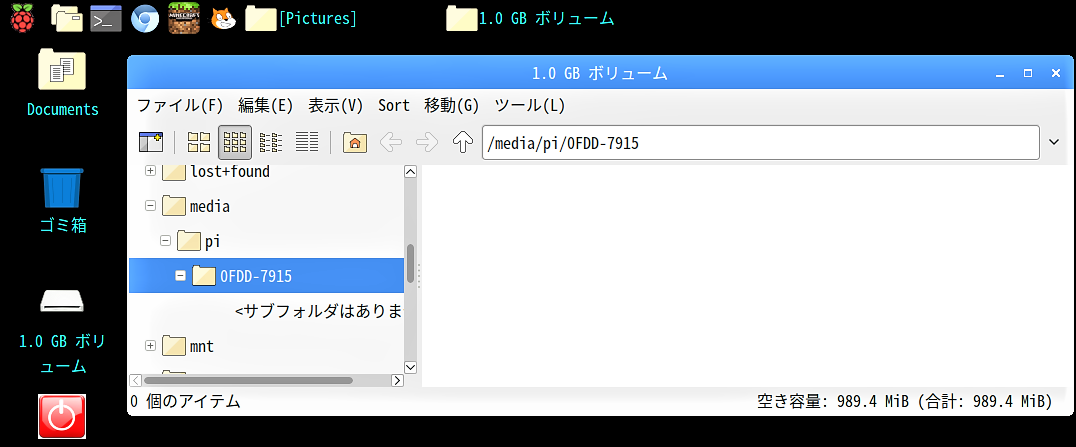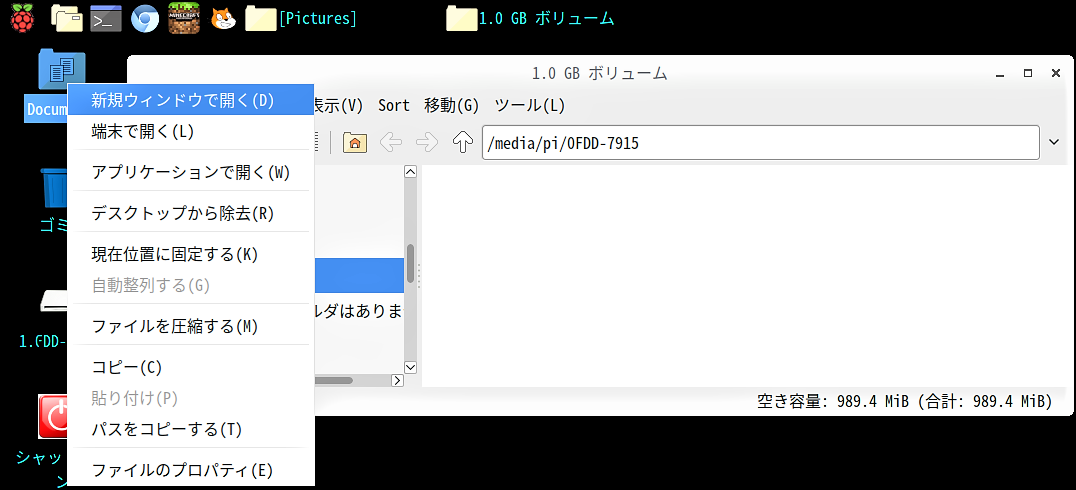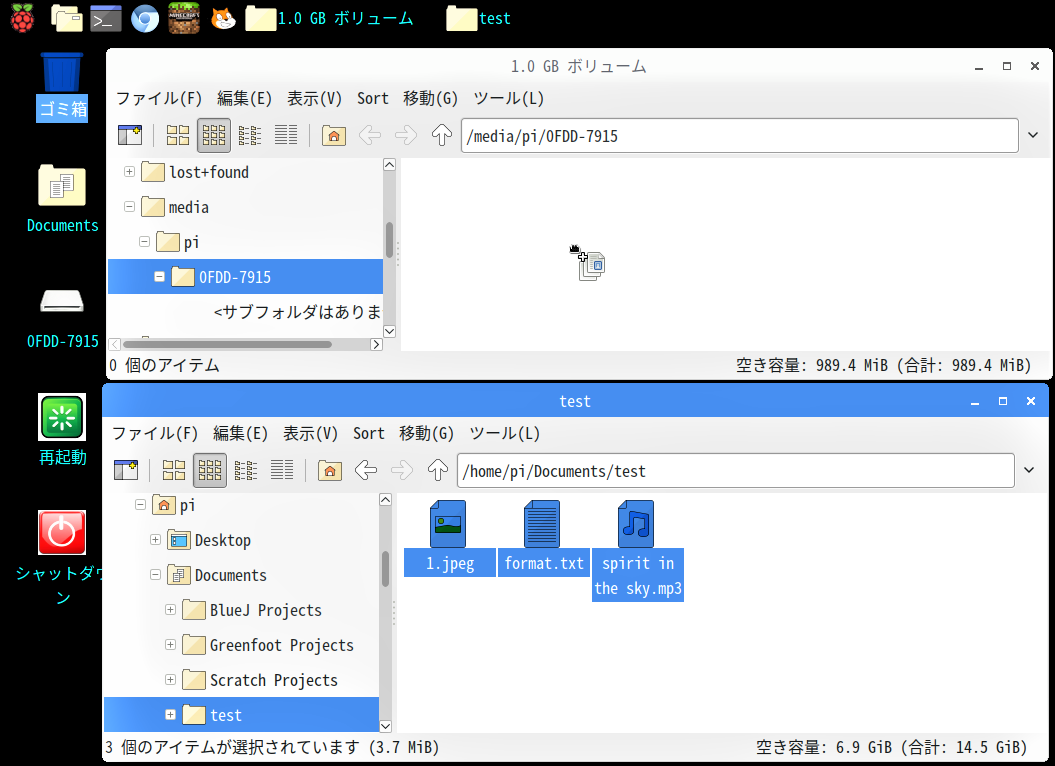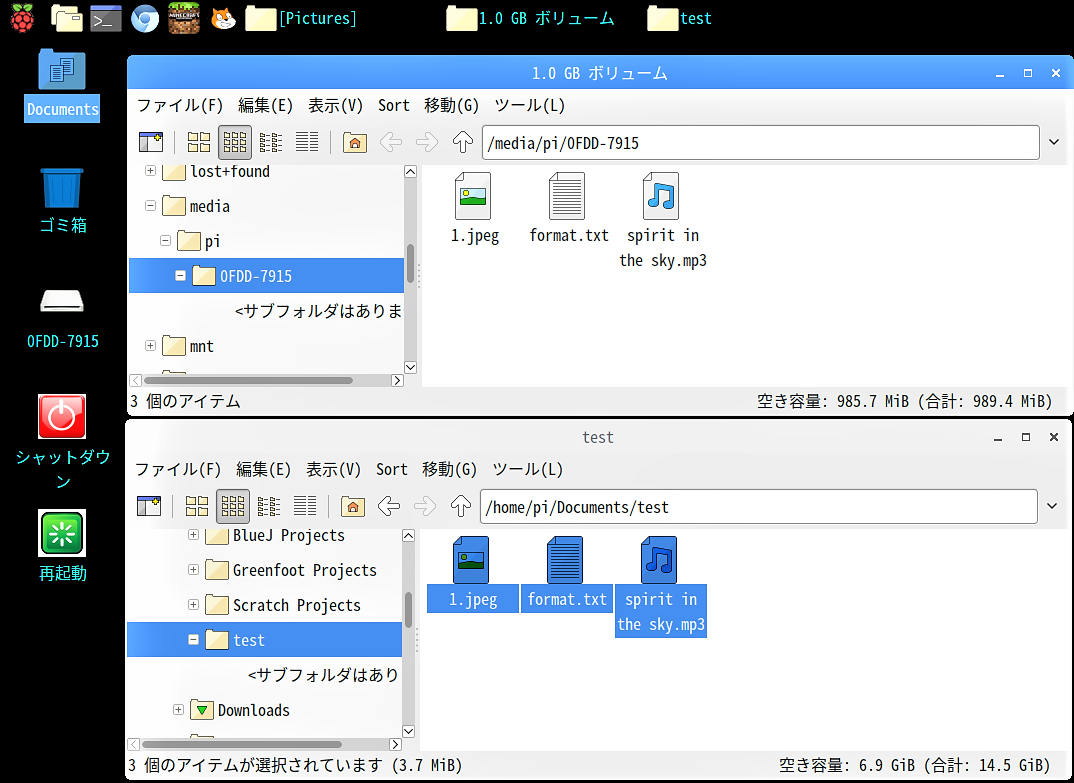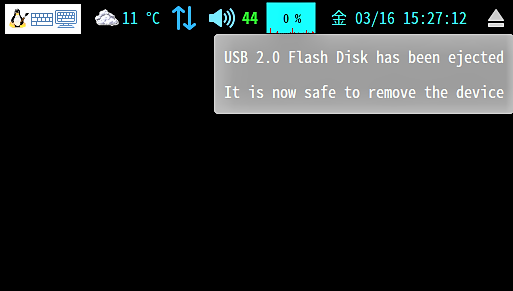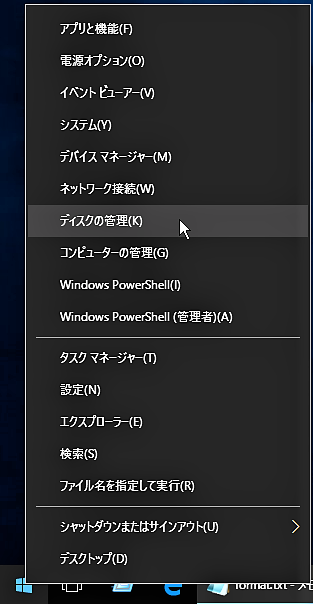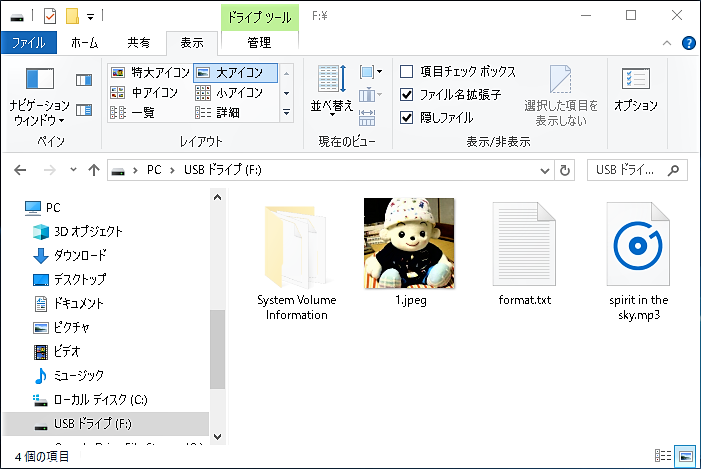今回は、USBメモリーをRaspbianとWindowsで共有し、互いにデータ交換できるようにする方法を紹介します。
USBメモリーのフォーマット
すると、「ファイルマネージャ」画面にUSBメモリーに保存されたファイルが表示されます。
画面右上のアドレスバーにUSBメモリーのフルパス(マウント位置)が、1番下のステータスバーにはUSBメモリーの空き容量(+全容量)が表示されています。
USBメモリーをフォーマットする為、ここで一旦、アンマウントしておきます。
アンマウントするには先程調べたデバイスファイル名が必要です。
umount /dev/sda1
開いた「ファイルマネージャ」画面には、保存してあったファイルが全て無くなっていました。
しかも、ボリュームラベルとして登録されるUUIDが以前の”672B-7D71”から”0FDD-7915″に変わっているので、フォーマットされたことが確認できます。
RaspbianとWindowsのデータ交換
2つの「ファイルマネージャ」画面を上下に並べ、「Documents」フォルダからUSBメモリーへファイルをいくつかドラッグアンドドロップします。
次回の【STEP-23】では、Raspbianでダウンロードした最新RaspbianのイメージをmicroSDカードに書き込む方法を紹介します。ここまでできれば、もうWindowsPCは不要です。