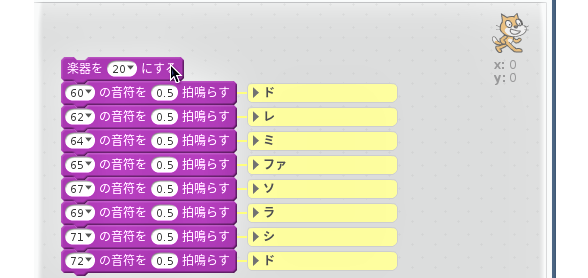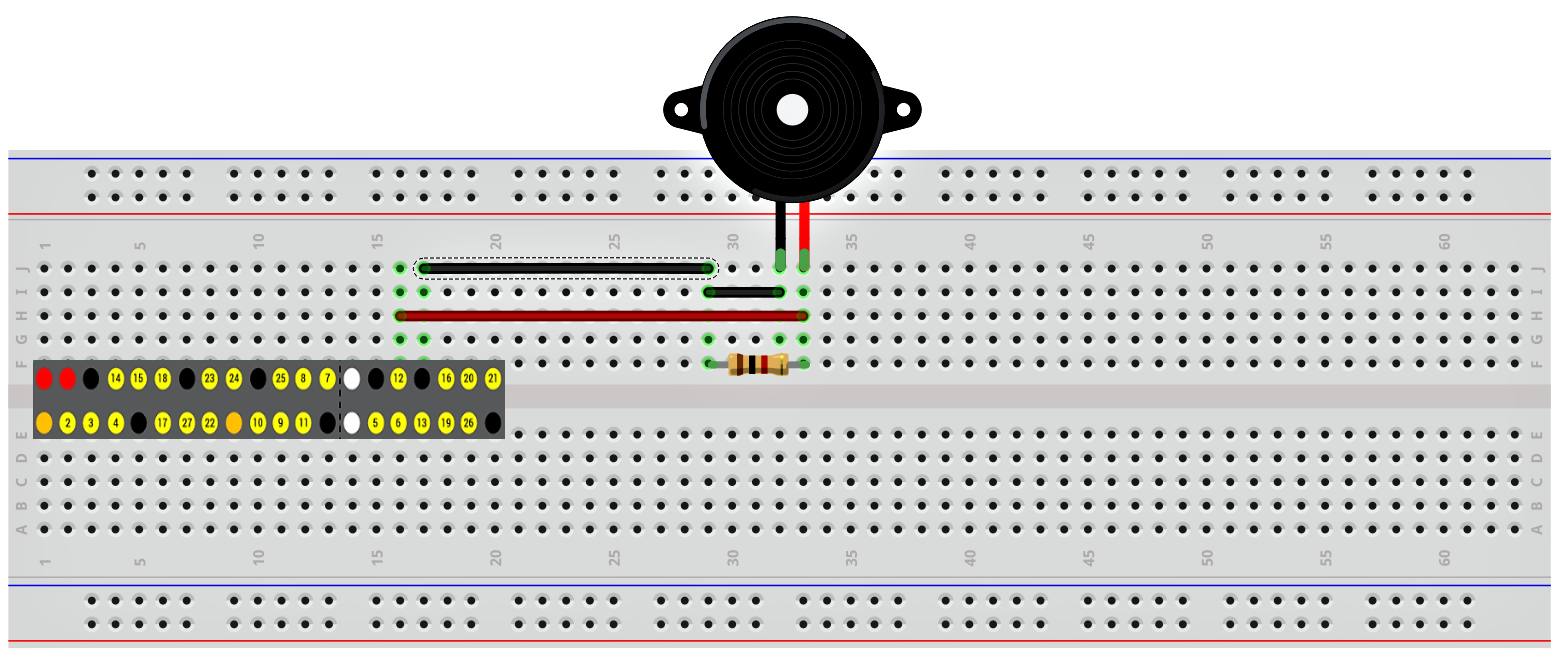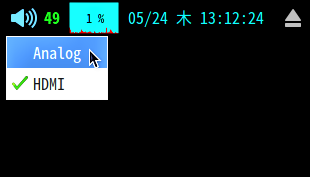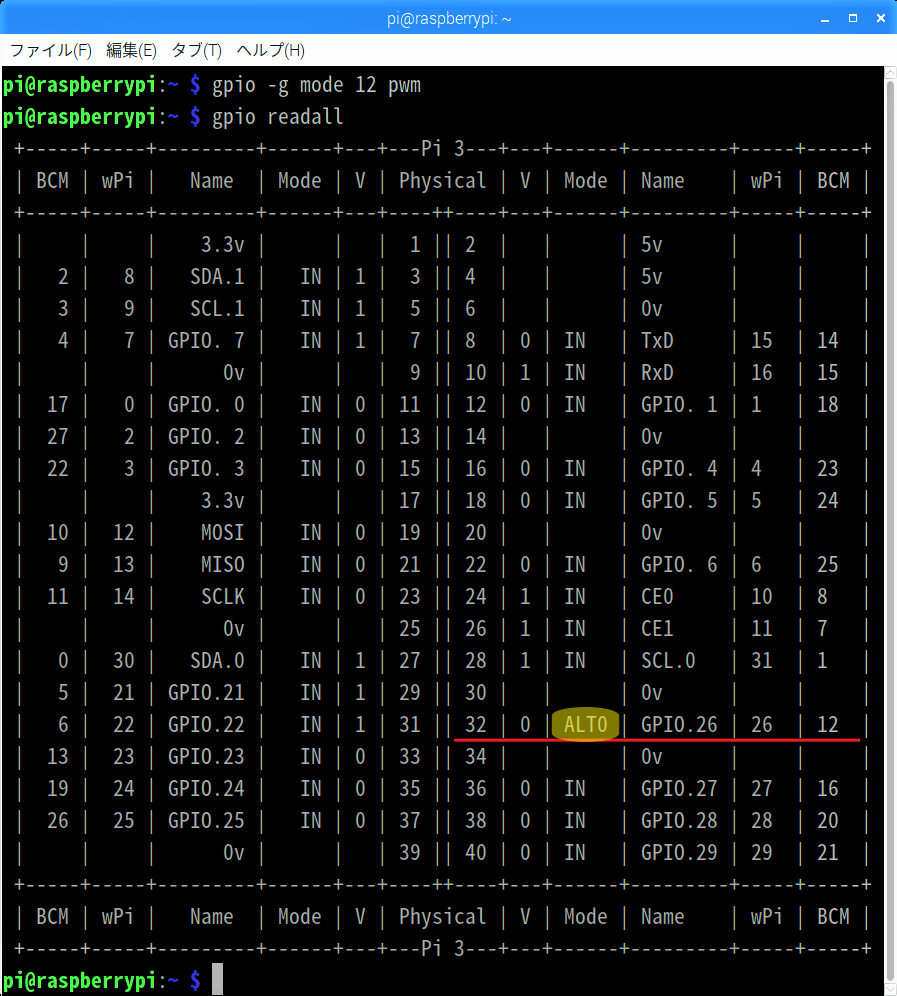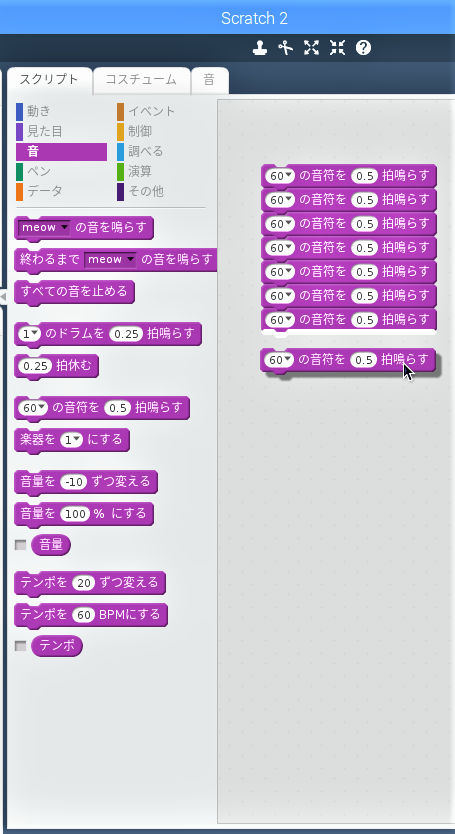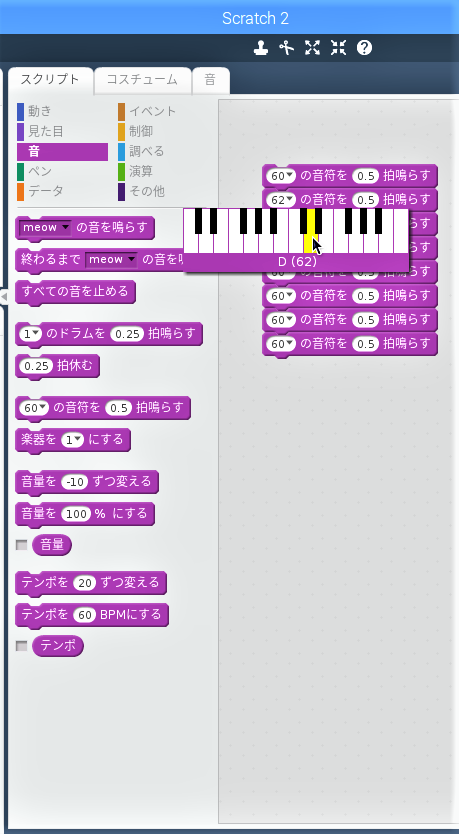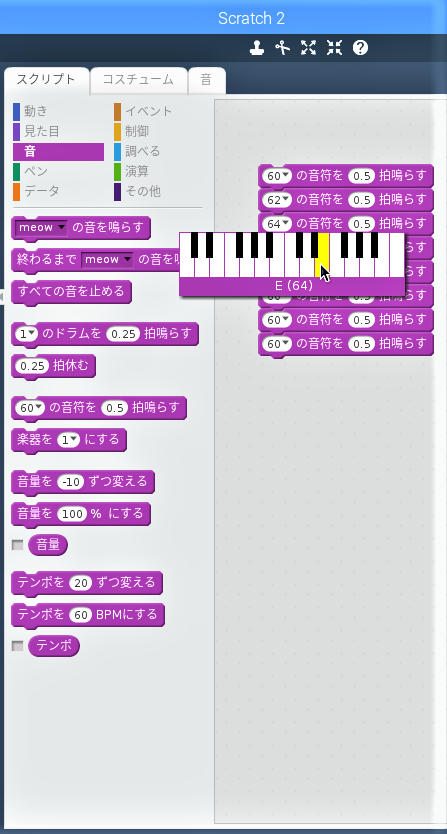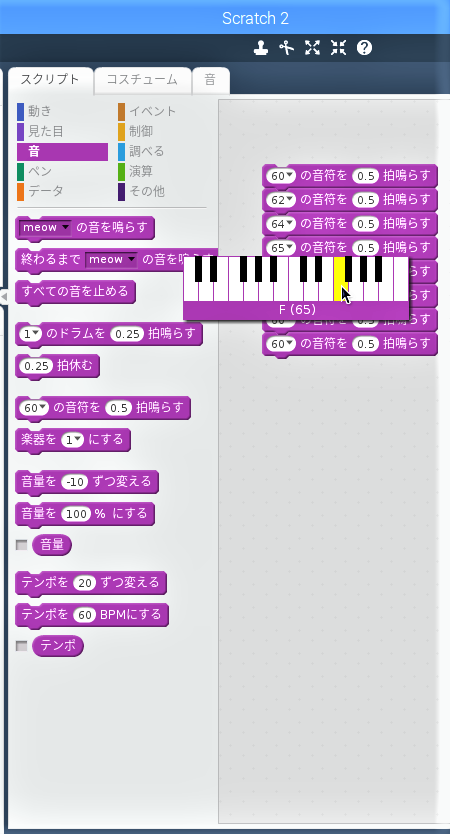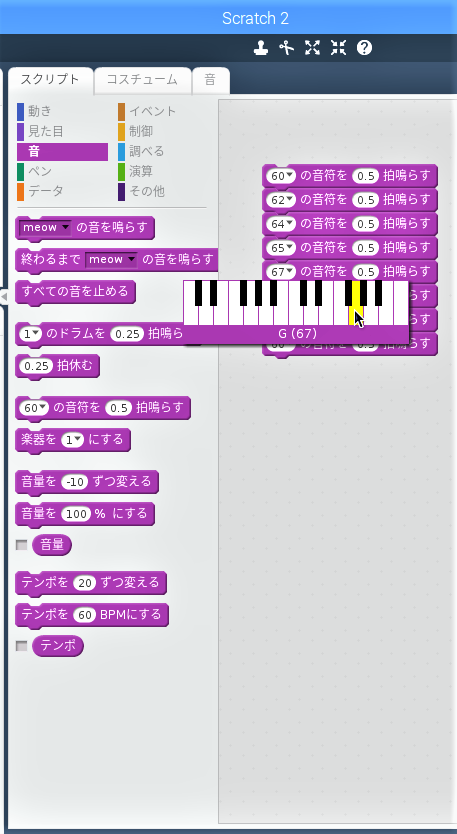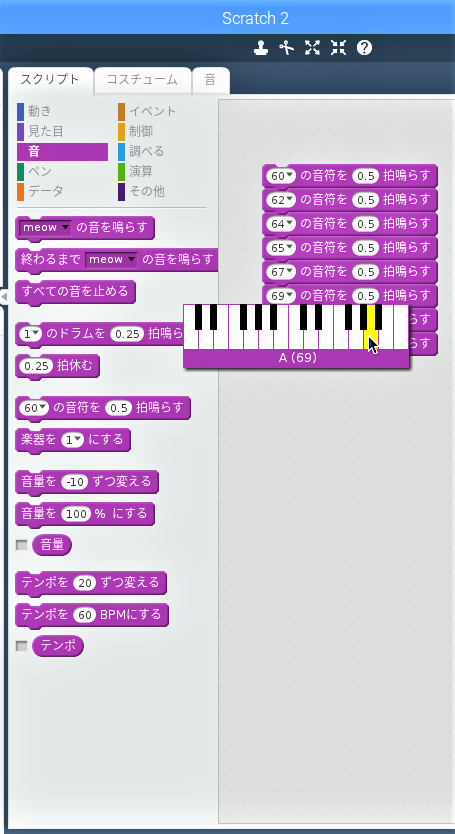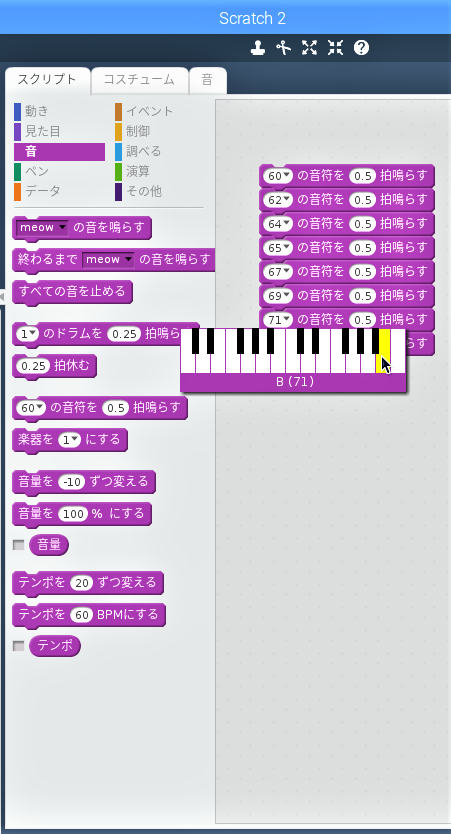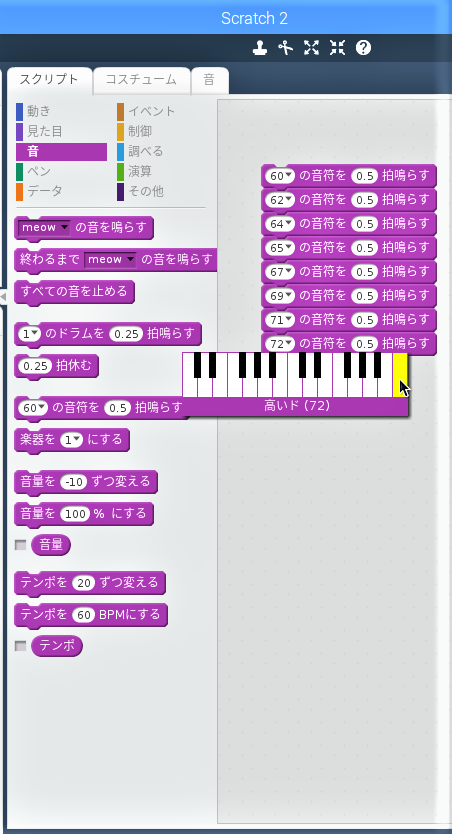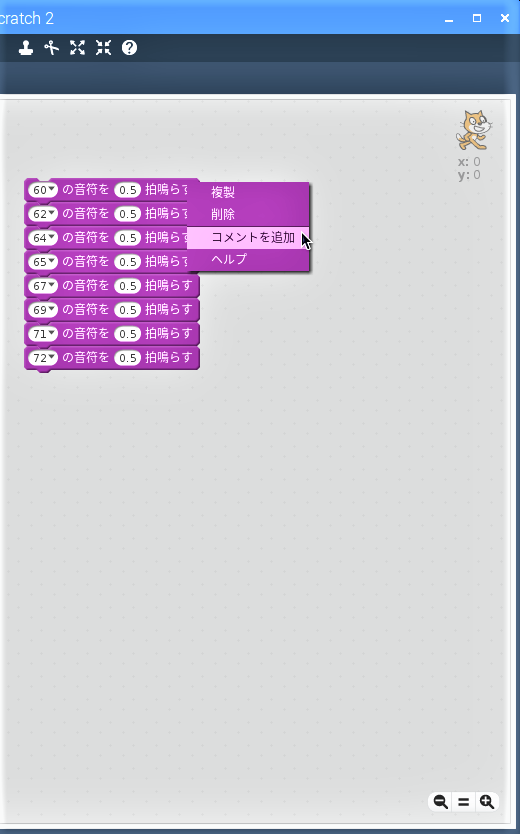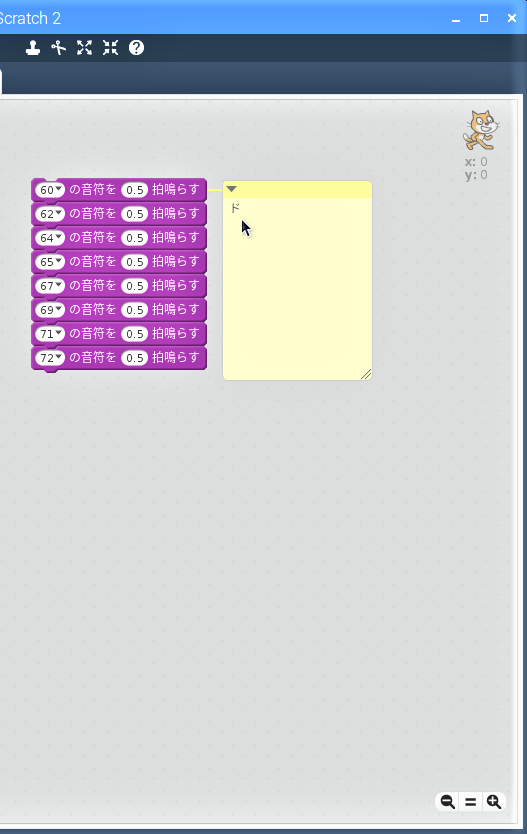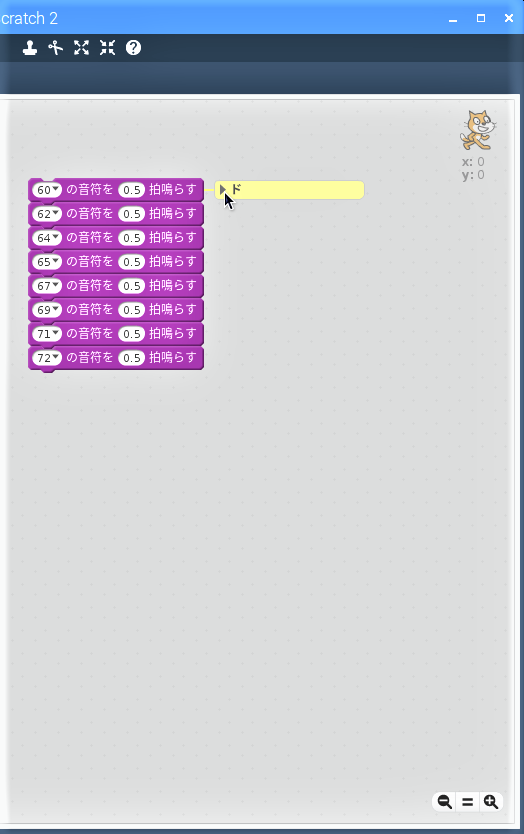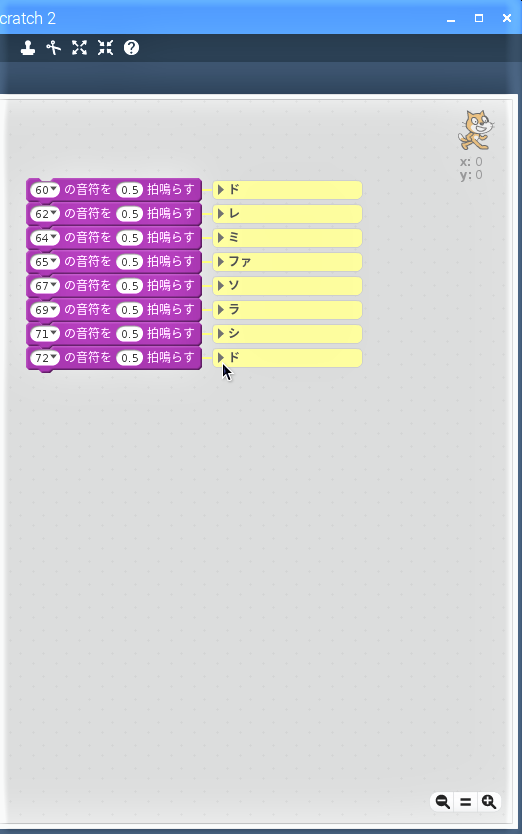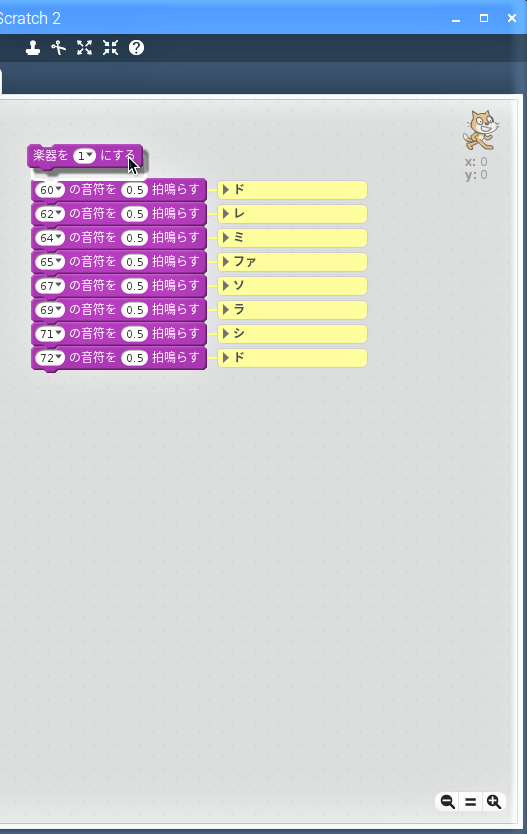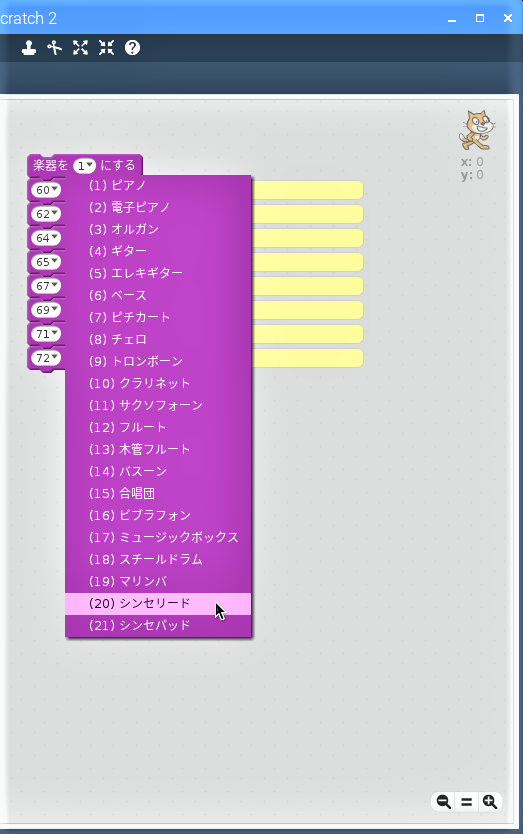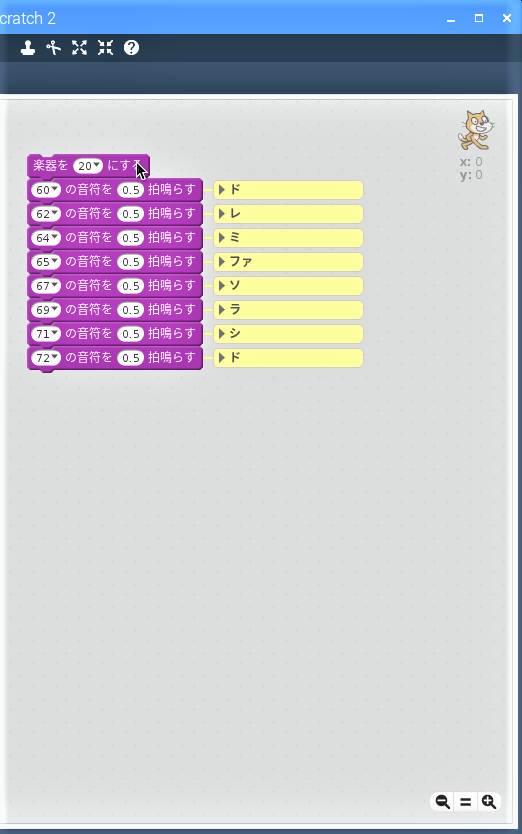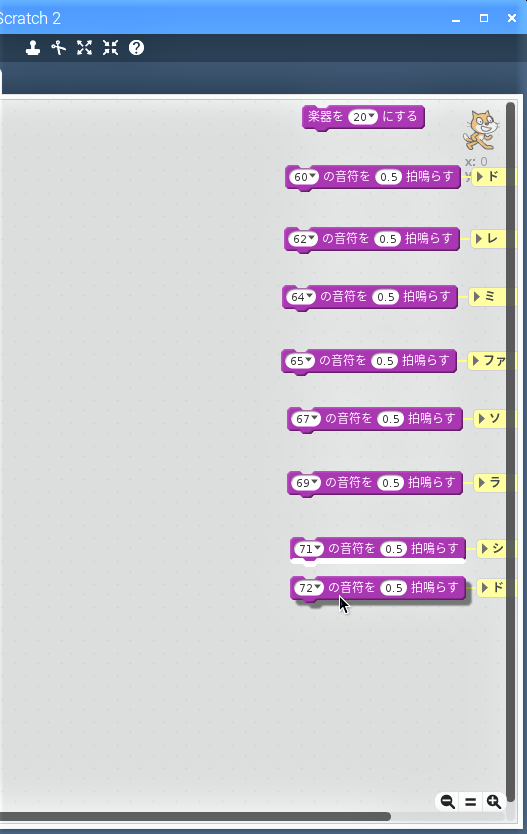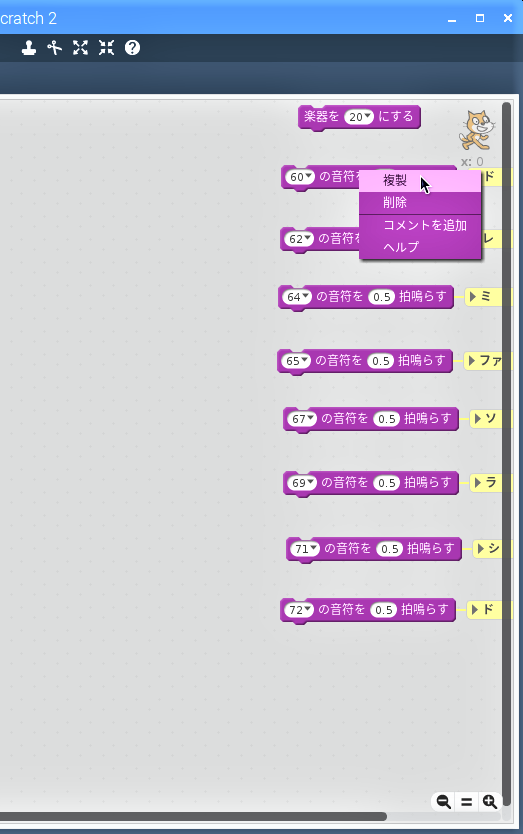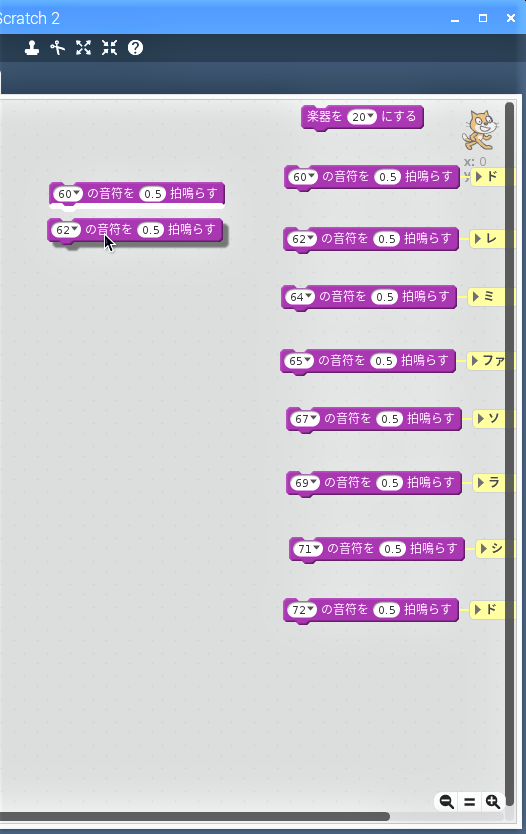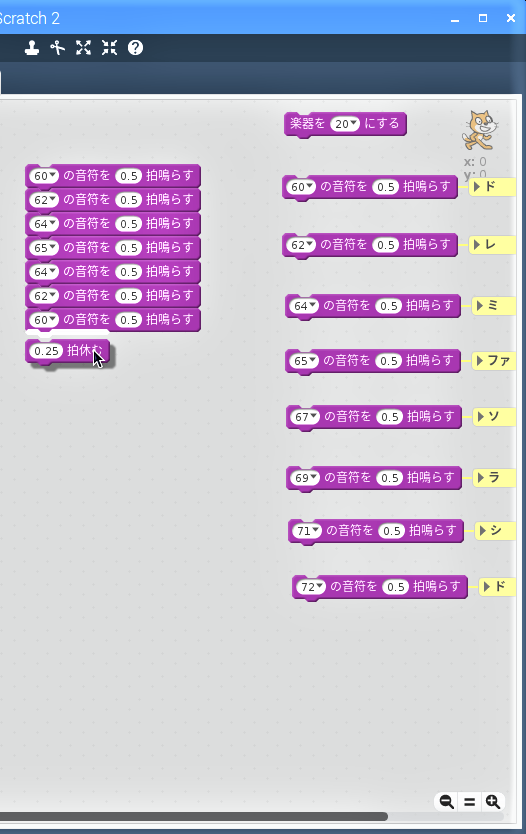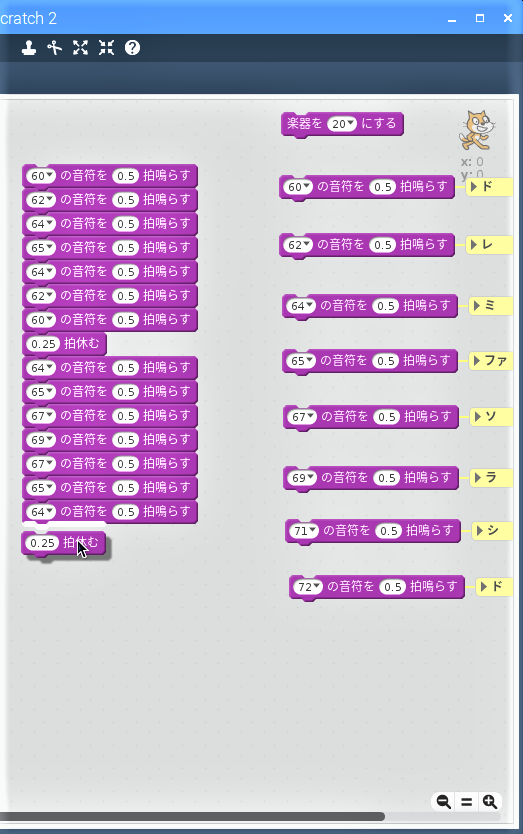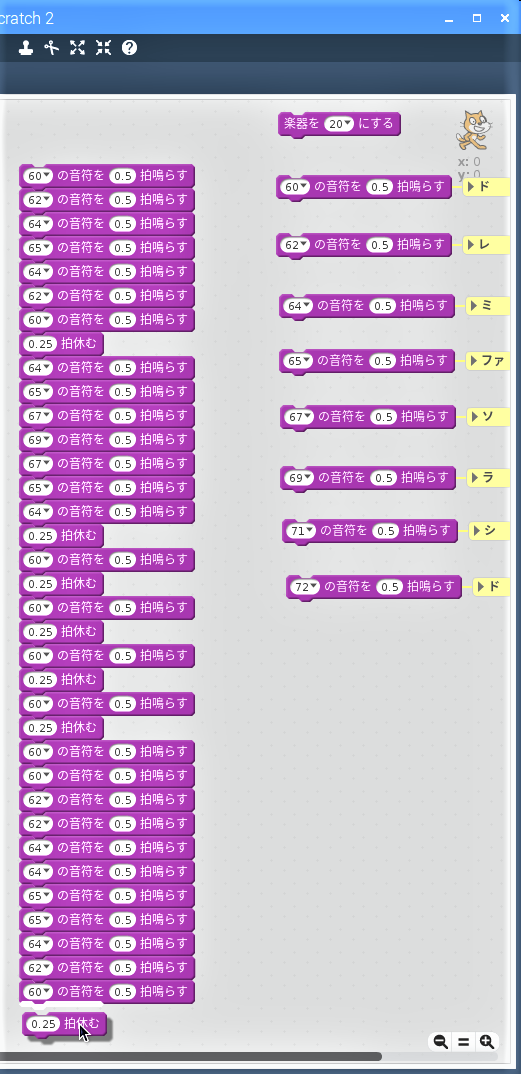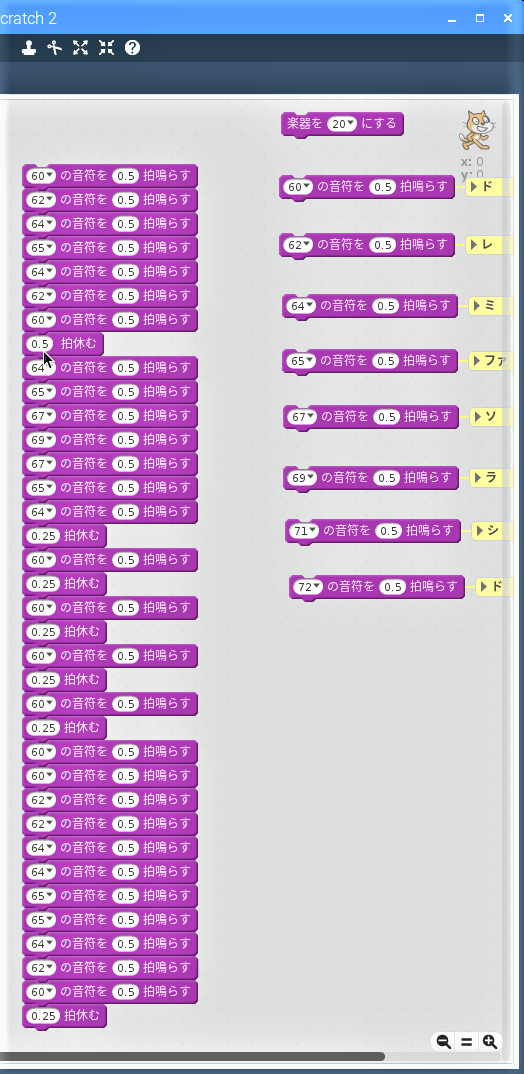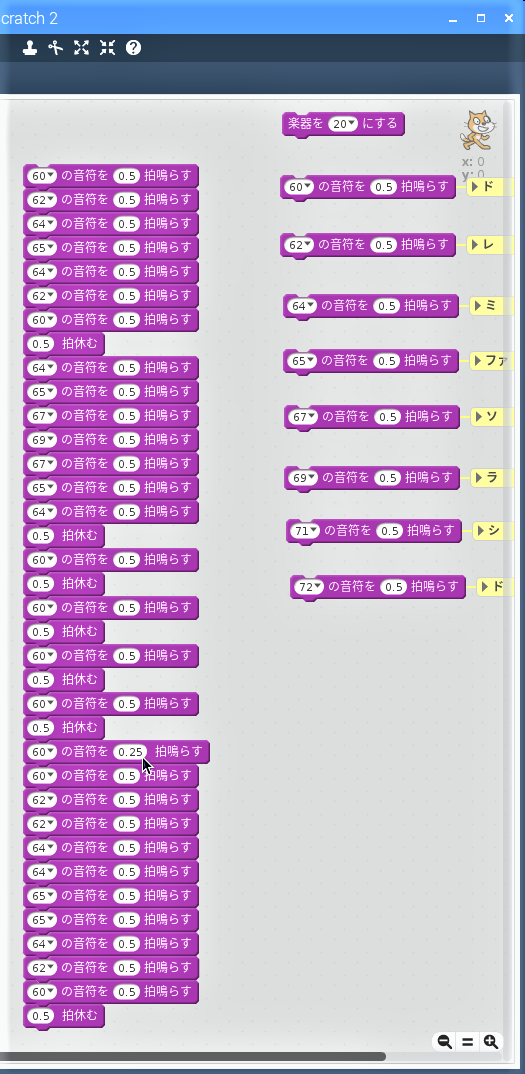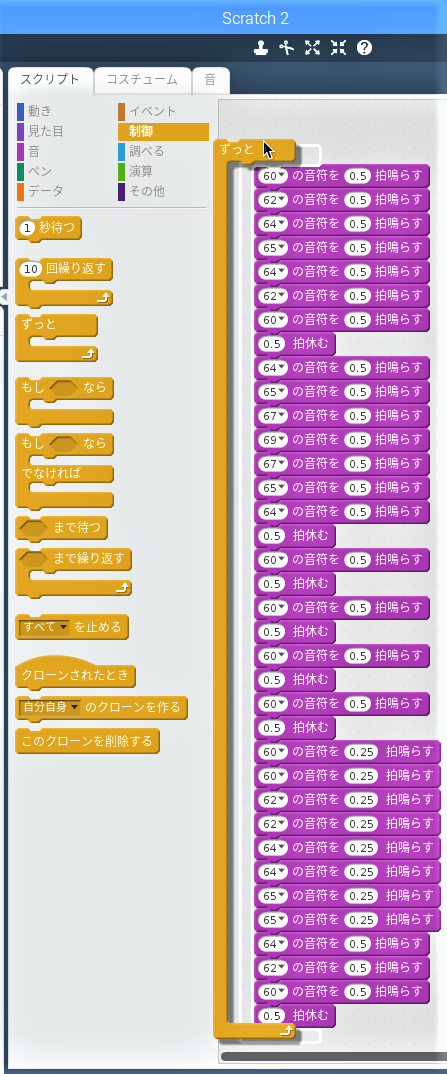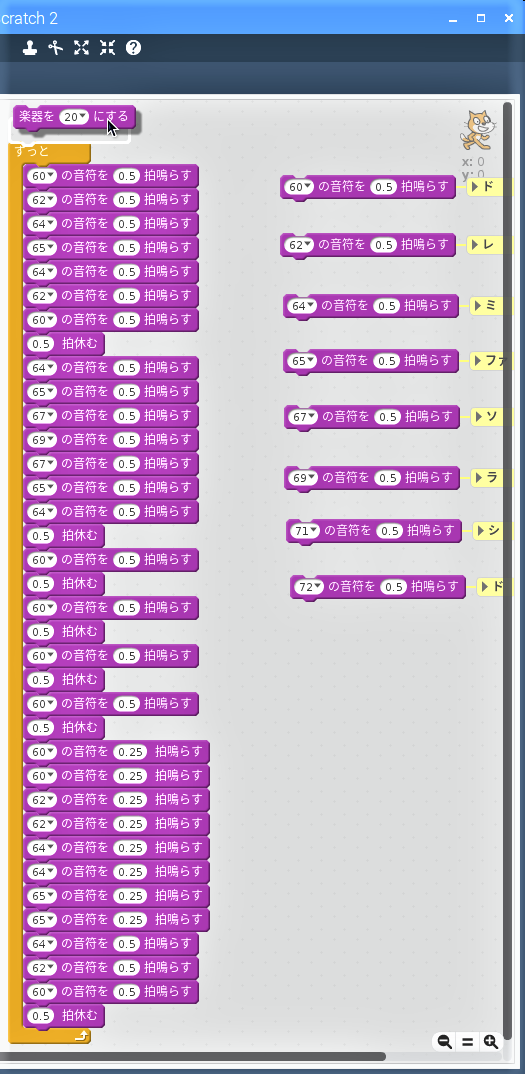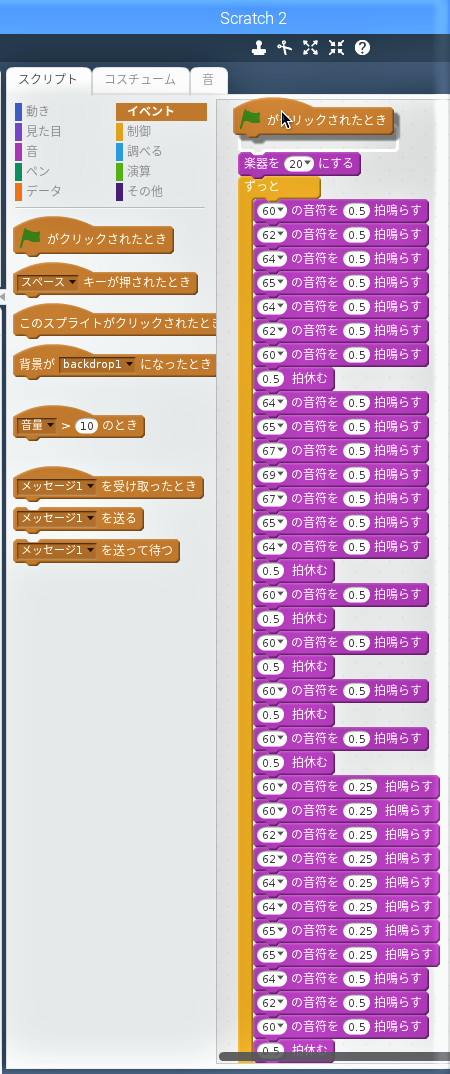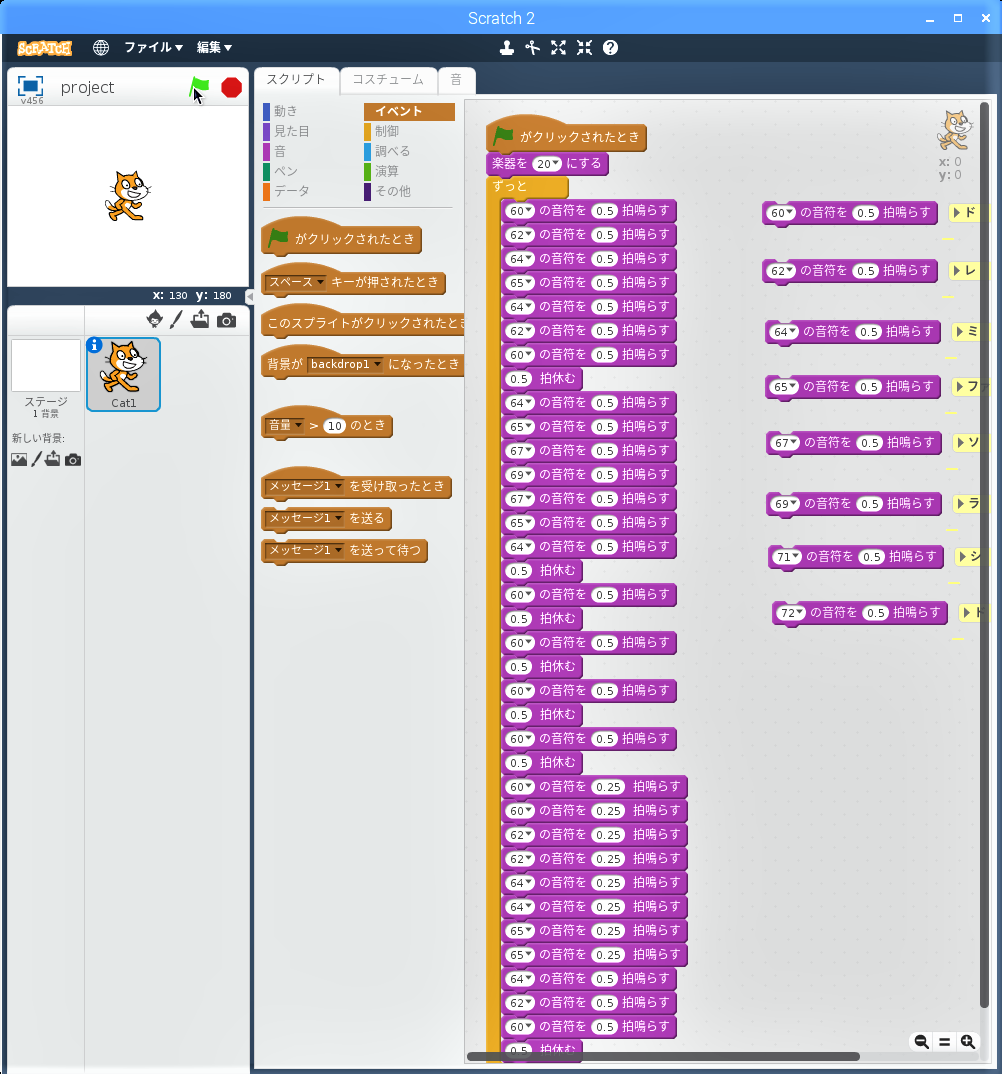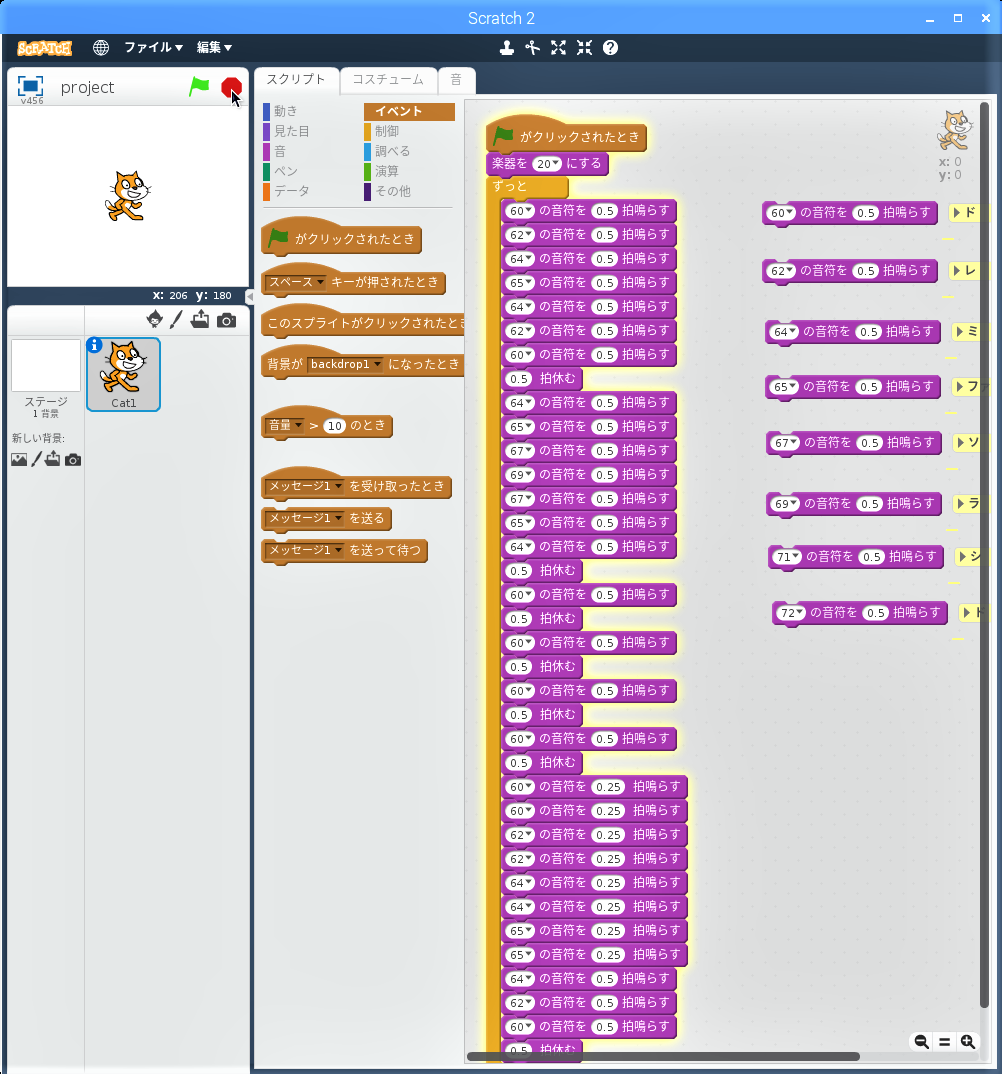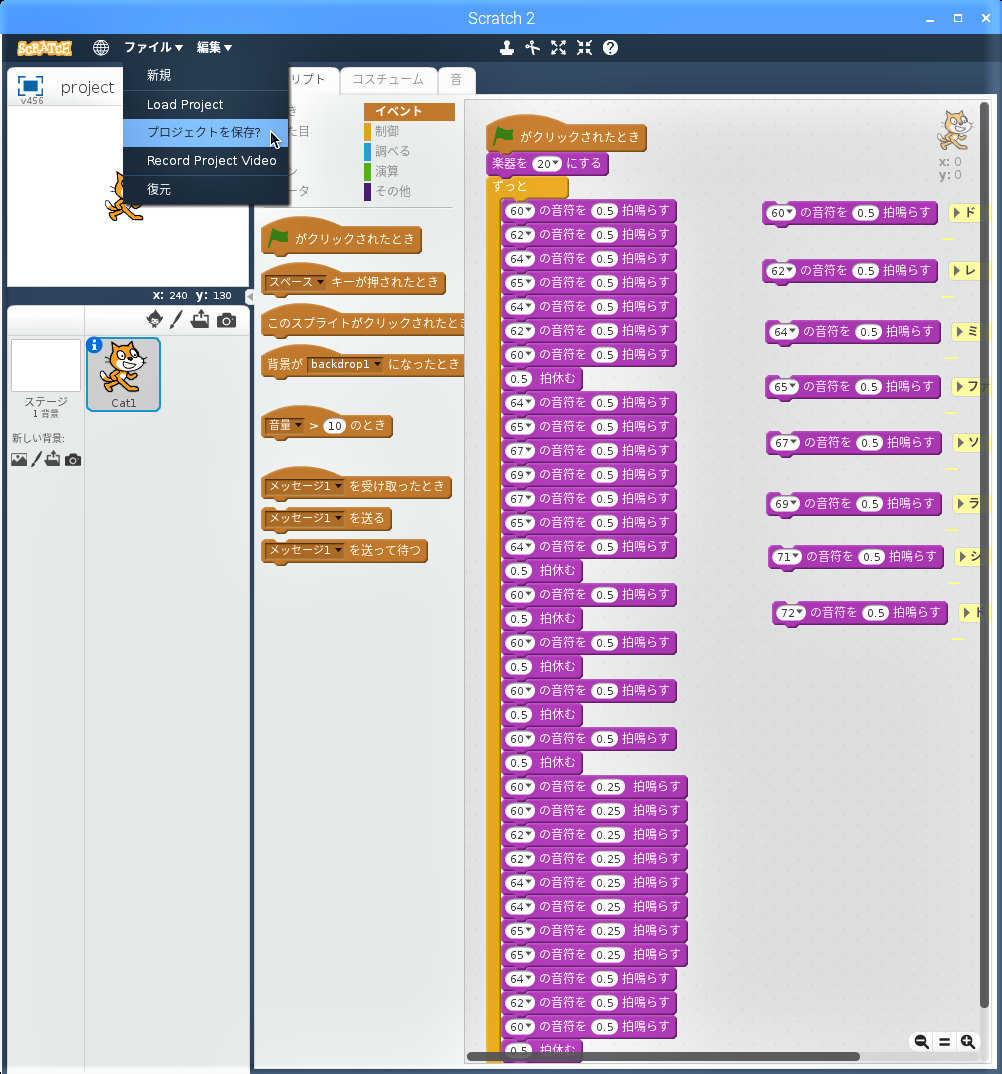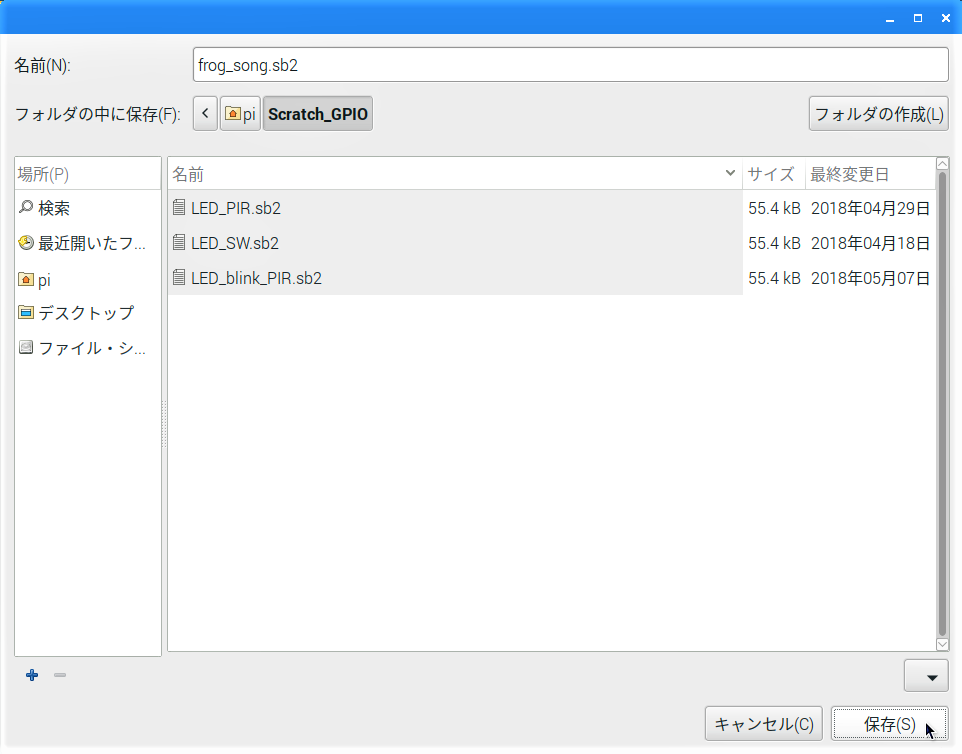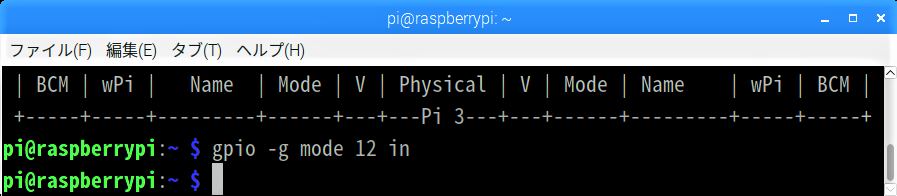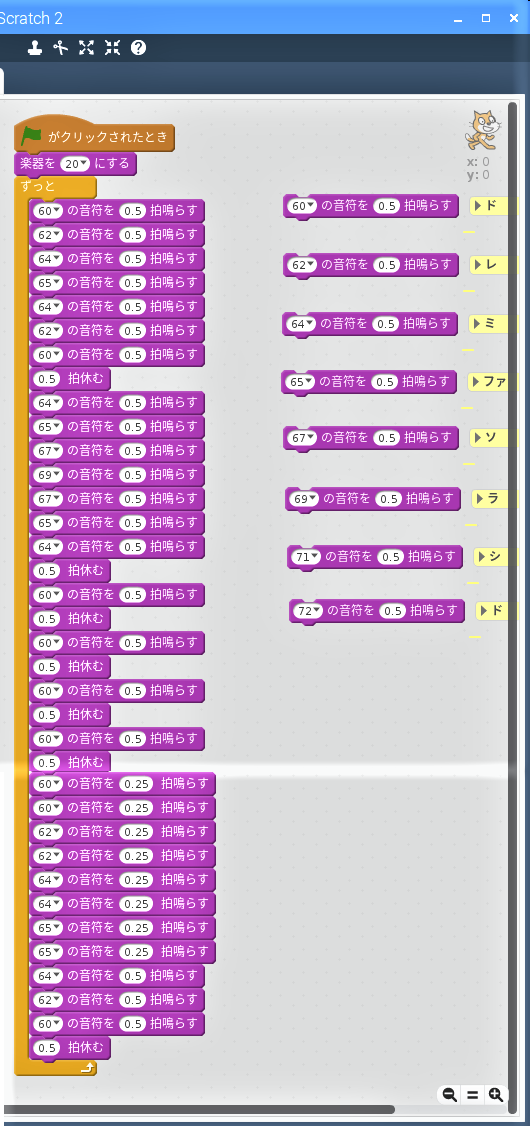前回、”WiringPi“のコマンドとScratch 2に元からあるサウンド機能を組合わせて圧電スピーカーから楽器の音を鳴らしたので、今回はこれを使ったオルゴールのスクリプトを作ってみようと思います。
今回使った部品
- Raspberry Pi 3 Model B × 1
- 40Pinフラットリボンケーブル
- 40Pin T型GPIO拡張ボード
- ブレットボード × 1
- 圧電スピーカー(PT08-Z185) × 1
- 抵抗 1kΩ × 1
- ジャンプワイヤー(オス/オス) × 3
GPIO12の出力モードをハードウェアPWMに設定する
前回と同じように、LXTerminalを起動して次のコマンドを実行すると、GPIO12の出力モードがハードウェアPWMに設定されます。
gpio -g mode 12 pwm