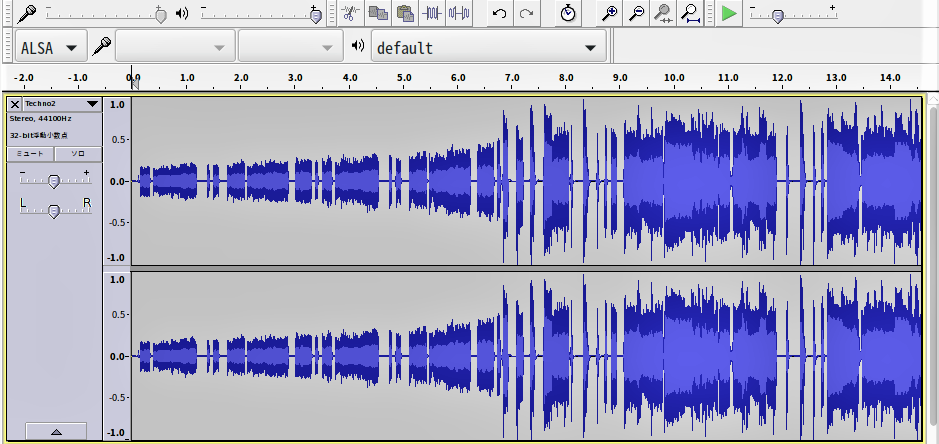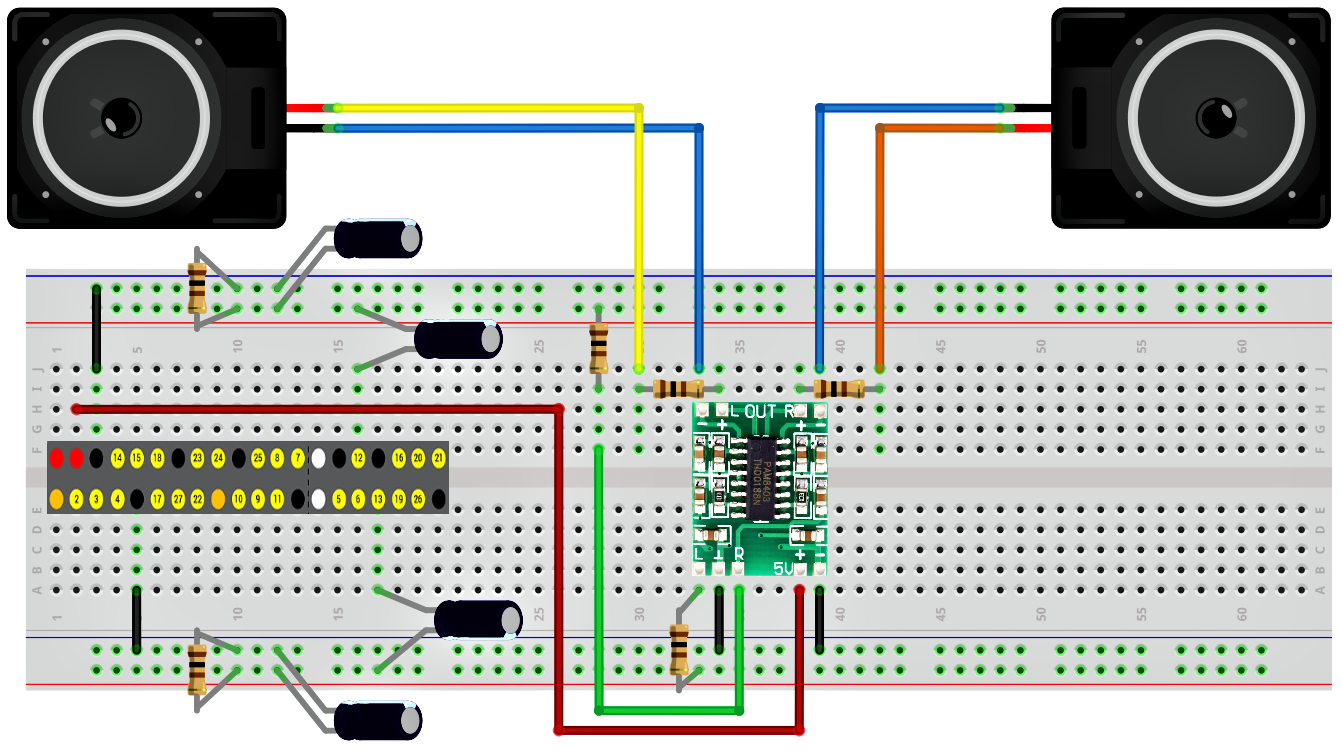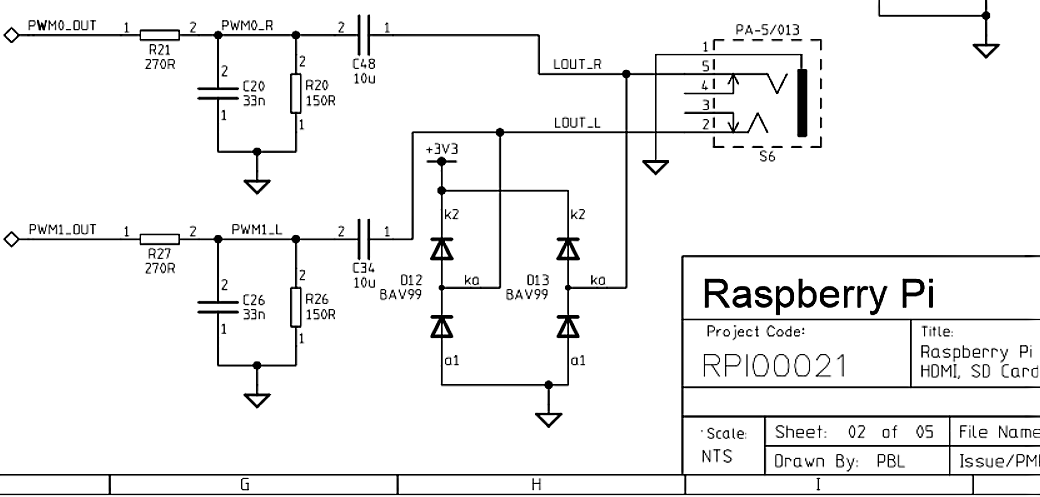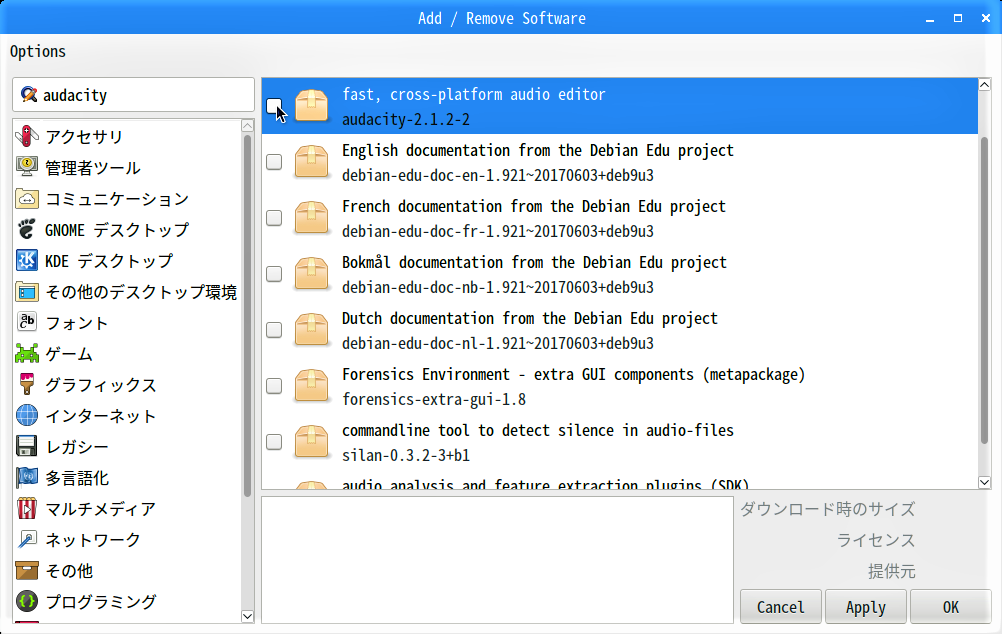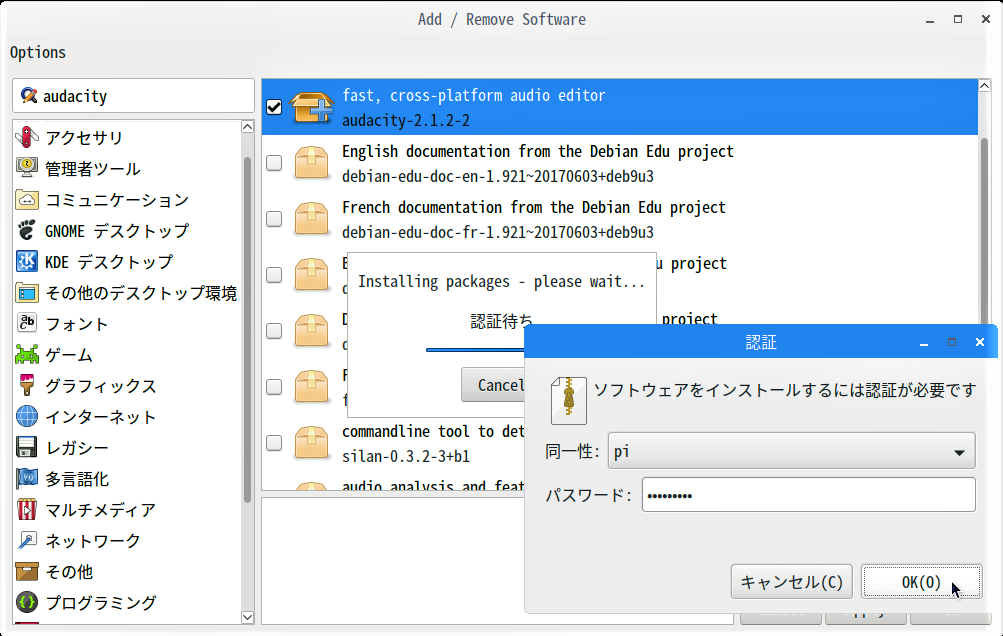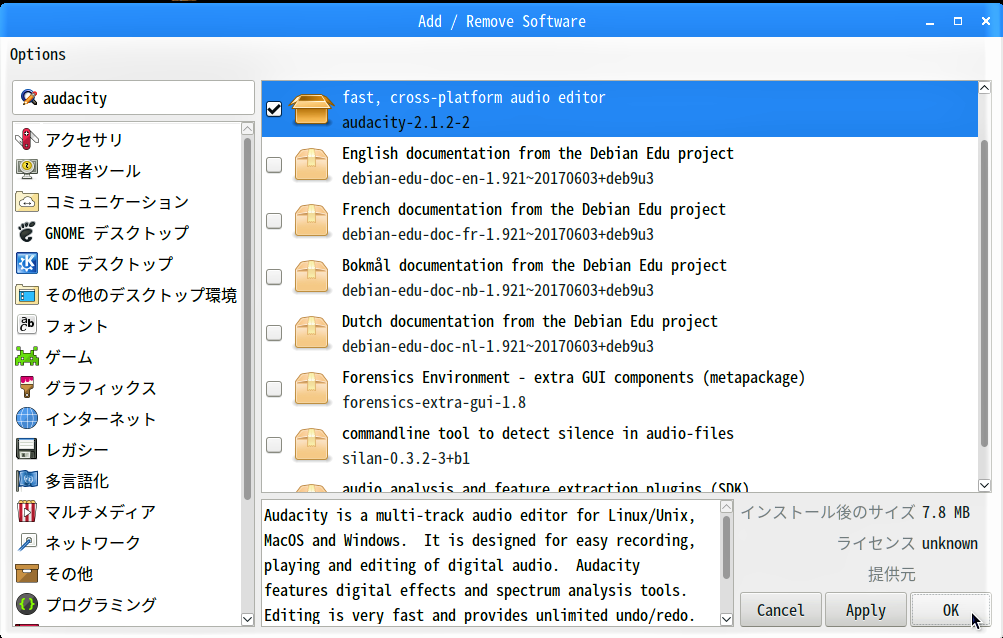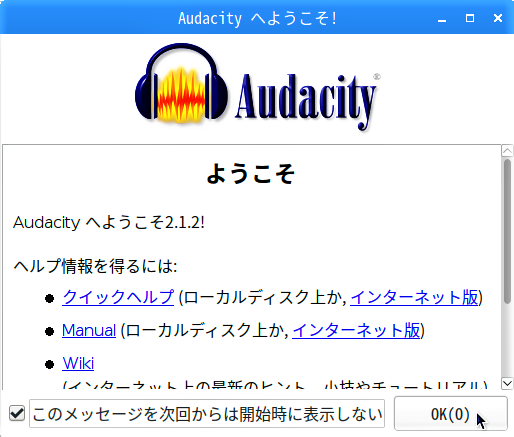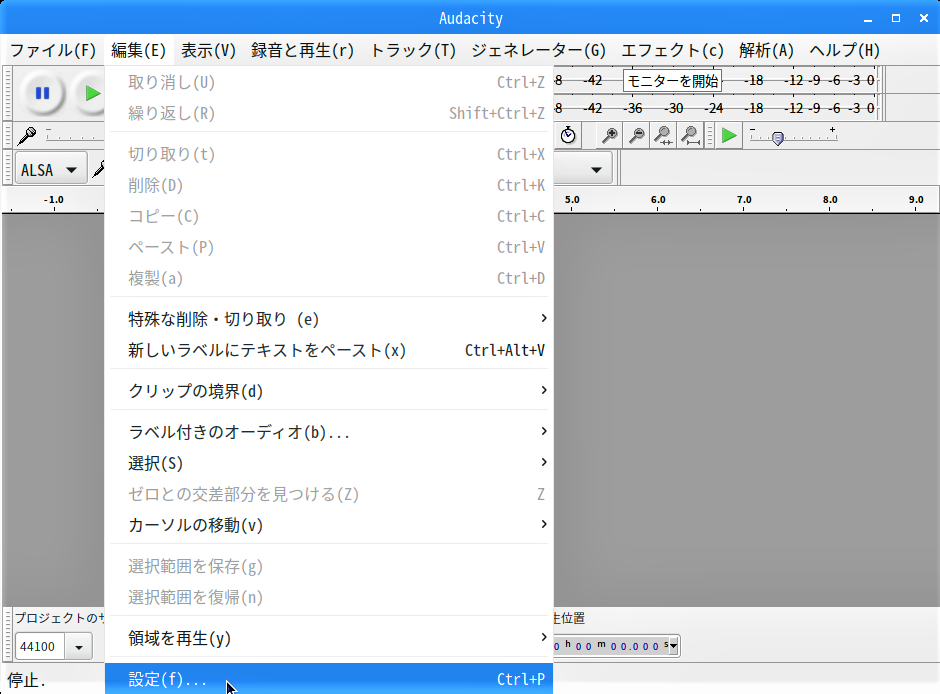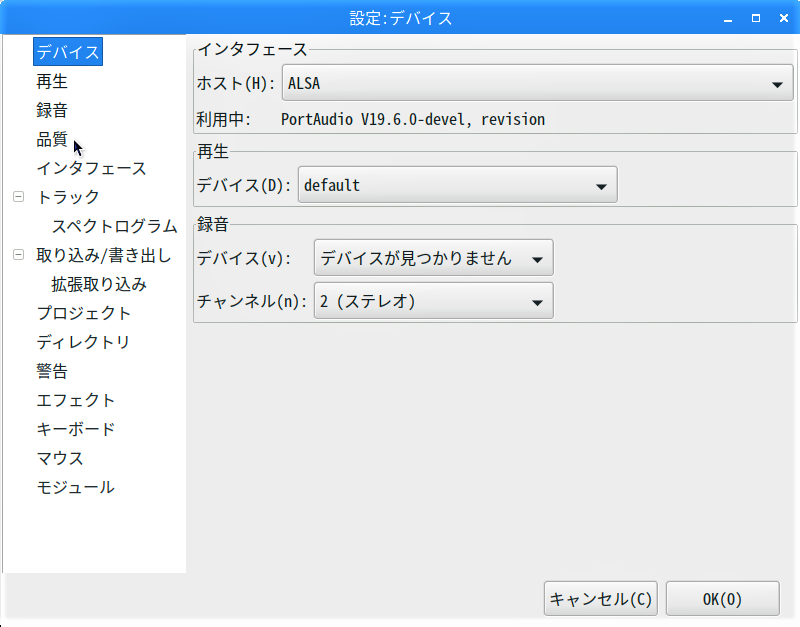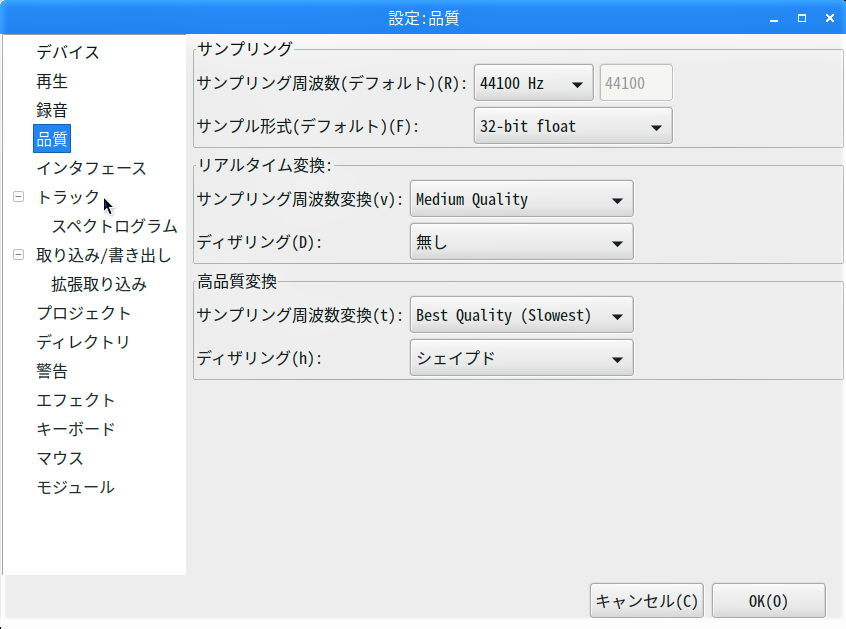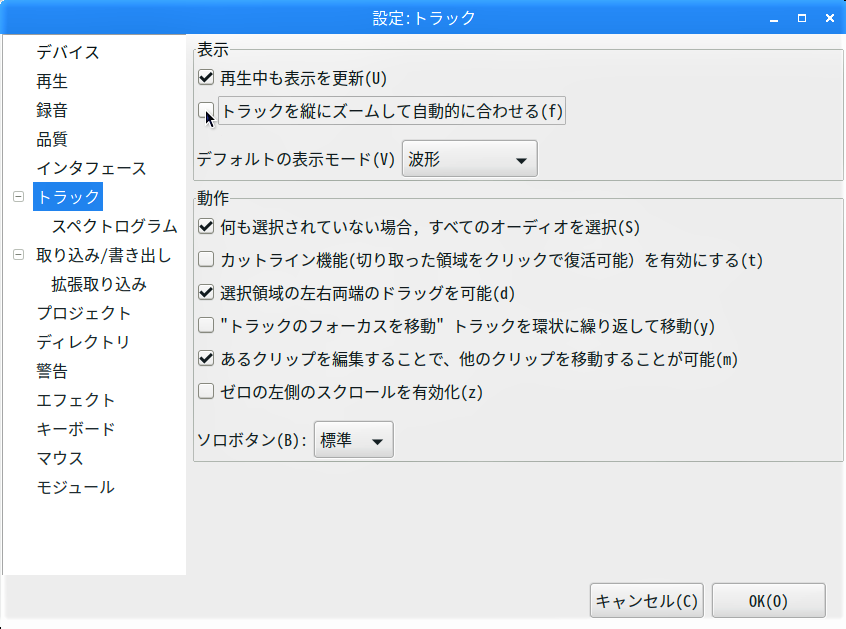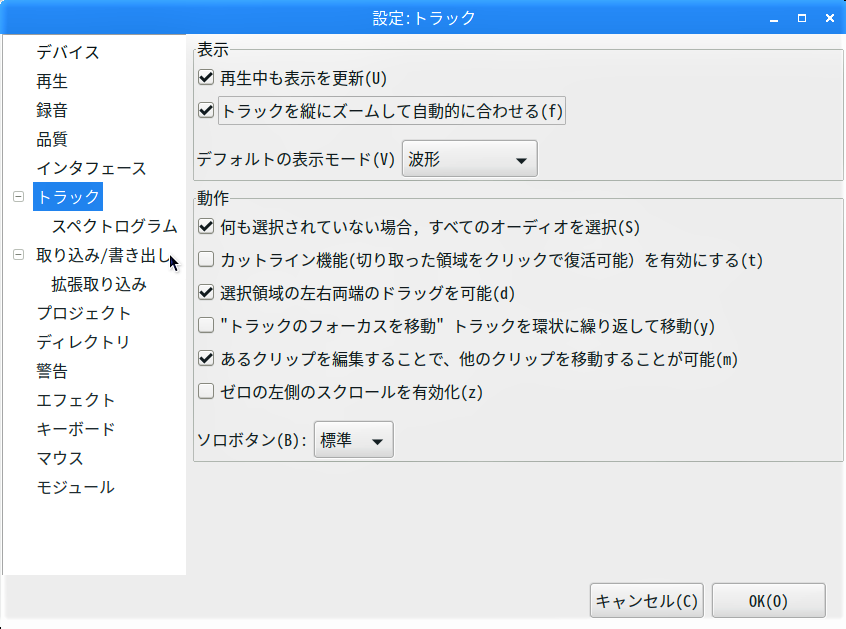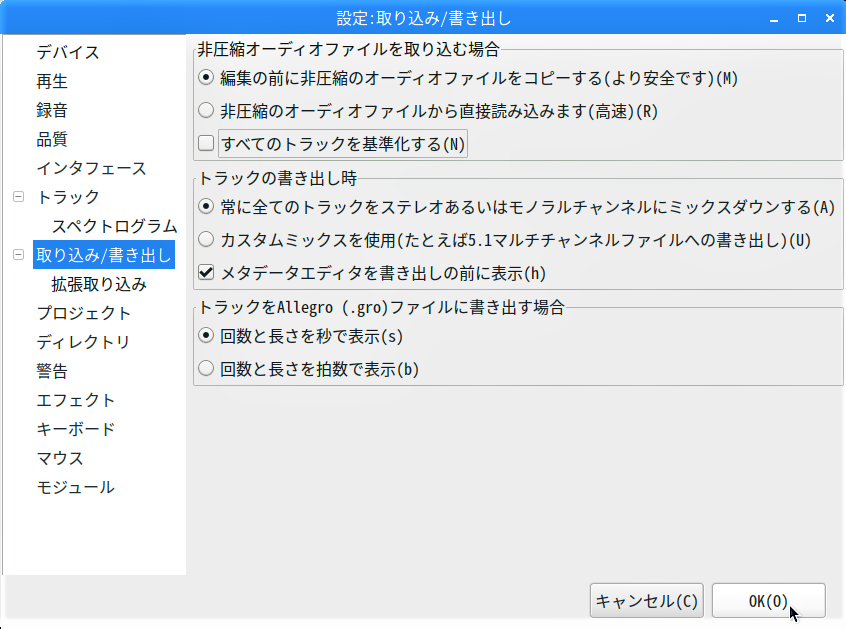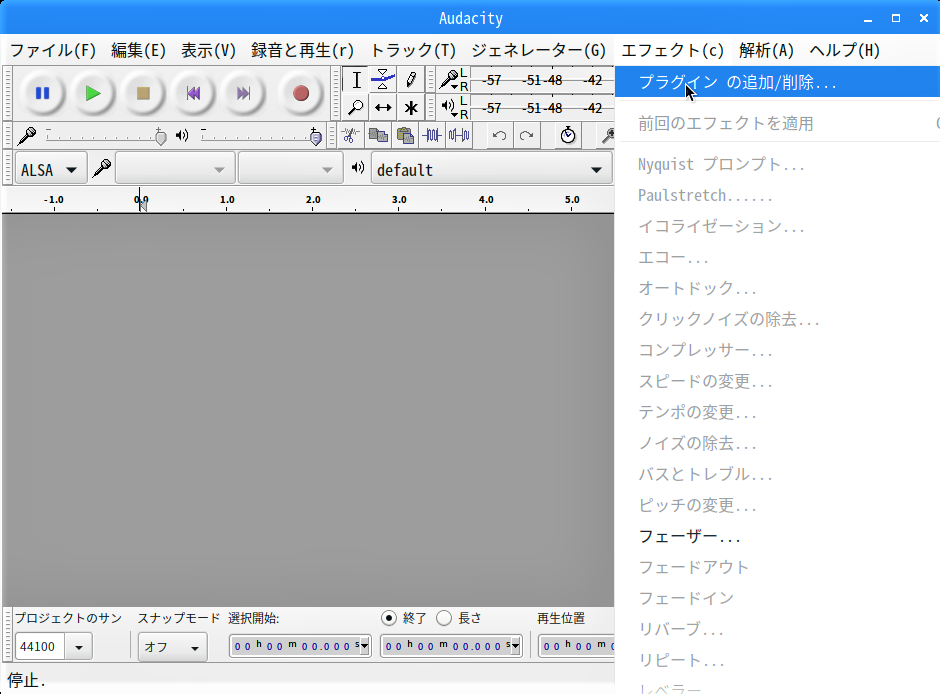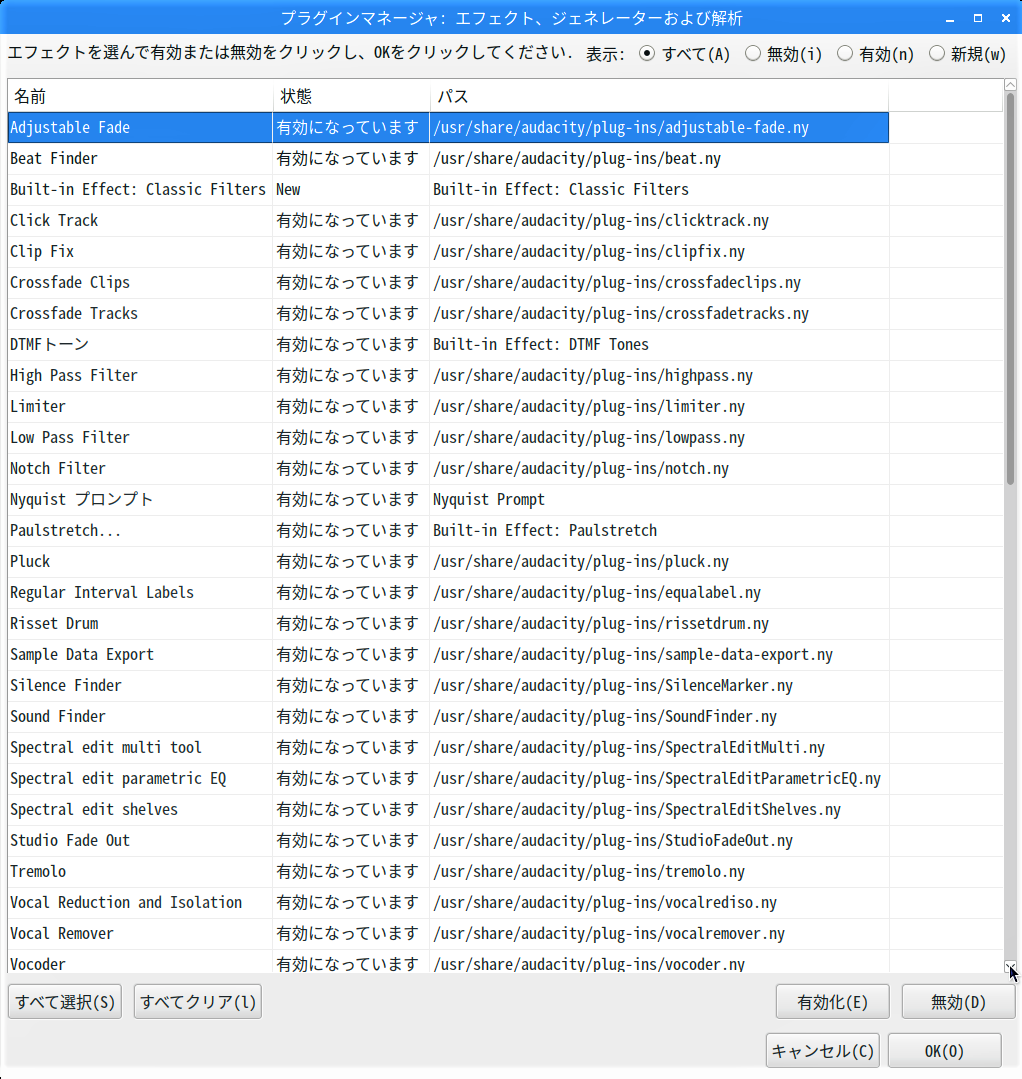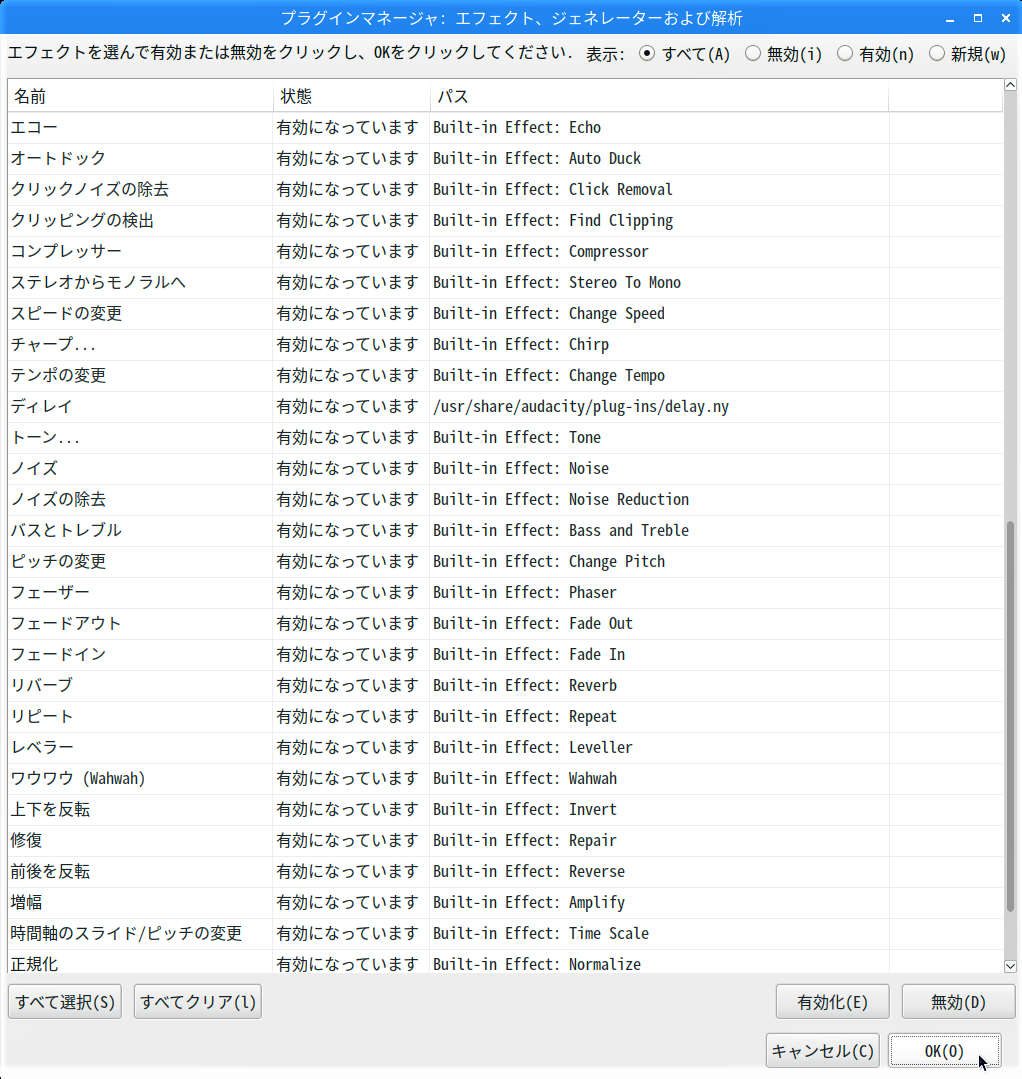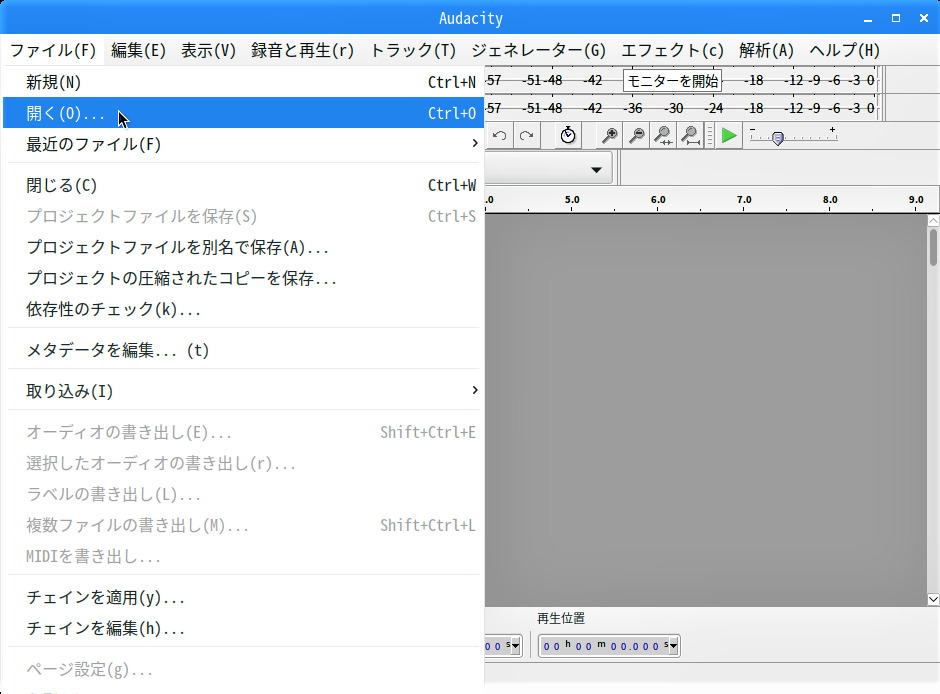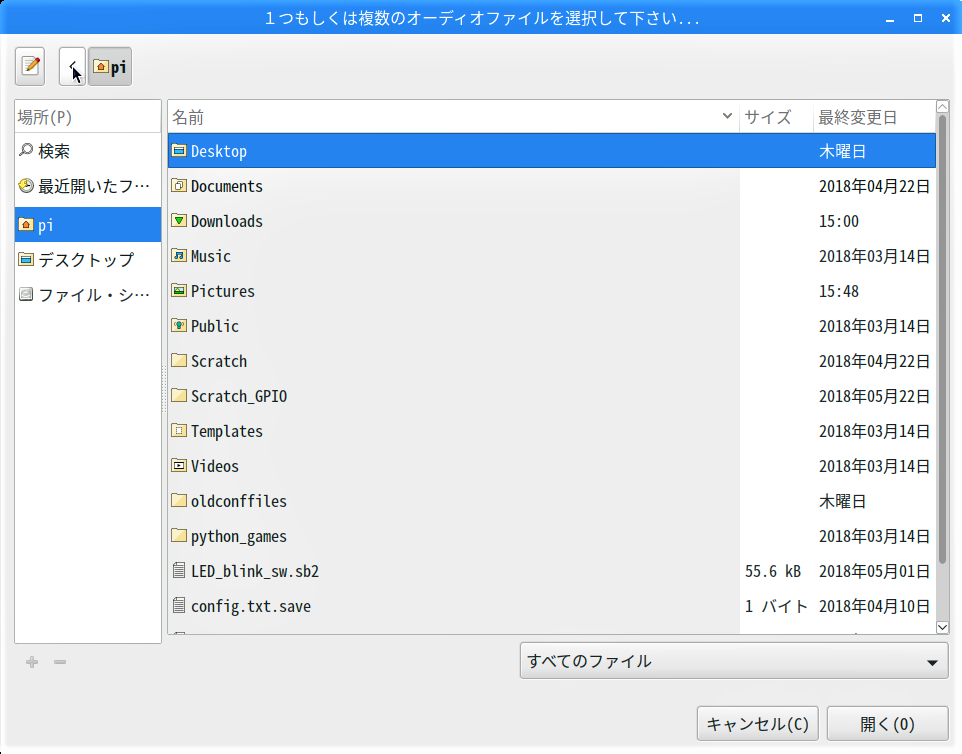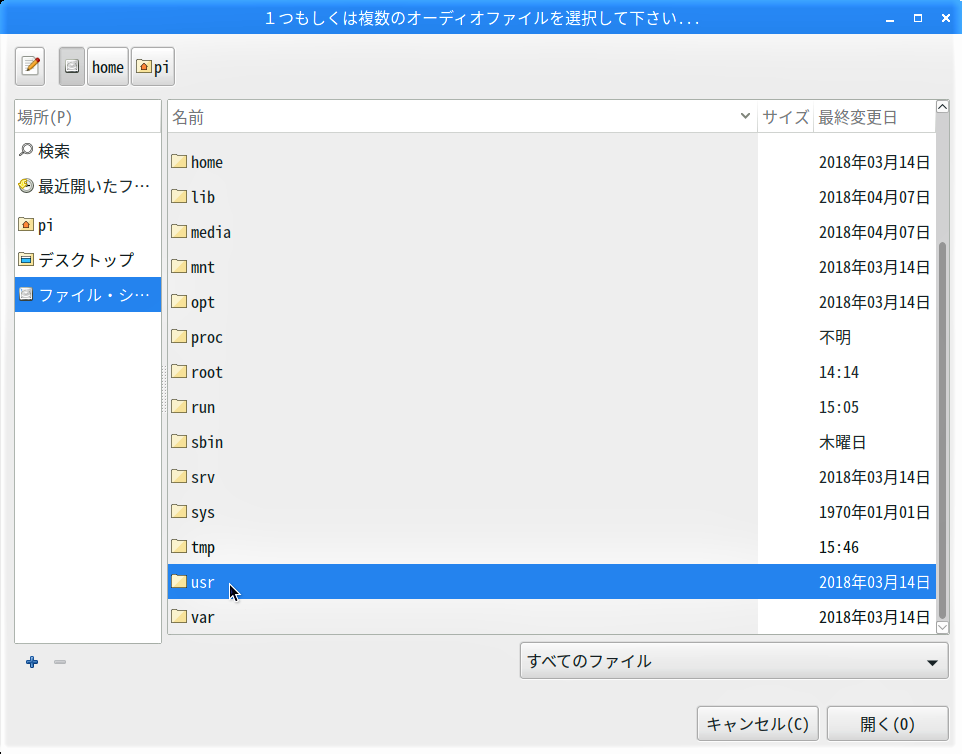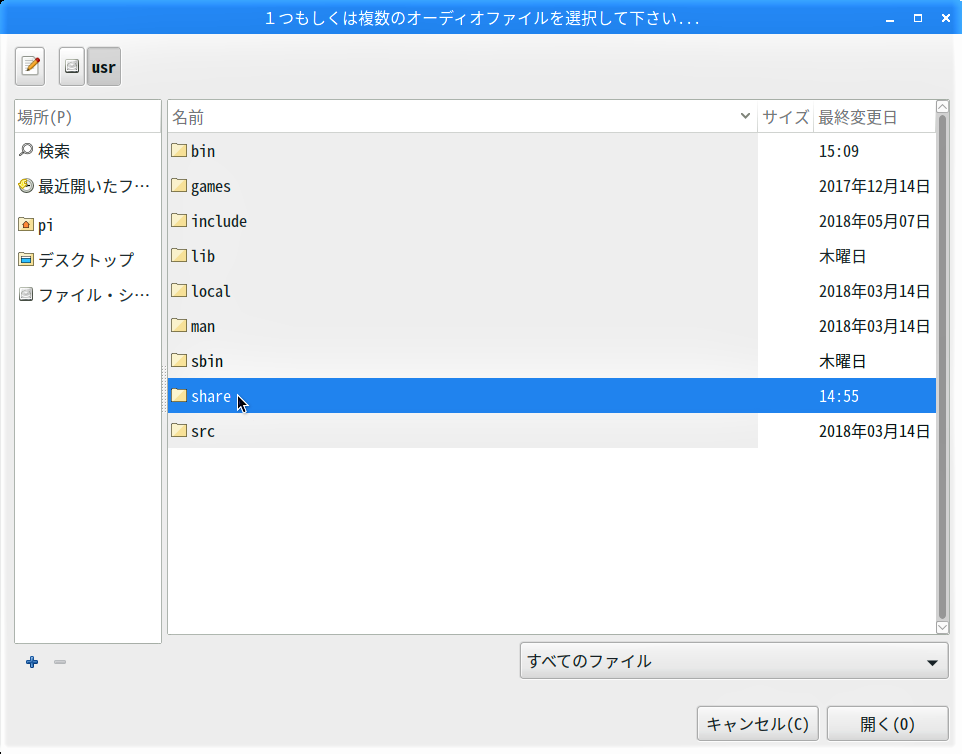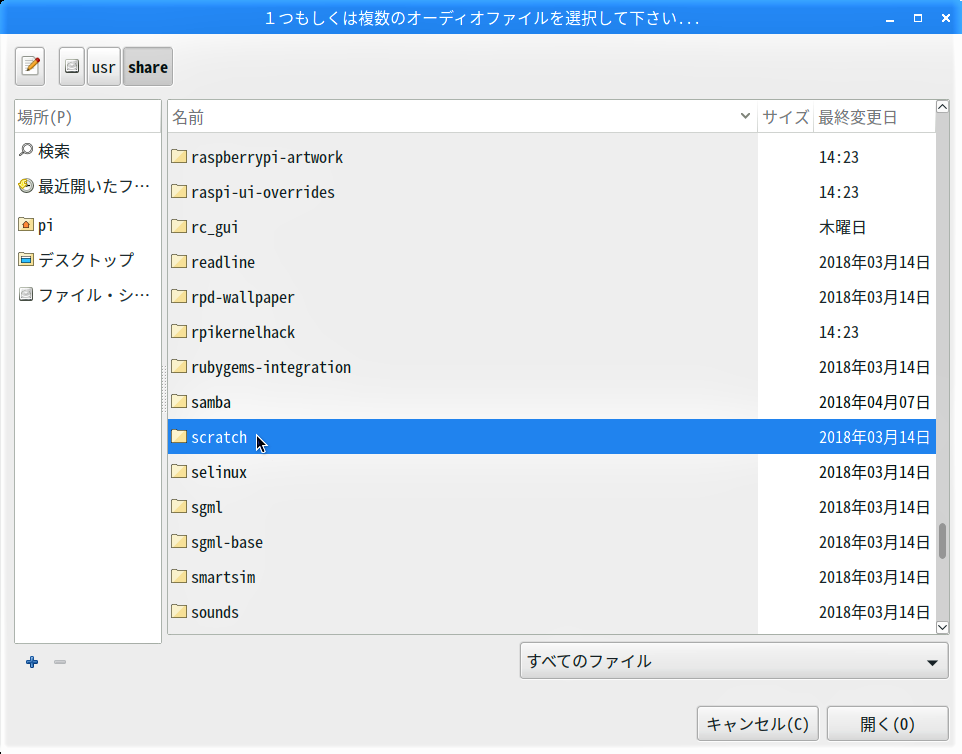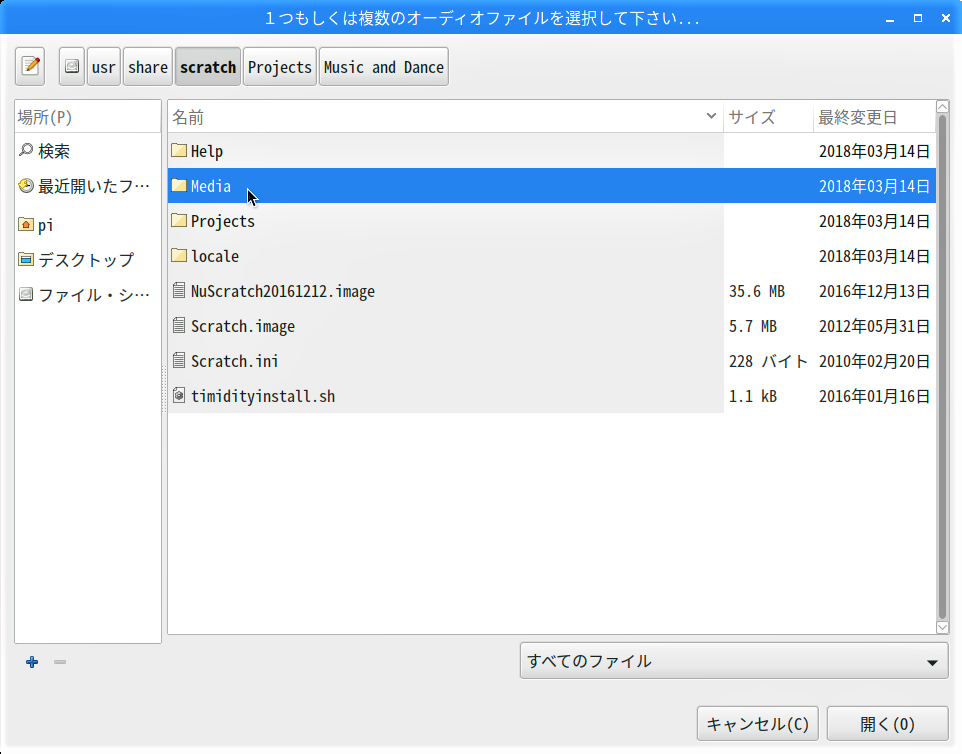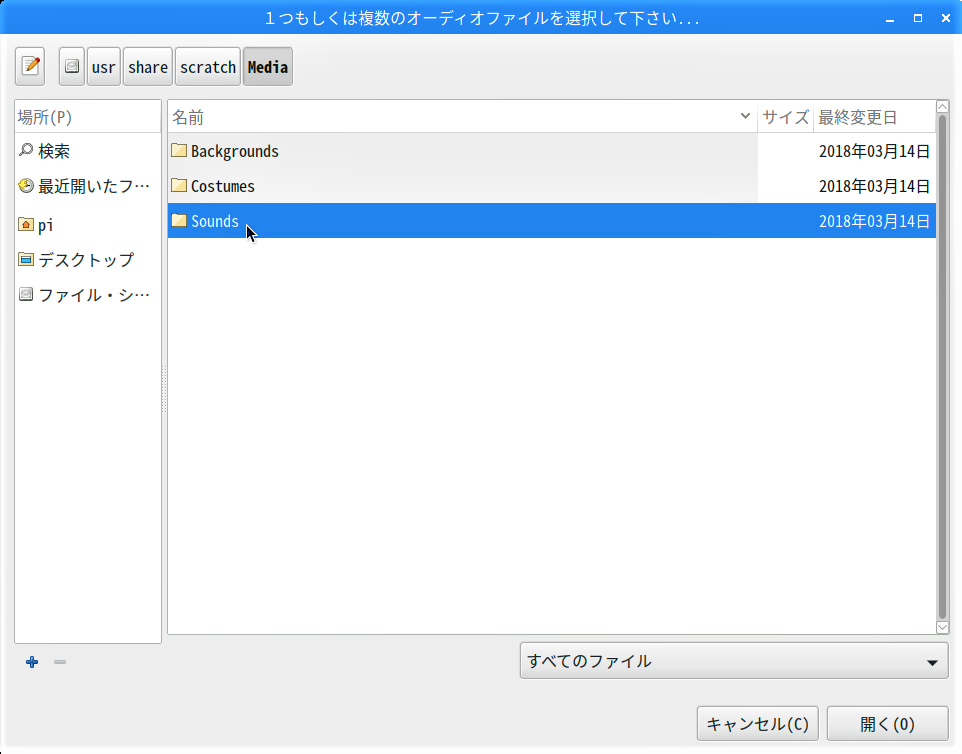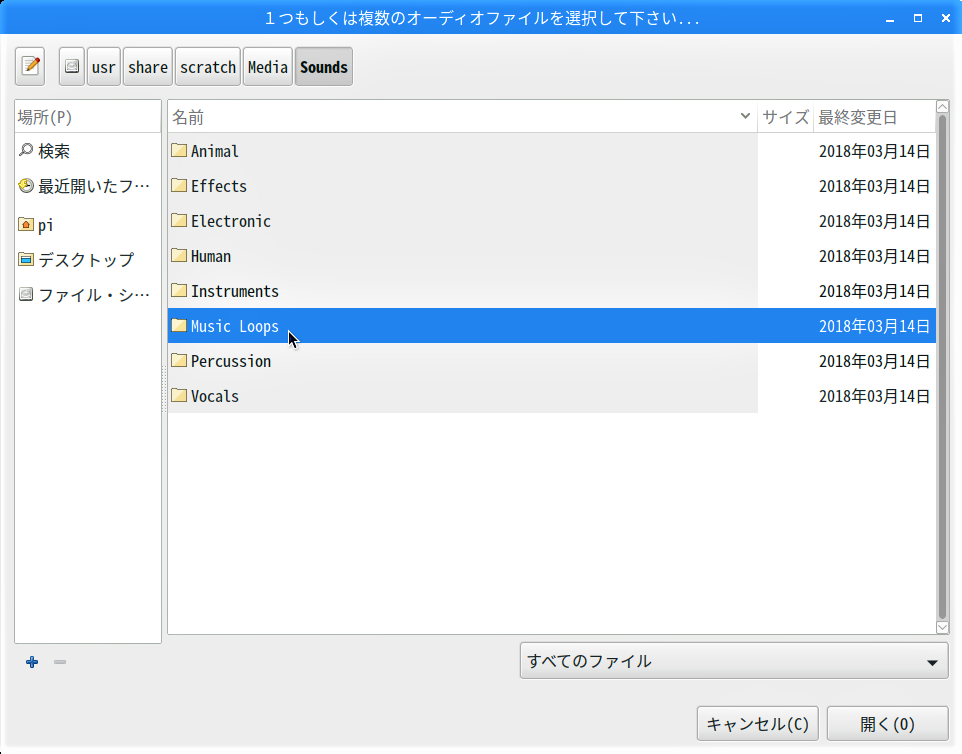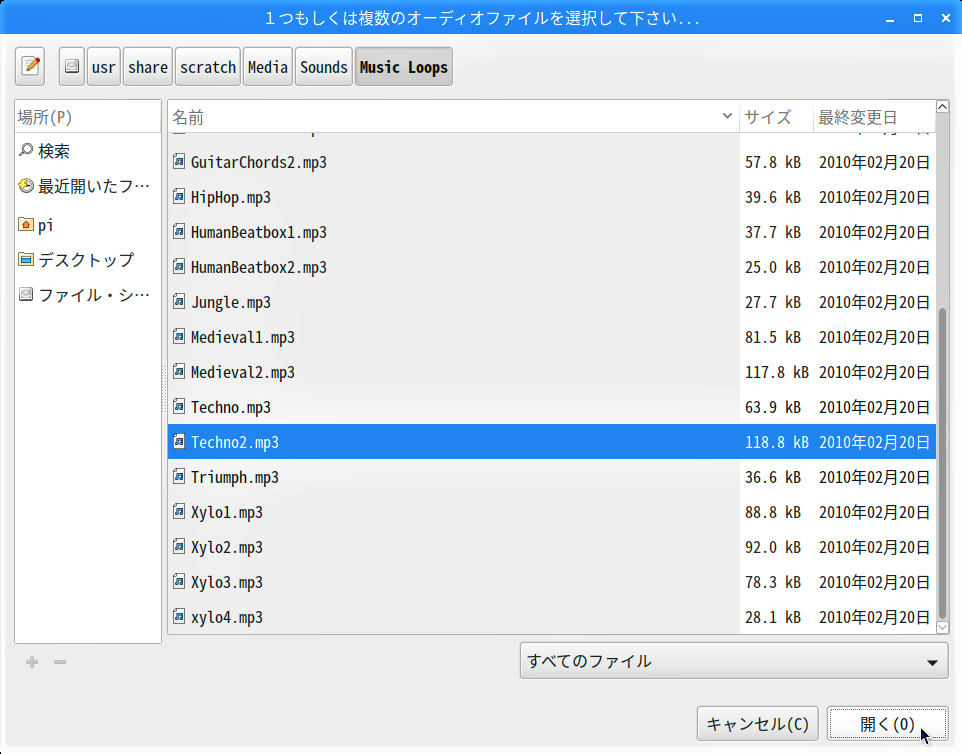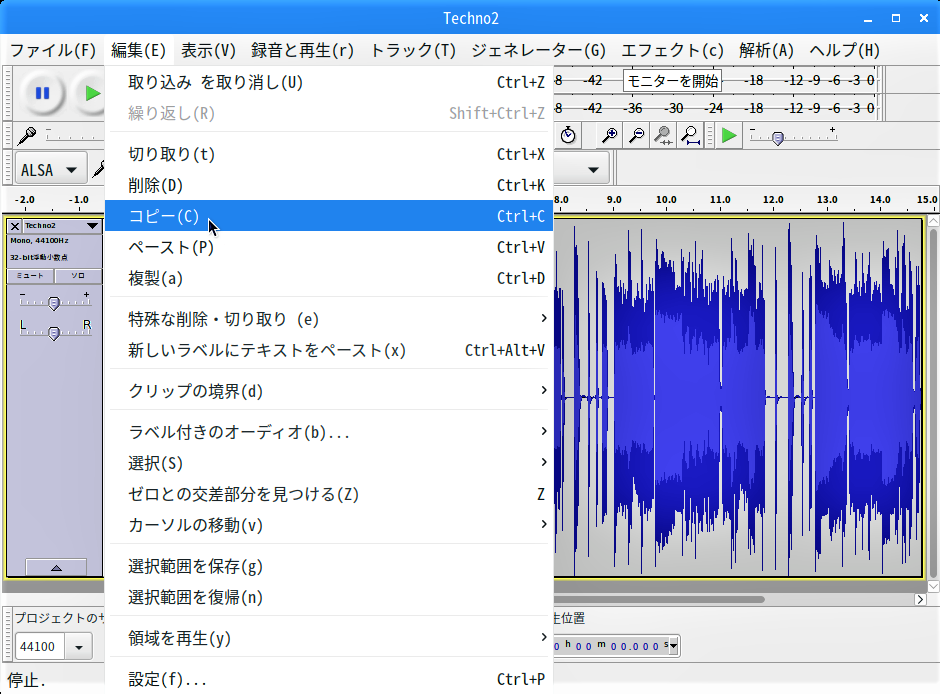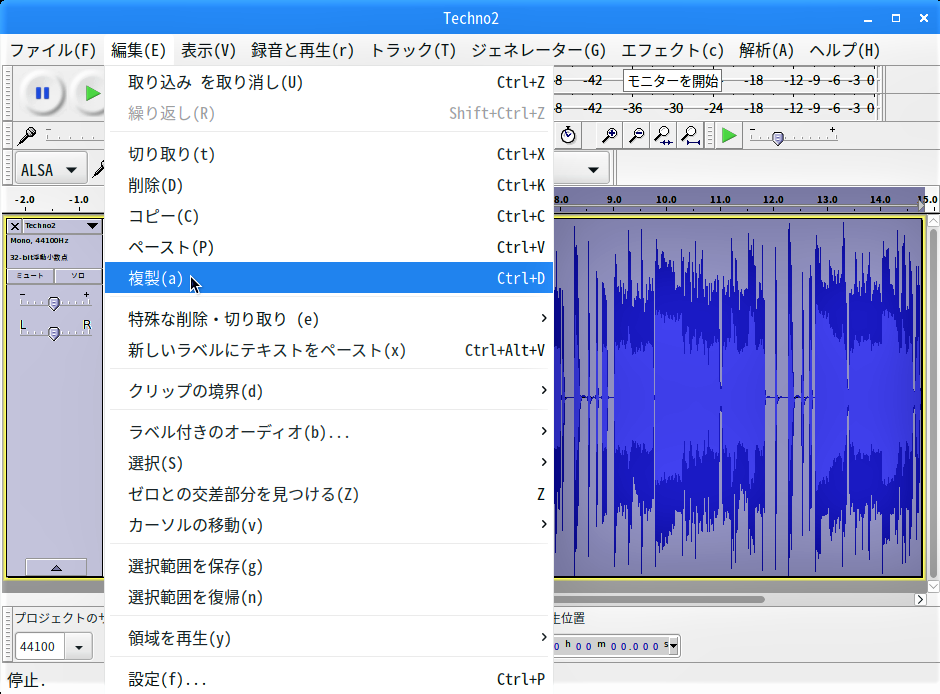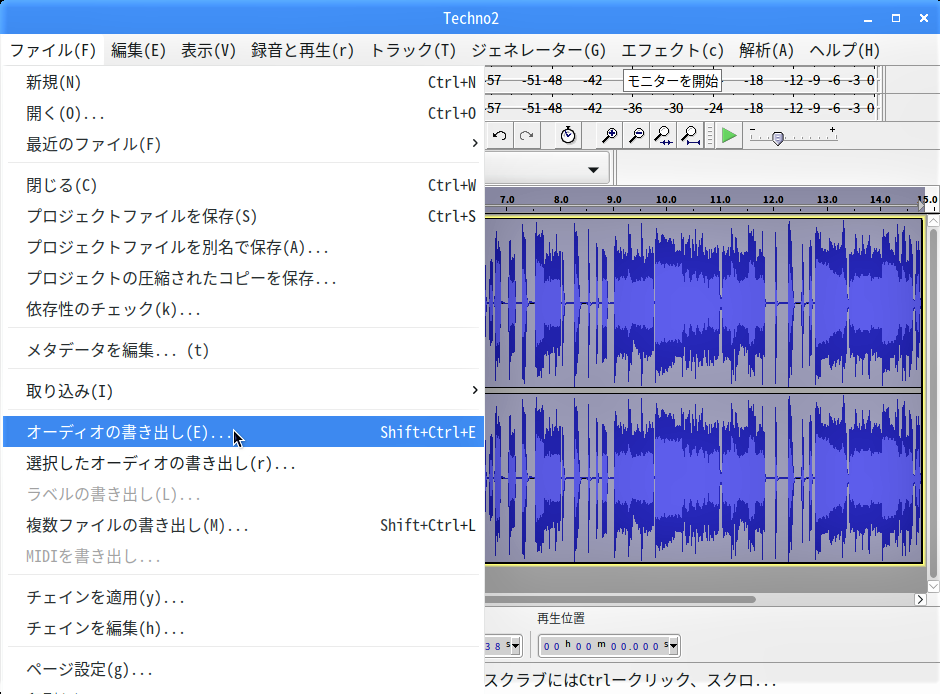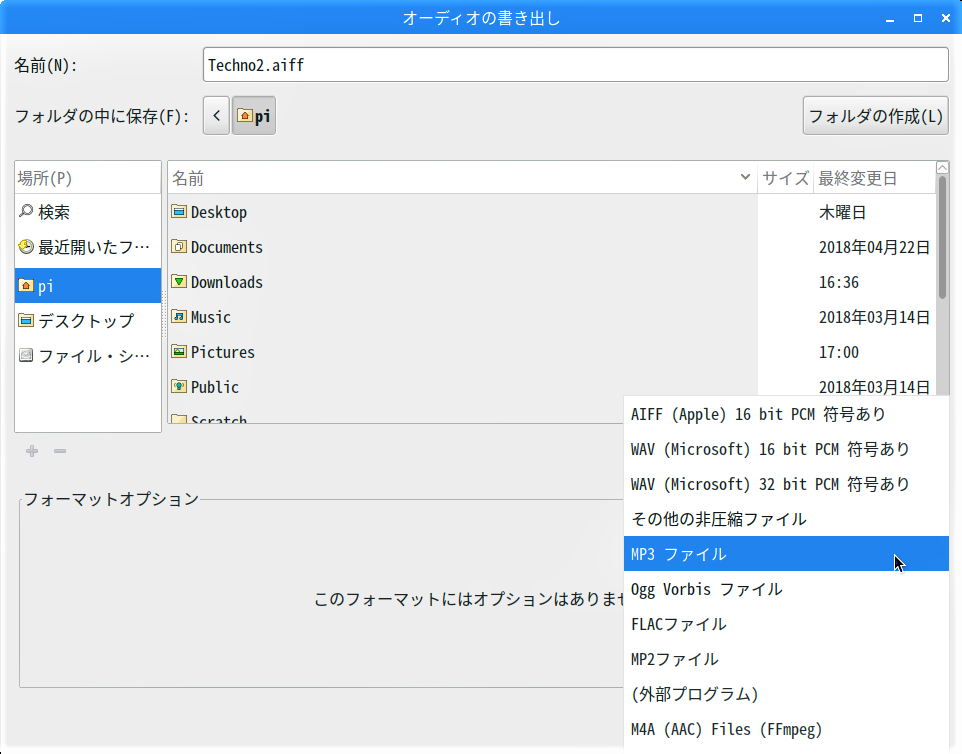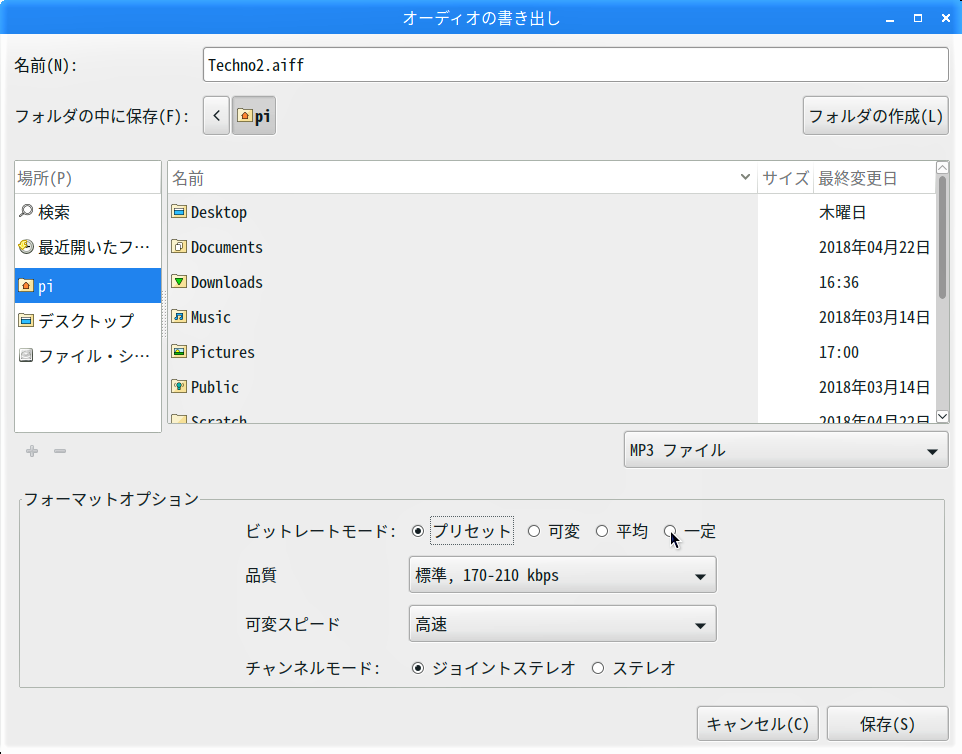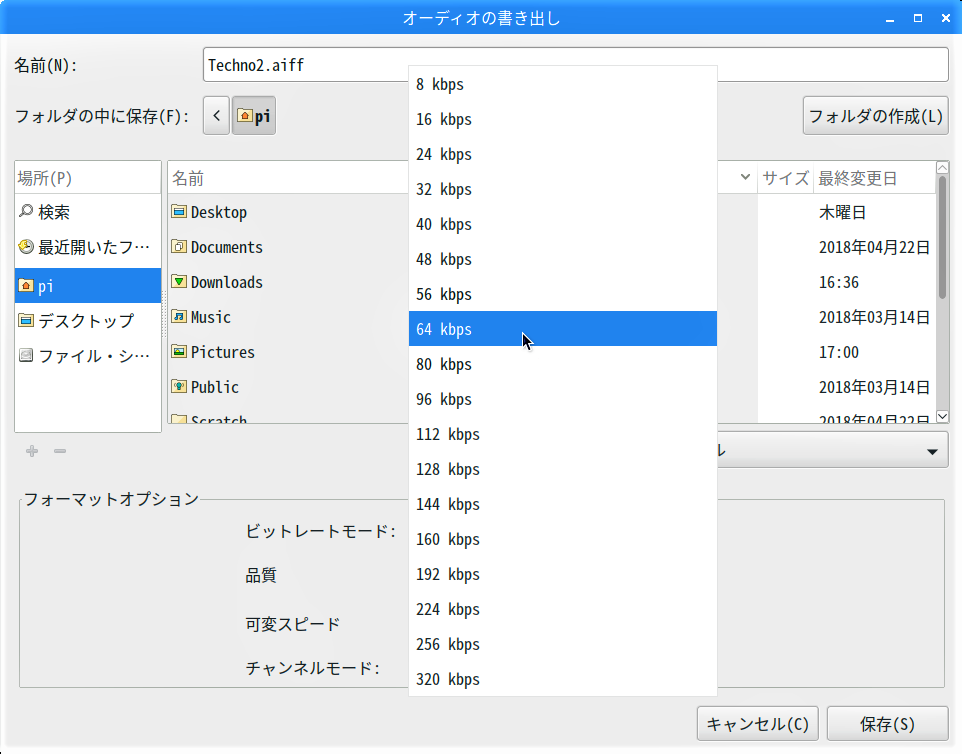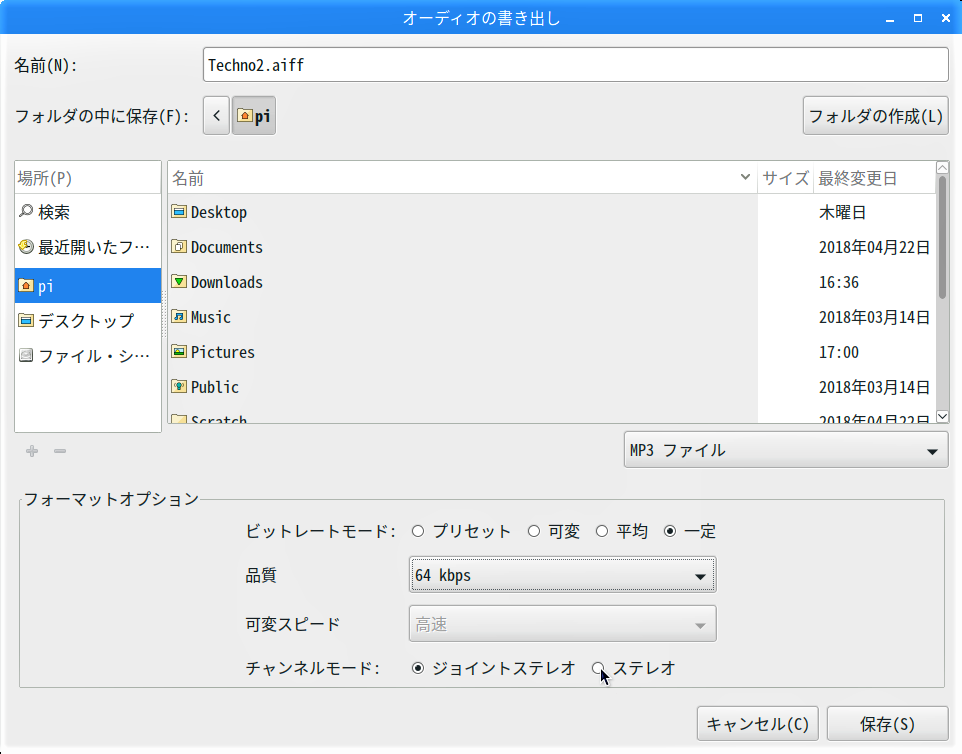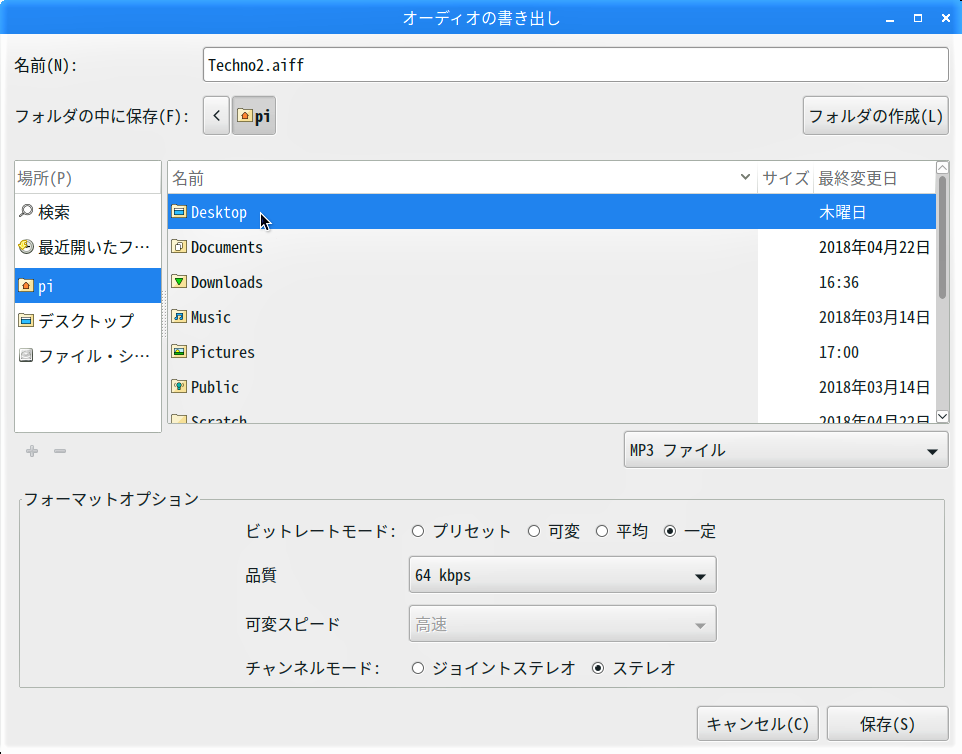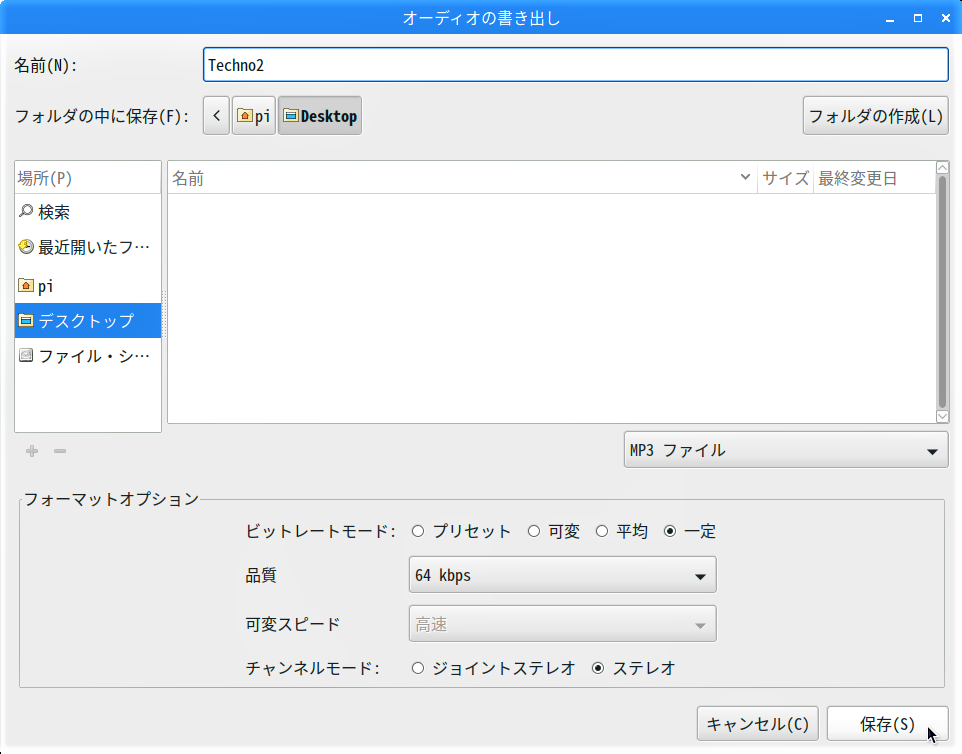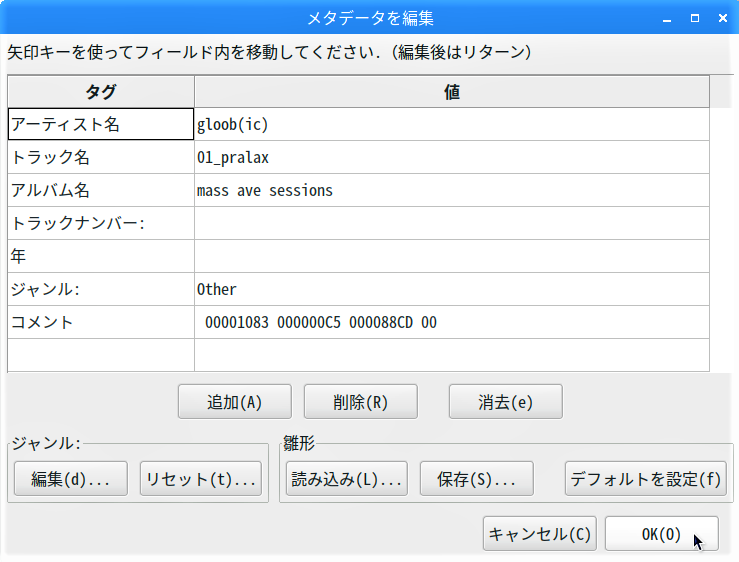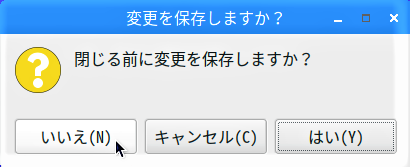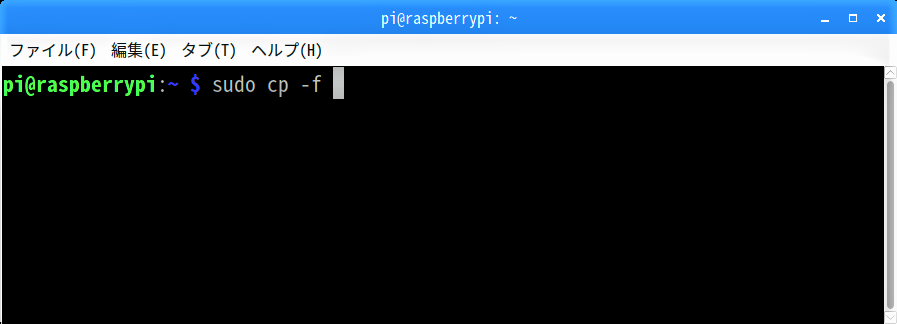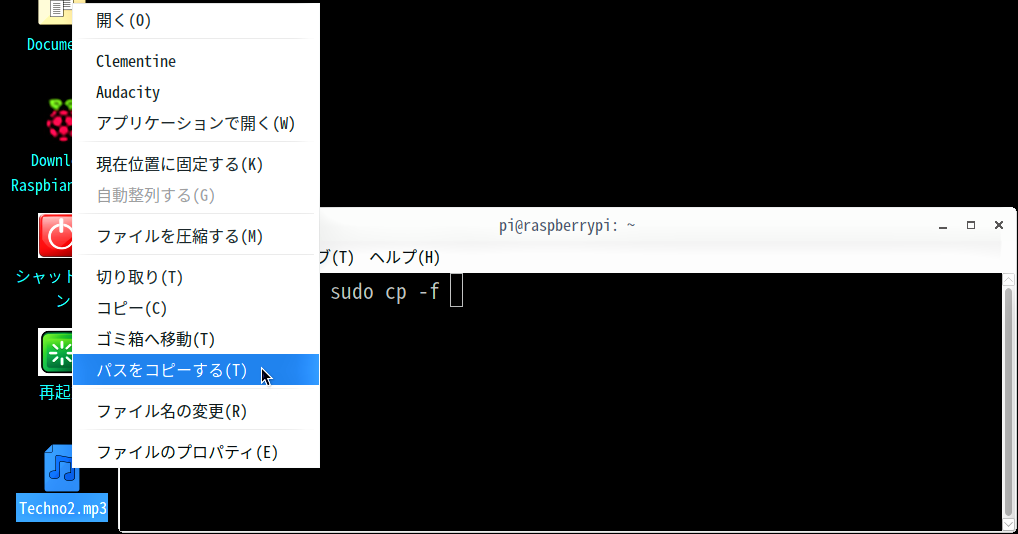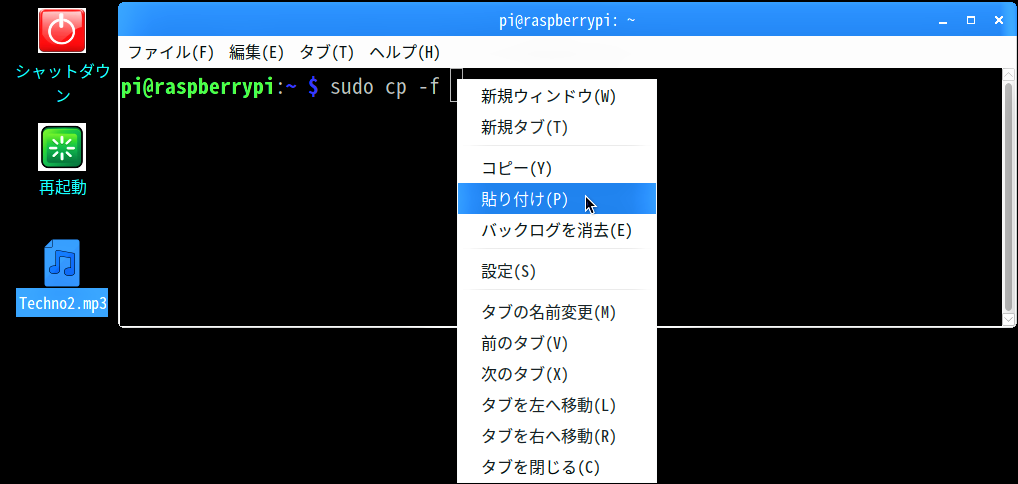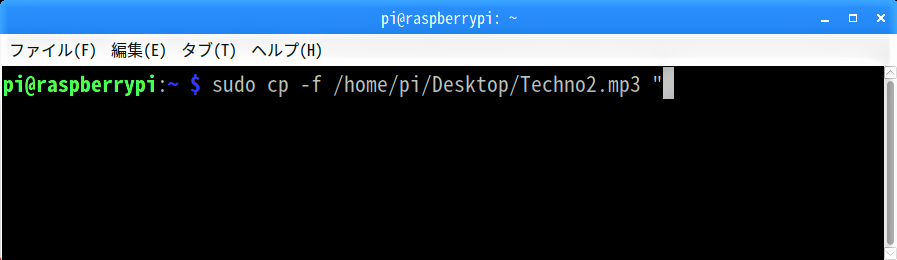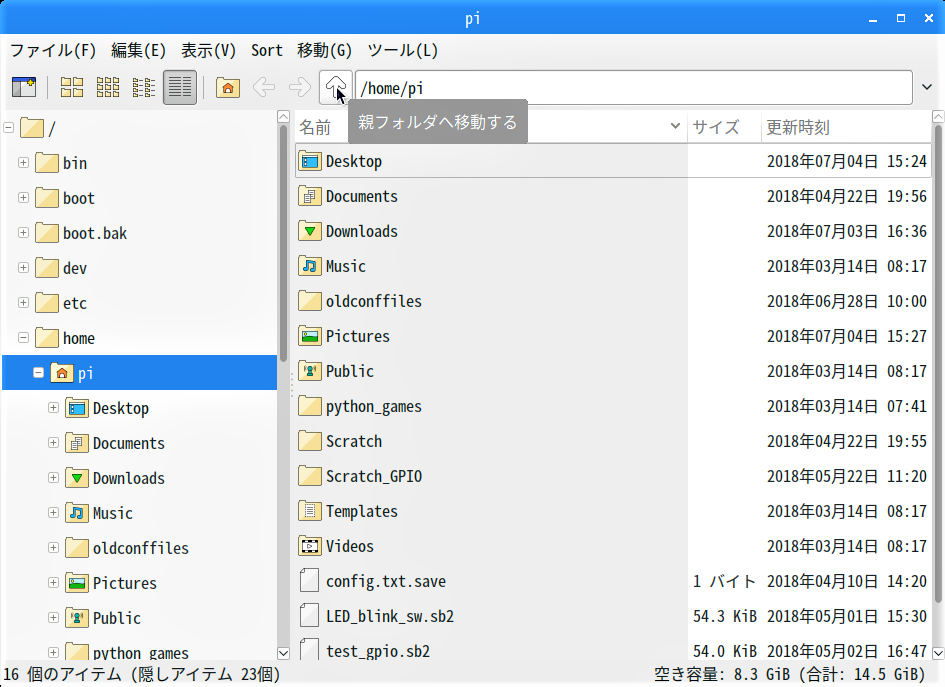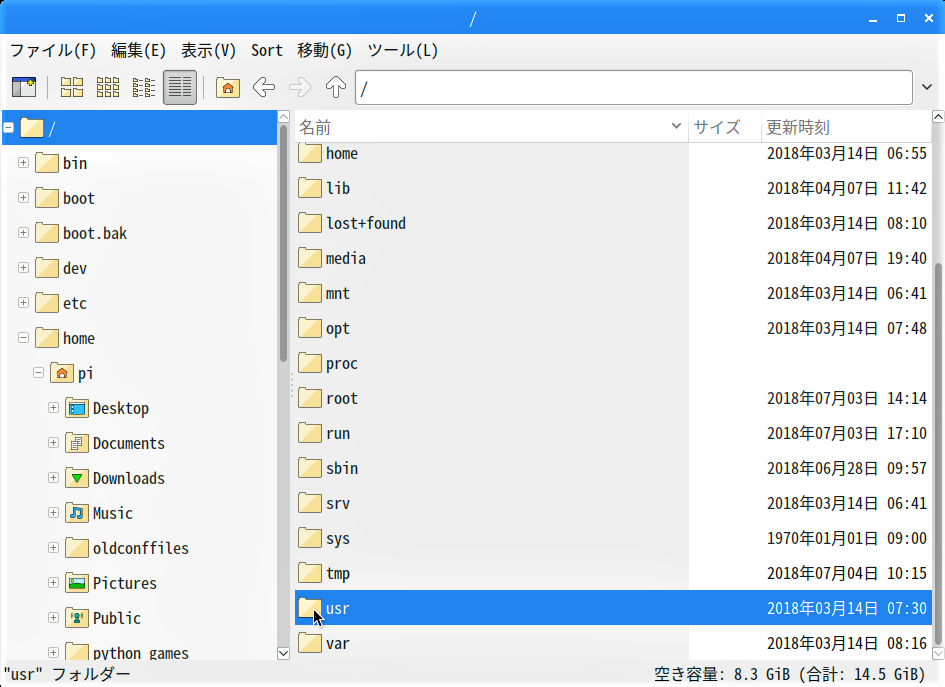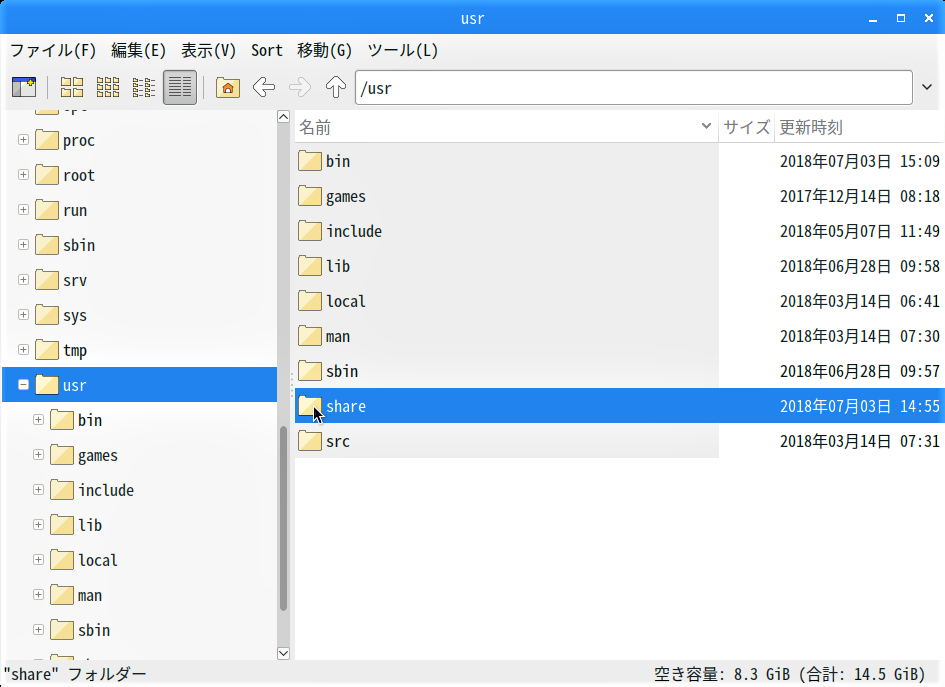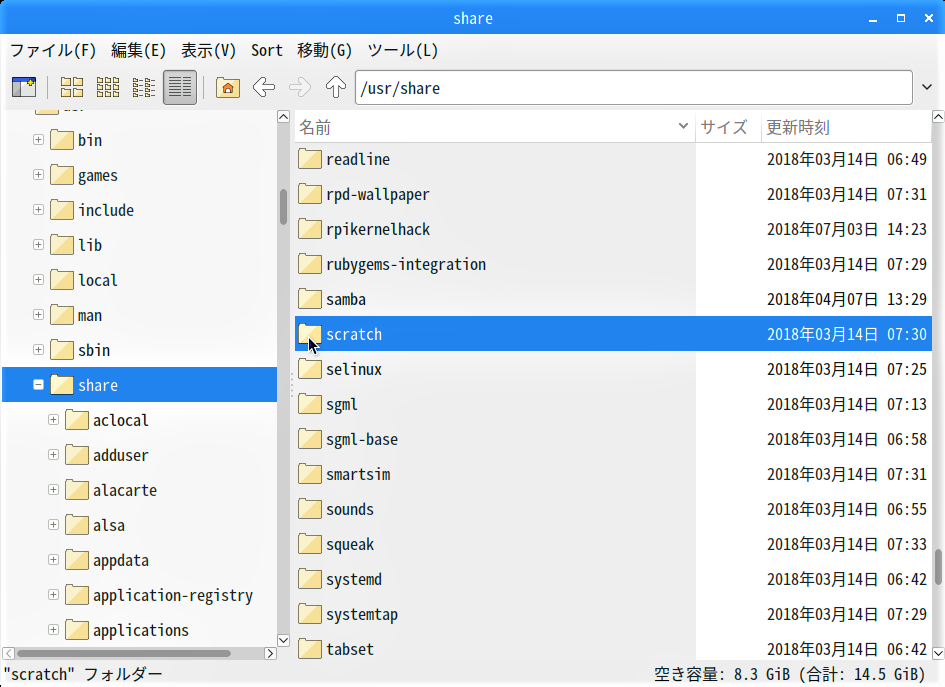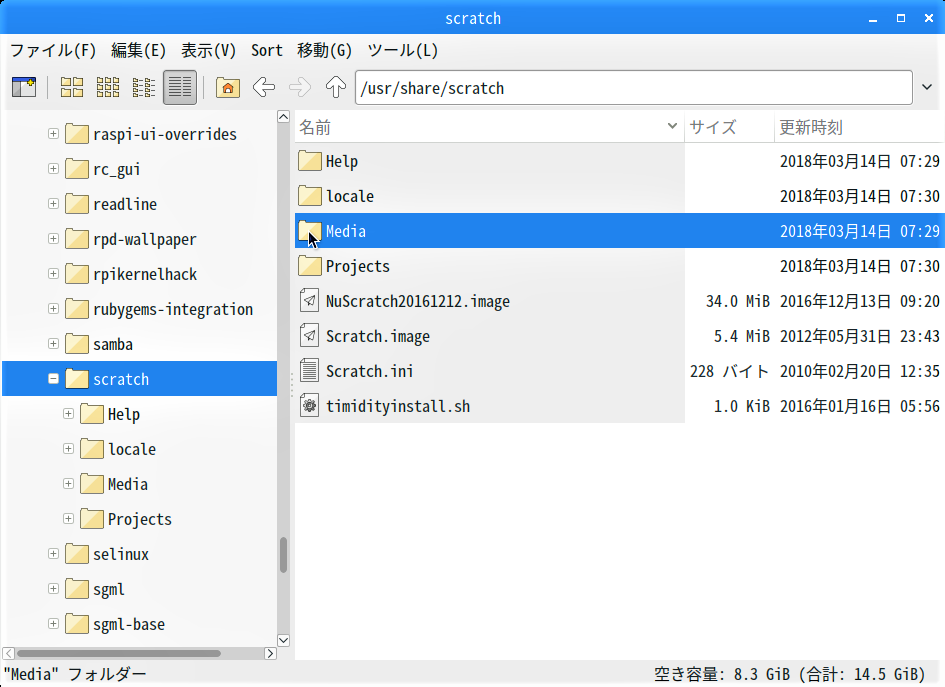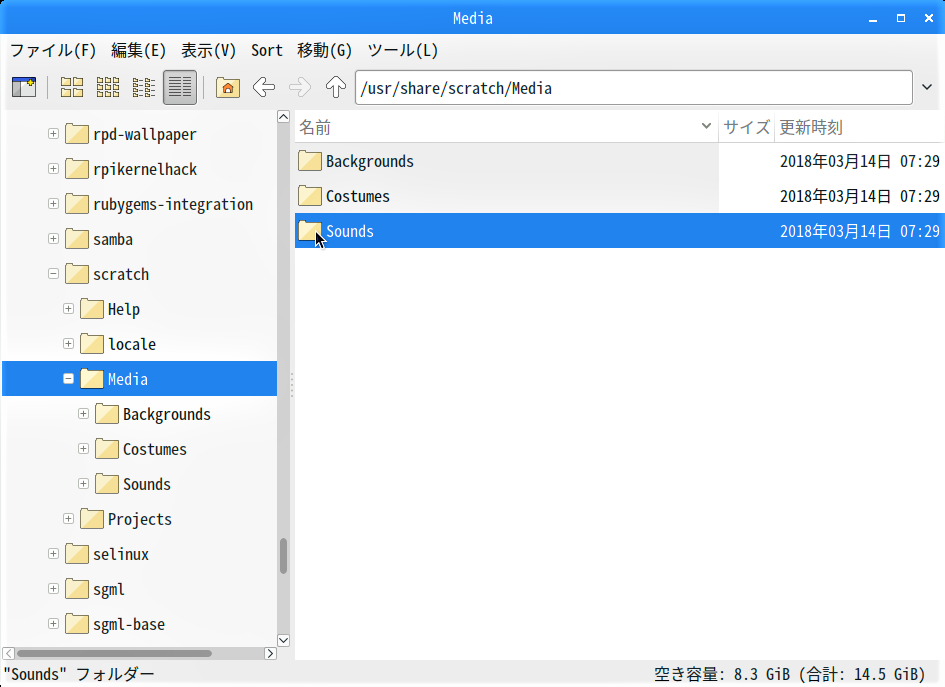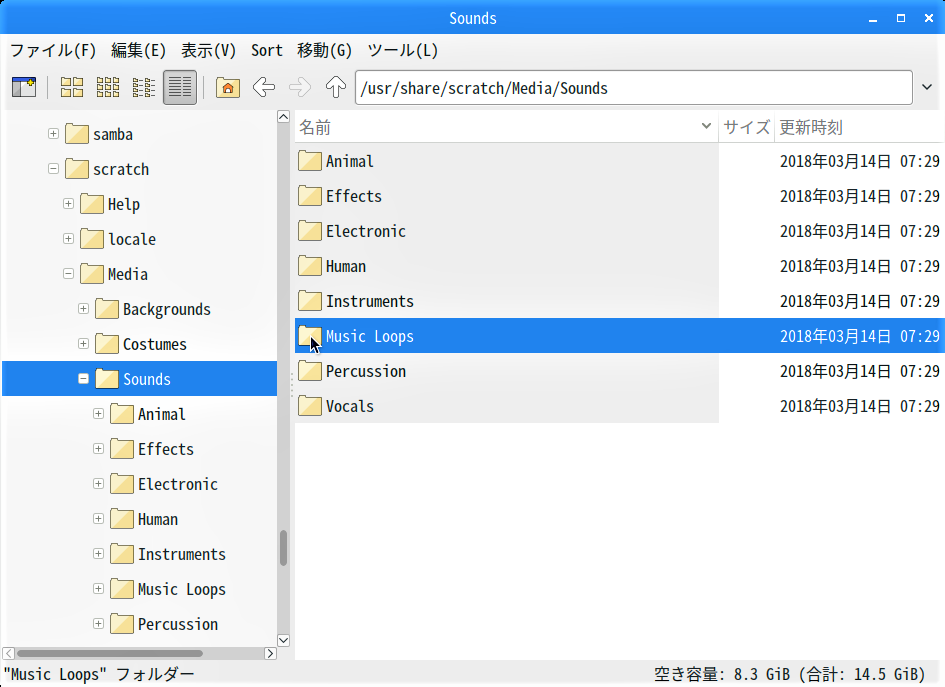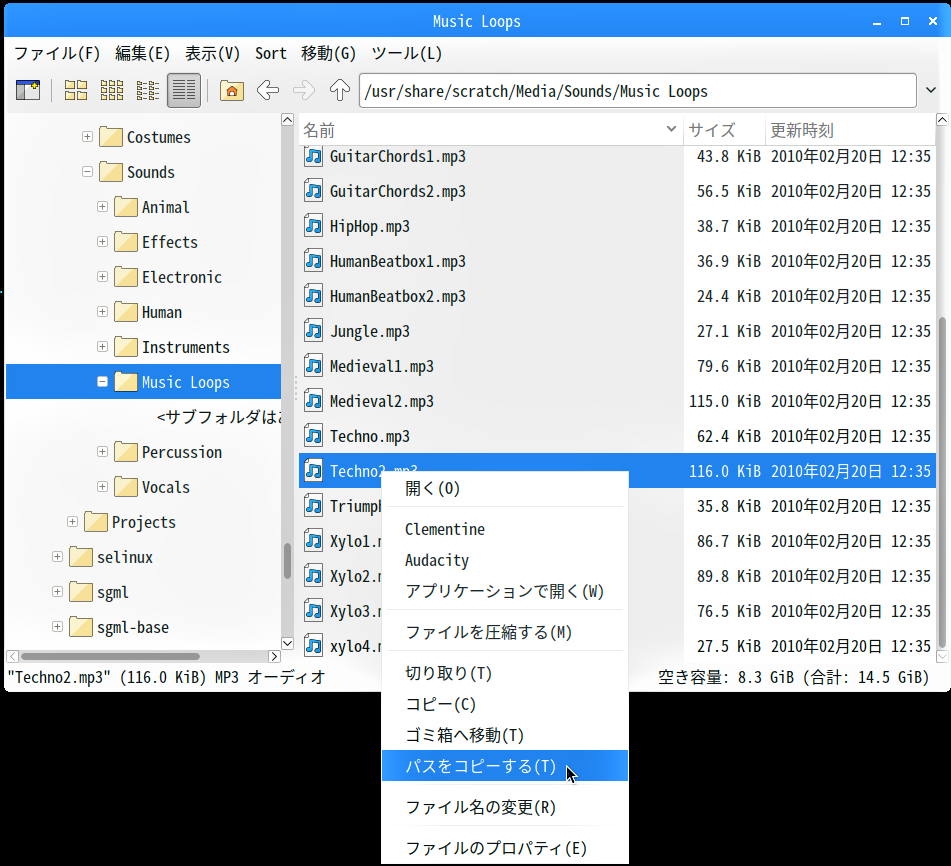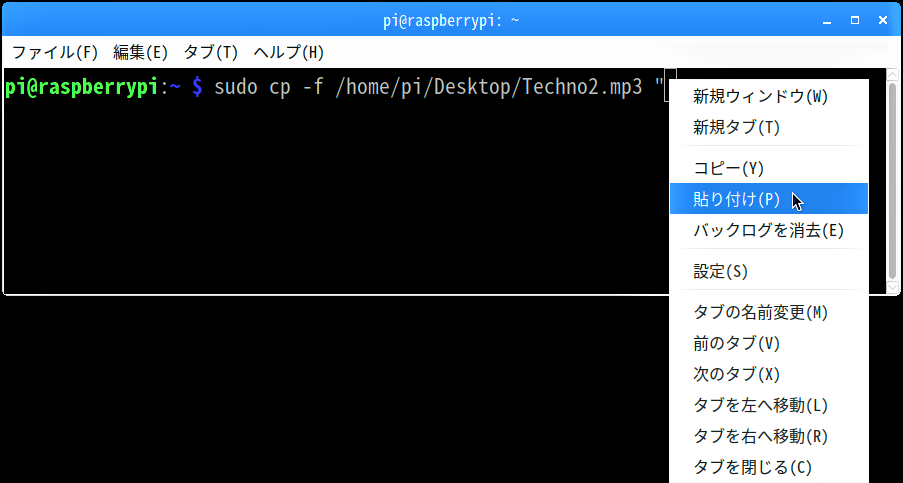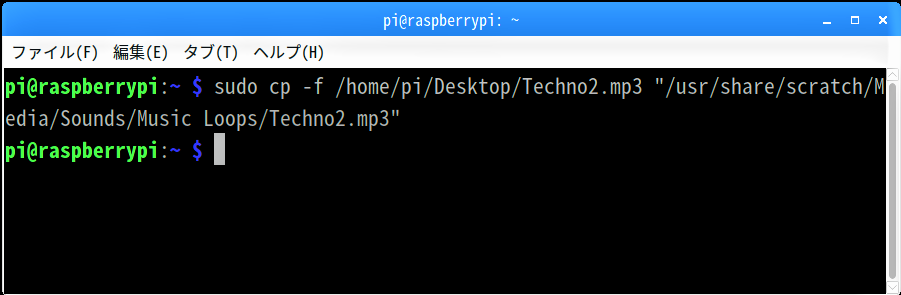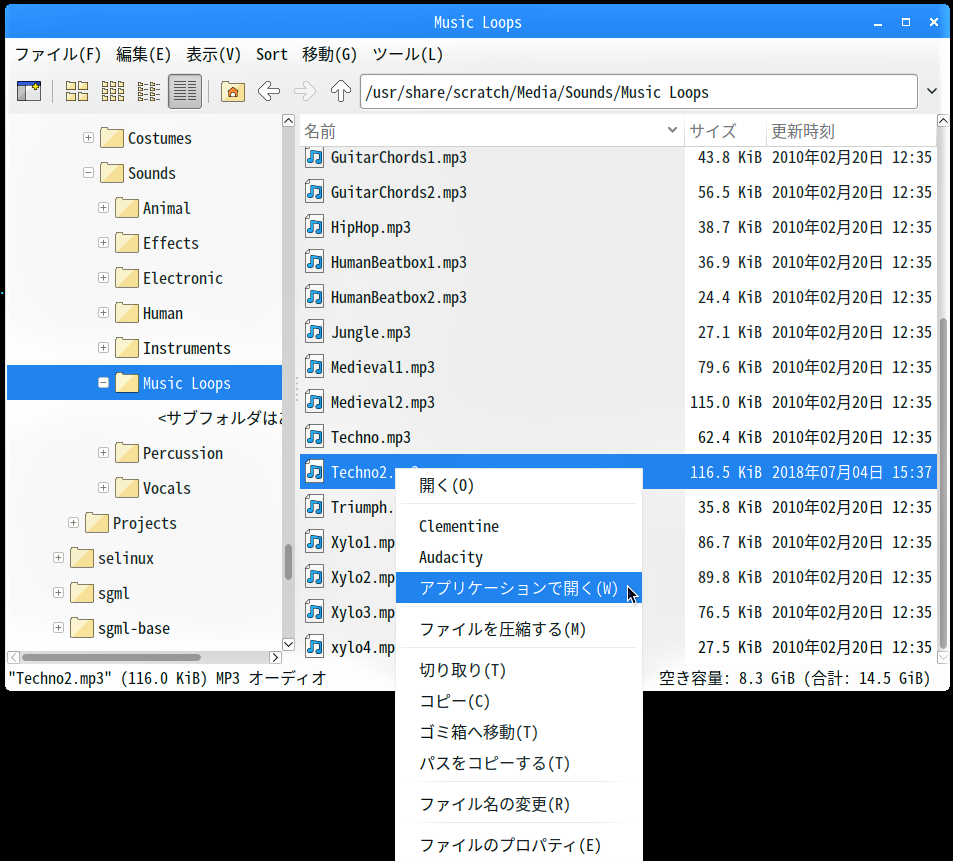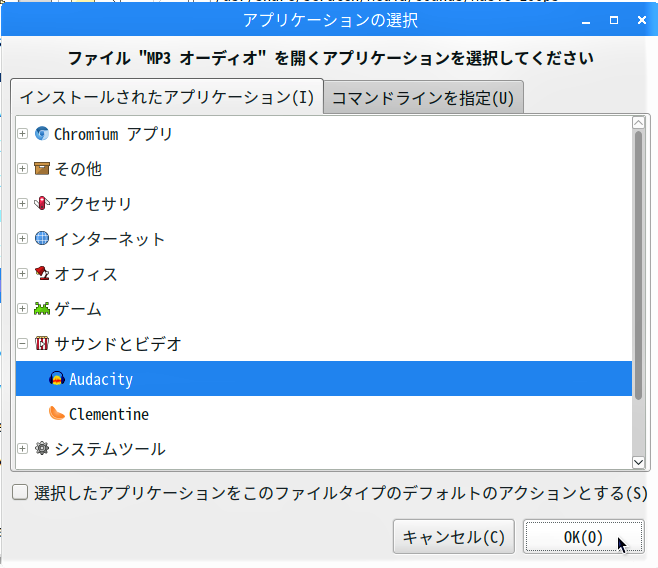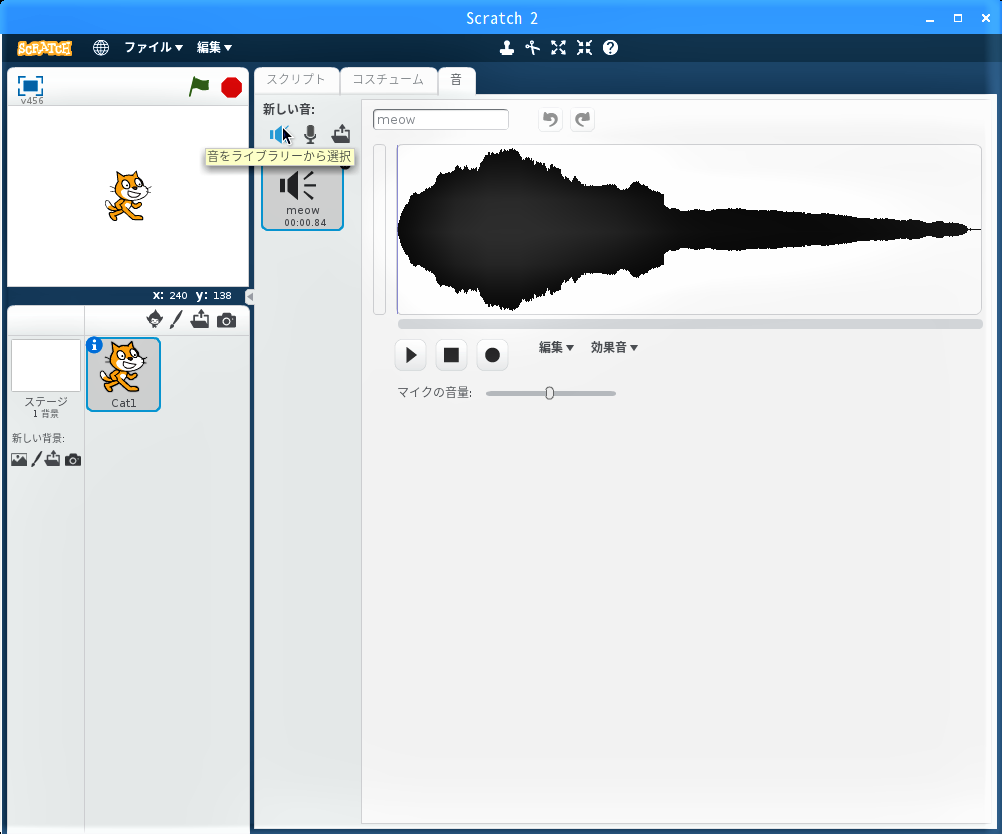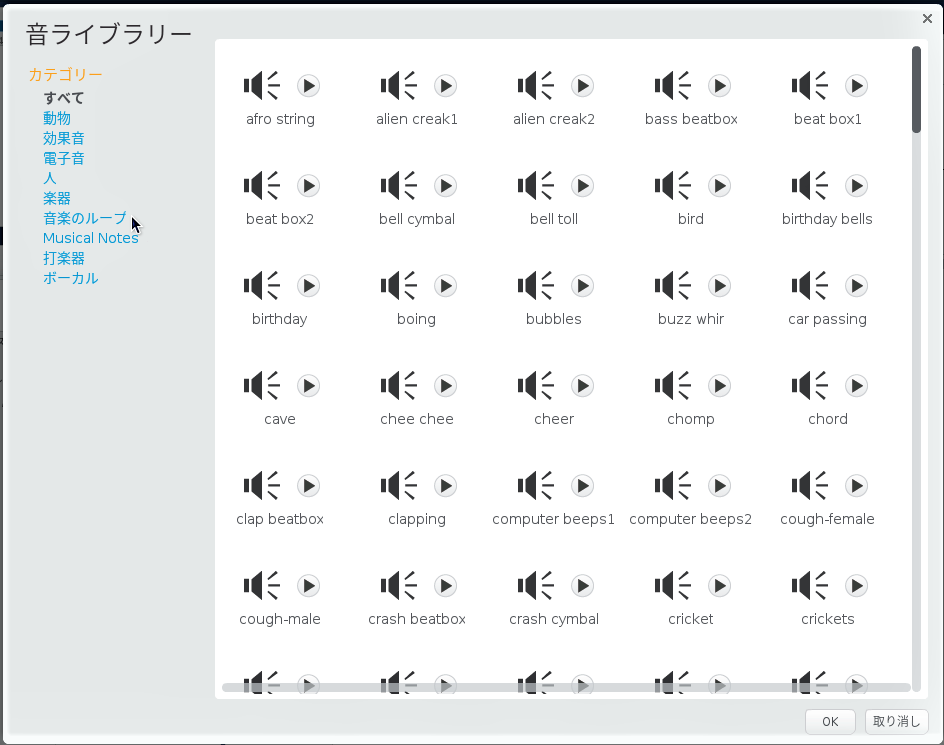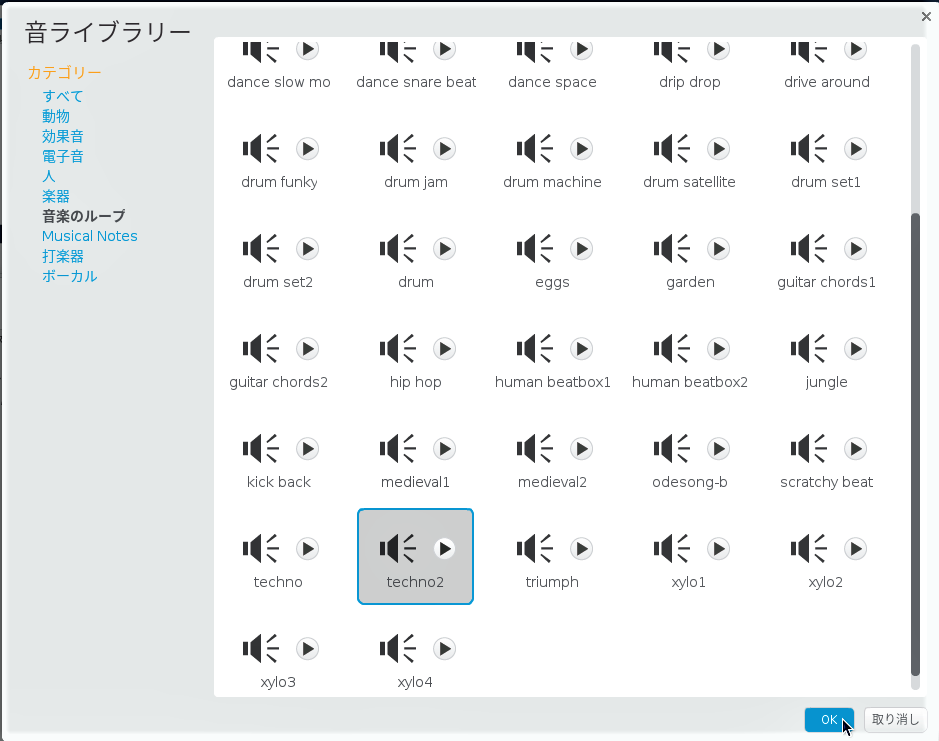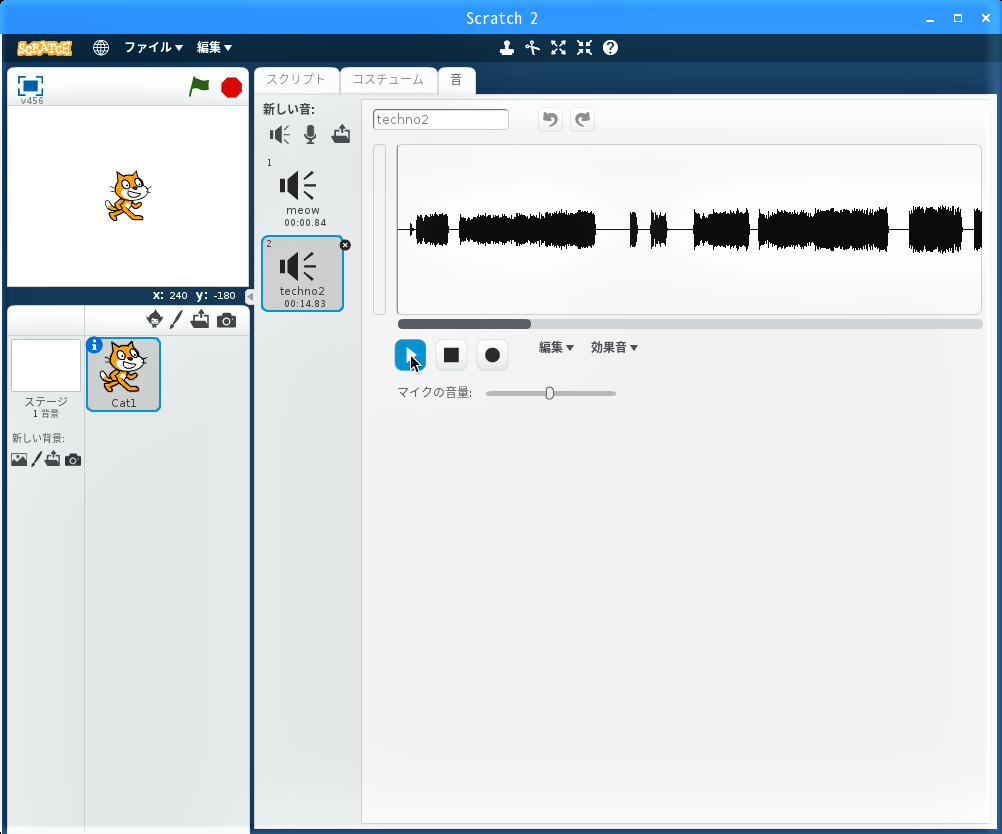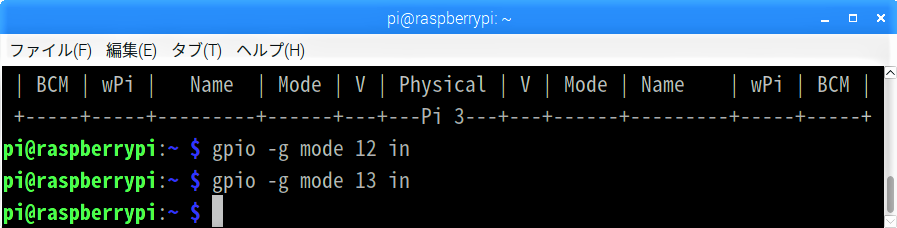【 第18回 】で、100均のスピーカーから出る音がステレオになったのに、残念ながらScratchの音源は全てモノラルでした。そこで、”Audacity”というアプリを使ってモノラルの音声データを疑似ステレオ化してみました。
使用する部品、回路共、【第18回】と同じです。
右の回路図を見ると、GPIO12の出力:PWMの”0″チャンネルが右で、GPIO13の出力:PWMの”1″チャンネルが左になっています。
Audacityのインストール
「認証待ち」画面に続いて「認証」画面が現れるので、【STEP-09】で設定したパスワードを入力し、「OK」ボタンをクリックします。
認証が終わると、「パッケージをダウンロード中」画面が表示されます。
Audacityを起動し、設定を確認する
Scratchの音源をステレオ化する
ステレオ化した音源ファイルを元の保存先に上書き保存する
貼り付けた後に、ダブルクォーテーションを入力して「Enter」キーを押します。ディレクトリ名”Music Loops”に半角スペースが含まれているので、パス全体をダブルクォーテーションで囲わないとパスが通りません。
sudo cp -f /home/pi/Desktop/Techno2.mp3 "/usr/share/scratch/Media/Sounds/Music Loops/Techno2.mp3"