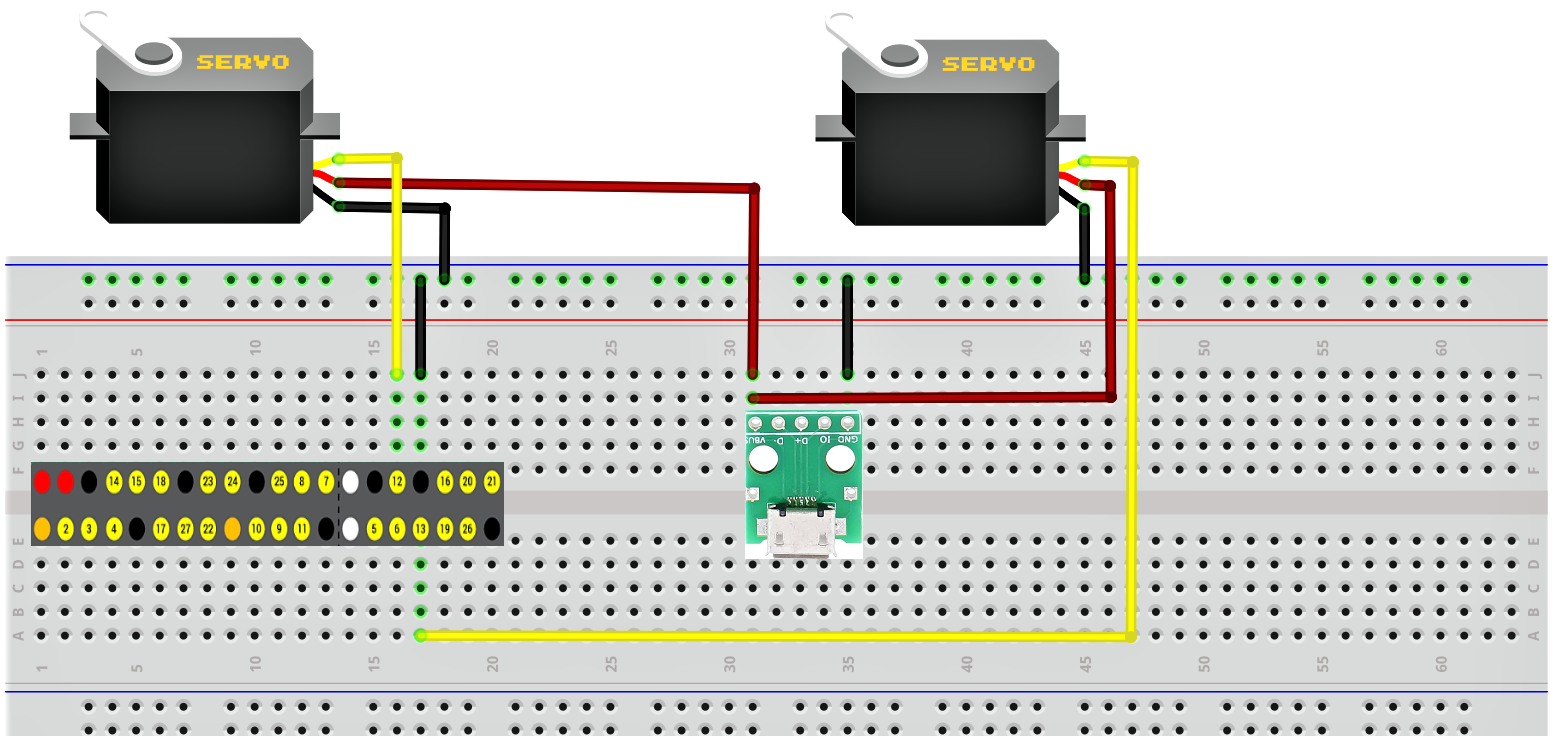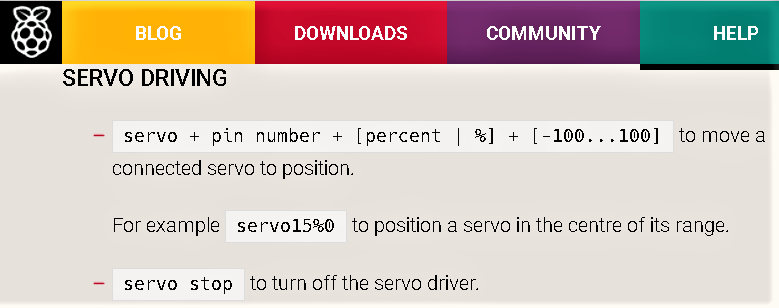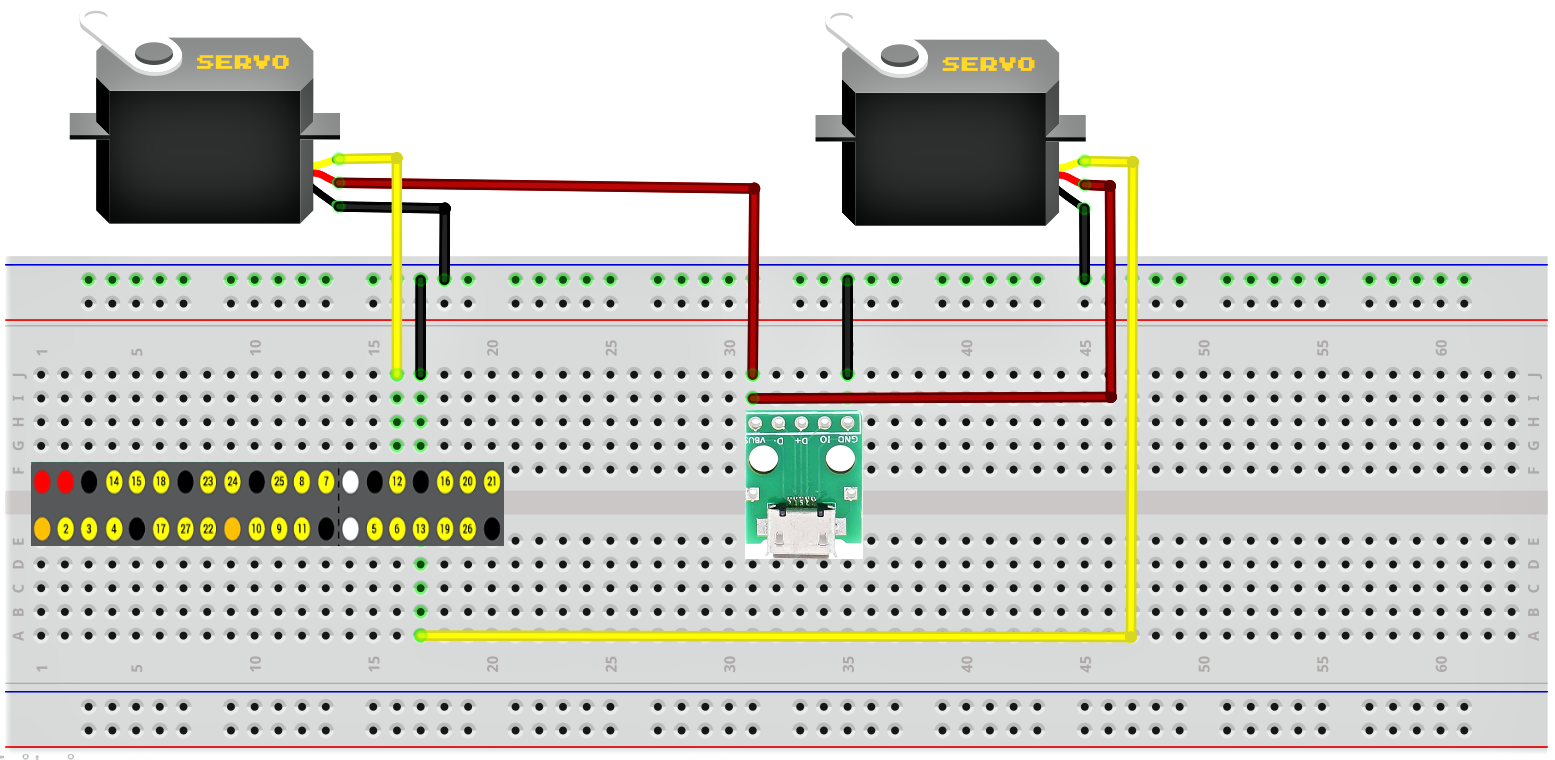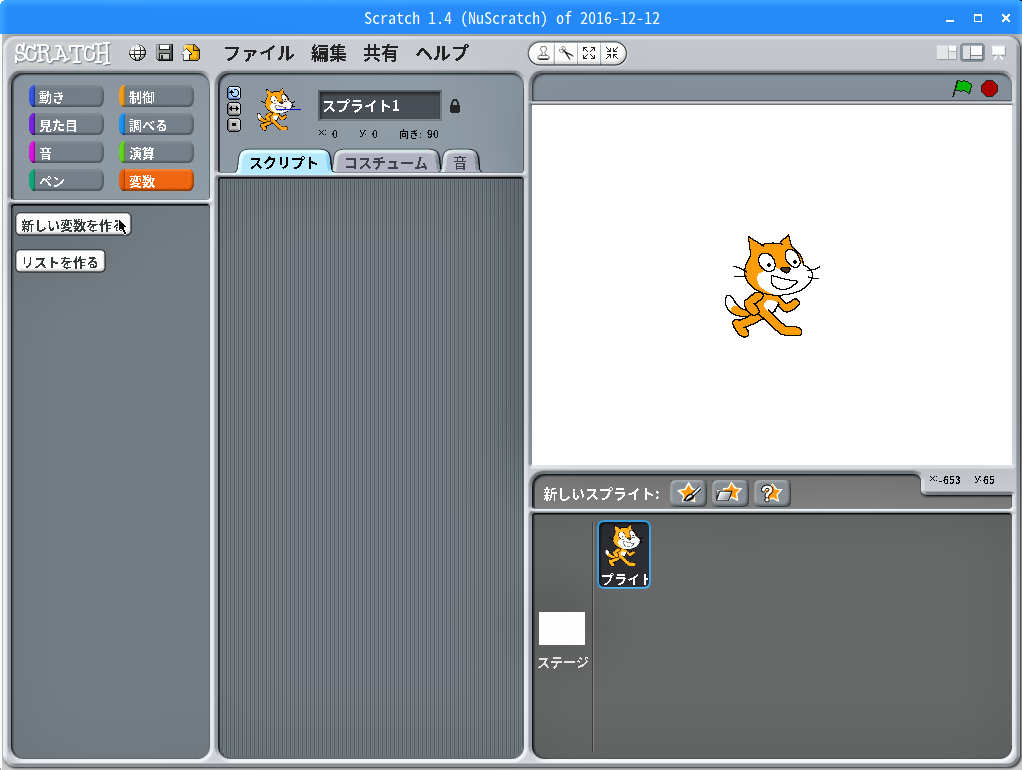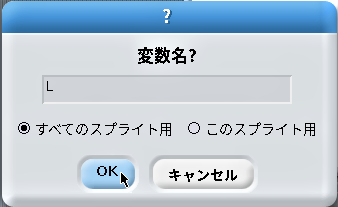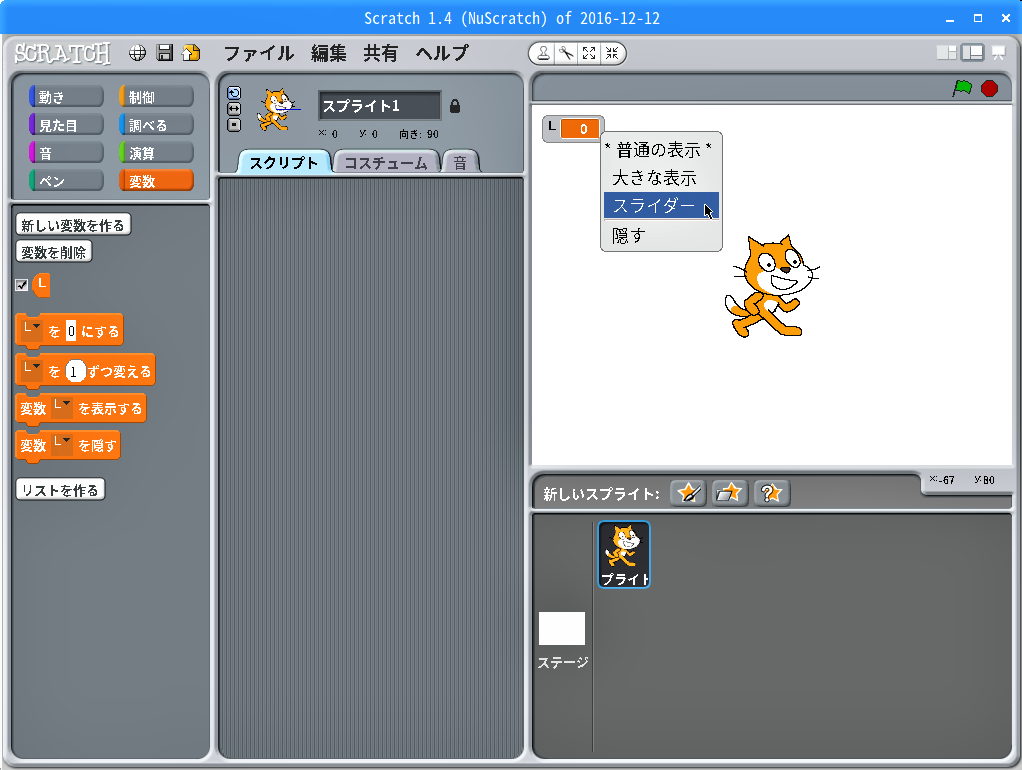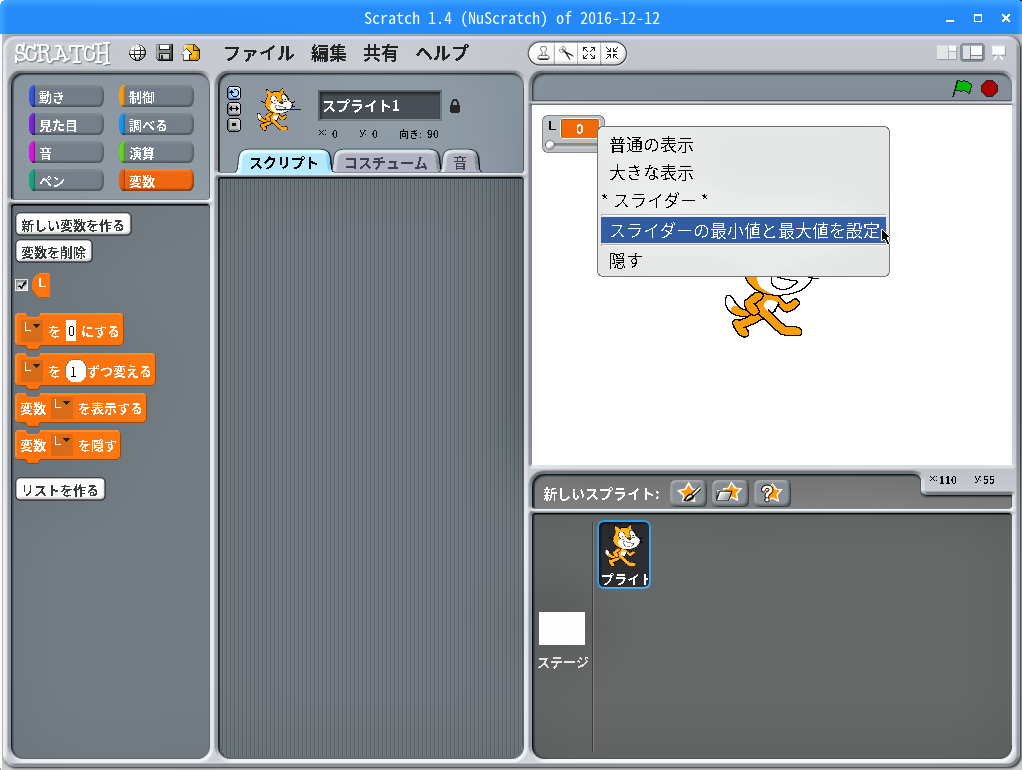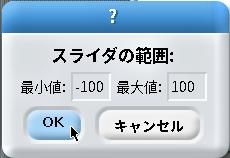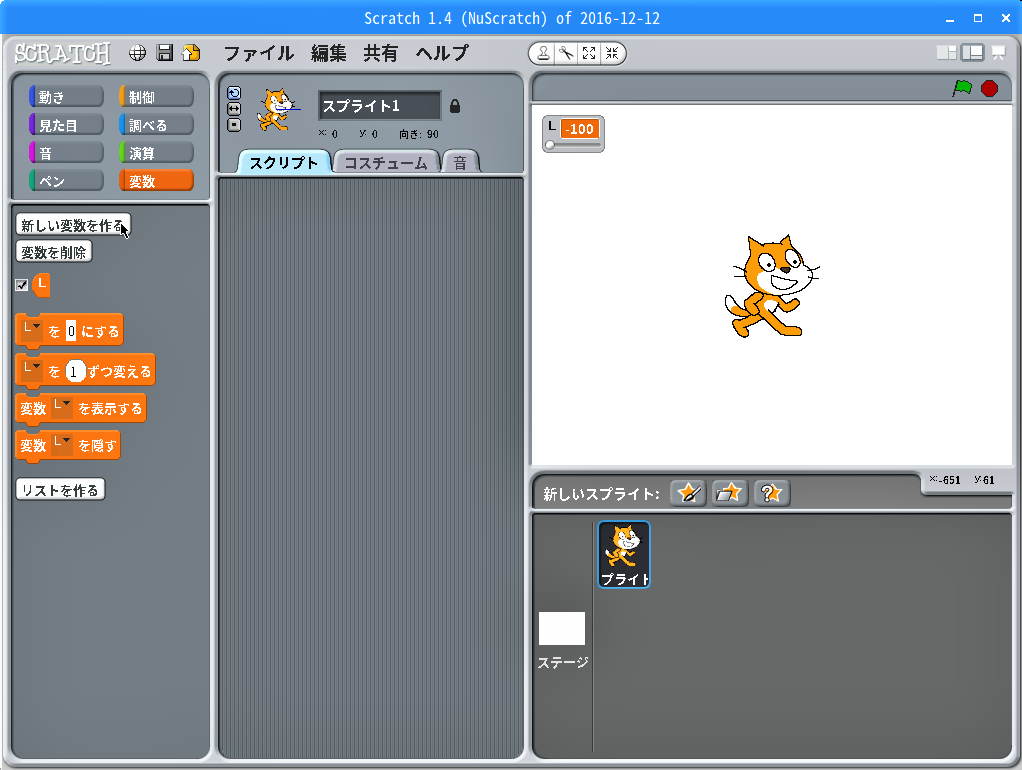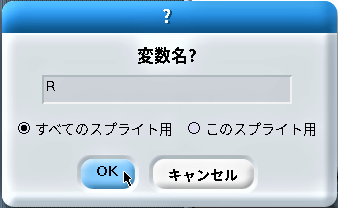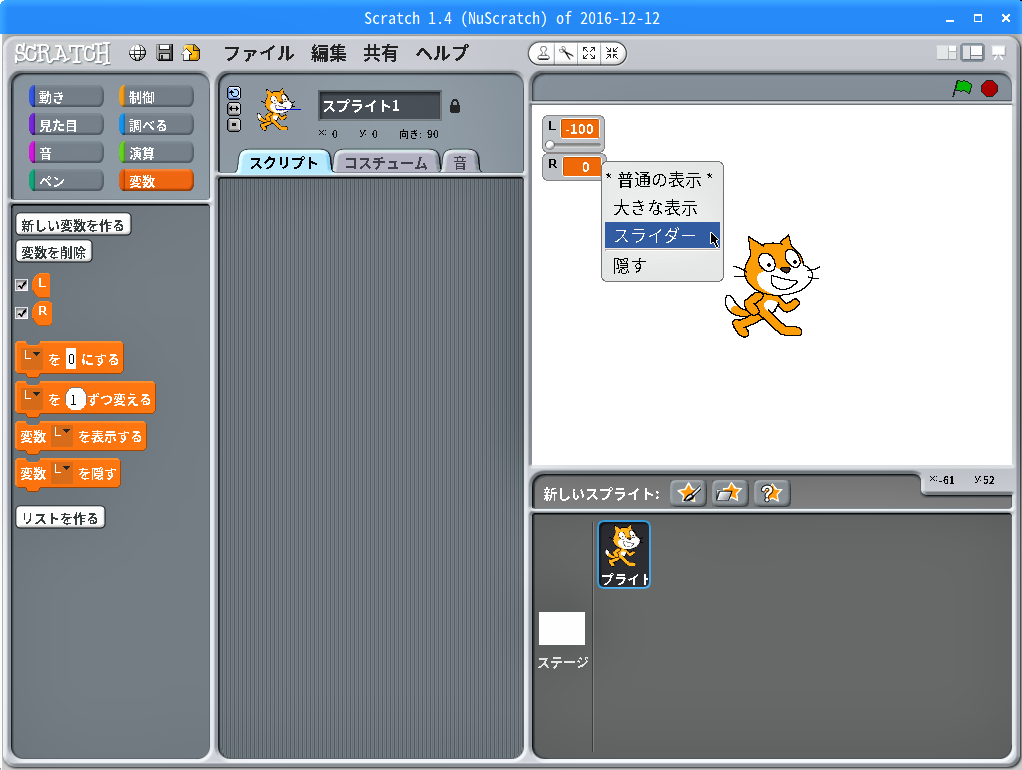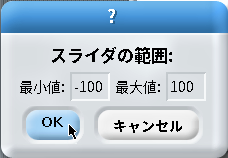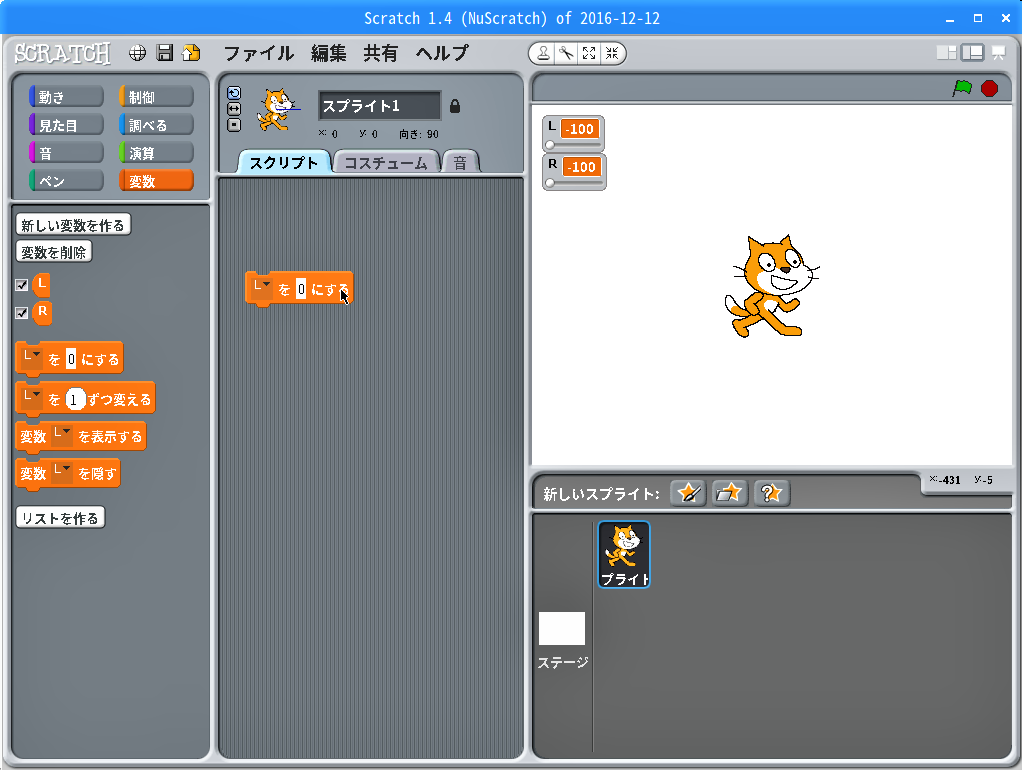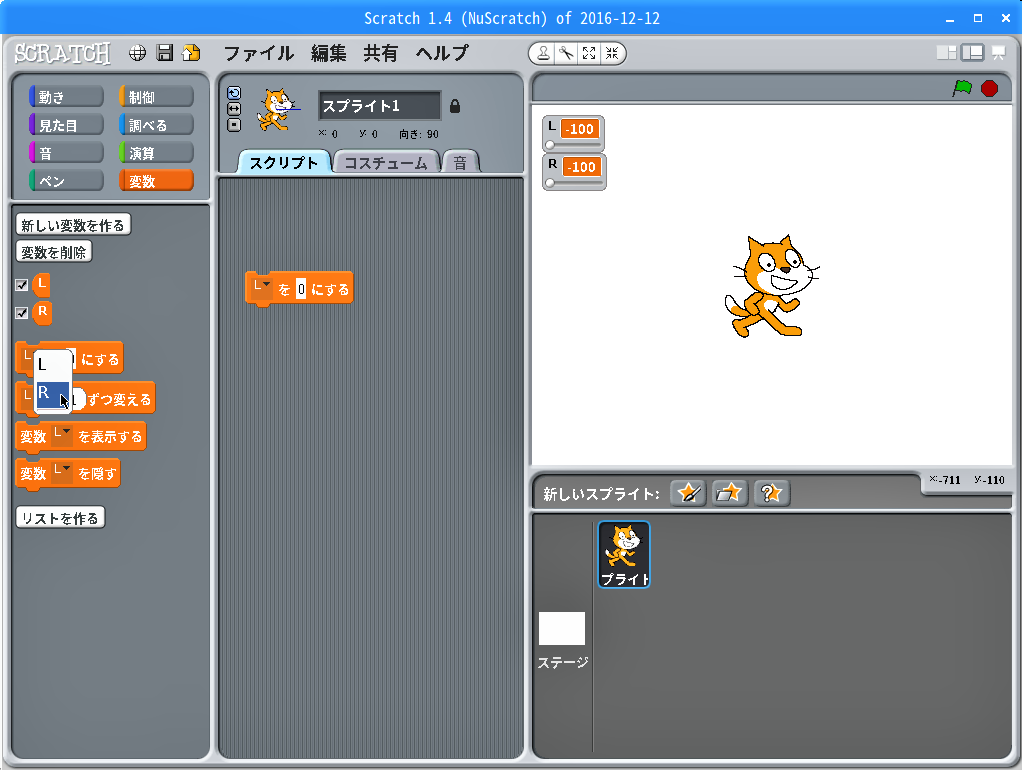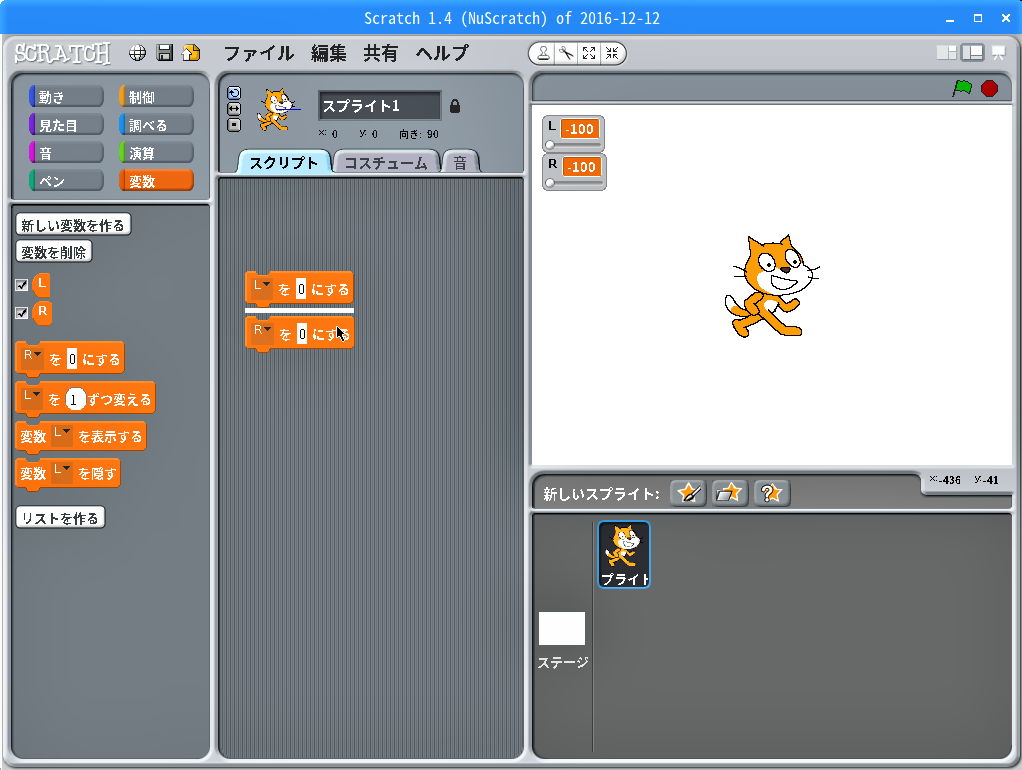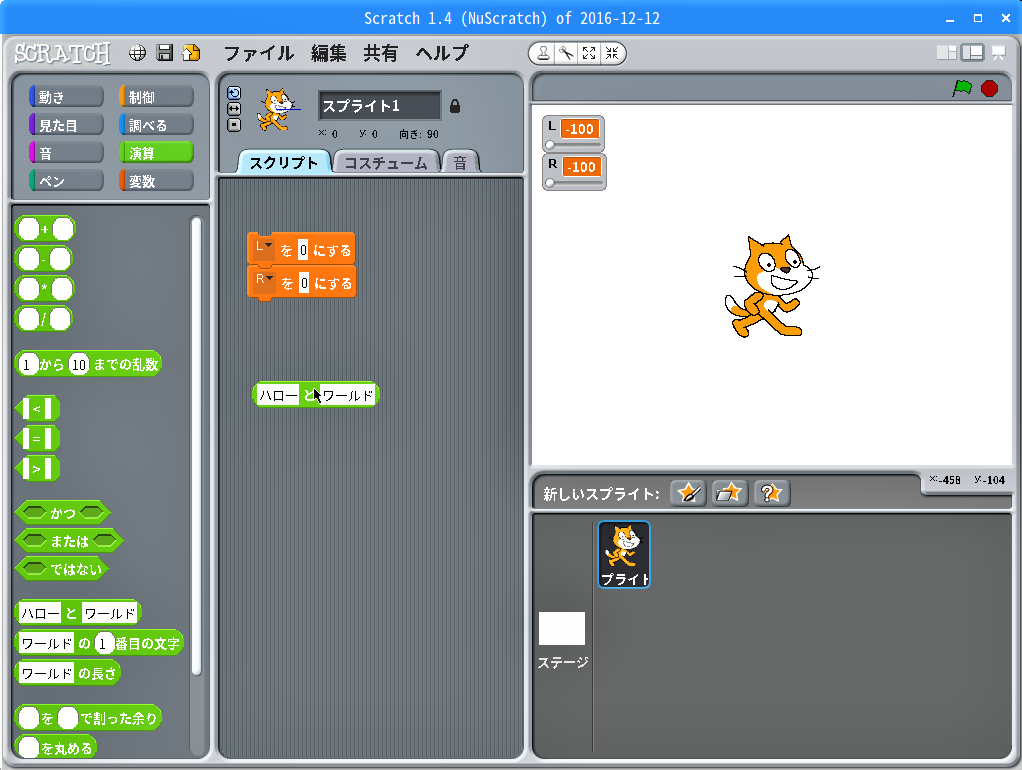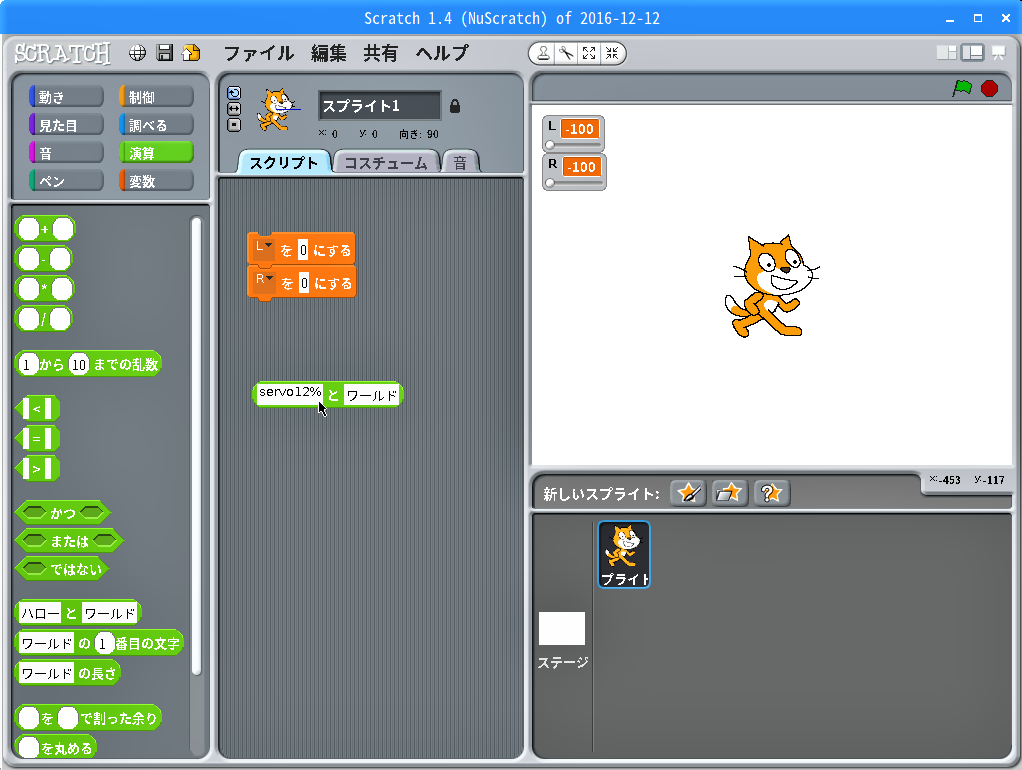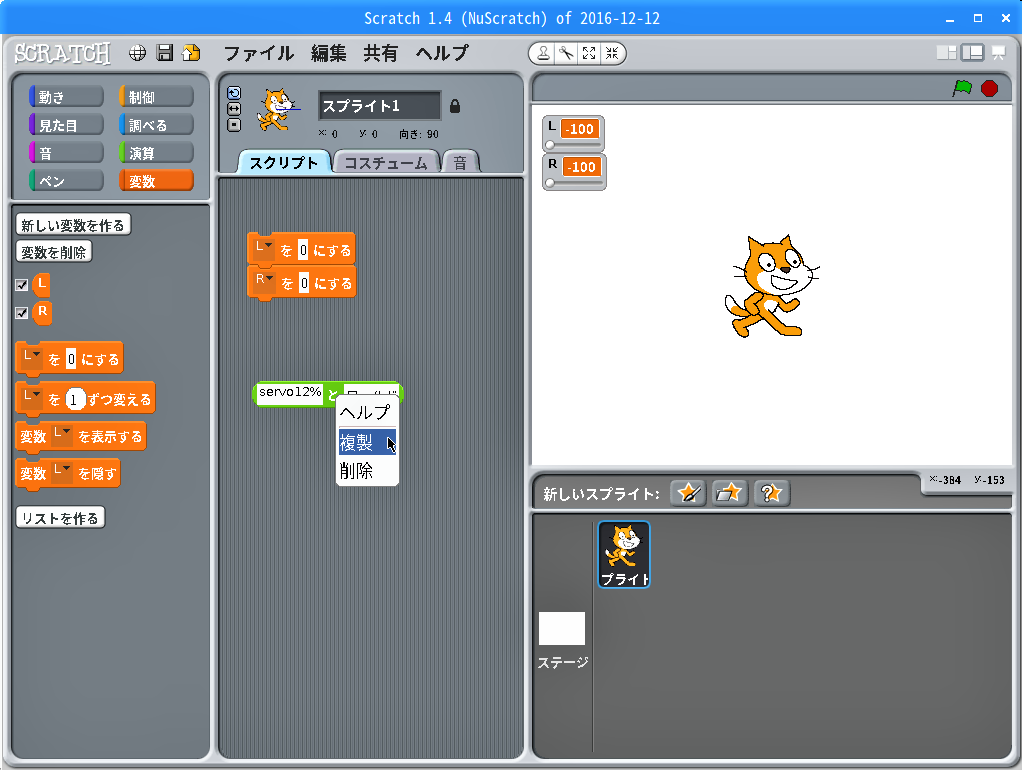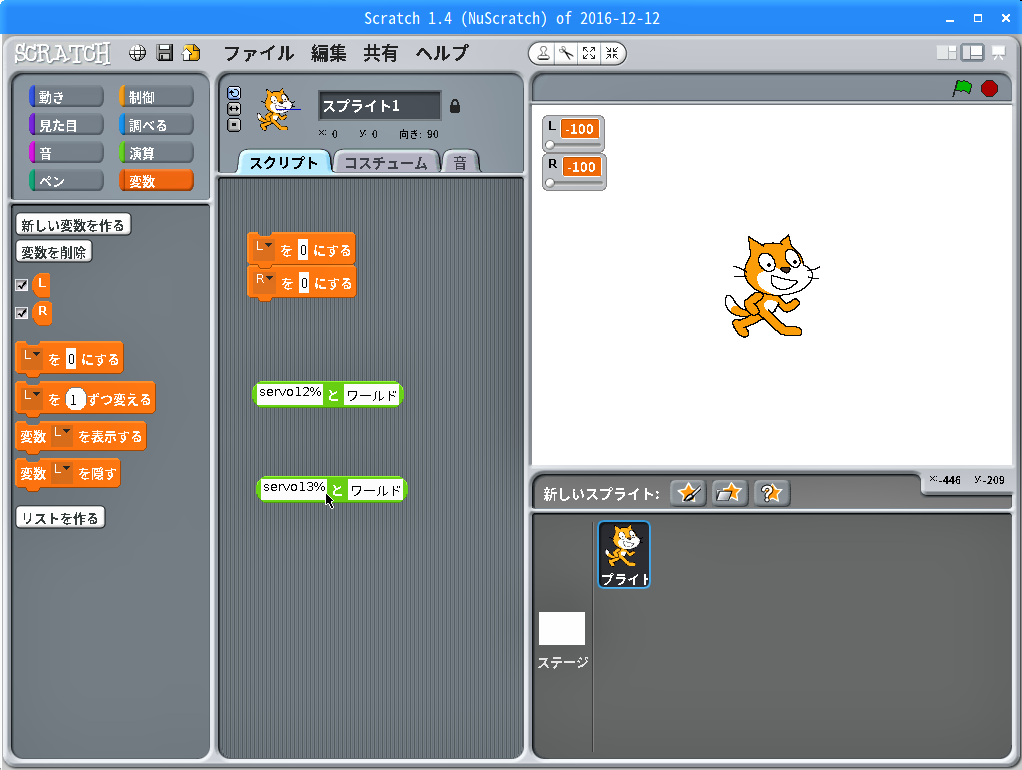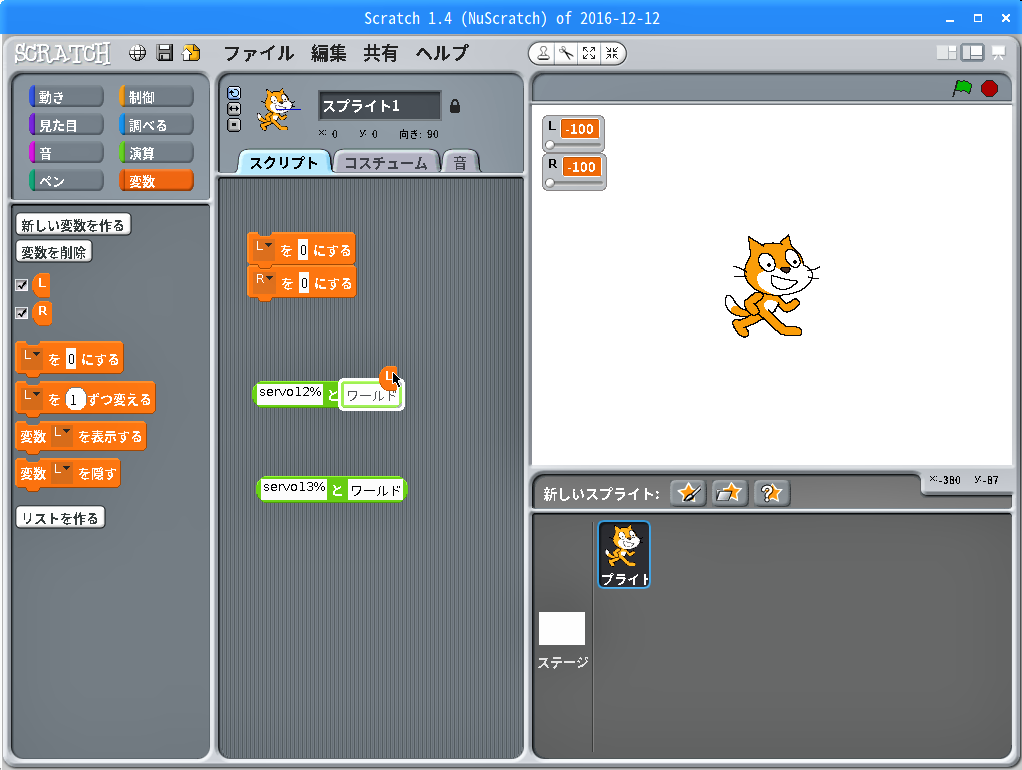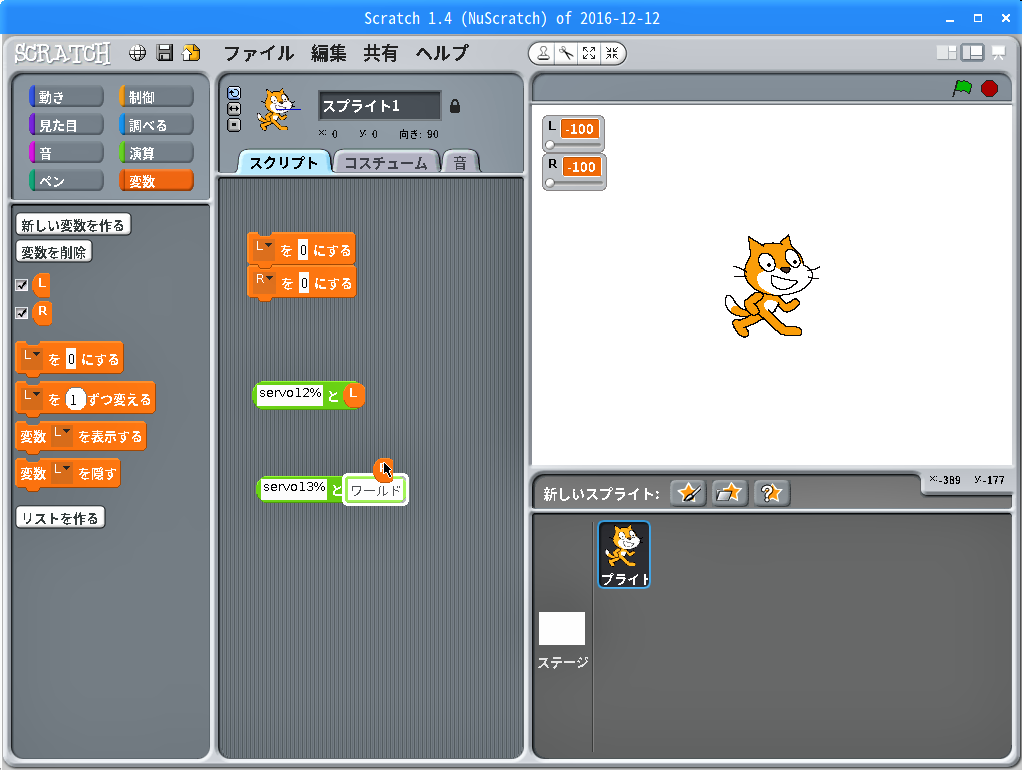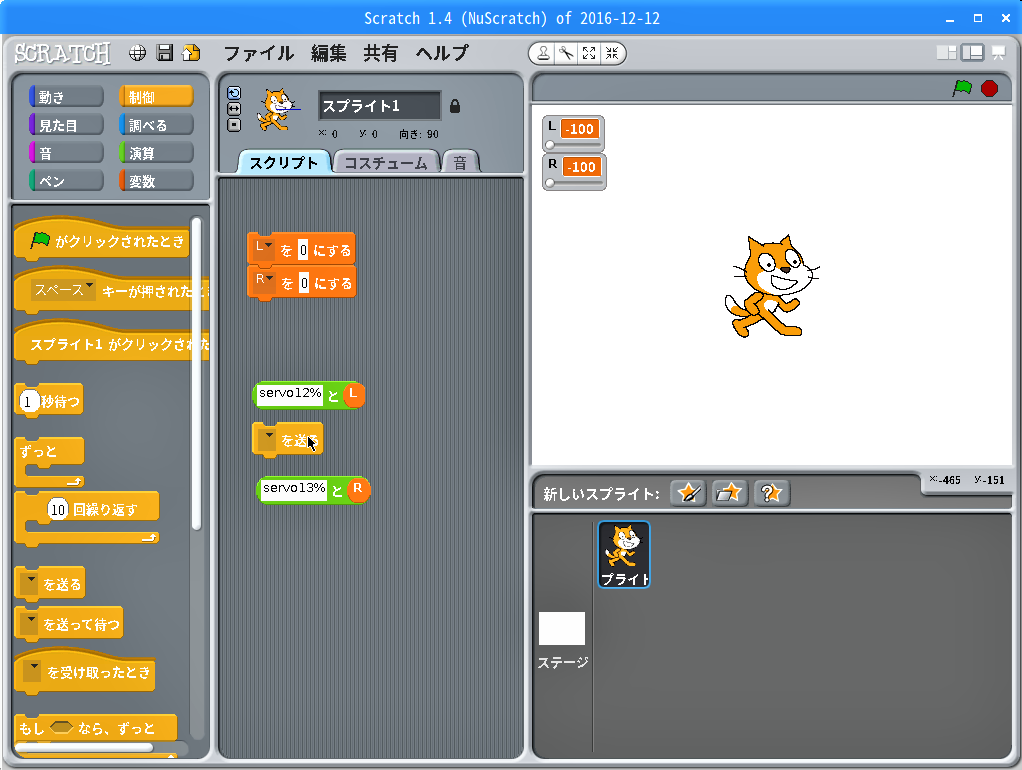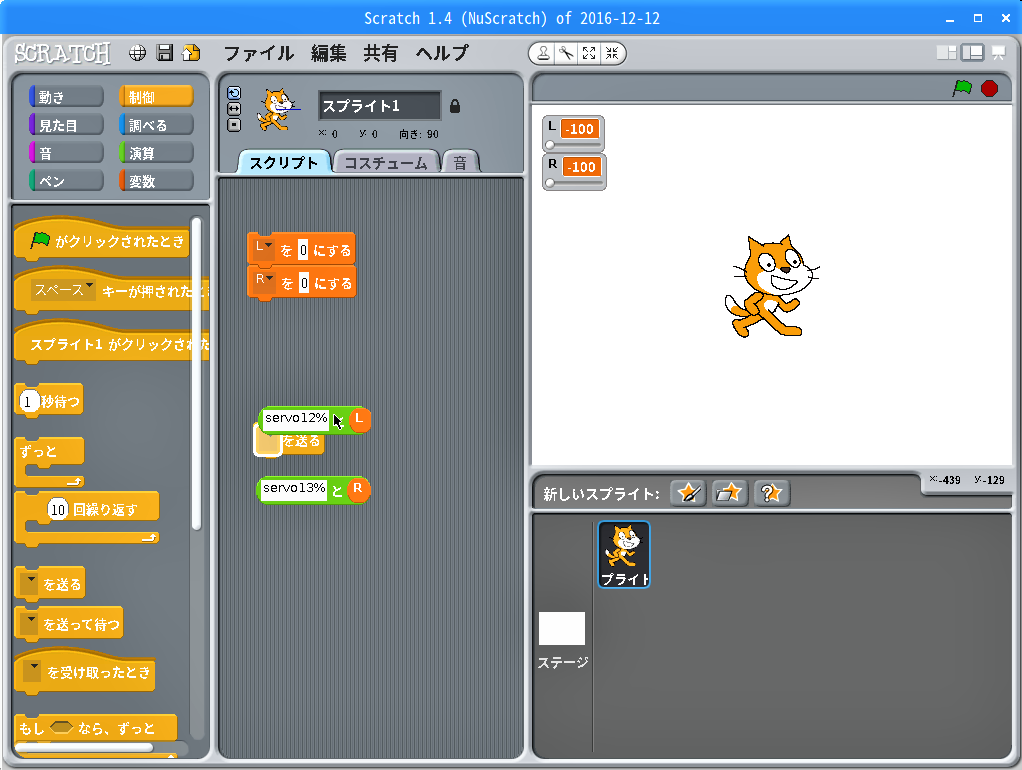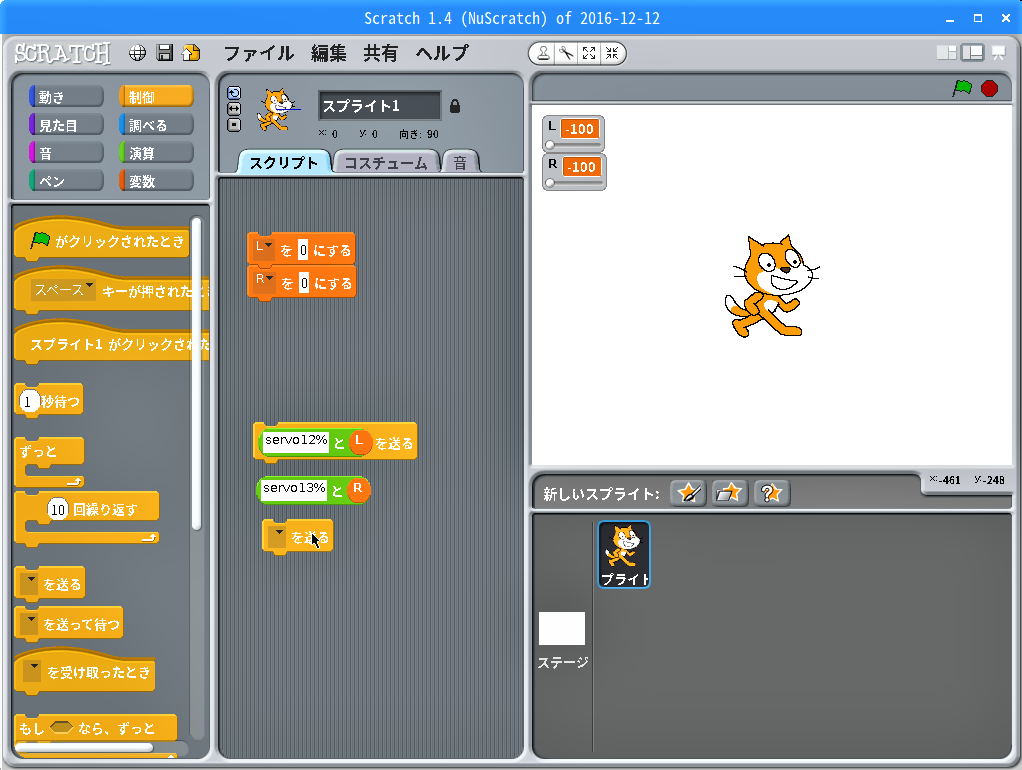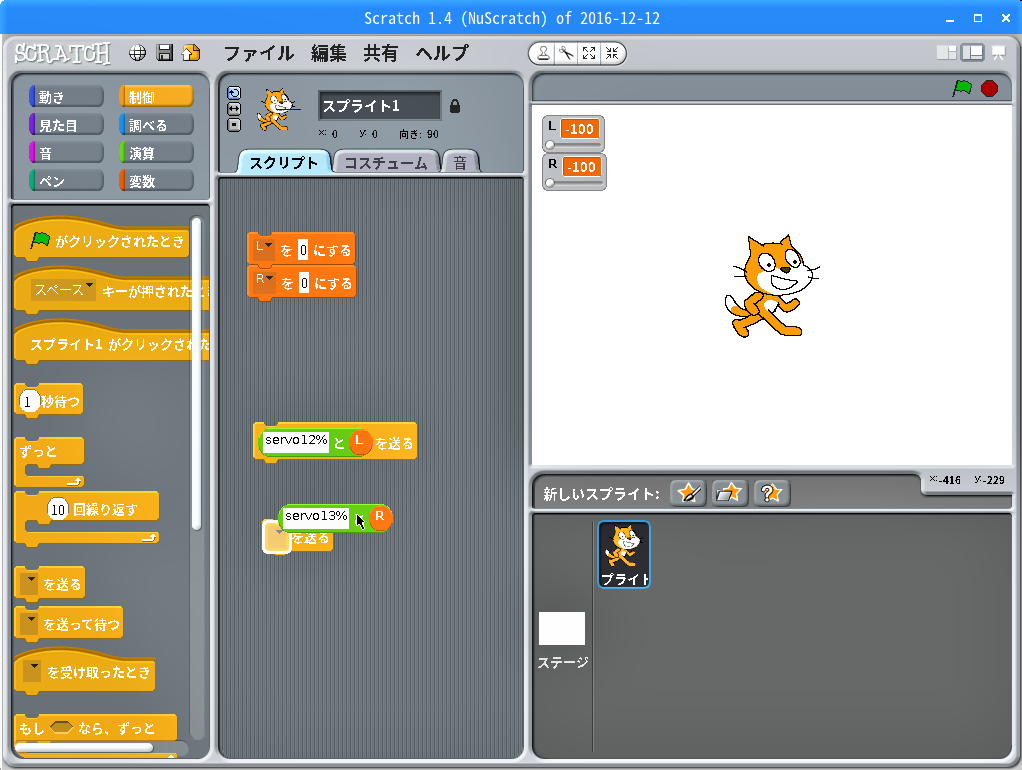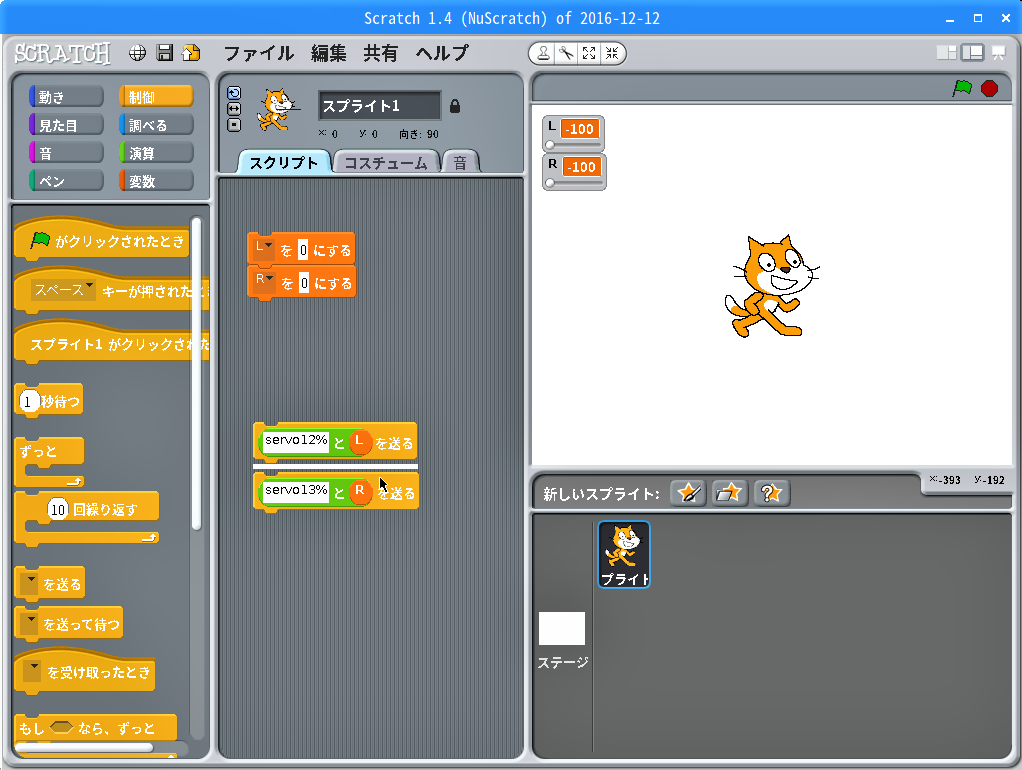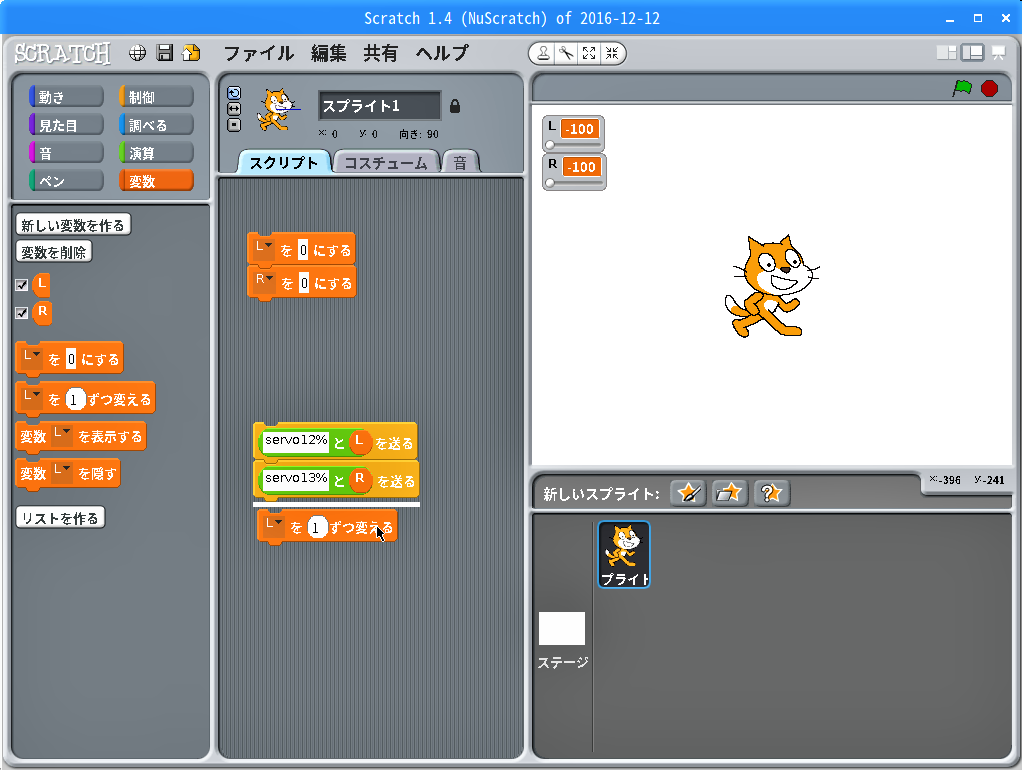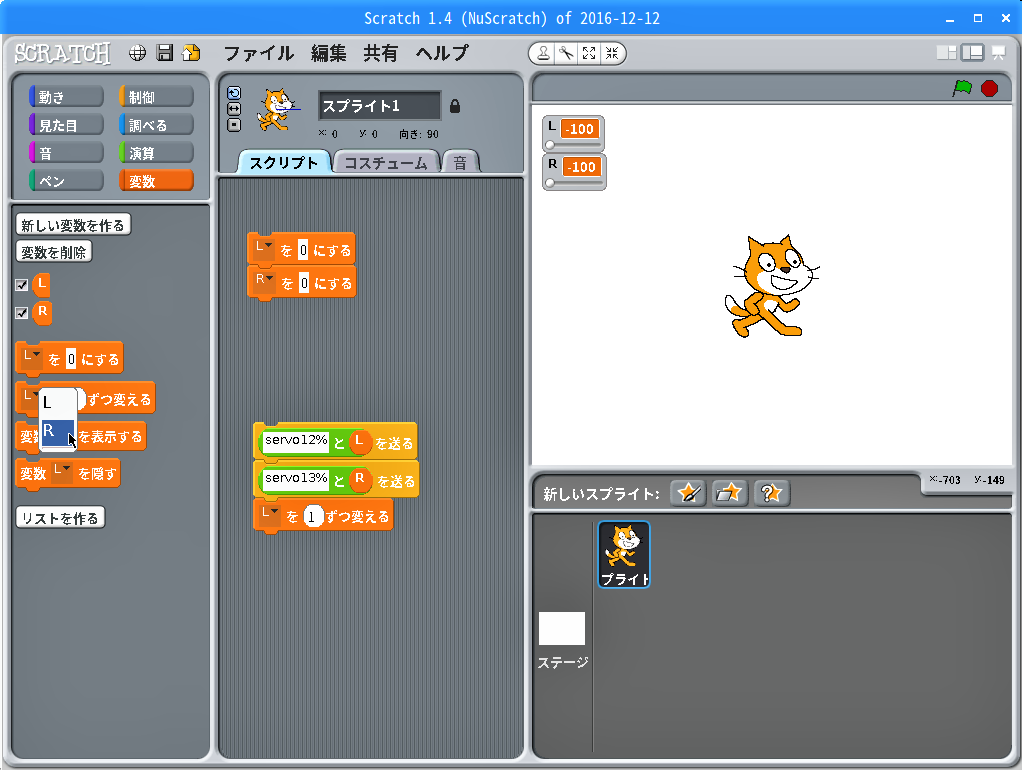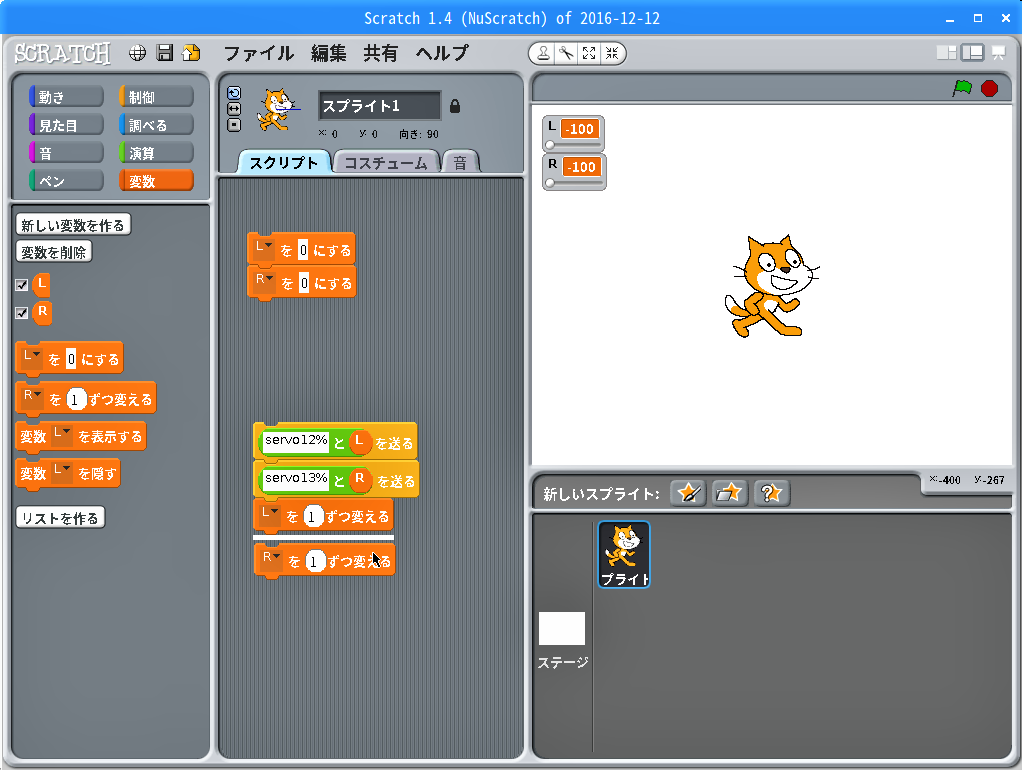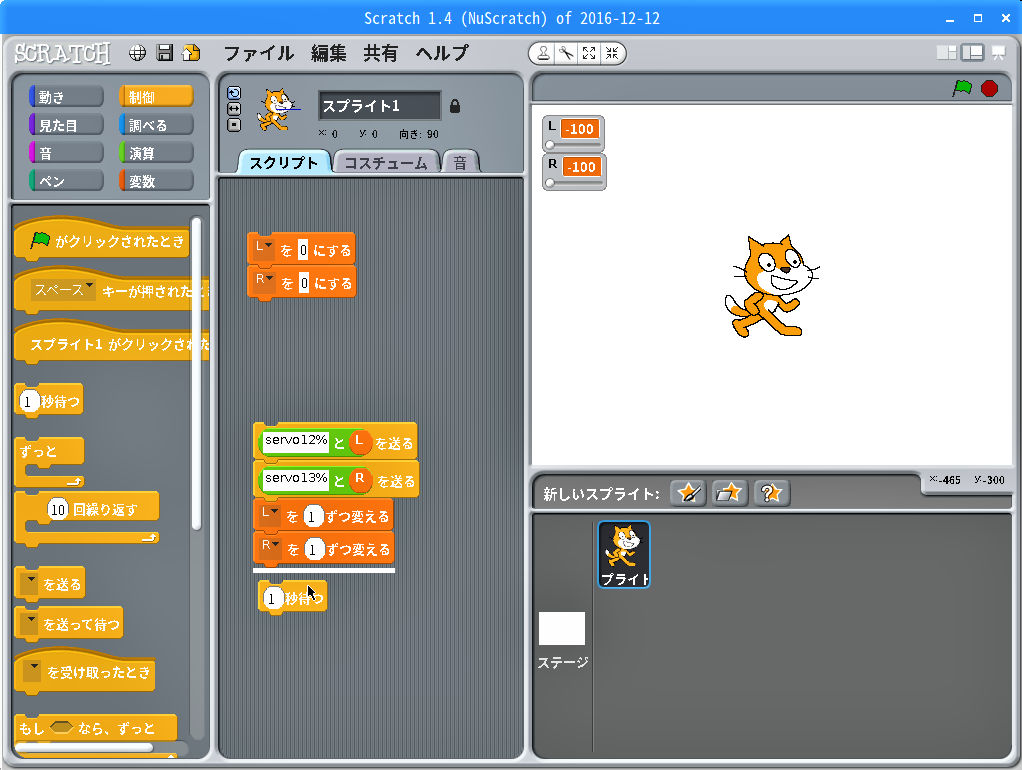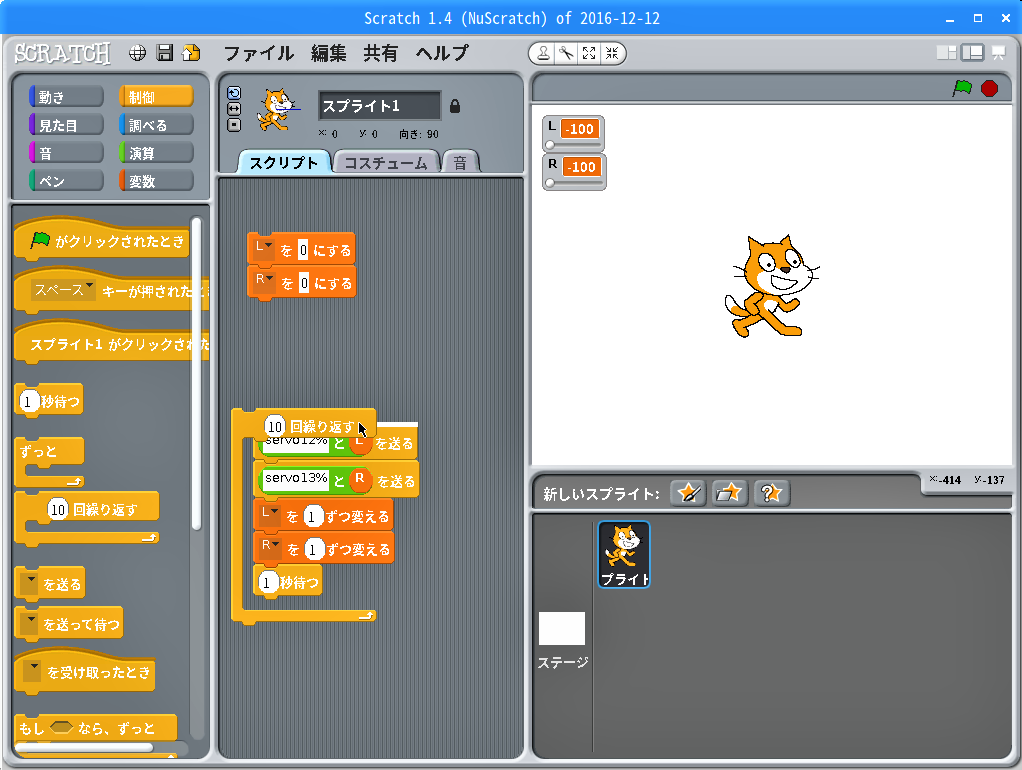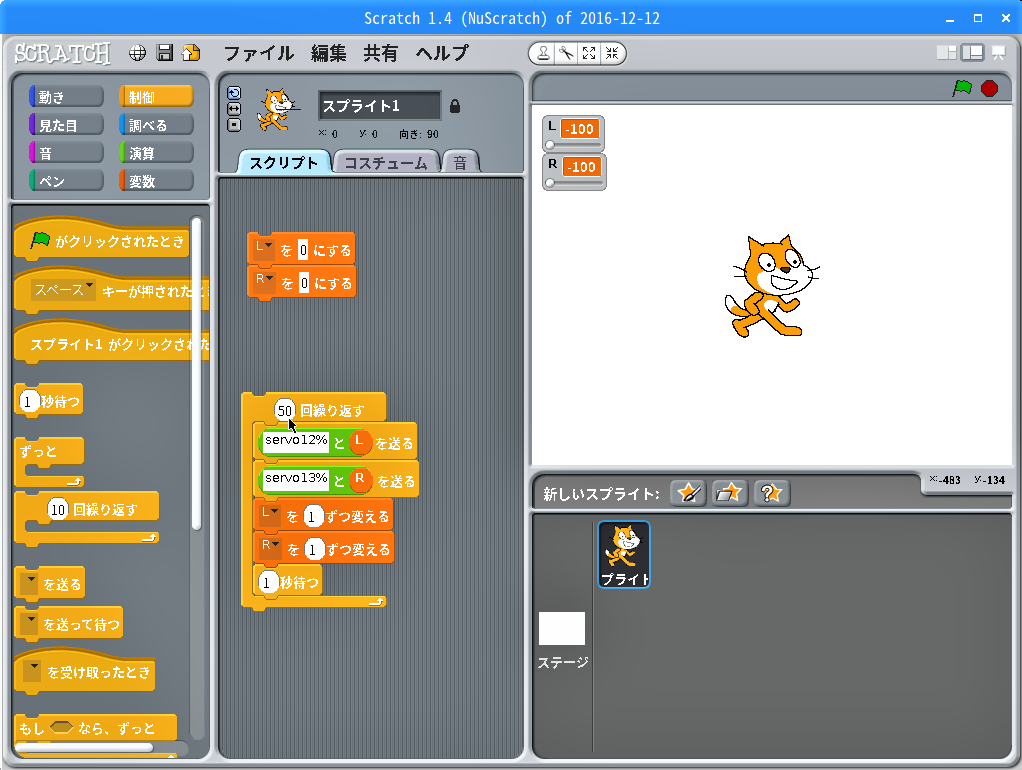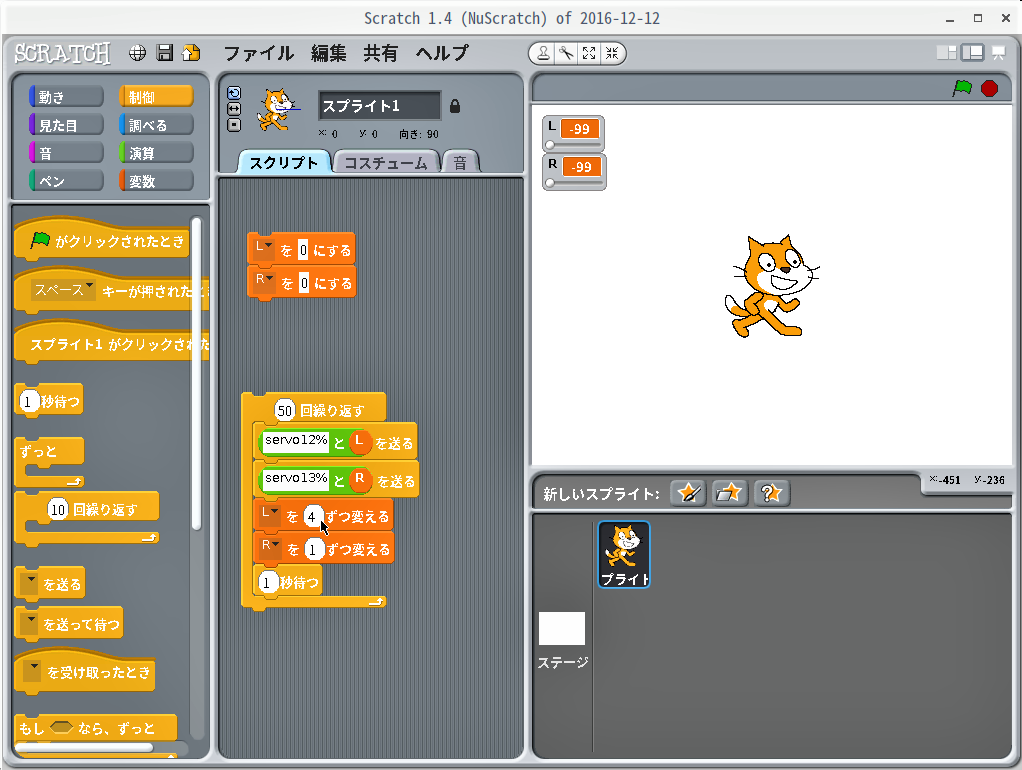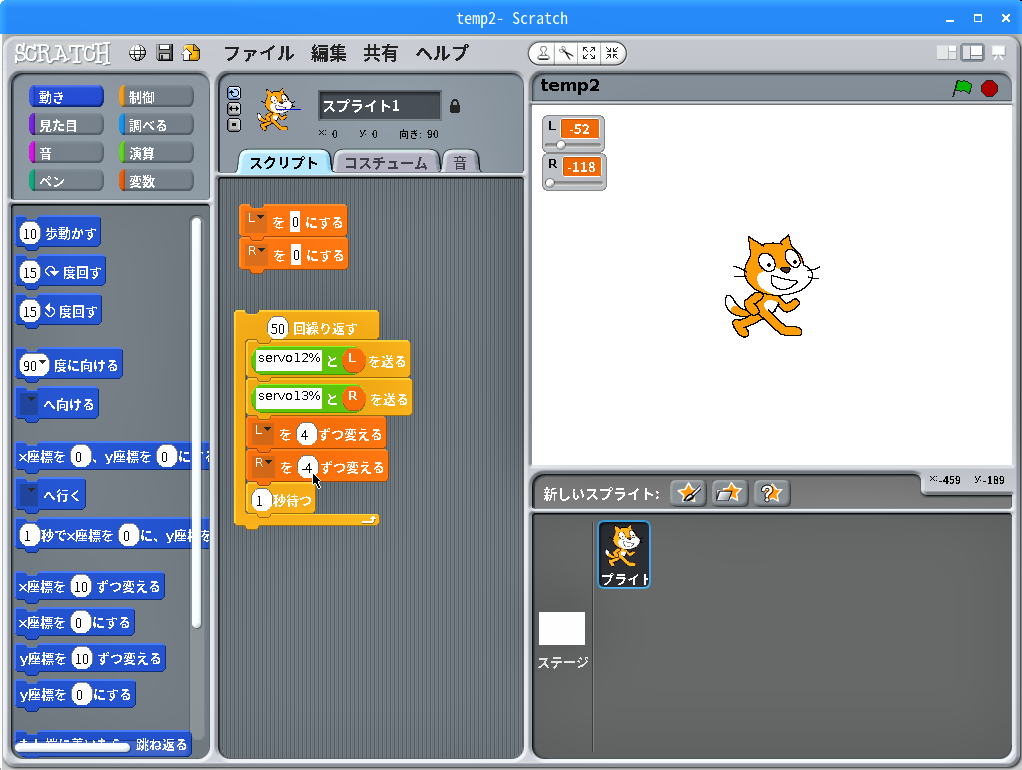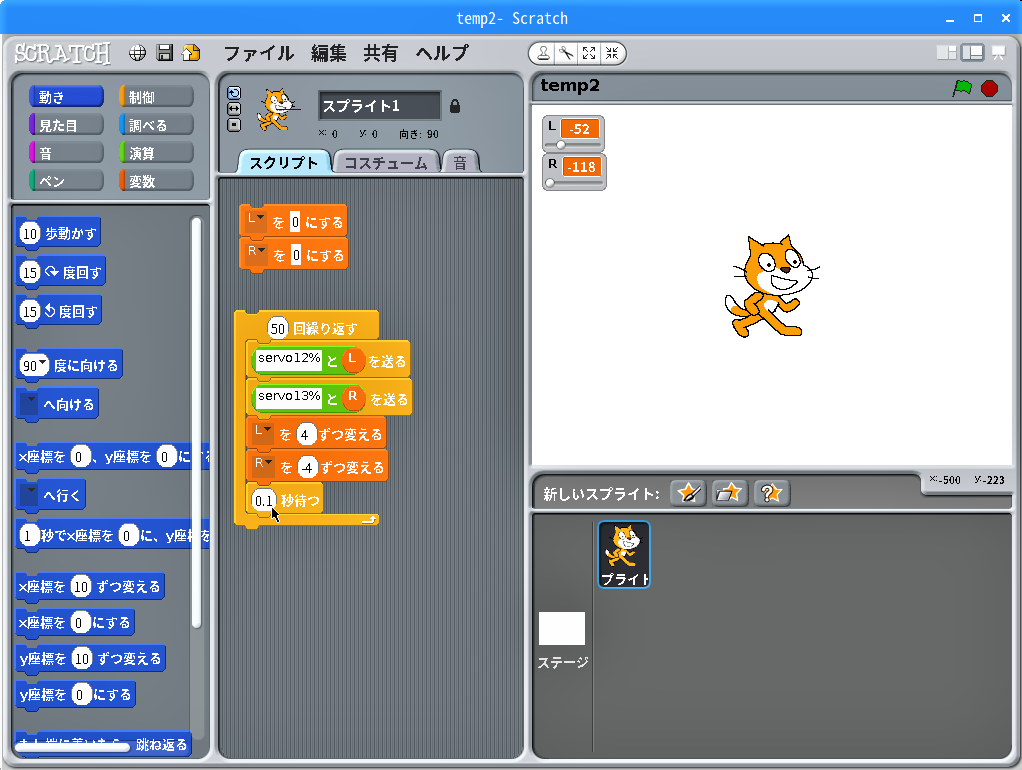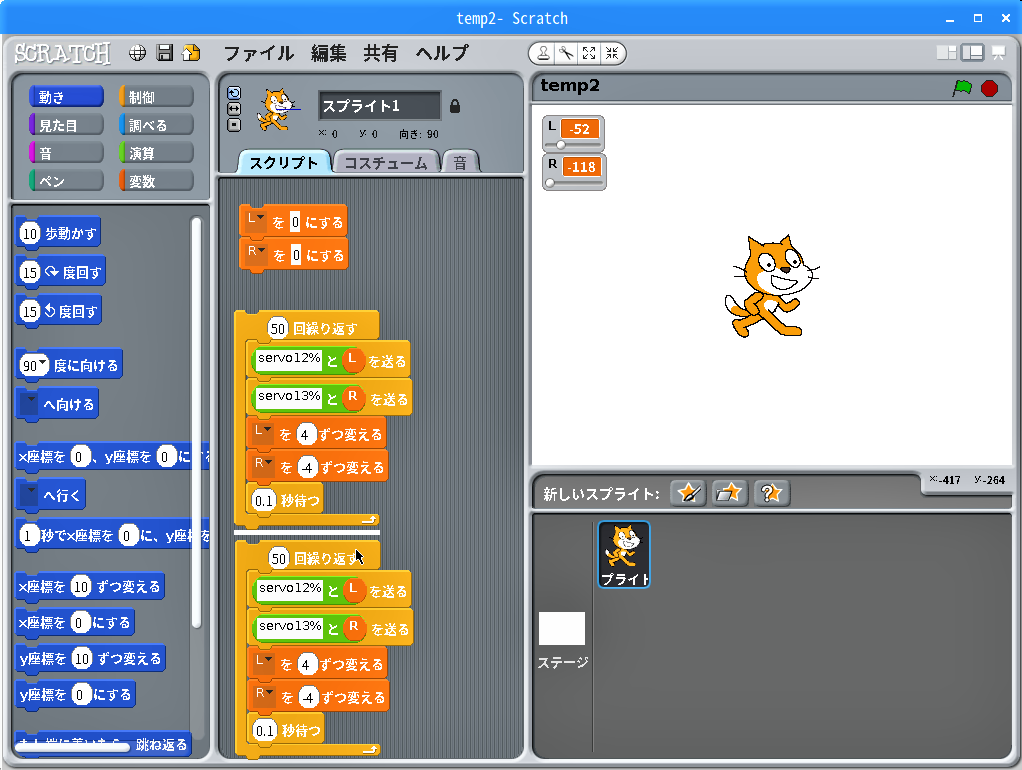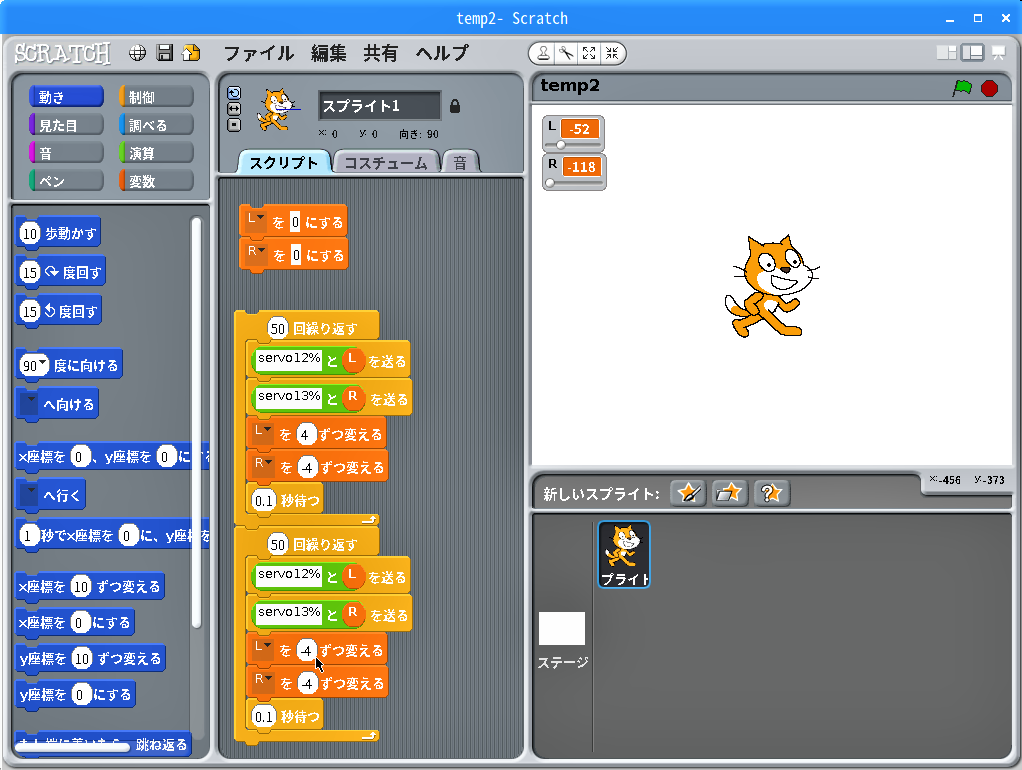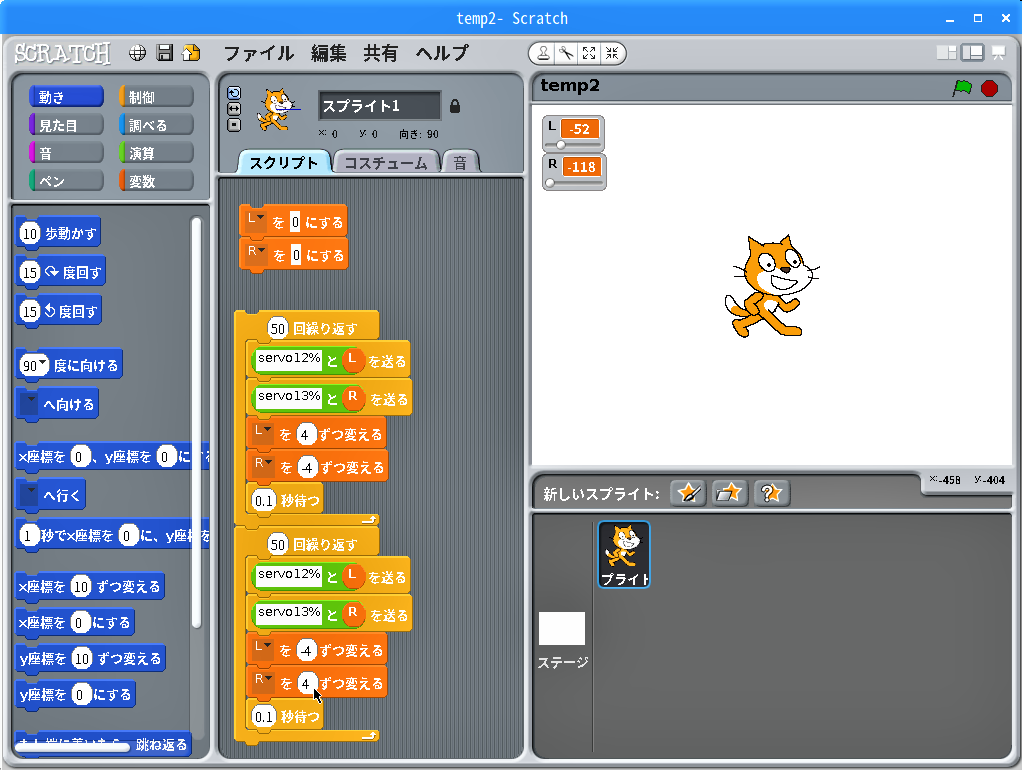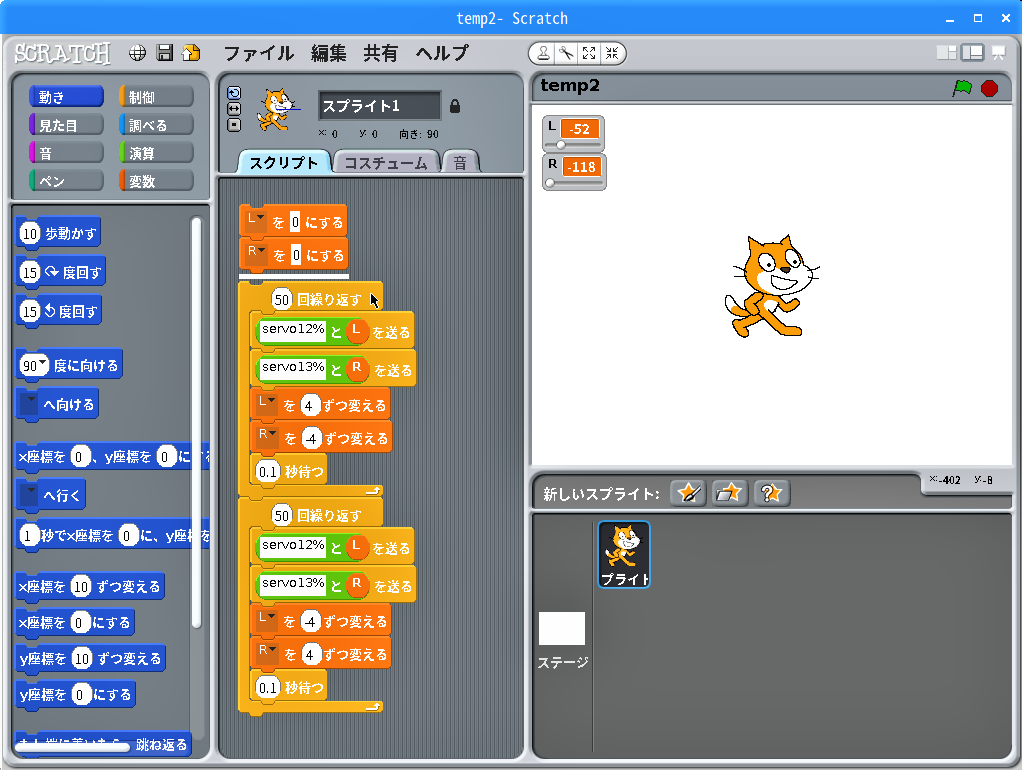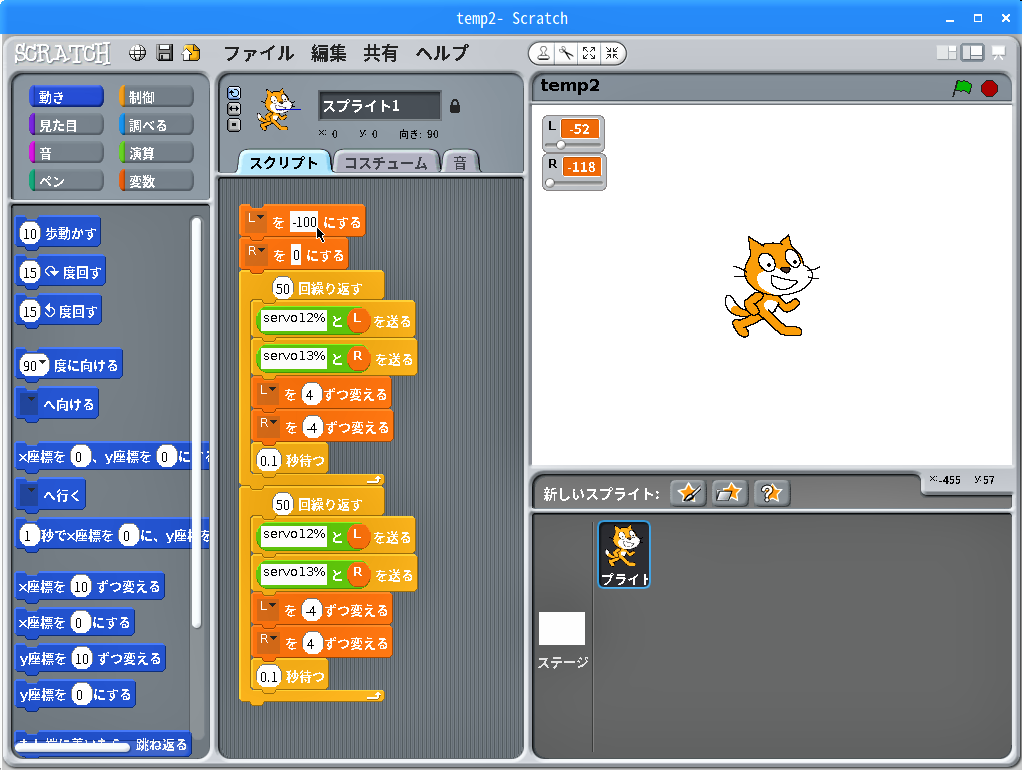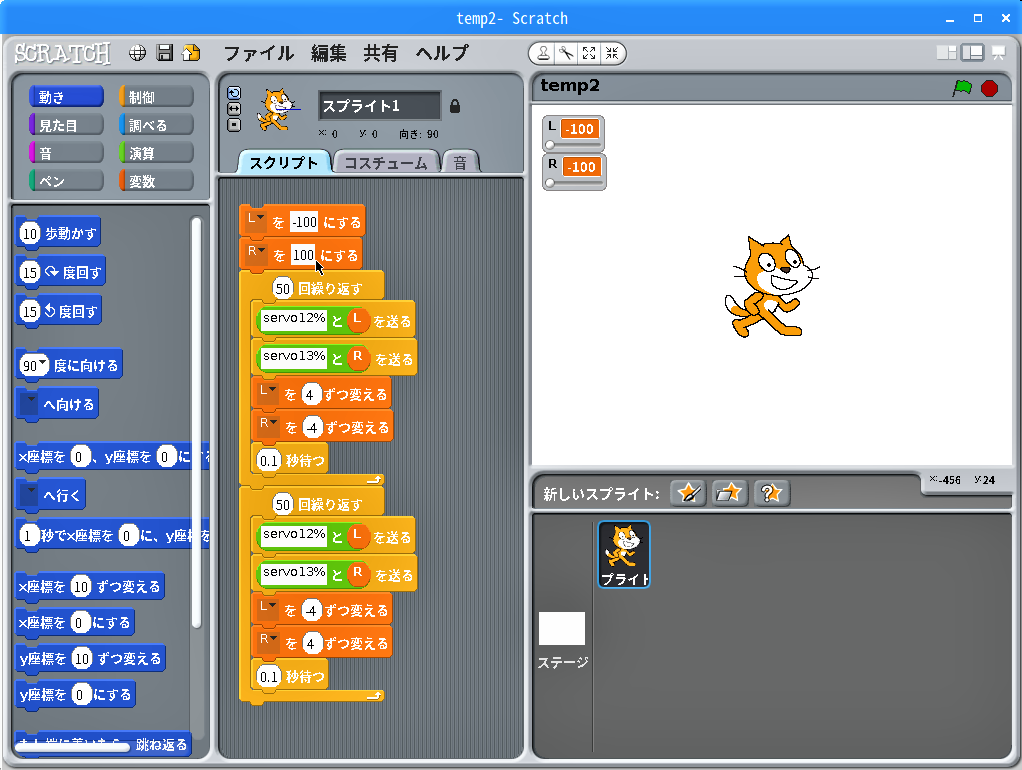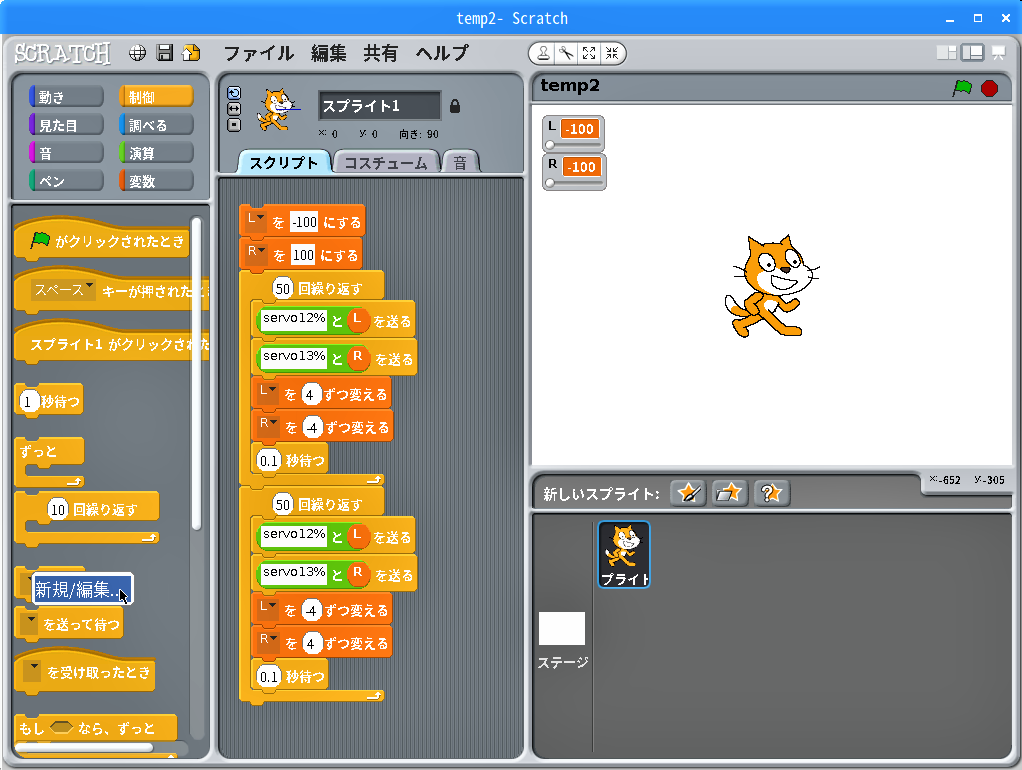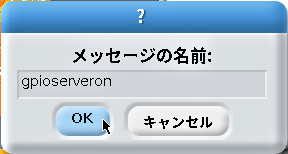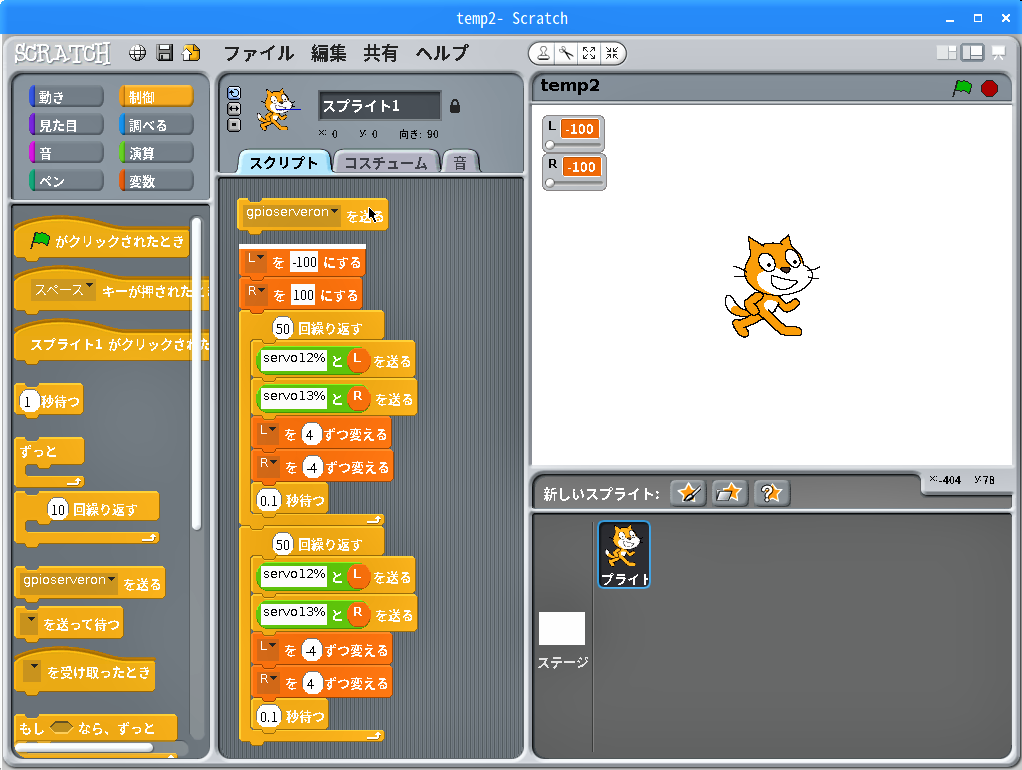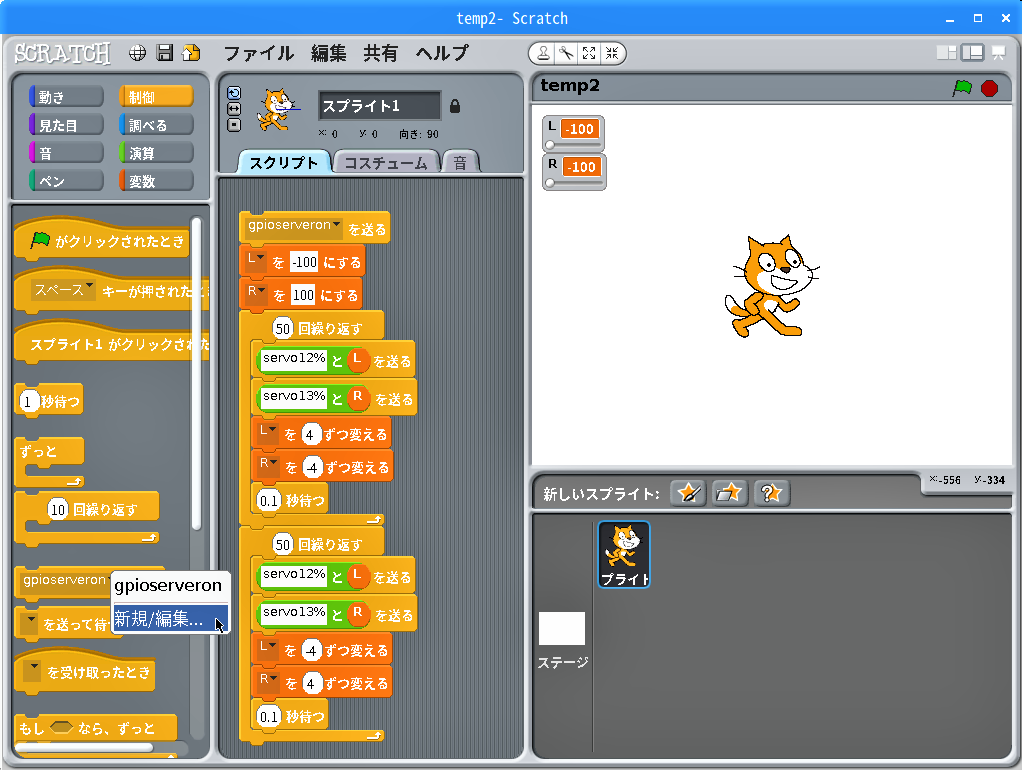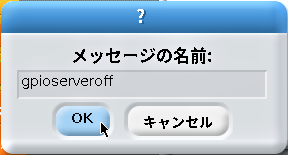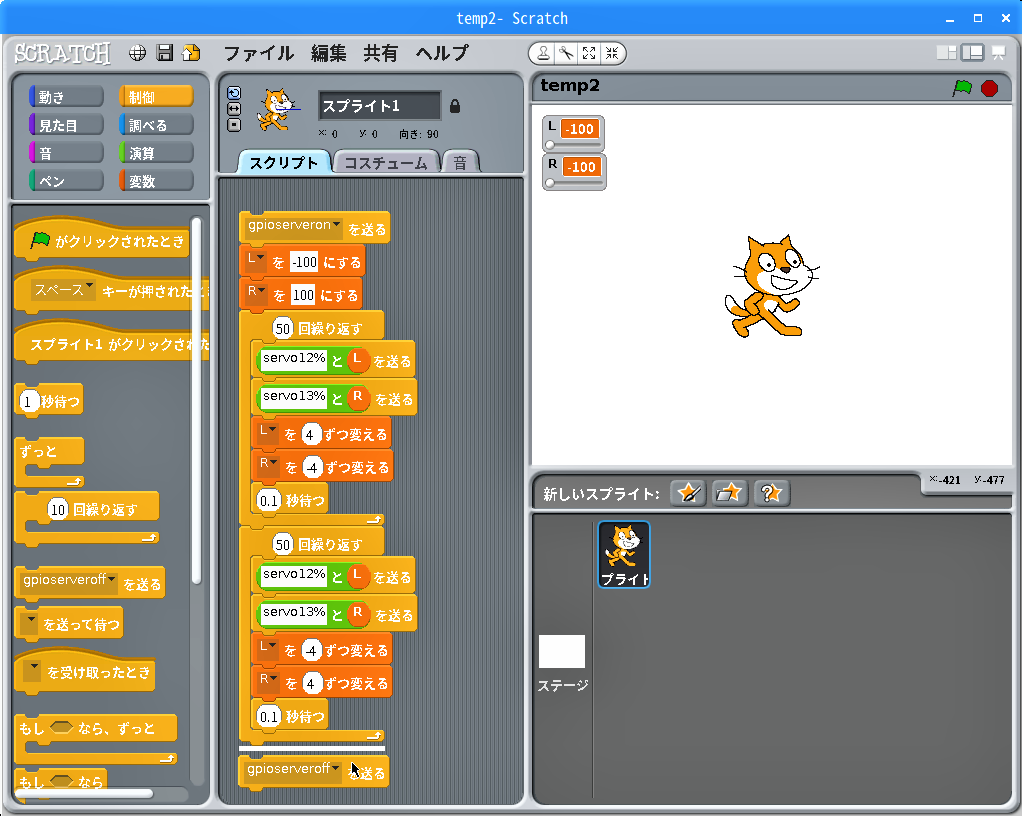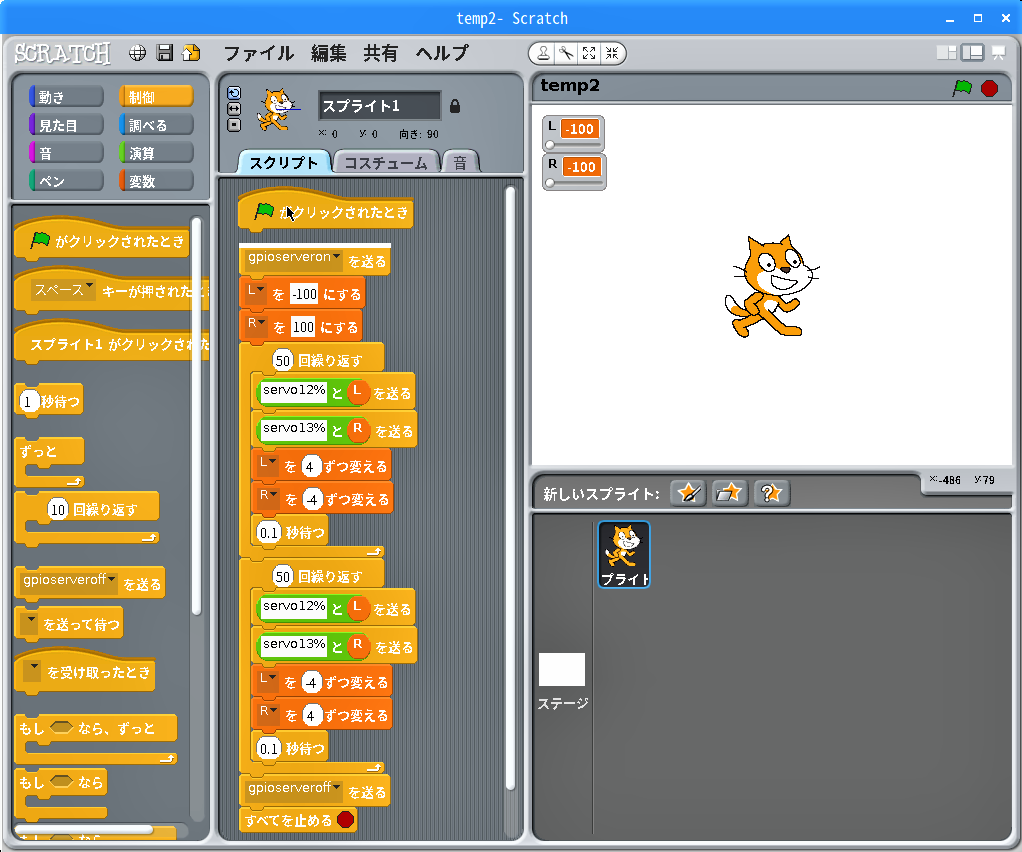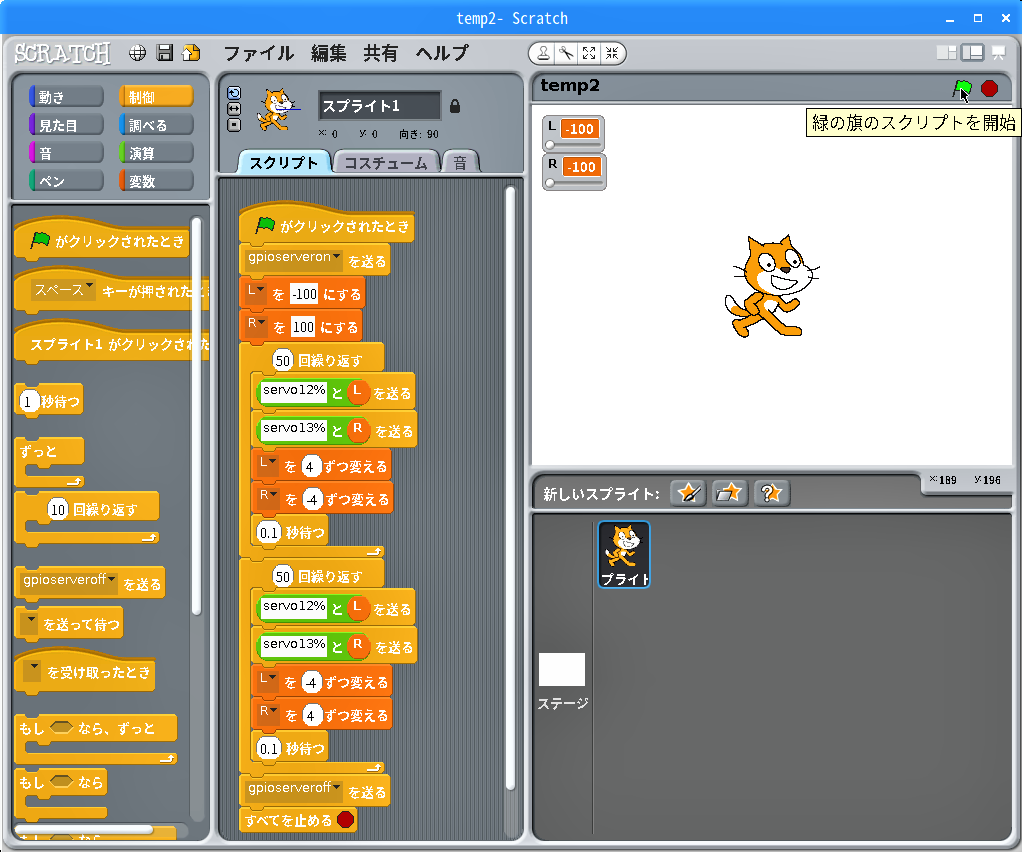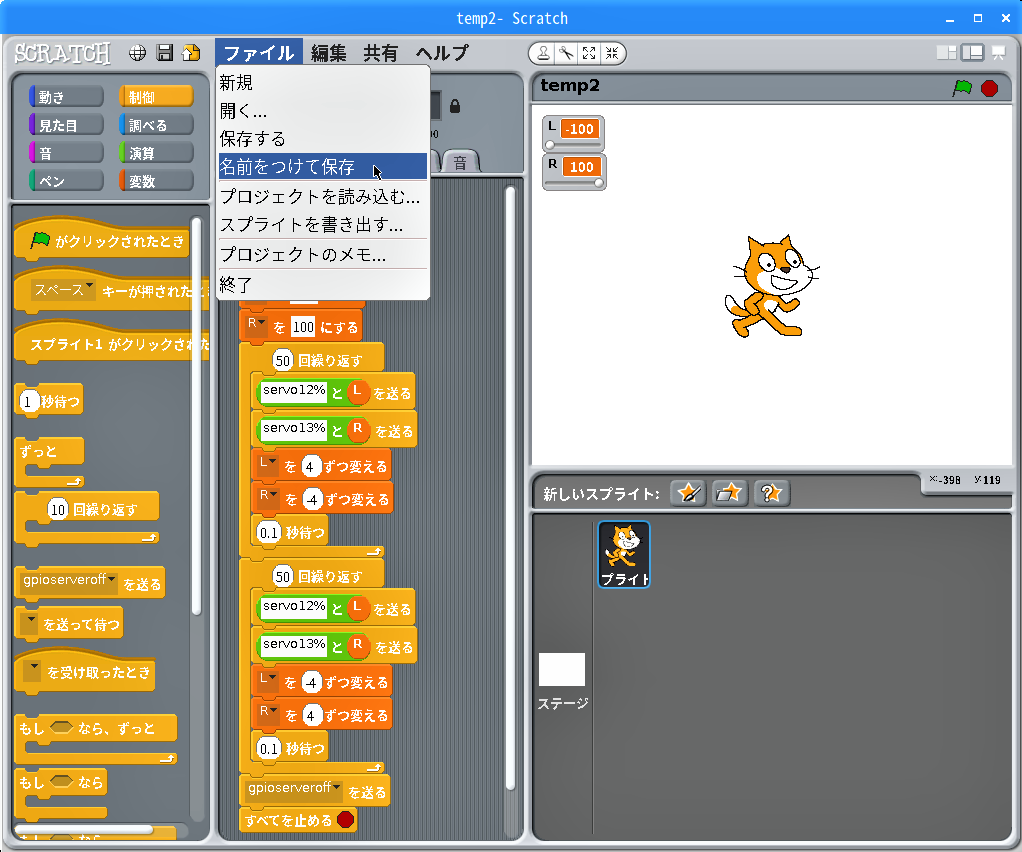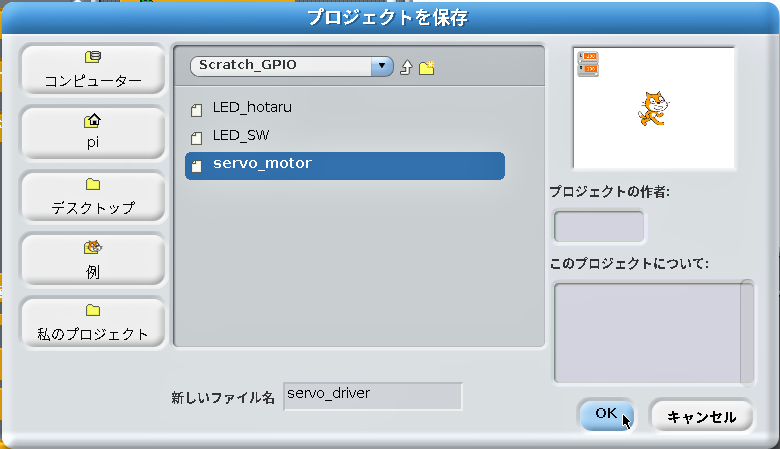前回【第22回】の記事でも触れたサーボモーターの別電源の必要性が書かれたページには他にもたった4行ですが、重要な情報が書かれていました。Scratch 1.4のブロック「▼を送る」には、サーボモーター駆動用の書式があるらしいのです。今回はこれを使ってスクリプトを書き直して動作を確認したいと思います。
今回使った部品
- Raspberry Pi 3 Model B × 1
- 40Pinフラットリボンケーブル
- 40Pin T型GPIO拡張ボード
- ブレットボード × 1
- サーボモーター sg-90 × 2
- 電源アダプター5V 2.5A × 1
- microUSB用変換基板 × 1
- ジャンプワイヤー(オス/オス) × 8
新しい変数「L」と「R」を作る
サーボドライバーの出力を変数「L」と「R」に結び付ける
サーボドライバーの繰返しスクリプトを構成する
変数「L」と「R」の初期値を設定し、スクリプトを完成させる
スクリプトを実行する
ご覧の通り、一旦、初期位置までピクっと回ってからフルスイングするのですが、回転角は90°のようです。電源もRaspberry Piとは別にしているのに、サーボドライバーの仕様で仕方がないのでしょうか?